Частота обновления экрана монитора как узнать. Определяем частоту оперативной памяти
При выборе компьютерного монитора пользователи чаще всего сталкиваются с параметром, который называется частота обновления экрана. Давайте подробнее познакомимся с ним и посмотрим, как он влияет на качество отображаемой картинки.
Частота обновления – что это?
Под этим термином обозначают количество картинок (кадров), которые изменяются за 1 секунду, измеряемое в герцах (Гц). Естественно, чем это значение больше, тем чаще происходит обновление картинки.
Для изменения частоты обновления монитора в Windows 10 делаем следующее:
Приемлемая частота обновления
Если быть предельно честным, на качество картинки современных ЖК-мониторов величина частоты обновления не имеет такого существенного влияния, как это было на устаревших ЭЛТ экранах. Для обычных офисных задач вполне подойдет монитор с минимально поддерживаемой частотой – 60 Гц. Если же вы иногда проводите время за играми, следует задуматься, об , который поддерживает до 240 Гц. Обычный монитор может просто «не успеть» правильно отобразить все детали выводимой картинки, что приведет к появлению на изображении различных «артефактов». Игровой монитор, поддерживающий высокое значение частоты обновления, обеспечит гладкие текстуры в играх, а переход от сцены к сцене в игре будет отображаться плавно, без рывков.
Учтите: выбор высокого разрешения для просмотра мультимедиа автоматически переключит монитор на более низкую частоту кадров. Например, видео в формате 4К будет воспроизводиться с частотой не выше 60 Гц, чего может быть недостаточно для любителей качественного видео без компрессии. Соответственно видео в 2К можно просмотреть с частотой 120 Гц, а FullHD – 240 Гц.
Вместо послесловия
Мы рассмотрели с вами одну из основных характеристик монитора – частоту обновления экрана. Теперь вы знаете, что означает этот параметр, как он влияет на качество изображения, и сможете его изменить при необходимости.
Одной из важнейших характеристик монитора является частота его обновления или как ее еще называют «герцовка». Она измеряется в Герцах и обозначает количество обновлений экрана монитора за одну секунду.
Для большинства современных мониторов «Герцовка» экрана составляет 60 Герц. Это означает, что изображение на экране меняется 60 раз в секунду. У дорогих частота обновления может составлять 100, 120, 144 или даже 240 Герц. Такая высокая частота нужна для того чтобы создавать более плавную и комфортную картинку в игре.
В этом материале мы расскажем о том, как узнать сколько Герц у вашего монитора и как изменить «герцовку», если монитор поддерживает такую возможность.
Частота обновления монитора в Windows 10
Если вы используете Windows 10, то для того чтобы узнать сколько Герц у вашего монитора вам нужно кликнуть правой кнопкой мышки по рабочему столу и в открывшемся меню выбрать «Параметры экрана».
В результате перед вами откроется раздел «Экран» вменю «Параметры». Здесь можно узнать используемое и ориентацию экрана, но информации о герцовке монитора здесь нет. Чтобы получить эту информацию нужно кликнуть по ссылке «Свойства графического адаптера», которая находится почти в самом низу окна.

В окне со свойствами графического адаптера нужно перейти на вкладку «Монитор». Здесь в выпадающем списке будет указана текущая частота обновления экрана.

Если монитор поддерживает несколько режимов работы с разным количеством Герц, то в данном выпадающем списке можно будет выбрать другую частоту. Если такой поддержки нет, то в списке будет доступна только одна частота. Например, на скриншоте вверху это 60 Герц.
Частота обновления монитора в Windows 7
Если вы используете Windows 7, то для того чтобы узнать сколько Герц в мониторе вам нужно пойти по немного другому пути. Для начала кликните правой кнопкой мышки по рабочему столу и выберите пункт «Разрешение экрана».


И в открывшемся меню перейдите на вкладку «Монитор».

Здесь, как и в Windows 10, есть выпадающее меню, в котором указано сколько Герц у монитора на данный момент. Также здесь можно выбрать другую герцовку, если это поддерживается вашим монитором.
Частота обновления монитора в настройках видеокарты
Также вы можете посмотреть сколько Герц у вашего монитора через настройки видеокарты. В случае видеокарты от NVIDIA для этого нужно кликнуть правой кнопкой по рабочему столу и перейти в «
Рассмотрим, как узнать герцовку монитора Windows 10. С появлением жидкокристаллических дисплеев этот параметр автоматически выбирается оптимальный и не нуждается в настройке, разве, когда хочется посмотреть фильм в 3D, приходится поднимать этот параметр до максимума для получения приемлемой картинки. И то, если дисплей поддерживает соответствующую технологию.
В старых экранах с электронно-лучевой трубкой частота в 50-60 герц Гц (никаких мега и гигагерц здесь нет, чего могли ожидать многие новички, частота функционирования монитора на порядки ниже, чем процессора и памяти) была недостаточной для нормального восприятия информации глазом. Из стандартной величины этот параметр в Windows XP приходилось вручную повышать до максимума или хотя бы 85 Гц, дабы глаза не так быстро уставали. В ЖК-дисплеев даже при 50 Гц такого недостатка нет.
Как узнать сколько герц в мониторе? Делается это путем выполнения простейшей инструкции.
1. Открываем контекстное меню рабочего стола в Windows 10.
2. Нажимаем по пункту «Параметры экрана».

3. В первой же вкладке перелистываем список опций вниз и открываем расширенные параметры экрана.
4. Вызываем «Свойства графического адаптера», кликнув по одноименной ссылке внизу окна.

5. Жмем по вкладке «Монитор» и в его параметрах смотрим, с какой частотой мерцает ваш экран.

Обычно показатель равняется 60 Гц, и изменять его без необходимости не рекомендуется. Производитель устройства и разработчик Windows 10 все сделали за пользователя.
Еще одним вариантом узнать частоту обновления экрана вашего монитора является сторонне программное обеспечение, такое как HWInfo.
Скачиваем подходящую под разрядность используемой ОС программу с сайта https://www.hwinfo.com/download.php.

Оперативное запоминающее устройство (ОЗУ) – это временная память компьютера, отвечающая за промежуточную, входную и выходную информацию, которая обрабатываются ЦП. Этот тип памяти отвечает за быстроту обработки программного обеспечения.
Физически ОЗУ представляют собой модули памяти, подключаемые к материнской плате.
Основными характеристиками являются тип памяти, объем, тайминги и рабочая частота. На последнем остановимся подробнее.
Частота определяет скорость операций в секунду – измеряется в Герцах . Чем выше частота – тем лучше производительность и пропускная способность. Хотя, конечно же, частоту нельзя рассматривать отдельно от остальных характеристик, которые также влияют на скорость обработки данных.
Это важный параметр, при выборе для установки нового модуля памяти – её следует соотносить с максимальной частотой передачи данных материнской платы. Именно этой частотой будет ограничиваться в дальнейшем пропускная способность ОЗУ.
Исходя из типа памяти, возможны разные диапазоны рабочих частот:
- DDR : 200-400 МГц
- DDR2 : 533-1200 МГц
- DDR3 : 800-2400 МГц
- DDR4 : 1600-3200 МГц
Смотрим надпись на памяти
Определить данный параметр можно непосредственно по маркировке на самой планке.
Для этого сначала понадобится снять
крышку системного блока и аккуратно достать одну из планок из специального слота на материнской плате. Открепите
защелки, предотвращающие случайное отсоединение и выньте
модуль их разъема.
Чтобы узнать всю информацию о модуле оперативной памяти, его нужно тщательно рассмотреть. На планке указывается
название модуля, тип ОЗУ и пиковая скорость передачи данных.
По этим данным можно узнать частоту памяти в специальных таблицах соответствия. Приведем их для различных типов ОЗУ. В заметках указывается насколько популярны они в настоящее время.

Как видим, по нашему примеру, для модуля PC2 – 6400, частота шины равна 400 Мгц, 800 млн. операций/сек, 6400 МБ/с или 6.4 ГБ/с – пиковая скорость передачи данных.
И последний существующий на данный момент стандарт, отличающийся повышенными частотными характеристиками и пониженным напряжением питания.
Используем программы для определения частоты
Если не желаете залезать внутрь системного блока, то все необходимые характеристики можно узнать, используя специальный софт.
Наиболее популярной программой, на наш взгляд, является AIDA64 (аналог Everest). Она предоставляет обширный комплекс всех технических данных о Вашем устройстве. Пробная версия предоставляется бесплатно сроком на 30 дней.
Запускаем и раскрываем пункт Тест
– чтение из памяти
. Обновляемся вверху – и получаем результат
.
Используемую память программа выделит жирным шрифтом. В нашем примере частота памяти 1866 Гц, что соответствует заявленным параметрам в документах.
Другой способ – в поле системная плата
выберите SPD
. Тут видно, сколько у Вас используемых планок, частоту и много другой полезной информации.
Если желаете увидеть реальную
и эффективную
частоты, то перейдите в пункт Системная плата
в одноименном разделе.
Другой, часто используемой программкой, предоставляющей много нужной технической информации об аппаратном обеспечении, является утилита CPU-Z . В отличие от AIDA64 она полностью бесплатная .
Запустив, перейдите на вкладку Memory
. В поле DRAM Frequency
увидите именно то, что Вам нужно.
Следует отметить, что речь идет о реальной частоте, то есть физической, на которой работает чип. Эффективную же, в данной программе посмотреть возможности нет, она обычно 2, 4 и 8 раз больше относительно реальной.
И сразу настроил оперативную память, т.к. по умолчанию установилась частота 1600мг, а у меня 1866мг, т.е. биос автоматически её занизил… Ну не зря я деньги же переплачивал, все таки читал обзоры и подбирал оперативку специально для своего intel i7… Вообщем сейчас я покажу !
Чтобы узнать частоту оперативной памяти, нужно скачать программу aida64:
Запускаем и идем сразу в — тест — чтение из памяти . Нажимаем обновить вверху и видим свой результат.

На картинки мы видим, что в моем случае я правильно настроил все и у меня как и по документам частота 1866мг.
Внимание! Специально, для тех кто сомневается выставил частоту 1600 и сделал тест:

Как узнать какая оперативная память установлена
А некоторые могут спросить, а какая у меня оперативная память вообще, документы могут потеряны быть например, ну или еще что-нибудь.
По этому заходим в системную плату — SPD и вверху например в моем случае 2 одинаковые планки DIMM2: Kingston HyperX KHX1866C10D3/8GX. Из названия видно что частота памяти 1866гц

На этом все, надеюсь статья про частоту оперативной памяти была вам полезна и интересна)
В этих 2х видео вы можете посмотреть как менять частоту оперативной памяти в bios вручную или с помощью XMP профилей.

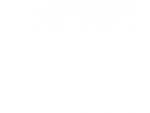

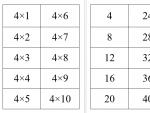
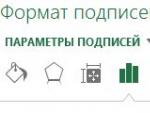


 Что такое вирусы? Вирусы. Общие характеристики Какие существуют разновидности компьютерных вирусов
Что такое вирусы? Вирусы. Общие характеристики Какие существуют разновидности компьютерных вирусов Описание регистрационной анкеты
Описание регистрационной анкеты Телефоны nokia е71. Обзоры. Тест программы RightMark Audio Analyzer
Телефоны nokia е71. Обзоры. Тест программы RightMark Audio Analyzer Samsung Galaxy J7 (2017) - Технические характеристики Технические характеристики самсунг галакси j7
Samsung Galaxy J7 (2017) - Технические характеристики Технические характеристики самсунг галакси j7