Что такое режим правки в ворде. Исправления в Word
Поработаем с инструментами рецензирования Word. Расскажем, как использовать примечания, отслеживать исправления, а также научимся многим другим премудростям редакторского дела.
Текстовый редактор Microsoft Word - это не только отличный инструмент для набора и форматирования текста, но и удобнейшее средство его дальнейшего исправления и правки. Об этой истинно "редакторской" функции знают немногие, поэтому мы решили раскрыть вам этот секрет.
Проще всего править текст на бумаге - возразят мне многие читатели. Действительно, взяв красную ручку всегда можно зачеркнуть несуразную фразу, а сверху написать что-то получше. Можно оставить злорадные комментарии, показав автору текста его неправоту. А самое главное: при такой правке исходный текст не меняется, и автору самому решать, принимать исправления или нет. Но такие исправления не отправишь по электронной почте, и существуют они в единственном виде.
Воспользовавшись инструментами рецензирования текстового редактора Word, вы сможете точно так же вставлять комментарии практически красной ручкой на полях и исправлять то, что написал автор, зачеркивая исходный текст. Но при этом документ со всеми исправлениями и пометками будет существовать в электронном виде, а значит, будет доступен для пересылки по электронной почте. А автор документа, изучив исправления, буквально одним нажатием кнопки может их принять, а не исправлять каждую пометку вручную, или же, наоборот, отклонить, оставшись при своем мнении.
Инструменты для вставки пометок и исправлений размещены на панели инструментов "Рецензирование". Отобразить ее можно, выбрав "Вид -> Панели инструментов -> Рецензирование".
Чтобы воспользоваться инструментами редактирования, отобразите панель инструментов "Рецензирование".
Если вдруг, читая текст, у вас возникло желание прокомментировать особо понравившийся или наоборот, неудачный момент, вы можете воспользоваться инструментом "Примечание". Для этого выделите нужный фрагмент текста и нажмите кнопку "Добавить примечание" на панели инструментов. В поле справа от основного текста появится окно для ввода примечания. После того, как вы набрали текст, нажмите мышкой в стороне от окна для ввода примечания.
Поле для ввода примечания отобразиться справа от текста документа.
После сохранения и повторного открытия текста, на экране фрагмент, у которого есть примечание, будет выделен другим цветом. А если навести на него мышку, можно увидеть текст примечания, его автора и время его добавления. Перемещаться между добавленными примечаниями удобно с помощью специальных кнопок, размещенных на панели инструментов "Рецензирование".
Просмотр текста примечания.
Следующим инструментом, доступным для редактирования, является режим исправления.
При включении этого режима записываются все изменения, вносимые в документ. Причем, как изменения, касающиеся его содержимого (будет записано удаление и добавление текста), так и изменения формата документа (изменение шрифтов, параметров страниц и т. д.). Перейти в режим записи исправлений очень просто - достаточно дважды щелкнуть мышкой по кнопке с надписью "ИСПР", которая размещена в строке состояния текстового редактора. Второй способ: нажать на кнопку "Исправления" на панели инструментов "Рецензирование".
В зависимости от настроек Word, исправления будут либо отображаться другим цветом, либо не отображаться вовсе, но обязательно рядом с каждым исправлением будет размещено примечание, в котором и будет указано, какие именно изменения были внесены в документ.
Все исправления и примечания наглядно отображаются на правом поле документа.
Для просмотра всех исправлений следует отобразить на экране окно просмотра изменений. Для этого необходимо нажать кнопку "Окно просмотра" на панели инструментов "Рецензирование". В нижней части экрана отобразятся все внесенные в документ исправления и примечания. Используя это окно можно по очереди выделять в тексте документа добавленные примечания и исправления. Для этого надо дважды щелкнуть мышкой на линии, отделяющей одно примечание от другого.
Воспользовавшись областью примечаний, вы сможете увидеть сразу все исправления и примечания.
Следующим шагом после просмотра внесенных изменений будет принятие решения относительно их сохранения. Для этого предназначены списки "Принять выделенное исправление" и "Отклонить выделенное исправление". Нажав соответствующую кнопку можно раскрыть список и выбрать нужный пункт, с помощью которого можно принять или отклонить это конкретное исправление. А выбрав пункт "Отклонить все изменения" или "Применить все изменения" можно принять решение относительно правки всего документа.
Выбрав соответствующий пункт можно принять или отклонить все исправления в документе.
Microsoft Word — это хороший инструмент не только для набора текста и его форматирования, но и крайне удобное средство для последующего изменения, редактирования и правки. Далеко не все используют в работе так называемую «редакторскую» составляющую программы, поэтому в данной статье мы решили рассказать о том наборе инструментов, который можно и нужно использовать для таких целей.
Инструменты, о которых пойдет речь ниже, могут пригодиться не только редактору или пишущему автору, но и всем тем пользователям, которые используют Microsoft Word для совместной работы. Последнее подразумевает, что над одним документом, его созданием и изменением, могут трудиться одновременно несколько пользователей, у каждого из которых есть постоянный доступ к файлу.
Продвинутый редакторский набор инструментов собран во вкладке «Рецензирование» на панели быстрого доступа. О каждом из них мы и расскажем по порядку.
В этой группе содержится три важных инструмента:
- Правописание;
- Тезаурус;
- Статистика.
Правописание — отличная возможность проверить документ на наличие грамматических и орфографических ошибок. Более детально о работе с данным разделом написано в нашей статье.

Тезаурус — инструмент для поиска синонимов к слову. Просто выберите слово в документе, кликнув по нему, а затем нажмите на эту кнопку на панели быстрого доступа. Справа отобразится окно «Тезаурус» , в котором и будет показан полный список синонимов к выбранному вами слову.

Статистика — инструмент, с помощью которого можно подсчитать количество предложений, слов и символов во всем документе или его отдельной части. Отдельно можно узнать информацию о символах с пробелами и без пробелов.

Язык
В этой группе всего два инструмента: «Перевод» и «Язык» , название каждого из них говорит само за себя.
Перевод — позволяет перевести весь документ или отдельную его часть. Текст отправляется в облачную службу компании Майкрософт, а затем открывается в уже переведенном виде в отдельном документе.

Язык — языковые настройки программы, от которых, к слову, зависит и проверка правописания. То есть, прежде, чем проверить правописание в документе, необходимо убедиться в наличии соответствующего языкового пакета, а также в том, что именно он включен в данный момент.

Так, если у вас будет включен русский язык проверки, а текст будет на английском, программа подчеркнет его весь, как текст с ошибками.

Примечания
Эта группа содержит в себе все те инструменты, которые можно и нужно использовать в редакторской или совместной работе над документами. Это возможность указать автору на допущенные неточности, внести замечания, оставить пожелания, подсказки и т.д., оставив при этом неизменным изначальный текст. Примечания — это своего рода пометки на полях.

В этой группе можно создать примечание, перемещаться между уже имеющимися примечаниями, а также показать их или скрыть.
Запись исправлений
Используя инструменты этой группы, можно включить режим правки в документе. В данном режиме можно исправлять ошибки, изменять содержимое текста, редактировать его как угодно, при этом, оригинал останется неизменным. То есть, после внесения необходимых правок будет существовать две версии документа — изначальная и измененная редактором или другим пользователем.


Сравнение
Инструменты этой группы позволяют сравнить два схожих по содержанию документа и показать так называемую разницу между ними в третьем документе. Предварительно необходимо указать исходный и изменяемый документ.

Кроме того, в группе «Сравнение» можно объединить исправления, внесенные двумя разными авторами.
Защитить
Если вы хотите запретить редактирование документа, с которым работаете, выберите в группе «Защитить» пункт «Ограничить редактирование» и укажите необходимые параметры ограничения в открывшемся окне.

Кроме того, вы можете защитить файл паролем, после чего открыть его сможет только тот пользователь, у которого есть пароль, установленный вами.
На этом все, мы рассмотрели все инструменты рецензирования, содержащиеся в Microsoft Word. Надеемся, эта статья будет полезной для вас и заметно упростит работу с документами и их редактирование.
Регистрация исправлений позволяет легко отслеживать изменения, внесенные вами и вашими коллегами. Исправления - это предложения, которые можно просмотреть, а затем удалить или применить окончательно.
Совет. Видео не на вашем языке? Попробуйте выбрать Скрытые субтитры .
Чтобы включить или отключить исправления, выберите Рецензирование > Записывать исправления .

Если этот режим активен, удаленный текст вычеркивается, а добавленный - подчеркивается. Изменения, внесенные разными авторами, выделяются разными цветами.
Если отключить эту возможность, новые исправления не будут регистрироваться, но цветные подчеркивания и зачеркивания останутся.
Упражнения, посвященные исправлениям и другим функциям для совместной работы в Word, загрузив это сотрудничество в обучающем руководстве по Word .
Просмотр предложенных исправлений
Чтобы просмотреть изменения в документе, выберите Рецензирование > Запись исправлений > Отобразить для проверки .
Если вы хотите, чтобы исправления помечались красными линиями на полях, выберите пункт Исправления .
Чтобы исправления помечались более точно, выберите Все исправления .
Чтобы просмотреть, как будет выглядеть документ, если применить все предложенные изменения, выберите Без исправлений .
Если вы хотите просмотреть исходный документ без исправлений, щелкните Исходный документ .
Включение и отключение отслеживания изменений
Если в Word включена запись исправлений, все изменения, вносимые в документ его авторами, помечаются. Это полезно в ситуации, когда над документом работают несколько авторов, так как можно видеть, кто из них внес то или иное изменение.

Отображение записанных исправлений и примечаний по типу или по рецензенту
В документе можно показать или скрыть примечания, изменения форматирования, добавления и удаления, а также просмотреть примечания выбранных рецензентов.

Отключение записанных исправлений в выносках
По умолчанию все добавления, удаления и примечания вместе с именем рецензента и отметками времени отображаются в выносках на полях документа. Вы можете изменить параметры таким образом, чтобы исправления отображались в тексте документа.

Примечание: Если выноски отключены, текст, к которому относится примечание, заключается в скобки, выделяется цветом и помечается инициалами рецензента. Примечания отображаются в небольших всплывающих окнах при наведении указателя на соответствующий текст (во всех режимах, кроме режима публикации).
Изменение формата исправлений
Вы можете настроить то, как метка рецензирования отображается и работает в Word.

Задача | Необходимые действия |
|---|---|
|
Изменение цвета и других параметров форматирования, используемых в Word для выделения изменений |
В разделе Исправления выберите нужные параметры форматирования во всплывающих меню. |
|
Обозначение удалений без отображения удаленного текста |
В разделе Разметка в раскрывающемся меню удаления выберите значение # или ^ . Удаленный текст будет заменен символами # или ^. |
|
Изменение внешнего вида измененные строки |
В разделе Исправления во всплывающих меню Измененные строки и Цвета выберите нужные параметры. |
|
Отслеживание перемещенного текста |
В разделе перемещения выберите пункт отслеживать перемещения , а затем во всплывающих меню перемещен из , перемещено в и Цвет выберите нужные параметры. |
|
Изменение цвета, используемого в Word для пометки изменений ячеек таблиц |
В разделе Выделение ячеек таблиц цветом во всплывающих меню Вставленные ячейки , Удаленные ячейки , Объединенные ячейки и Разделенные ячейки установите нужные параметры. |
Просмотр исправлений и примечаний
Все записанные исправления можно просматривать и принимать или отклонять последовательно либо одновременно. Кроме того, можно удалить сразу все примечания или просмотреть элементы, созданные определенным рецензентом.
Если в документе не отображаются метки исправлений, в меню Сервис наведите указатель на пункт исправления , выберите команду выделить исправления , а затем установите флажок выделять исправления на экране .
Выполните одно из следующих действий:
Задача | Действие на вкладке "Рецензирование" | Дальнейшие действия |
|---|---|---|
|
Просмотр следующего изменения |
В разделе изменения нажмите кнопку Далее . |
Выберите принять или отклонить . |
|
Просмотр предыдущего изменения |
В разделе изменения нажмите кнопку назад . |
Выберите принять или отклонить . |
|
Принятие сразу всех изменений |
В разделе " изменения сохранить " |
Выберите команду Применить все изменения в документе . |
|
Отклонение сразу всех изменений |
В разделе " изменения " щелкните стрелку рядом с кнопкой " отклонить " |
Нажмите кнопку Отклонить все изменения в документе . |
|
Удаление сразу всех примечаний |
В разделе Примечания щелкните стрелку рядом с кнопкой Удалить . |
Выберите команду удалить все примечания в документе . |
|
Просмотр элементов, созданных определенным рецензентом |
Отслеживание установите флажок Показывать исправления |
Наведите указатель на пункт Рецензенты и снимите все флажки, кроме флажка рецензента, изменения которого нужно просмотреть. Чтобы установить или снять флажки для всех рецензентов в списке, выберите Все рецензенты . |
Примечание: При наведении указателя на исправление появляется подсказка, в которой отображается имя автора, дата и время изменения и его тип.
Печать исправлений
В некоторых случаях может оказаться полезном включить исправления в печатную версию документа.
Откройте документ, содержащий исправления, которые нужно напечатать.
В меню Файл выберите элемент Печать .
Во всплывающем меню & страницы "копии " выберите Microsoft Word .
Совет: Если всплывающее меню " копии & страниц " не отображается, щелкните синюю стрелку вниз справа от всплывающего меню принтер .
Во всплывающем меню Печать выберите пункт документ с исправлениями .
Примечание: Эта страница переведена автоматически, поэтому ее текст может содержать неточности и грамматические ошибки. Для нас важно, чтобы эта статья была вам полезна. Была ли информация полезной? Для удобства также (на английском языке).
Итак, автор создал текст, сохранил его в файл с красивым названием «Речь нобелевского лауреата» и прислал в редакторское агентство GoreOtUma на редактуру и корректуру. Дальше с исходным авторским файлом будут работать еще два человека: редактор и корректор, а потом опять автор. Но эти трое (автор, редактор, корректор) находятся не за одну сотню километров друг от друга. Что делать? Как им понять друг друга, как объясниться и как получить ответы на вопросы? Каждому перечитывать текст снова и снова, раздраженно выискивать изменения и переносить правки друг друга в свои файлы? Ни в коем случае.
Нашлись умные люди и придумали в программе MS Word специальную функцию — режим рецензирования (или редактирования, или отображения всех изменений в тексте). В общем, называйте эту функцию как угодно, но благодаря ей автор увидит всю правку редактора и корректора, сможет принять/отклонить эту правку и ответить на вопросы, сидя за своим компьютером и просто открыв присланный редактором файл. А потом все, что сделал автор в том же режиме рецензирования, смогут увидеть редактор и корректор. Правка каждого, кто работает с файлом, будет автоматически выделяться другим цветом. Таким образом, все исправления автора, редактора и корректора сохраняются в одном файле. Это очень важно для получения качественного результата.
Как включить режим рецензирования
на вашем компьютере
Чтобы приступить к редакторской правке вашего текста, наш редактор откроет файл автора в MS Word 2007 и выберет вкладку «Рецензирование» (в верхней области панели инструментов) (рис. 1).
ВАЖНО! Все рисунки можно увеличить!
Выбираем вкладку «Рецензирование»
Обращаем ваше внимание на следующий момент : MS Word 2007 имеет формат.docx. Если ваш документ создан в MS Word 2003 (или ниже), на экране появится предупреждение о режиме ограниченной функциональности. Что делать? Сохранить файл в MS Word 2007 с расширением.docx и продолжать работу.
Благодаря работе в режиме рецензирования, абсолютно все исправления, которые редактор будет делать в тексте, автор сможет видеть. Для этого наш редактор нажмет кнопку Исправления (рис. 2). Тогда все исправления автоматически будут выделяться в файле (например, красным цветом).

Нажимаем кнопку «Исправления»
Когда редактор внесет всю необходимую правку, задаст свои вопросы автору в специальных примечаниях, он сохранит файл и перешлет его обратно автору. Название файла будет отличаться от исходного специальной пометой редактора: «Речь нобелевского лауреата_1-я редактура на снятие вопросов автору».
Автор откроет полученный от редактора файл в MS Word 2007 и будет работать по той же схеме, что и редактор: выберет вкладку Рецензирование (в верхней области панели инструментов), ознакомится с исправлениями редактора/корректора. Если пожелает внести дополнительные исправления, нажмет кнопку Исправления , добавит всё, что нужно. Исправления автора в этом случае будут автоматически выделяться другим цветом, например синим. Когда текст снова вернется к редактору, на 2-ю (контрольную) редактуру, это позволит избежать путаницы.
Как редактор будет задавать вопросы автору
в режиме рецензирования
Это очень просто. Работая с текстом в режиме рецензирования, редактор выделит фрагмент текста, слово или словосочетание (рис. 3), относительно которого возник вопрос:

Выделяем фрагмент текста, относительно которого нужно задать вопрос автору
Потом в верхней панели редактор нажмет кнопку Создать примечание (рис. 4). При этом выбранный фрагмент текста выделяется красным цветом, а на полях появится поле для ввода комментария. Кроме того, справа от кнопки Создать примечание станет активной кнопка Удалить примечания .

Создаем примечания на полях текста
Для того чтобы ответить на вопрос в созданных редактором на полях примечаниях, автор должен аналогичным образом выделить нужный фрагмент, нажать кнопку Создать примечание . В новом окошке на поле справа набрать ответ. Созданное примечание будет тоже другого цвета, например зеленого, и всегда будет понятно, кто что спросил и кто что ответил. (Мы, как правило, просим авторов отвечать на вопросы редактора, не создавая новое окошко-примечание, т. е. непосредственно после нашего вопроса. Так можно сэкономить место и избежать путаницы.)
Как будут отображаться исправления и примечания редактора в режиме рецензирования
Есть несколько вариантов отображения внесенных исправлений и примечаний. Выбрать наиболее удобный можно, нажав кнопку Выноски (она находится справа от кнопки Исправления ).

Для выбора варианта отображения исправлений в тексте нажмите «Выноски»
После того как вы нажмете кнопку Выноски , появится выпадающий список из трех вариантов (рис. 6):
- Показывать исправления в выносках — примечания и исправления будут отображаться в виде выносок на полях.
Вот так это будет выглядеть в тексте:

Вариант отображения правки в выносках на полях
- Показывать все исправления в тексте — все исправления и примечания будут отображаться прямо в тексте.
Вот так это будет выглядеть:

Вариант отображения правки прямо в тексте
- Показывать только примечания и форматирование в выносках — только примечания и форматирование документа будут отображаться в выносках, а все другие правки (орфографические, пунктуационные и т. д.) — прямо в тексте.
Иногда случается так, что с одним и тем же документом приходится одновременно работать нескольким пользователям. В этом случае нам помогут средства рецензирования и редактирования текстового редактора, собранные на ленте "Рецензирование" .
На панели "Отслеживание" находятся инструменты позволяющие отслеживать изменения, вносимые в документ. Для этого надо установить кнопку "Исправления" в "нажатое" состояние.
Кнопка "Выноски":
- "Показывать исправления в выносках" - примечания и исправления будут отображаться в виде выносок;
- "Показывать все исправления в тексте" - все исправления и примечания будут отображаться непосредственно в тексте;
- "Показывать только примечания и форматирование в выносках" - в выносках будут отображаться только примечания и форматирование документа.

Кнопка "Область проверки" открывает дополнительную панель, на которой отображаются в хронологическом порядке внесение исправлений и добавления примечаний.

С помощью верхнего выпадающего списка можно настроить отображение изменений в документе:
- исходный документ;
- исправления в исходном документе;
- измененный документ;
- исправления в измененном документе.
Для выхода из режима отслеживания изменений надо "отжать" кнопку "Исправления" .
Если необходимо скрыть исправления, сделанные в документе, надо снять соответствующие флажки в выпадающем списке "Показать исправления" .
На панели "Изменения" собраны кнопки, позволяющие перемещаться между внесенными в документ правками, а также принимать или отклонять сделанные изменения.


Для добавления (и последующего управления) примечаний в документ предназначена панель . Чтобы создать примечание, надо установить курсор в нужное место документа и нажать кнопку "Создать примечание" . При этом фрагмент текста выделяется красным цветом, а на полях появляется поле для ввода примечания а на панели становятся доступными кнопки навигации и удаления примечаний..

Для защиты документа от изменений служит панель "Защитить" . После нажатия на кнопку "Защитить документ" у правого края окна появляется вертикальная панель "Ограничить форматирование" .

Установите флажок и в опциях "Настройки.." укажите, какие элементы оформления можно будет форматировать при дальнейшей работе с документом.

Для ограничения редактирования необходимо установить флажок "Разрешить только указанный способ редактирования документа" и из выпадающего списка выбрать пункт "Запись исправлений" . Этим самым мы разрешаем добавлять комментарии к документу, удалять, вставлять и перемещать текст. Если же мы хотим другим пользователям разрешить только оставлять примечания, то надо выбрать пункт .
Для включения защиты нажмите кнопку "Да, включить защиту" .
Чтобы снять защиту, необходимо нажать кнопку "Защитить документ" и в появившемся списке снять флажок "Ограничить форматирование и редактирование" .




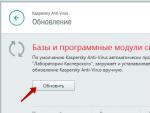
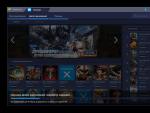
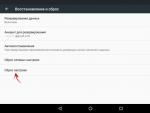
 Прочитать удаленные сообщения в вайбере
Прочитать удаленные сообщения в вайбере Как выставить загрузку с флешки в старых и современных версиях биоса Определение модели материнской платы
Как выставить загрузку с флешки в старых и современных версиях биоса Определение модели материнской платы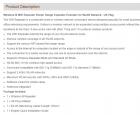 User manual wifi repeater на русском языке
User manual wifi repeater на русском языке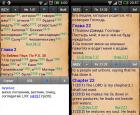 Загрузить электронную Библию Закачать библию на телефон
Загрузить электронную Библию Закачать библию на телефон