Идет печать но не печатает. Принтер не печатает и недоступен — что делать
Если не печатает принтер, то первое, что можно сделать это перезагрузить его вместе с компьютером. Затем, проверить шнур питания и интерфейсный — USB:
- отключить шнур питания и подключить его заново;
- переподключить кабель USB.
Если шнур-USB подключен в разъем на передней панели системного блока, то подключил бы его к задней панели. Если у вас ноутбук , или шнур USB и так подключен к задней панели, то можно подключить его в другой разъем.
Настройки
Нужно проверить, установлен ли принтер по умолчанию , не стоит ли печать на паузе и не включен ли автономный режим .
Открываем
Пуск > Панель управления > Оборудование и звук > Устройства и принтеры
Дважды кликаем по значку принтера. В открывшемся окошке раскрываем меню «Принтер».
Устанавливаем если не стоит галочка:
- Использовать по умолчанию (Set As Default Printer).
Снимаем галочки (если такие установлены):
- Приостановить печать (Pause Printing);
- Работать автономно (Use Printer Offline).
Заходим в свойства (жмем по значку правой кнопкой мышки, вызывая контекстное меню и выбираем «Свойства принтера»).

На вкладке «Основные» (General) жмем «Печать пробной страницы» (Print Test Page).

Если пробная страница прошла — печатаем свои документы. Если нет — читаем дальше.
Очистка очереди печати
Подробно в . Дважды кликаем по значку принтера, раскрываем меню «Принтер» (Printer) и выбираем «Очистить очередь печати» (Cancel All Documents).

Пробуем печатать. Если не помогает, читайте дальше.
Служба
Необходимо проверить работоспособность службы «Диспетчер печати» и при необходимости запустить ее. Открываем Панель управления. В окошке поиска (вверху справа) пишем «служб» и выбриаем «Просмотр локальных служб».

Поиск службы в панели управления (нажмите для увеличения)
В открывшемся окошке находим службу «Диспетчер печати» (Print Spooler).
Дважды кликаем по ней.
В открывшемся окошке «Свойства диспетчера печати» (Print Spooler Properties) на вкладке «Общие» (General) из выпадающего меню «Тип запуска» (Startup type) выбираем «Автоматически» (Automatic).

Запуск службы Диспетчер печати (нажмите для увеличения)
Нажимаем кнопку «Запуск» (Start) и «ОК».
Драйвер
Необходимо, отключить устройство от компьютера. Скачать свежий производителя оборудования или с сайт. Распаковать при необходимости, запустить и следовать инструкциям мастера.
Если не помогает, то можно и установить свежий.
Печатайте с удовольствием.
Принтер – это устройство для вывода на печать цифровых данных. На сегодняшний день практически каждый имеет такой аппарат дома. Различают множество разнообразных моделей. Делят их как по принципу печати (лазерные, струйные, матричные), так и по функциональности (фотопечать, поддержка различных форматов, предварительная обработка, двусторонняя печать).
Каким бы современным не был ваш аппарат, каждый может столкнуться с проблемами. Многие из них можно решить самостоятельно, не обращаясь в службу поддержки, в особенности, если ошибка программного характера.
Принтер выдает ошибку
Есть несколько причин возникновения ошибок, связанных с принтером или печатью, их можно разделить на две категории.
Первая – программные:
Вторая причина возникновения ошибок – аппаратные, которые связаны непосредственно с самим устройством, как например:

На самом деле системных сообщений от современного принтера намного больше. Но все, так или иначе, связаны с заправкой/заменой картриджа или застрявшей бумагой, а также перегревом устройства.
Большинство проблем с неработающим картриджем возникает после его заправки, поскольку многие из них имеют защиту от производителя в виде специальных счетчиков и датчиков.
Проверка настроек ОС и устройства
Если вы столкнулись с тем, что устройство не выводит на экран никаких сообщений, и при отправке файла на печать ничего не происходит, то прежде чем обращаться в сервисный центр с вопросом: «что делать принтер перестал печатать, проверьте настройки подключения аппарата, а также операционой системы.
Чтобы это сделать первым делом следует проверить, правильно ли подключено устройство к компьютеру, и видит ли его операционная система.
Для этого следует:
- открыть диспетчер задач и найти необходимое устройство;
- оно должно быть в списке и соответствовать наименованию вашего аппарата;
- напротив него не должно быть обозначений ошибочного подключения, конфликта или отключения (желтый восклицательный знак или красный крест).
Теперь нужно проверить, правильность настроек самого аппарата.
В случае если печать не начинается, проблем может быть несколько:

Для проверки этих данных необходимо обратиться к «Панели управления» и выбрать пункт «Устройства и принтеры». Тут можно изменить устройство для печати, выбранное по умолчанию (правой кнопкой мыши вызвав меню и активировав соответствующую галочку). В свойствах аппарата – проверить правильность настройки.

Если подключение к сетевому аппарату невозможно, лучше обратиться за помощью к пользователю удаленного компьютера или сетевому администратору.
Установлен ли драйвер?
При первичном подключении любого устройства к компьютеру необходима установка драйверов. В случае с принтерами лучше устанавливать не только драйвер, но и программу для работы с устройством. ПО практически всегда поставляется на диске вместе с аппаратом и также содержит инструкцию на нескольких языках.
Изредка в дорогих моделях программное обеспечение предоставляется на USB-флешке. Чтобы проверить, правильно ли установлен драйвер, необходимо зайти в «Диспетчер устройств» операционной системы Windows.

Для этого следует:
- левой кнопкой мыши нажать на «Мой компьютер» на рабочем столе или «Компьютер» в меню «Пуск» и вызвать «Свойства»;
- в меню слева выбрать «Диспетчер…»;
- проверить перечень на наличие вашего устройства.
Аппарат должен находиться в категории «Принтеры и сканеры». Его название должно соответствовать точно или приблизительно названию вашего устройства (в случае если драйвер универсален, или программно-аппаратная часть не изменялась с прошлой модели).
Например, у вас модель Canon Pixma MP 280, в диспетчере задач может отображаться как Canon Pixma MP 200 или MP 2.
Видео: Не печатает принтер
Занята очередь печати
Если вы уверены, что принтер работает но не печатает, необходимо проверить, не занята ли очередь печати. Большинство современных устройств с полностью установленным программным обеспечением сами выводят на экран подобную ошибку. Однако это не всегда происходит.
В таком случае нужно самому проверять очередь на печать. Сделать это можно, вызвав программу драйвера из трея (значок возле часов). Однако этот способ не всегда подходит для тех, кто пользуется аппаратом по сети.

Наиболее часто с проблемой очереди печати сталкиваются пользователи обширных сетей при работе с общим принтером. В таком случае одно задание может состоять из множества частей. Например, если оно очень большое, программа могла сама поделить его для того, чтобы не перегружать внутреннюю память устройства.
Кроме того, корпоративная практика показывает, что очень часто встречаются случаи, когда одно задание не завершилось полностью из-за ошибок (закончилась или замялась бумага, перегрелся принтер), и было послано еще одно и еще.

В зависимости от модели аппарат может не обращать внимания на недоработанные задания и продолжать работать, пока его память полностью не забьется подобными фрагментами. Или же сразу не давать продолжить работу.
Выхода может быть два:

Что делать, если принтер не печатает после заправки картриджа
Пользователи, которые пробовали сами произвести заправку картриджа, его очистку, или отмачивание в специальном растворе, нередко сталкиваются с такой проблемой: принтер перестал печатать, что делать теперь?
Заправка картриджа – это сложная операция, содержащая множество нюансов, которые пользователи не учитывают, поэтому потом обращаются в сервисный центр с более серьезными проблемами.

Всё дело в том, что каждое устройство требует индивидуального подхода, когда речь идет о заправке. Первым делом необходимо узнать о том, не снабжен ли картридж специальными защитами и чипами, почитать, не стоит ли на нем счетчик страниц или другая хитроумная опция производителей.
Кроме того, заправляя картридж самостоятельно, очень важно следить, чтобы не «завоздушить» систему подачи чернил в случае со струйными принтерами. А на лазерном устройстве – не запачкать, не поцарапать барабан или не сбить пружину, фиксирующую шестеренки.

В любом случае, если после перезаправки принтер работает, но не печатает, нужно обратиться к профессионалам, в мастерскую, чтобы не испортить его окончательно. Цены на картриджи иногда составляют половину стоимости всего устройства, так что следует быть очень осторожным при заправке.
Иногда бывают случаи высыхания картриджей с чернилами. Поэтому после перезаправки обязательно напечатайте несколько страниц для проверки. Если же это не дало результатов, картридж требует отмачивания в специальном растворе.

Большинство проблем с принтером возникает из-за программных ошибок, но с ними легко разобраться самостоятельно, не обращаясь в компьютерную мастерскую. В случае если ошибки не устраняются, следует обратиться к специалисту.
Когда требуется перезаправка картриджа, необходимо внимательно изучить всю информацию и четко следовать инструкциям, а для принтеров со струйной печатью вообще лучше установить специальную систему подачи чернил. Благодаря этому, можно избежать большинства проблем.
Люди, которым часто приходится распечатывать текстовые или графические файлы, иногда сталкиваются с такой проблемой: пользователь отправляет информацию на печать, но принтер на запрос не реагирует (максимум - может пожужжать пару секунд, но распечатывать файл отказывается). Любопытно, что если принтер не печатает с компьютера, в 90% случаях это не связано с поломкой ни первого, ни второго устройства.
Почему не работает принтер
 Если принтер распечатывает листы с белыми полосами или пустые белые листы бумаги, вопросов, как правило, не возникает - либо закончилась краска
(или тонер, если устройство лазерное), либо неисправен сам картридж. А вот ситуация, когда принтер не отвечает на запросы пользователя, очень напрягает - сразу возникает мысль, что сломался или принтер, или компьютер, или оба вместе. Однако самые распространённые причины такого поведения принтера ни с какими поломками обычно не связаны.
Если принтер распечатывает листы с белыми полосами или пустые белые листы бумаги, вопросов, как правило, не возникает - либо закончилась краска
(или тонер, если устройство лазерное), либо неисправен сам картридж. А вот ситуация, когда принтер не отвечает на запросы пользователя, очень напрягает - сразу возникает мысль, что сломался или принтер, или компьютер, или оба вместе. Однако самые распространённые причины такого поведения принтера ни с какими поломками обычно не связаны.
Рассмотрим поподробнее каждую из вероятных проблем.
Принтер не подключён к ПК
 Как бы смешно ни звучало, но чаще всего причина неполадок кроется именно в этом. Поэтому в первую очередь следует проверить, правильно ли подключено устройство к системному блоку и подключено ли оно вообще. Дело не только в вашей внимательности - иногда кабель принтера могут случайно выдернуть из гнезда или повредить при ремонте, перестановке мебели или подключении нового оборудования (чаще всего такое случается в офисах).
Как бы смешно ни звучало, но чаще всего причина неполадок кроется именно в этом. Поэтому в первую очередь следует проверить, правильно ли подключено устройство к системному блоку и подключено ли оно вообще. Дело не только в вашей внимательности - иногда кабель принтера могут случайно выдернуть из гнезда или повредить при ремонте, перестановке мебели или подключении нового оборудования (чаще всего такое случается в офисах).
Если устройство действительно было отключено, его подключают, вставив кабель в соответствующее гнездо, после чего принтер издаст характерный жужжащий звук , на его корпусе загорятся светодиоды и проблема решится сама собой. Если же дело в повреждённом кабеле, последний необходимо заменить.
Зависание очереди печати
Если устройство подключено к локальной сети и используется несколькими пользователями сразу, оно может просто приостанавливать печать из-за зависания. Иногда такое случается и при попытке распечатать какой-либо повреждённый файл. Чтобы восстановить нормальную работу принтера, необходимо произвести следующие действия:
- Войдите в меню Пуск и перейдите к Панели управления, а затем на вкладку «Устройства и принтеры».
- Кликните правой клавишей мышки по иконке соответствующего оборудования и выберите в выпадающем меню пункт «Просмотр очереди печати».
- Отмените печать всех документов, которые находятся в этом списке.
Обычно после этого устройство возобновляет нормальную работу, и вы можете заново отправить нужный документ в печать.
Кстати говоря, обратите внимание ещё на один нюанс: в Windows седьмой и выше версий отображаются несколько принтеров, часть из них не имеет никакого отношения к реальному оборудованию. Многие пользователи в спешке просто забывают проверить, на тот ли принтер отправляют документ, поэтому внимательнее смотрите, на какое именно устройство отправляете информацию.
Замятие бумаги или её отсутствие
 Обычно система предупреждает пользователя о такой проблеме, но в некоторых случаях этого не происходит. Загляните в лоток - если там не оказалось бумаги, положите новую стопку, если же в корпусе устройства виден помятый лист, аккуратно извлеките его. Ни в коем случае не выдёргивайте мятую бумагу рывками, иначе внутри устройства останутся оторванные кусочки, для извлечения которых придётся полностью его разбирать.
Обычно система предупреждает пользователя о такой проблеме, но в некоторых случаях этого не происходит. Загляните в лоток - если там не оказалось бумаги, положите новую стопку, если же в корпусе устройства виден помятый лист, аккуратно извлеките его. Ни в коем случае не выдёргивайте мятую бумагу рывками, иначе внутри устройства останутся оторванные кусочки, для извлечения которых придётся полностью его разбирать.
Если замятого листа не видно, откройте крышку устройства и выньте из него картридж. За ним находятся ролики, через которые проходит бумага - мятый листок может находиться именно там. Его следует аккуратно извлечь, чтобы на валу и роликах не осталось кусочков.
Проблемы с драйверами
- переустановкой операционной системы;
- подключением нового оборудования, которое конфликтует с принтером;
- программным сбоем;
- вирусами.
В первую очередь нужно зайти в Панель управления и перейти в диспетчер устройств . Здесь следует обратить внимание на красные либо жёлтые восклицательные значки рядом с устройствами - их наличие свидетельствует о том, что с драйверами не всё в порядке. Кстати говоря, неполадки с любыми драйверами могут отражаться на нормальной работе оборудования.
В такой ситуации можно сделать только одно - обновить драйвера. Проще всего сделать это посредством специальных программ (в частности, Driver Pack Solution) - утилита сама просканирует систему и предложит установить недостающие драйвера. Единственный недостаток упомянутой программы - излишняя навязчивость при использовании онлайн-установщика, поэтому по возможности скачивайте полноразмерную версию.
Проблемы с картриджем
 Если в картридже закончилась краска либо тонер, устройство чаще всего начинает печатать листы с белой полосой или просто чистые, но иногда может просто отказаться работать. Поэтому лучше перестраховаться и проверить количество краски. Сделать это можно через Панель управления, перейдя в разделе «Устройства и принтеры» к свойствам соответствующего оборудования. Имейте в виду, что в некоторых случаях система может отображать неверную информацию.
Если в картридже закончилась краска либо тонер, устройство чаще всего начинает печатать листы с белой полосой или просто чистые, но иногда может просто отказаться работать. Поэтому лучше перестраховаться и проверить количество краски. Сделать это можно через Панель управления, перейдя в разделе «Устройства и принтеры» к свойствам соответствующего оборудования. Имейте в виду, что в некоторых случаях система может отображать неверную информацию.
Если вы имеете дело с лазерным принтером, в котором заканчивается тонер, можно воспользоваться одним нехитрым советом: извлечь из устройства картридж и немного его потрясти. Краска перераспределится по картриджу, и вы сможете ещё некоторое время распечатывать документы (однако постарайтесь заправить картридж как можно быстрее ). Будьте осторожны - во время этой операции легко испачкаться.
Принтер Canon не печатает после заправки
У принтеров Canon есть одна отличительная черта - они часто перестают распечатывать документы после заправки картриджа. Причин тому может быть несколько:
- Несовместимость чернил с устройством. В отдельных случаях универсальная краска непригодна для картриджа Canon. Заранее уточните этот нюанс в документации на конкретную модель принтера.
- Картридж высох от длительного простоя. Если долгое время не использовать устройство, модуль может просто-напросто пересохнуть. Эту проблему можно попробовать решить самостоятельно, промыв картридж тёплой дистиллированной водой, спиртом или специальным раствором.
- Неправильная установка картриджа. Убедитесь, что расходник установлен правильно и между контактами нет каких-либо посторонних частиц.
- Чип устройства блокирует печать, поскольку выявлено достижение лимита по расходу чернил либо несоответствие блока оригиналу. В этом случае не обойтись без помощи специалистов, поскольку требуется перепрошивка чипа.
- Внутрь камеры попали пузырьки воздуха. Воздух не позволяет краске проходить через сопла головки для печати, поэтому все отверстия ПЗК должны быть плотно закрыты .
- Картридж является одноразовым и не рассчитан на дозаправку. Эту информацию можно уточнить по маркировке элемента.
Чтобы избежать таких неприятностей, прежде чем заправлять устройство, внимательно ознакомьтесь с информацией о компании, изучите отзывы и гарантии. Это предохранит вас от мошенников.
Как правило, вышеуказанные действия помогают восстановить работу оборудования, однако случается и так, что никакие манипуляции не помогают. В этом случае лучше прибегнуть к помощи специалистов.
Совершенно не имеет значения, от какого производителя ваш принтер, какой он модели, и какой метод печати используется в нем (лазерный или струйный), причины отказа оборудования могут быть только двух видов: технические и программные. По техническим причинам аппарат не может работать, если возникли проблемы в его различных модулях. Например, проблемы с подключением, механикой, электрическим приводом, либо с картриджем и т.д. Если возникают программные сбои , то, как правило, они связаны со взаимодействием печатного оборудования с компьютером.
На первый взгляд это звучит неправдоподобно, но, когда обнаруживается, что нет связи с принтером, выясняется — некоторые обладатели данного оборудования забывают сделать элементарные вещи. Например, подключить аппарат к сети или подсоединить его к компьютеру с помощью специального кабеля.
Но, когда подключение выполнено правильно, и все равно аппарат не печатает, то в первую очередь, необходимо удостовериться в исправности самого кабеля USB . Иногда он выходит из строя, и на экране ПК может появиться сообщение, что ОС не опознает устройство.

В таком случае необходимо приобрести новый кабель, желательно высокого качества, имеющий защиту от помех.
Также, после подключения аппарата к ПК, необходимо в самой системе выбрать нужный принтер , поскольку в Windows (версий 7, 8 и 10) может быть установлено несколько устройств для печати, и некоторые из них — виртуальные.

Пользователи принтеров часто по невнимательности или из-за спешки не обращают внимания на выбор оборудования в тот момент, когда происходит отправка документа на распечатку. На рисунке, приведенном выше, видно, что был выбран аппарат Samsung, установленный в ОС.
Принтер по умолчанию выбирается и другим, альтернативным способом:
- произведите вход в “Панель управления”;
- щелкните ЛКМ (левой кнопкой мыши) на строке или значке под названием “Устройства и принтеры”;
- откроется окно, в котором отображается вся периферия, установленная на ПК;
- найдите требуемый агрегат и щелкните на нем ПКМ (правой кнопкой мыши);
- появится меню, где нужно выбрать “Использовать по умолчанию”.

Если аппарат не работает, можно попробовать перезапустить диспетчер печати . Сделать, чтобы он перезапустился, просто:
- отсоедините кабель, связывающий печатающее устройство с ПК;
- зайдите в “Панель управления” через кнопку “Пуск” на экране ПК;
- далее, проследуйте по пути: “Система и безопасность”, “Администрирование”, “Службы”;
- в окне “Службы” найдите строку “Диспетчер печати” и выделите ее.
Также можно нажать в левом верхнем углу окна на пункт “Остановить”, после чего появится пункт “Запустить”, на который также необходимо будет кликнуть. Еще вариант: кликните ПКМ на “Диспетчер печати” и выберите “Остановить”, а затем “Запустить”, либо сразу пункт “Перезапустить”.

Проверка драйверов
Проблема с драйверами — специальными программами, управляющими оборудованием, подключенным к ПК — может стать причиной того, почему аппарат перестал нормально работать.
Проблема с драйверами возникает после:
- переустановки или обновления ОС;
- программного сбоя невыясненной причины;
- вирусной атаки;
- подсоединения к ПК новой периферии, конфликтующей с подключенным оборудованием для печати.
Что делать в такой ситуации? Для начала, снова нужно попасть в “Панель управления”, включить отображение мелких значков и открыть “Диспетчер устройств”. Далее, находясь в этом окне, найдите строку, относящуюся к вашему печатному оборудованию. Она может иметь разное название. На рисунке ниже строка называется “Очередь печати”.

Также следует проверить на странице диспетчера, нет ли напротив какого-либо оборудования кружочка или треугольника с восклицательным знаком . Таким образом системой отмечаются устройства, имеющие проблему с драйверами. При обнаружении значка напротив названия какого-либо принтера, потребуется установить драйвер для него. Установка драйвера производится либо с диска, идущего с аппаратом, либо после закачки его с интернета.
Обычно драйвера можно найти на официальном сайте производителя оборудования.
Когда значка с предупреждением не обнаружено, но аппарат по-прежнему не включается в работу, все равно рекомендуется переустановить драйвер. Для этого в диспетчере устройств выделите нужный агрегат и в верхней части данного окна нажмите на изображение экрана с крестиком. Эта процедура удалит оборудование из системы.
После удаления аппарата из системы потребуется повторная установка драйверов. Это можно сделать, как уже говорилось, либо с установочного диска, либо запустить скачанный файл. Иногда драйвера не имеют файла запуска установки , и чтобы их установить, нужно, нажав в окне диспетчера на кнопку “Обновить конфигурацию оборудования”, найти появившуюся строку с оборудованием, напротив которой стоит значок (!). Далее, выделив ее, нажать на значок “Обновить драйвер”, находящийся наверху окна, и следовать указаниям, которые будут появляться. Система предложит найти драйвера в интернете либо установить их с компьютера. Укажите ту папку, в которую вы распаковали драйвера, скачанные из интернета. После установки рекомендуется перезагрузить ПК.
Настройка очереди печати
Очень частой причиной того, что ваше печатающее устройство отказывается работать, является сбой, который напрямую относится к очереди печати. При этом система ставит в очередь документ, но агрегат не начинает работу. Это может произойти из-за скачка напряжения в сети либо по программным причинам, если аппарат используется, как сетевой, и подключен к нескольким ПК. В таком случае повреждается специальный файл, созданный системой в момент, когда пользователь отсылает файл на печать. При этом оборудование нередко выдает ошибку печати.
Для исправления ошибки нужно сделать следующее.

После проведения данной несложной процедуры, печатающее оборудование, в большинстве случаев, возвращается в работоспособное состояние. Но, хотя и редко, возникает ситуация, когда очередь печати не очищается, и ошибка печати продолжает появляться. В этом случае можно прибегнуть к следующему способу:
- отключите кабели, соединяющие печатающее устройство и ПК, и отсоедините агрегат от сети;
- перейдите в “Службы”, как было указано выше, и остановите “Диспетчер печати”;
- далее, откройте проводник Windows, и вставьте в адресную строку C:\Windows\System32\Spool\PRINTERS, после чего нажмите на Enter;
- в открывшейся папке удалите имеющиеся в ней файлы;
- отключите ПК;
- перед тем, как включать печатающее устройство в сеть, убедитесь, что прошло не менее 60 сек. после его отключения от розетки;
- подключив кабель аппарата к ПК, следует включить агрегат кнопкой, предназначенной для этого;
- включив ПК, дождитесь, пока операционная система загрузится полностью;
- теперь можно попробовать отослать файл на распечатку.
Если данный способ также оказался неэффективным, и документ не удалось напечатать, то рекомендуется воспользоваться специальными программами, которые производитель оборудования предлагает для пользователей их техники. Например, для печатающих устройств HP, существует программа “HP Print and Scan Doctor”, скачать которую можно бесплатно с официального сайта HP.
Обычно данные программы осуществляют поиск и исправление проблем с оборудованием в автоматическом режиме.
Проверка чернил и бумаги
Когда аппарат отказывается печатать, либо выходят чистые листы, это может означать, что в нем закончились чернила. Хотя программой самодиагностики оборудования этот факт успешно обнаруживается, и подается оповещение с кодом ошибки, в некоторых ситуациях предупреждения может и не быть, например, если используется СНПЧ или подсчет уровня тонера на картридже заморожен.
Определение уровня чернил в струйнике
Если вы используете оригинальные картриджи, то, чтобы узнать, на какой стадии находится уровень чернил у струйного принтера, можно воспользоваться сервисной программой, идущей вместе с печатным оборудованием . На примере аппарата Epson — это программа “Status Monitor”. Чтобы открыть эту программу, достаточно найти значок принтера, находящийся в трее, и дважды кликнуть на нем ЛКМ. Далее, на вкладке “Сервис” выберите “Status Monitor”.

Если вы не находите значок в трее, оборудование можно найти в панели управления, перейдя в раздел “Устройства и принтеры”.
Для аппаратов HP также необходимо дважды щелкнуть ЛКМ на значке агрегата в трее. Далее:
- следует выбрать “Настройки” и открыть окно “Функции”;
- в появившейся закладке кликнуть на кнопку “Службы принтера”;
- после этого остановить свой выбор на вкладке “Информация об уровне чернил”.

Для агрегатов Canon действия аналогичны тем, что были описаны для устройств Epson, только во вкладке “Сервис” следует выбрать строку “Статус принтера”, после чего появится окно, где будут отображены данные об уровне чернил.

В случае использования СНПЧ, уровень чернил в емкостях определяется визуально, поскольку они прозрачны.
Определение количества тонера в лазернике
Если вам потребуется определить уровень тонера в лазерном принтере, где чип “заморожен”, то это делается также визуально : агрегат плохо печатает (изображение или текст на страницах становится блеклым), появляются белые полосы или вообще выходит чистый лист. Эти признаки сигнализируют о том, что тонер в картридже заканчивается.

Если вы используете оригинальный картридж либо самообнуляющийся , когда подсчет количества тонера возможен, сделайте следующее:
- нажмите на кнопку “Печать экрана”, “Печать”, “Отмена” (в зависимости от производителя оборудования) и удерживайте ее не менее 5-7 секунд;
- в результате аппарат распечатает страницу с отчетом, где вам следует найти строку “Toner Remaining”, которая переводится как “Остатки тонера”.

Следует помнить, что это информация неточная, и погрешность может доходить до 50% от действительного количества порошка.
Иногда, если ваш аппарат начал выдавать плохое качество при печати, помогает следующий способ: возьмите картридж и потрясите его, после чего вставьте его обратно в лазерник . Этот метод иногда выручает, когда по всем признакам тонер заканчивается, а документ срочно нужно распечатать.
Проверка бумаги в устройстве
В случае, когда аппарат перестал печатать по причине того, что бумага закончилась или замялась, должно появиться предупреждение с кодом ошибки. Но иногда этого не происходит, поэтому придется осмотреть “внутренности” агрегата.
Замятие бумаги часто происходит по причине того, что пользователь использует в целях экономии листы, бывшие в употреблении , например, печатая информацию на обратной стороне. Такая бумага, в ряде случаев, может быть мятая, иметь перегибы и т.д. Поэтому уложить ее ровной стопкой в лотке для бумаги не всегда удается. При работе аппарата, когда происходит захват листа, его может перекосить и смять, отчего и возникает остановка оборудования.
Если вы увидели, что бумагу замяло, то необходимо извлекать ее аккуратно, без больших усилий и рывков. Пользователи иногда допускают такую ошибку, в результате чего в корпусе устройства могут оставаться небольшие обрывки бумаги , нахождение которых сразу и не определишь. Это способно вызвать сбой. Чтобы найти обрывок бумаги, необходимо открыть крышку агрегата и извлечь из него картридж (если это лазерник), либо при отключенном устройстве подвигать каретку с картриджами (если у вас струйный принтер). После обнаружения обрывков бумаги, аккуратно удалите их из корпуса агрегата. Обычно они находятся на валу или роликах.
Одна из типичных ситуаций – документ подготовлен, принтер работает, но распечатывать документ не хочет. После нескольких попыток отправки пользователь обращает внимание на уведомление в углу: «Не удалось распечатать документ». Проверка принтера не дает результатов – в лотке есть бумага, но принтер упорно не печатает. Иногда он начинает плеваться чистыми листами или листами, покрытыми кляксами.
О чём пойдет речь:
Проверяем подключения
Ошибка печати во многих случаях – ошибка выбора принтера. Если пользователь покупает дешевый принтер, он должен быть готов к тому, что в определенный момент тот откажется работать. Для работы нужно выбирать модель среднюю по ценовым показателям. Если нужно много работать с бумагами, оптимальным вариантом будет работа с МФУ.
Если печать перед поломкой производилась, и принтер работал без сбоев, проверяем подключение к сети и пробуем перезапустить устройство кнопкой включения.
Проверяем розетку, к которой был подключен принтер – для этого подключаем к ней любой переносной прибор.
Просматриваем соединение принтер – компьютер сетевым шнуром. Для этого вынимаем шнур из паза и вставляем заново.
Проверяем лоток для бумаг – если бумаги немного, вкладываем в лоток листы. В лотке много бумаги – вынимаем часть и пробуем поставить обратно. Пробуем перезапустить принтер. Дополнительно перезапускаем компьютер. Если ничего не получилось, пробуем разобраться, почему принтер не печатает и выдает ошибку.

Первое, что нужно проверить, если на панель выводится сообщение об ошибке печати, – правильно ли выбран принтер.
Для этого необходимо произвести следующие действия:
- Заходим в Панель управления и переходим на «Устройства и Принтеры». Окно покажет перечень подсоединенных принтеров и устройств.
- Выбираем наше устройство – проверяем статус принтера, он должен быть «Подключен».
- Устанавливаем курсор мыши на пиктограмму принтера, нажимаем правую клавишу. В выпадающем контекстном меню выбираем «Использовать по умолчанию». Возле принтера должен появиться зеленая галочка. Принтер в нерабочем состоянии отображается на панели «Устройства и принтеры» бледным, обесцвеченным значком. Это указывает на то, что компьютер не видит принтер. Причин может быть несколько: принтер отключен от источника питания; проблема с драйверами.

Для того чтобы не делать лишних действий, пробуем заново перезапустить Диспетчер печати и выполняем следующие действия:
- Переходим по пути – Пуск – Панель управления – Система и безопасность – Администрирование – Службы.
- Определяем выпадающую вкладку «Имя» и находим «Диспетчер печати».
- Выбираем свойство «Автоматически».
- Для закрепления состояния попробуем перезапустить Диспетчер. Для этого устанавливаем курсор на строчку «Диспетчер» во вкладке «Имя». В выпадающем окне выбираем параметр «Автоматически» и сохраняем параметры.
- Для того чтобы проверить работу Диспетчера, нажимаем «Перезапустить службу».
- При отправке на принтер большого количества запросов на печать попробуйте очистить Очередь печати и перезагрузить принтер.
Проверяем свойства принтера
Открываем вкладку «Устройства» – «Принтеры и факсы». Щелчком правой клавиши мыши открываем выпадающее окно «Свойства», находим опцию «Обмен данными». Жмем «Отключить». После действия пробуем перезагрузить принтер.

Дополнительный вариант. Находим значок принтера, делаем два щелчка мышью и проверяем состояние устройства. Если выпадающее значение «Работать автономно», параметр следует изменить.
Для действия переходим по пути Пуск – Панель управления – Устройства и принтеры. Выбираем принтер, в выпадающем меню убираем свойство «Работать автономно». Дополнительно нажимаем «Очистить очередь печати». После этого перезагружаем принтер.
Проверяем провода
Возможным вариантом ошибки печати является ошибка сетевого провода. При покупке принтера используется стандартный сетевой провод, скорость передачи которого невелика. Может создаваться ситуация, когда скорость передачи документа между устройствами может достигать часа – стандартный провод имеет низкую скорость передачи. Если такая проблема присутствует, то принтер в очень многих случаях выдает печать вчерашнего документа после запуска компьютера. Для улучшения печати следует приобрести провод, имеющий кольца из феррита. Это спасет от ситуации, когда на печать отправляется большое количество документов, они остаются в очереди на печать.

Экранированный провод более надежен, работает дольше и с большей скоростью – приблизительно в 4 раза быстрее по сравнению со стандартным.
Если и это не позволило вывести необходимое на печать, следует перезаписать драйвера принтера.
Переустанавливаем драйвер
Одной из возможных причин, по которым принтер не хочет печатать, может быть отсутствие или сбой программы печати – драйвера принтера. Проверить это можно, перейдя по пути: Пуск – Панель управления – Устройства и Принтеры. Смотрим на значок принтера – если он светится ярко, и возле него просматривается зеленый значок – драйвер в порядке. Если нет – следует удалить драйвер принтера и записать его заново.

Для переустановки программы нужно использовать загрузочный диск, который прилагался к принтеру при покупке. Если диска нет – ищем драйвер, желательно скачивать его с официального сайта производителя.
Прочие ошибки печати
Что делать, если принтер не печатает и пишет «Ошибка»? В некоторых случаях ошибки печати возникают из-за несоответствия программ для редактирования текстовых документов. Можно попробовать переустановить пакет Майкрософт Ворд и предупредить ошибки при распечатке документов.

В некоторых случаях ошибки вывода на печать вызываются необходимостью замены картриджей – на новых моделях картриджей стоит чип замены, который блокирует печать при малом количестве порошка в лазерном принтере или чернил в струйном.


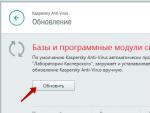
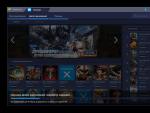
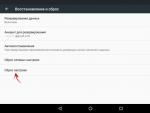
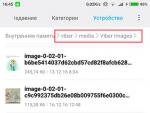

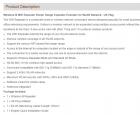 User manual wifi repeater на русском языке
User manual wifi repeater на русском языке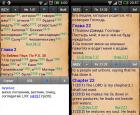 Загрузить электронную Библию Закачать библию на телефон
Загрузить электронную Библию Закачать библию на телефон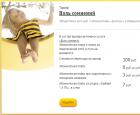 Обзор тарифов билайн без абонентской платы
Обзор тарифов билайн без абонентской платы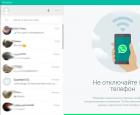 Как установить WhatsApp на компьютер?
Как установить WhatsApp на компьютер?