Как отключить на телефоне автообновление приложений. Автоматическое обновление на Android: инструкция по отключению и включению функции
Автообновление приложений обычно не создает никаких проблем. В большинстве случаев обновлённые приложения работают более стабильно и предлагают пользователю больше возможностей.
Но, в некоторых случаях автообновление нежелательно. Например, в тех случаях, когда пользователь вынужден платить за каждый байт переданных данных. Также иногда пользователя полностью устраивает текущая версия приложения и он не хочет его обновлять.
В этой статье вы узнаете о том, как отключить автообновление для всех (или некоторых) приложений на Android.
Как отключить автообновление для всех приложений
Если вам нужно отключить автообновление сразу для всех приложений, которые установлены на вашем Андроид устройстве, то это можно сделать через настройки Play Market.
Для этого нужно сначала открыть приложение Play Market. После того как откроется приложение Play Market проведите пальцем от левого края экрана на право и в открывшемся меню выберите пункт «Настройки».
После этого перед вами откроются настройки Play Market. Здесь нужно открыть раздел настроек «Автообновление приложений».

Если на Андроид устройстве нет мобильной связи, то в разделе «Автообновление приложений» будет доступно 2 варианта: «Никогда» и «Всегда». Если мобильная связь есть, то будет доступен еще один вариант – «Только через Wi-Fi». В любом случае, для того чтобы отключить автообновление приложений на Андроид нужно выбрать «Никогда». После выбора варианта «Никогда» магазин приложений Play Market перестанет обновлять установленные через него приложения.

Нужно отметить, что в настройках Play Market есть еще функция с названием «Автообновление». Она находится в блоке «Оповещение» и отвечает за оповещение пользователя об установленных обновлениях.

Отключение этой функции не отключает установку автообновлений, поэтому не перепутайте.
Как отключить автообновление только для отдельных приложений
Если вам не нужно отключать автообновление сразу для всех приложений, то вы можете вручную указать те приложения, которые не должны обновляться в автоматическом режиме.
Для этого нужно открыть магазин приложений Play Market и найти там приложение, которое не должно обновляться. После этого нужно открыть страницу приложения в Play Market и нажать там на кнопку с тремя точками (правый верхний угол экрана).

После этого появится меню с одной единственной функцией «Автообновление». Снимите отметку напротив этой функции и вы отключите автообновление для этого конкретного приложения.

Для того чтобы включить автообновление обратно, нужно будет снова зайти на страницу приложения в Play Market и установить эту отметку.
Экономить на мобильной связи большинство отечественных пользователей уже умеет. Но как только дело доходит до мобильного интернета, у многих наших соотечественников начинаются проблемы, связанные превышением объёма потребляемого трафика, а декларируемый бесплатный интернет на деле оказывается не таким выгодным. Как бороться с этой проблемой? Да хотя бы отключить автоматическое обновление. Но из-за технической сложности поставленной проблемы обстоятельный разговор может занять довольно много времени, потому мы решили, что в данном случае уместным будет формат «вопрос-ответ». Это даст возможность ответить на самые злободневные вопросы читателей, ограничив сухую и скучную теоретическую часть до минимума.
Зачем нужно что-то ограничивать?
Симпатичный леденец, но аппетиты в вопросах обновления весьма нескромные
Об основном аргументе – значительном снижении мобильного трафика – мы уже упоминали. Если у пользователя так называемый Unlimited-пакет и связь с сетью происходит по быстрой 3G-технологии, никаких особых преимуществ он не ощутит. Но в случае медленного GPRS соединения и помегобайтной тарификации экономия может стать ощутимой. Также не стоит забывать о весьма приятных дополнительных бонусах:
- Снижение нагрузки на смартфон. На старых моделях длительная загрузка больших объёмов данных может стать неподъёмной ношей для процессора и внутреннего флэш-диска.
- Новые версии программ не всегда могут похвастаться стабильностью. Более того, иногда «благодаря» обновлениям резко сокращаются их функциональные возможности. Коронный пример – Locker Master, свежие версии которого лишились очень удобной боковой панели.
- Экосистема Android в отличие от iOS лишена единого регуляторного центра, потому известная многим проблема несовместимости прикладного ПО –обычное дело. И совсем необязательно новые версии программ смогут ужиться со своими «соседями».
- Несмотря на то, что корпорация Google декларирует отсутствие вирусов в своём фирменном магазине, время от времени там все же появляются сомнительные программы. Отключение же обновлений сводит риск к минимуму.
Как отключить автообновление всех приложений (Play Market)?
- Свайпом по направлению слева-направо открываем настройки программы и убеждаемся в том, что на пункте «Уведомления» стоит галочка.
- Открываем меню «Настройки» и тапаем по блоку «Автообновление приложений», где отмечаем пункт «Никогда».



Как отключить автообновление конкретной программы (Play Market)?
- Тапаем по меню (три вертикальные точки в правом верхнем углу экрана) и снимаем галочку с пункта «Автообновление».



Отключение обновление штатными методами не работает. Как быть?
Такое иногда случается, но универсального способа борьбы с проблемой не существует. А варианты, которые мы рассмотрим, не лишены определённых недостатков, степень важности которых для каждого пользователя своя. Итак, что можно сделать, если приложение упорно отказывается подчиняться правилам?
- Управление доступом в сеть штатными средствами Android. В зависимости от модели телефона соответствующая утилита может находиться в нескольких разделах меню. К примеру, в смартфоне Huawei она находится по адресу «Настройки» - «Все» - «Личные данные» - «Диспетчер прав» - «Доступ в Интернет». Для блокировки доступа в сеть нужно напротив нужной вам программы снять две галочки, которые отвечают за WLAN- и GPRS связь. Если этого окажется недостаточно, придётся дополнительно закрыть выход в интернет для всех приложений Google.



- Установка стороннего файервола. Этот класс программ хорошо знаком пользователям ПК, но на смартфонах он пользуется значительно меньшей популярностью. Таким функционалом обладают как комплексные антивирусные пакеты (например, Dr.Web Security Space для Android), так и отдельные утилиты (NoRoot Data Firewall, Droid Wall). Их обзор выходит за рамки данного материала, но общие принципы работы во многом схожи с таковыми для средств, встроенных в ОС.

Самые «популярные» вопросы
- Я могу заблокировать автоматическое обновление для клавиатуры? Это возможно. Все названные вами утилиты – обычные программы, потому определять права доступа в интернет нужно точно так же, как это делается для любого приложения. Единственная проблема может быть связана с тем, что некоторое системные утилиты слишком глубоко интегрируются в систему, из-за чего иногда приходиться полностью блокировать возможность выход в сеть.
- Каким образом можно запретить автоматическое обновление прошивки? Практически все модели современных смартфонов начинают обновление Firmware (то есть прошивки) только после того, как пользователь нажмёт соответствующую кнопку. Более того, даже после этого система попросит подтвердить серьёзность намерений, выдав угрожающее предупреждение. Следовательно, в данном случае никаких поводов для беспокойства нет.
- Есть ли в отключении обновлений какие-нибудь тонкости, связанные с моделью телефона или производителем? Нам про это ничего не известно. Некоторые известные бренды (например, Samsung) в свои смартфоны встраивают возможность автоматического обновления прошивки, но по умолчанию эти средства деактивированы. В моделях, рассчитанных на массового потребителя, многие системные настройки запрятаны достаточно глубоко, чтобы у неподготовленного пользователя не было лишних соблазнов. Дешёвые аппараты бюджетного класса (Fly, Explay, Alcatel), в которых ради снижения цены производитель пошёл по пути тотальной экономии, изредка наблюдаются критические сбои в работе Wi-Fi модуля, что влечёт за собой проблемы с обновлениями прикладного ПО. Но, повторимся, в общем и целом современные смартфоны в вопросах автоматического обновления ничем между собой не отличаются.
- Обновление может как-то зависеть от версии ОС? С точки зрения конечного пользователя этот процесс совершенно прозрачен и никак не связан с версией Android. А вот блокировка доступа в сеть может иметь определённые нюансы. К примеру, файерволы, которые не требуют обязательного Root-доступа, работают под управлением Ice Cream Sandwich (v. 4.0). Также нужно понимать, что популярные в народе 3-4 года назад версии Froyo (2.2) и Gingerbread (2.3) могут не поддерживаться специализированными утилитами, делегирующими права доступа в сеть.
Избавиться от излишней самостоятельности приложений, разработанных для Android, можно. Чаще всего это делается буквально в несколько этапов, после чего обновления вас беспокоить уже не будут. Но в редких случаях для достижения желаемого эффекта придётся либо установить специализированное ПО, либо изучить низкоуровневые настройки, запрятанные глубоко в недрах меню. И если вы проявите должную настойчивость, то обязательно добьётесь желаемого!
По умолчанию в Windows 7 включена опция автоматической загрузки и установки обновлений. Операционная система закачивает пакеты обновлений с сервера Microsoft каждый раз, когда вы подключаете компьютер к интернет. В теории автоматические обновления полезны, так как призваны латать «дыры» системы, модифицировать файлы и оптимизировать работу Windows, но на практике есть целый ряд причин по которым стоит отключать обновления Windows. Рассмотрим основные причины:
- Были случаи, когда из-за обновлений или из-за критических ошибок во время их установки происходили сбои, которые приводили к неработоспособности Windows;
- Со временем установленных пакетов обновлений становится все больше, а свободного пространства на системном диске все меньше, что может привести к нарушениям работы Windows в случае малого размера диска C;
- Во время загрузки обновлений скорость интернета может сильно упасть (особенно заметно пользователям с маленькими интернет каналами), также некоторым пользователям обновления могут сильно ударить по карману (если интернет лимитирован или подключен пакет с оплатой по трафику);
- Многих раздражает, что во время установки обновлений нельзя выключить компьютер и приходится иногда довольно долго ждать завершения процесса;
- Использование пиратской версии Windows может привести к ограничению функционала вашей операционной системы при попытке загрузки обновлений;
- Есть еще целый перечень менее значимых причин, которые в этой статье я рассматривать не буду.
Перейдем непосредственно к способам отключения обновлений Windows 7.
Как отключить обновление Windows 7 полностью
Для полного отключения обновлений Windows 7 вам нужно попасть в управление службами Windows. Для этого нажмите Пуск —> Панель управления —> Администрирование —> Службы , либо Пуск —> Панель управления —> Система и безопасность —> Администрирование —> Службы .
Колесиком мышки прокрутите список в самый низ и откройте службу «Центр обновления Windows» . В открывшемся окошке выберите тип запуска «Отключена» , затем нажмите кнопку «Остановить» и уже потом кнопку «Применить» .

Можете закрывать все открытые окна. Обновление Windows 7 теперь полностью отключено. По необходимости обновление можно включить таким же способом.
Как отключить автоматическое обновление Windows 7
Если вы не хотите полностью отключать обновления, то можно отключить только автоматическое обновление Windows 7. При этом у вас останется возможность загружать обновления вручную. Для этого зайдите Пуск —> Панель управления —> Центр обновления Windows , либо Пуск —> Панель управления —> Система и безопасность —> Центр обновления Windows . Нажмите «Настройка параметров» в левом меню.

В открывшемся окне выберите «Не проверять наличие обновлений (не рекомендуется)» , также желательно убрать галочки ниже. Нажмите «ОК» внизу окна для подтверждения изменений.

Теперь автоматическое обновление Windows 7 отключено. Для ручной загрузки обновлений можно в любое время зайти в Центр обновления Windows и нажать кнопку «Проверить обновления» .
По умолчанию, приложения Android, загруженные из магазина Google Play Market автоматически обновляются, также, как и операционная система смартфона. Если Вы предпочитаете в первую очередь просматривать изменения, которые касаются приложения или системы устройства перед их загрузкой, рекомендуем прочитать данную инструкцию до конца и выбрать наиболее оптимальный для Вас способ, который позволит заблокировать все обновления.
1. На что стоит обратить внимание
Будьте внимательны! Запрещая автоматическое обновление операционной системы Android устройства или установленных приложений, вы рискуете безопасностью системы. Разработчики постоянно следят за актуальной версией программного обеспечения и обновляют его слабые и незащищенные места от взлома.
2. Как заблокировать обновления на андроиде
Сделать это очень просто. На примере смартфона Samsung и операционной системы Android 8.0., для отключения обновлений системы выполните следующий алгоритм действий:
Перейдите в настройки устройства;
Выберите раздел «Обновление ПО»;
Сдвиньте ползунок с «Автоматической загрузки» и «Запланированные обновления ПО» в положение OFF;
Приведенная инструкция подходит для большинства смартфонов: Хуавей Хонор, Леново, Асус, Нокиа и многие другие. А также и для многих версий ПО: 6.0, 7.0 и более ранние.
Принципиальных отличий, в настройках отключения системных уведомлений Android, между гаджетами различных компаний - нет.
Самое главное – определите версию операционной системы устройства.
3. Видео – как убрать обновления на Андроиде
4. Блокируем обновления установленных приложений и программ на Android
В этой части инструкции Вы научитесь отключать не только обновления приложений, но и выставлять запрет на все обновления плей маркета от Google. Обо всем по порядку.
4.1 Отключаем обновления Google Play (массовые)
Выбираем приложение Play Market;
Нажимаем на значок «Бутерброда» в верхнем левом углу;
Пролистываем выезжающее меню в самый низ, до раздела «Настройки». Нажимаем;
В разделе настроек «Общие», находим кнопку «Автообновление приложений». Нажимаем;
Выставляем курсор на первое условие (возможно у Вас отличается): «Никогда».
На всякий случай мы записали видео-инструкцию, с которой вы также можете ознакомиться на нашем канале.
4.2 Возможно ли выключить обновления у конкретного приложения?
Это правильный вопрос. Как мы говорили ранее, безопасность устройства – первое, о чем должен думать каждый пользователь Андроида в 21 Веке. Отключите автообновления у тех приложений, которыми Вы пользуетесь реже всего. Как правильно это сделать, читайте ниже.
Вы являетесь нашим постоянным читателем или подписчиком в группе из социальных сетей? Этот купон на скидку специально для Вас: UpdateAndroid. Он действует на все категории товаров!
Нажимаем на «Бутерброд», о котором мы рассказали ранее;
В меню выбираем «Мои приложения и игры»;
Воспользуйтесь поиском по приложениям или выберите то, которое сразу попалось на Ваш взгляд. В нашем случае – приложение Вконтакте (Vkontakte). Нажимаем на него и попадаем на отдельную карточку.
В правом верхнем углу нажмите на «Три вертикальных точки» и снимите галочку с «Автообновление» приложения.
Краткий итог
Как Вы видите, отключить обновления Андроид-устройства не составит большого труда даже у новичка. Для этого не стоит взламывать или прошивать свой гаджет и уж тем более, устанавливать специализированные приложения. Попросту внимательно ознакомьтесь с нашей видео или текстовой инструкцией, а если это не получится сделать, мы всегда ответим на Ваши вопросы в комментариях к статье.
Подробности Benks Создано: 23 июля 2018 Обновлено: 23 июля 2018Если автоматическое обновление андроида и его приложений постоянно расходует весь трафик, разряжает аккумулятор или перегружает процессор в самый нужный момент — необходимо в настройках девайса поставить запрет на обновление. Читайте сегодняшнюю статью и узнаете, как это сделать.
Любая операционная система настроена на автоматическую загрузку (скачивание) всевозможных обновлений. Андроид — не исключение.
Помимо регулярного обновления самой операционной системы, телефоны и планшеты почти беспрерывно что-то качают из интернета. Это обновления для всевозможных приложений, программных модулей и игр. Часть из них пользователь установил сам, часть были предустановленны продавцом устройства. При этом владелец может ни разу не воспользоваться ими и даже не знать об их существовании.
Как отключить автообновление системы
Для начала отключим загрузку новых версий самой системы Андроид:
- Заходим в основное меню девайса и нажимаем на значок «Настройки».
- Прокрутите раскрывшийся список до раздела «Система».
- Там (обычно в самом низу списка) выберите пункт «Об устройстве» (или аналогичный).
- В следующем окне нажимаем строчку «Обновление ПО».
- Именно здесь нужно отключить автоматическую загрузку новых версий системы. Это может быть специальный переключатель (тумблер), либо список вариантов галочками (чекбоксами).
- При наличии нескольких вариантов, выберите пункт, отключающий самопроизвольную загрузку файлов обновления ОС.
Отключить автообновление приложений
Чтобы изменить параметры обновлений имеющихся в устройстве приложений, первым делом заходим в магазин приложений Плей Маркет. Далее:
1. Выбираем пункт меню «Установленные приложения и игры» (или аналогичный по смыслу). Прокрутите развернувшийся список до пункта «Настройки» и нажмите на него.
2. На следующей странице нажать на пункт «Автообновление приложений» или аналогичного по смыслу – откроется еще одна страница настроек.

3. Там представлены несколько вариантов на выбор. Необходимо выбрать пункт «Никогда».
Совет: Можно разрешить автоматическое обновление мобильных приложений только при подключении к Wi-Fi.
Как отключить синхронизация данных
Еще одна функция, которую можно отключить, это автоматическая синхронизация данных для сервисов и аккаунтов Google (Gmail, Gtalk и др.):
- В «Настройках» смартфона найдите строку «Синхронизация аккаунтов» (или аналогичную по смыслу).
- На открывшейся странице запретите фоновую синхронизацию данных. Для этого снимите флажок рядом с соответствующим пунктом.
Совет:По желанию, синхронизацию можно производить по задаваемому графику. По умолчанию синхронизация производится постоянно.
Произведя вышеописанные действия, вы получите контроль над расходом трафика и ресурсов вашего устройства.
Уважаемые читатели! Если у вас остались вопросы или есть комментарии по теме статьи - пожалуйста, оставляйте их ниже.


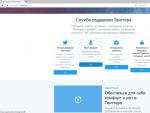

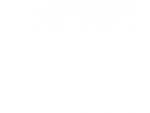
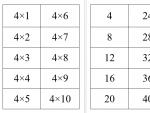
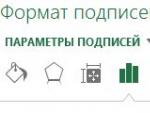
 Как вести группу в контакте для бизнеса, чтобы она приносила пользу
Как вести группу в контакте для бизнеса, чтобы она приносила пользу Номера службы поддержки Теле2
Номера службы поддержки Теле2 Что такое вирусы? Вирусы. Общие характеристики Какие существуют разновидности компьютерных вирусов
Что такое вирусы? Вирусы. Общие характеристики Какие существуют разновидности компьютерных вирусов Описание регистрационной анкеты
Описание регистрационной анкеты