Как отсоединить клавиатуру от ноутбука samsung. Как снять кнопки на ноутбуке
Как известно владельцам ноутбуков (да и не только), как этот маленький компьютер подвержен различным внешним воздействиям. Ведь компактность ноутбука, его небольшие размеры наряду с удобством являются еще и фактором риска. К примеру если на десктопном компьютере при попадании жидкости на клавиатуру можно обойтись заменой только клавиатуры, то на ноутбуке придется менять наряду с клавиатурой, всевозможные компоненты и детали материнской платы и не только.
В данной статье я хочу немного описать процесс разборки и чистки клавиатуры ноутбука после залития её сладкой жидкость. В качестве подопытного кролика выступит клавиатура от ноутбука Samsung R510, которая была залита сладким кофе, при этом ноутбук работоспособности не потерял, а кнопки клавиатуры стали залипать. Итак, приступим к чистке:
1. Как многие уже догадались перед началом процедуры чистки клавиатуру необходимо снять. Для этого, чтоб ненароком, что-либо не сломать рекомендую пользоваться специальными сервисными мануалами, которые можно найти в разделе инструкции (SG). Руководствуясь мануалом, снимаем клавиатуру, для этого откручиваем два болта помеченные треугольниками.



и отключаем шлейф клавиатуры от материнской платы.

На этом снятие клавиатуры завершено и можно приступить к её чистике
Первое что бросается в глаза, это наличие защитной пленки с обратной стороны клавиатуры, это и спасло ноутбук от протекания жидкости на материнскую плату и помогло ему не сгореть (защитная пленка присутствует не на всех моделях ноутбуков). Для того чтоб провести очистку клавиатуры от остатков кофе, а именно сладкого налета под кнопками и на контактном слое необходимо:
2. Снять кнопки. Для этого с обратной стороны клавиатуры, используя маленькую плоскую отвертку, которой слегка надавливаем на крепление защелки.

Когда защелка слетит, аккуратно с обратной стороны снимаем кнопку, смещая её в горизонтальном направлении в противоположную от защелки сторону.

Аналогично снимаются и остальные кнопки клавиатуры.
Когда все кнопки будут сняты

аккуратно убираем контактную площадку (в данном случае синего цвета) и промываем все спиртом.

Собирается клавиатура в обратной последовательности. Кнопки ставятся следующим образом. Зацепляем двустороннее вращающиеся крепление (его мы снимали последним) и слегка нажимаем на кнопку до характерного щелчка.

Для того чтоб не запутаться в последовательности кнопок при сборе клавиатуры можно записать или сфотографировать очередность кнопок. Так же можно воспользоваться мануалом .
После проведенных действий залипание клавиш исчезнет.
В мире существует несколько производителей ноутбуков, каждый из которых вносит свои неповторимые конструктивные поправки в архитектуру устройства. Кто-то использует болты для крепежа основных деталей, кто-то прибегает к помощи современных блоков-держателей. Вся эта информация не имеет особой ценности для пользователя до того самого момента, когда ему не приходится сталкиваться с необходимостью отсоединения от ноутбука некоторых его составляющих. И так в большинстве своем случается, что отсоединить необходимо именно клавиатуру, ведь она чаще других компонентов ноутбука нуждается в чистке и мелких ремонтных работах. И если вы задали себе вопрос, как снять клавиатуру с ноутбука, будьте готовы к освоению некоторых технических моментов, которые нужно знать перед началом любых манипуляций с внутренней системой лаптопа.
Ноутбук, как и большинство электронных устройств, использующих для своего нормального функционирования количество электроэнергии, потенциально опасное для человека, должен быть обесточен перед началом любых работ с его «внутренностями». После того, как вы выключили сам прибор и отключили провод подзарядки, отсоедините аккумулятор. Теперь устройство готово к разборке. Но чтобы понять, как снять клавиатуру с ноутбука, вам требуется определить тип крепежей именно для вашей модели.
Как и было сказано ранее, каждый производитель использует разные методы фиксации и крепежа клавиатуры. Однако все варианты, как снять клавиатуру с ноутбука, смело можно разделить на два условных вида.
К первой категории относятся лаптопы, в которых использовано несколько (четыре и более) болтов, для того чтобы крепко держать заднюю панель компьютера. Ко второй же категории относятся ноутбуки, использующие систему крепежей, скрепляющих отдельные детали. Это в значительной степени облегчает их отсоединение по отдельности. Эти два метода наиболее ярко выражены в продукции компаний «Acer» и «Samsung». На их примере мы и будем рассматривать процесс отсоединения клавиатуры.
Так как снять клавиатуру с ноутбука «Samsung»? Сперва необходимо перевернуть устройство и на его задней панели найти болты, под которыми часто расположена надпись «KB» или «KeyBoard» (от англ. клавиатура). Выкрутив их, Вы освободите клавиатуру от общего монолита системы. Далее необходимо перевернуть клавиатуру и найти в щелях между ней крепежи, которые затем следует поддеть тонкой отверткой.
Освободив от крепежей и поддев её отверткой, можно начинать процесс съема, аккуратно потянув пластину с клавишами в сторону. Ни в коем случае не производите резких движений, ведь клавиатура все еще соединена с материнской платой особым шлейфом, использующимся для передачи информации. Немного приподняв ее, найдите место, где шлейф крепится к материнской плате, после чего отсоедините его (если не получится сразу вытащить его, проверьте крепеж на наличие небольших фиксаторов, наподобие тех, с которыми вы работали при отсоединении клавиатуры). Когда шлейф свободен, клавиатура легко снимается без каких-либо дополнительных усилий.
Чем же «Acer» отличается от «Samsung», и как снять клавиатуру с ноутбука «Acer»? Никаких значительных изменений, отличающих схему изъятия клавиатуры у ноутбука первого производителя от лаптопа второго практически нет. Вам не понадобится откручивать болты на задней панели, но придется повозиться с крепежами на передней, которых в большинстве ноутбуков «Acer» может быть довольно много. После того, как вы справитесь с крепежами, можно приступать к отсоединению шлейфа, который наверняка будет закреплен двумя защелками, открыть которые при должной сноровке можно и ногтями.
Как видите, вопрос «как снять клавиатуру с ноутбука?» не так уж и страшен. Надо всего лишь знать последовательность действий, иметь минимальный набор инструментов, и не совершать резких движений при работе с крепежами и клавиатурой, чтобы не повредить их.
У разных фирм ноутбуков клавиатуры снимаются по разному. У кого-то они держатся за счёт специальных держателей, у кого-то за счёт держателей и болтиков при чём могут они находится с другой стороны ноутбука, а также под верхней панелью, а держатели могут быть подвижными и не подвижными.
Эта статья будет о том, как снять клавиатуру с ноутбука Samsung NP-Q35-EL1 для чистки, замены или для чего либо ещё. Для снятия клавиатуры нам понадобится крестовая и тонкая плоская отвёртка.
Статья с фотографиями.
Фотография ноутбука Samsung NP-Q35-EL1:
Вообще когда производим какие-то действия с ноутбуком (разборка, чистка, замена) нужно отключать аккумулятор, что мы дальше и сделаем.

Левый держатель просто нужно передвинуть в позицию открытого замка, правый держатель придётся отодвинуть и держать, ибо он на пружине и автоматически защёлкивается обратно.

Сняли аккумулятор, теперь нужно открутить четыре болтика, которые держат клавиатуру, болтики эти подписаны как "KBD" (KeyBoarD), отмечены на фото.

Разворачиваем ноутбук и открываем его, теперь обратите внимание на клавиатуру, а именно на защёлки внизу клавиатуры под клавишами CTRL и Windows.


Держатели эти на пружине, то есть их нужно придерживать, когда будем доставать нижнюю часть клавиатуры.
Берём тонкую плоскую отвёртку и вдавливаем держатель во внутрь корпуса.

Тем самым освобождаем прорезь в клавиатуре специально под плоскую тонкую отвёртку и цепляем отвёрткой клавиатуру снизу.

Проделываем тоже самое с другим держателем около клавиши "Windows" и уже поднимаем нижнюю часть клавиатуры вверх, тем самым освобождая боковые части клавиатуры от держателей.

На верхней части клавиатуры находятся держатели, которые вставляются в пазы корпуса, их нужно будет вытащить, осторожно потянув клавиатуру на себя.

Откладываем клавиатуру выше самого места под клавиатуру, только осторожно, без резких движений, а то можете повредить шлейф.

Клавиатуру соединена с материнской платой с помощью шлейфа, его нужно отсоединить.
Цель разборки ноутбука была одна - почистить его от пыли, так как он грелся.
Фото самого ноутбука Samsung R540:
Как обычно переворачиваем ноутбук:
Снимаем аккумулятор и выкручиваем два винтика, которые удерживают клавиатуру:
После этого открываем ноутбук, чтобы снять клавиатуру. Сверху клавиатуры находятся 3 защёлки, которые фиксируют её, выглядят они так:
Их легко отвести маленькой плоской отвёрткой, после чего клавиатуру нужно поднять и перевернуть:
Смотрим как подключена клавиатура к материнской плате:
Шлейф клавиатуры легко отсоединяется, когда фиксатор шлейфа поднят вверх, то есть поднимается он ровно на 90 градусов:
Убираем клавиатуру в сторону и смотрим, что у нас в том же месте подключён ещё один шлейф (от тачпада):
Фиксатор этого шлейфа выдвигается в сторону самого шлейфа (удобно отодвинуть его так же маленькой плоской отвёрткой), после чего его легко отсоединить от материнской платы:
С левой стороны ноутбука Samsung R540 нужно отключить пучёк проводов:
Закрываем крышку ноутбука и переворачиваем его, теперь нужно открутить винтик, который удерживает привод CD/DVD дисков:
После этого нужно лишь потянуть за сам привод и он с лёгкостью отсоединится от материнской платы:
Откладываем привод в сторону и откручиваем два винтика, которые удерживают крышку винчестера (жёсткого диска):
Тянем крышку на себя:
Видим перед собой винчестер, тянем за чёрный ярлычок и отключаем его от материнской платы:
Откручиваем два винтика, которые удерживают крышку, под которой находятся модули оперативной памяти:
Снимаем крышку, видим оперативную память, а также модуль Wi-Fi, от него нужно отключить два проводка:
Откручиваем все оставшиеся винтики:
Вытаскиваем заглушку из гнезда SD карт:
Теперь начинаем осторожно разделять корпус ноутбука на две части (помимо винтиков, там ещё есть и защёлки):
Где был привод CD/DVD дисков защёлки на видном месте:
Их легко разъединить маленькой плоской отвёрткой:
В итоге после этой операции защёлка принимает вот такой вид:
Так же в месте, где расположен аккумулятор, есть ещё 4 защёлки на видном месте (разъединяем их таким же способом):
После снимаем верхнюю часть корпуса и видим материнскую плату:
Прежде чем снять материнскую плату, нужно отключить от неё один шлейф и два пучка проводов. Шлейф находится примерно по середине ноутбука, на материнской плате по середине справа:
Фиксатор поднимается:
Отключаем пучок проводов сверху справа материнской платы:
И ещё один слева сверху:
Откручиваем два винтика, которые удерживают материнскую плату:
Вытаскиваем материнскую плату.






























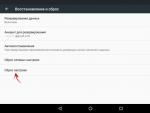
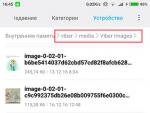




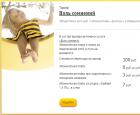 Обзор тарифов билайн без абонентской платы
Обзор тарифов билайн без абонентской платы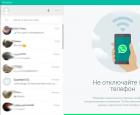 Как установить WhatsApp на компьютер?
Как установить WhatsApp на компьютер? Тариф все включено от мегафон (150 рублей в месяц) Тарифный план решение за 150
Тариф все включено от мегафон (150 рублей в месяц) Тарифный план решение за 150 Разблокировка Android-устройств Защита графическим ключом
Разблокировка Android-устройств Защита графическим ключом