Как перенастроить порты роутера. Как открыть порты на роутере D-Link
Очень удобно использовать для создания домашней локальной сети и подключения к интернету всех имеющихся устройств. Но, у него есть и недостатки. Например, у вас будут проблемы из входящими подключениями из интернета. Это происходит потому, что внешний IP адрес будет только у вашего роутера, в то время как все компьютеры в вашей локальной сети будут работать через NAT и иметь только внутренние IP адреса. К счастью, практически любой роутер позволяет (пробросить порты), что позволяет решить эту проблему. В этой статье мы расскажем о том, как открыть порты на роутере TP-LINK.
Как открыть порты на примере роутера TP-LINK TL-WR940N / TL-WR941ND
Шаг № 1. Войдите в настройки роутера. Сначала нам необходимо войти в настройки роутера. Для этого откройте любой браузер и в адресную строку введите . Обычно роутеры TP-LINK доступны по адресу 192.168.0.1, но если этот адрес не работает, то вы можете попробовать 192.168.1.1. После ввода IP адреса должна появиться форма для ввода пароля. После ввода пароля загрузятся настройки роутера.
Шаг № 2. Откройте раздел настроек «Forwarding — Virtual Servers». Для того чтобы открыть порты на роутере TP-LINK нужно открыть раздел«Forwarding — Virtual Servers», ссылку на который вы сможете найти в боковом меню.

Шаг № 3. Нажмите на кнопку «Add New» и добавьте нужный порт. Чтобы открыть порт, его нужно добавить в список открытых портов. Для этого нажмите на кнопку «Add New» и после этого заполните появившуюся форму.

Рассмотрим основные поля формы для открытия портов:
- Service Port – поле для ввода внешнего порта. Здесь можно ввести один порт или целый диапазон портов. Диапазон портов вводится через знак дефиз, например, 10200-10300. К портам указанным в поле Service Port смогут подключаться клиенты из Интернета.
- Internal Port – поле для ввода внутреннего порта, который будет использоваться на вашем компьютере. Другими словами, это порт, на который будет перенаправляться трафик. В это поле можно ввести только один порт. Также вы можете просто оставить это поле пустым. В этом случае будет использоваться тот же порт, что вы ввели в предыдущее поле.
- IP Address – IP адрес компьютера, для которого вы открываете порты на роутере. На этот компьютер будет направляться трафик из Интернета.
- Protocol –меню для выбора протокола. Здесь можно выбрать ALL (все), TCP или UTP. Если вы не уверены, какой протокол вам нужен, то оставьте значение ALL.
- Status – статус порта. Для того чтобы порт работал, оставьте значение Enabled (включен).
После заполнения данной формы нажмите на кнопку «Save». После применения настроек проверьте открытые порты на вашем компьютере.
В данном обзоре будет рассмотрено следующее: как открыть порты на роутере и что обязательно надо выполнить перед этим, а также, зачем все это нужно.
Роутер DIR-300 D-Link
Допустим, из сети Интернет на роутер поступает пакет, адресованный на определенный порт (к примеру, 8080). Такой пакет по умолчанию – будет игнорироваться. Если же необходимо, чтобы он был направлен на один из ПК локальной сети – выполняют проброс порта, или «открывают порт».
Перед тем, как открывать порт, необходимый той или иной программе для ее работы, можно проверить: а вдруг порт уже открыт? Идем на сайт «2ip.ru» прямо с компьютера локальной сети. В адресной строке, добавляем: «/check-port/». И проверяем требуемый порт:

А вот выполнив определенные манипуляции в настройках роутера, можно сделать так, что порт – будет открыт. Только, при этом нужно указывать IP целевого компьютера (поэтому, все ПК, для которых выполняется проброс портов на роутере – необходимо внести в «область резервации IP»).
Важно знать: открыть порт с определенным значением – можно не более, чем для одного ПК в локальной сети. То есть, нельзя открыть один порт для двух или более компьютеров.
Начальные сведения о пробросе портов
Типичные значения портов
Информация в сетях – передается пакетами. Каждый пакет несет в себе адрес получателя и значение порта (пару «адрес: порт»). Если на стороне получателя требуемый порт – закрыт, пакет попросту игнорируется и исчезает из сети.
Порты обычно используют следующие:
- 20 и 21 – порты ftp-сервера
- 22 – порт защищенной оболочки управления SSH
- 80 – порт http-сервера (нужен сайт «в общем доступе» – откройте восьмидесятый порт)
- 8080 – порт службы кэширования web (сложно сказать, что это)
В некоторых программах (например, в клиент-сервере DC++), можно прямо в настройках указывать значение порта. То есть, понятия «порт по умолчанию» в этих программах нет. Однако, значение порта – должно быть из определенного диапазона (что очень желательно).
Допустим, в локальной сети есть ПК с ftp-сервером. Также допустим, что пользователь – знает IPадрес, который назначен ему провайдером. Данный ftp-сервер можно сделать доступным из внешней сети. Для чего, выполняют открытие портов на роутере (20-го и 21-го). Маршрут входящих пакетов – станет выглядеть так:

Маршрут пакета, направленного к ftp-серверу
Если то, зачем нужен «проброс портов», в общих чертах понятно – переходим к следующей главе.
Алгоритм работы проброса в роутере
Получив входящий пакет, роутер «смотрит» значение порта, на который этот пакет адресован. Внутри роутера хранится список вида «порт – > локальный адрес: порт», причем список задает сам пользователь.
Согласно заданному списку, поведение роутера – должно быть следующим:
- Если данного значения порта нет в списке – пакет «теряется»
- Если есть – то значение IP-адреса в заголовке пакета будет заменено (на IP целевого компьютера), и пакет будет отправлен в локальную сеть
А настройка портов роутера – это и есть создание списка. В каждой строке надо указывать 3 элемента: значение порта, прописанного в заголовке пакета; IP-адрес локального ПК, которому этот пакет надо направить; новое значение порта (обычно, его оставляют тем же).
Пример. Для компьютера с установленным сервером http (и локальным IP, равным 192.168.0.112), строка списка – должна содержать значения: «80 -> 192.168.0.112: 80». Здесь все должно быть понятно.
Настройка роутера
«Резервация» локальных IP
В роутере включен сервер DHCP, который меняет IP-адреса локальных устройств (к примеру, раз в 3 часа или чаще). Чтобы пробросить порт на ПК с определенным IP, необходимо IP «закрепить» за данным компьютером.
Открытие порта на роутере – не должно оставаться «временным». Есть метод решения – выключить DHCP. Мы поступим иначе, настроив для требуемых ПК «резервацию» IP-адресов.
В web-интерфейсе роутеров TP-Link, например, резервацию настраивать сложно. Требуется знать MAC-адрес целевого компьютера (его сетевой карточки). В Windows это можно найти, перейдя к «Состоянию» соединения (открыв вкладку «Поддержка» и нажав на «Подробности»).
В интерфейсе настройки, на вкладке «DHCP» -> «Address Reservation», нажимают кнопку «Add New»:

Вкладка резервации адресов
Появится новая вкладка. Укажем MAC-адрес целевого ПК (а также IP, за ним «закрепляемый»):

Резервация адреса за локальным ПК
Делаем «Status» – «Enabled», жмем «Save».
Важно знать, что «резервировать IP» придется за каждым ПК, на который мы будем пробрасывать порт (хотя бы один).
В роутерах D-Link – то же самое выполнить проще. Идем к вкладке «Setup» –> «LAN Setup»:

Настройка локальной сети (LAN)
Видим блок «DHCP Client List» (здесь – все ПК локальной сети). Запоминаем имя «Host Name», дальше в блоке внизу – выбираем из списка требуемое. Нажимаем на кнопку «<<». IP-адрес
из средней ячейки – мы закрепили за данным ПК.
Как открыть порты через роутер, будет рассмотрено на примере устройств D-Link (у других все очень похоже).
Настраиваем проброс порта («старый» интерфейс)
Идем к вкладке «Advanced» -> «Port Forwarding», выставляем галочку слева:

Вкладка проброса портов
Дальше, выполняется следующее:
- Надо указать целевой ПК (имя Host Name, либо – просто локальный IP)
- Устанавливаем используемый протокол (для большинства программ – TCP, также, можно создать два одинаковых правила для TCP и UDP)
- Указываем значение пробрасываемого порта (в примере – «35000»)
- Проверяем, что правило включено постоянно (Always On)
- Жмем «Save Settings»
Таким образом, мы рассмотрели, как открыть порт на роутере. В современном варианте интерфейса, можно указывать «диапазон» портов (установив минимальный и наибольший номер). Также, есть опция «изменения» для внутреннего значения порта (пакет, адресованный на порт 80, можно направить на порт 81). Рассмотрим это подробнее.
Настраиваем проброс порта («новый» интерфейс)
Прежде всего, в новом варианте роутера D-Link – надо включить межсетевой экран. Затем, администратором для него создаются «Виртуальные серверы»:

Создание серверов межсетевого экрана
Нажмите кнопку «Добавить». На появившейся вкладке – мы создадим правило проброса порта:

Проброс порта «23» на ПК 192.168.0.100
Сверху нужно задать «Custom», затем, придумать имя для правила. Мы рассматриваем, как открыть порты через роутер для пакетов, направленных «извне» (и поэтому, выбираем интерфейс «WAN»). Дальше – все стандартно: выбираем используемый протокол (TCP/UDP), указываем значение порта (в данном случае «внутреннее» – не отличается от «внешнего»). В завершение, указываем «целевой» IP-адрес и жмем «Изменить».
Проброс порта с изменением его значения
В заголовке IPпакета можно менять, во-первых, адрес получателя (что выполняется роутером), а еще – порт, на который пакет направлен. Задействовать данную опцию просто, достаточно указать «внутренний» порт (он может отличаться от «внешнего»).
Как пробросить порты на роутере, поменяв их значения – ясно из примера предыдущей главы. Надо в поле «Внутренний порт» указывать нужное программе значение. Если внешний порт равен «23», это не значит, что «внутренний» будет только таким же.
Возможные трудности
Открыв порт на роутере, можно получить отрицательный результат (порт будет по-прежнему недоступен).
Что возможно по следующим причинам:
- Не была правильно выполнена «резервация» локального адреса (что нужно для каждого целевого ПК)
- Сервис 2ip – бесполезен, когда «внутреннее» значение порта заведомо не равно «внешнему» (будет сообщение «Порт закрыт»)
- Мы рассмотрели, как открыть порт через роутер, но он может блокироваться провайдером
В то же время, если порт не открыт – не надо пытаться звонить провайдеру сразу. Лучше попробовать решить проблему «локально».
Здесь показано, как открыть порт в классическом интерфейсе D-Link (который отличается от рассмотренного – тут можно указывать «внутреннее» и «внешнее» значение):
Если не произвести процедуру открытия и переброски портов для роутера, то у вас могут быть проблемы с его работой в будущем. К счастью, на большинстве современных роутерах это можно сделать самостоятельно, используя специальную панель настроек.
Вкратце о работе с портами
Вся работа будет происходить в специализированной панели управления, которая открывается в любом браузере после введения одного из следующих IP-адресов в адресную строку:
- 192.168.0.1
- 192.168.1.1
Также перед работой с портами уточните у вашего провайдера, настроил ли он их. В таком случае самостоятельно менять настройки портов не рекомендуется без веской на то причины.
Этап 1: Предварительная настройка
Изначально вам нужно войти в панель управления роутером. Сделать это можно так:

После входа в панель управления вы должны внести изменение в распределение локальных IP-адресов внутри сети. Рассмотрим эту процедуру на примере роутеров от компании TP-Link:

Этап 2: Открытие портов
После выполнения подготовительного этапа можно перейти непосредственно к самому открытию портов:

Как видите операции с открытием портов на компьютере не являются чем-то сложным. В случае возникновения проблем, изучите документацию от провайдера или обратитесь к нему за помощью, совершив звонок в техподдержку.
Проброс портов - это технология, которая позволяет обращаться из интернета к компьютерам и другим устройствам в локальной сети роутера. Доступ реализуется за счёт перенаправления трафика определенных портов с внешнего адреса маршрутизатора на адрес выбранного устройства в локальной сети роутера. Это перенаправление необходимо если вы, хотите организовать доступ, например, к IP камерам из Интернет. Также такое перенаправление иногда требуется для многопользовательских игр. Настроить проброс портов на роутере TP-LINK можно с помощью функции "Виртуальные серверы ". Как это сделать читайте в статье.
В отличии от функции порт триггеринг (если не знаете что это, то Port Triggering на роутере TP-LINK) проброс портов на IP требует наличие постоянного IP адреса у устройства в локальной сети роутера.
Это не усложняет настройку, но увеличивает количество этапов:
- Войти в настройки роутера
- Выбираем IP из пула роутера (это просто)
- Указываем выбранный IP и порты в настройках Виртуального сервера
- Устанавливаем статический IP на устройство в сети роутера
Войти в настройки роутера
Для того чтобы настроить проброс портов портов на роутере TP-LINK, сначала надо открыть страницу настроек роутера. Если вы не знаете как это сделать, то воспользуйтесь материалом 192.168.0.1 или 192.168.1.1 вход в TP-LINK. IP адрес роутера TP-LINK
Выбираем IP на который будет перенаправляться трафик с внешнего порта роутера
И это очень просто. Для этого на странице настроек роутера следует нажать на вкладку "DHCP" в меню слева. Откроется страница "Настройка DHCP ". Поля "Начальный IP-адрес " и "Конечный IP-адрес " указывают диапазон IP адресов зарезервированных под динамическую выдачу клиентским устройствам. IP из данного диапазона нам не подходят.
А какие подходят?
У меня конечный адрес 192.168.0.199 как показано на картинке ниже.
В моём случае свободный диапазон начинается с 192.168.0.200 по 192.168.0.254 включительно. Из него и следует выбрать IP. Например, 192.168.0.200 или 192.168.0.201, или 192.168.0.202, или... и т.д. до 192.168.0.254.
Указываем выбранный IP и нужные порты в настройках Виртуального сервера
Что нам нужно сделать?- Зайти в настройки виртуальных серверов TP-LINK
- Указать необходимые порты или выбрать порт сервиса автоматически
- Указать выбранный нами IP
- Выбрать протокол(не обязательно)
- Сохранить изменения
Зайти в настройки виртуальных серверов TP-LINK
На странице настроек роутера нажимаем слева "Переадресация ". В выпавшем списке "Виртуальные серверы ". В обновившемся окне выберите "Добавить ". Можно идти дальше.
Можно идти дальше.Указать необходимые порты или выбрать порт сервиса автоматически
Среди параметров настройки проброса портов в виртуальных серверах вы найдёте поля для заполнения. |
| Параметров настройки проброса портов TP-LINK |
Порт сервиса - это порт, который будет использовать ваше устройство в локальной сети роутера для необходимого сервиса.
Внешний порт - это порт, который будет использоваться для перенаправления трафика на порт сервиса.
Если вы не знаете какие порты выбрать , в этом вам поможет выпадающий список "Стандартный порт сервиса ". Выбрите сервис из списка, и порты проставятся автоматически.
Указать выбранный нами IP
Выбранный IP адрес нужно указать в соответствующем поле (IP-адрес) как показано на картинке.
Выбрать протокол(не обязательно)
Выбирать протокол не обязательно, роутер автоматически решит какой протокол ему использовать . Однако, если вы хотите подстраховаться и указать правильный сразу. Вам следует помнить, что UDP это протокол без проверки целостности данных, и используется там где скорость важнее качества и целостности доставленных данных. Это потоковые видео, аудио, а также онлайн игры.
Сохранить изменения
Чтобы настройки были приняты роутером, нажмите кнопку "Сохранить " на странице настроек роутера.Устанавливаем статический IP на устройство в сети роутера
Выше мы отмечали, что требуется назначить выбранный нами статический адрес устройству в локальной сети роутера на котором будет висеть необходимый сервис.
Этим устройством может быть что угодно, и держать соединение с роутером как по Wi-Fi так и по кабелю. Как правило это IP камеры и видеорегистраторы всех мастей. Также часто функция проброса портов (на TP-LINK это функция "виртуальные серверы") используется для удалённого доступа к ПК и серверам в локальной сети роутра из интернета.
Описывать процесс непосредственного назначения статического IP на устройстве в локальной сети не буду. Для каждого конкретного устройства своя инструкция по настройка IP. Тут вам понадобиться google.com для поиска инструкции. Все остальные действия мы уже сделали.
Предложения и критику жду в комментариях.
С заводского конвейера в китайском Шэньчжэне маршрутизаторы известной фирмы TP-Link выходят настроенными по умолчанию и никакие дополнительные порты в такой конфигурации не прописаны. Поэтому в случае необходимости каждый пользователь должен самостоятельно открыть порты на своём сетевом устройстве. Зачем это нужно делать? И самое главное, как данное действие производить на роутере ТП-Линк?
Всё дело в том, что среднестатистический пользователь «всемирной паутины» не только просматривает веб-страницы различных сайтов, но и играет в онлайн-игры, скачивает торрент-файлы, пользуется интернет-телефонией и услугами VPN. Многие создают собственные сайты и запускают на своём персональном компьютере сервер. Все эти операции требуют наличия дополнительных открытых портов на роутере, поэтому необходимо сделать так называемый port forwarding, то есть «проброс портов». Разберём вместе, как это можно осуществить на маршрутизаторе TP-link.
Проброс портов на роутере TP-Link
Дополнительный порт прописывается отдельно для каждого компьютера, подключенного к вашей сети. Для этого нужно попасть в веб-интерфейс маршрутизатора и внести изменения в конфигурацию устройства. Непреодолимых трудностей этот процесс вызвать не должен даже у начинающих юзеров.
- В любом интернет-обозревателе в адресной строке вводим IP-адрес своего роутера. По умолчанию это 192.168.0.1 или 192.168.1.1 , затем нажимаем клавишу Enter . Если вы изменяли IP-адрес маршрутизатора, то уточнить его можно способами, описанными в другой статье на нашем сайте.
- В окошке аутентификации набираем в соответствующих полях актуальные имя пользователя и пароль доступа к веб-интерфейсу роутера. По заводским настройкам они одинаковые: admin . Жмём на кнопку «ОК» или клавишу Enter .
- В открывшемся веб-интерфейсе маршрутизатора в левой колонке находим параметр «Переадресация» .
- В выпавшем подменю кликаем левой кнопкой мыши по графе «Виртуальные серверы» и затем по кнопке «Добавить» .
- В строке «Порт сервиса» набираем нужный вам номер в формате XX или XX-XX. Например, 40. Поле «Внутренний порт» можно не заполнять.
- В графе «IP-адрес» пишем координаты компьютера, которому откроется доступ через этот порт.
- В поле «Протокол» выбираем из меню нужное вам значение: все, поддерживаемые роутером, TCP или UDP.
- Параметр «Состояние» переключаем в положение «Включено» , если хотим сразу задействовать виртуальный сервер. Разумеется, что в любой момент вы можете его отключить.
- Есть возможность выбрать стандартный порт сервиса в зависимости от будущего предназначения. Доступны DNS, FTP, HTTP, TELNET и другие. В этом случае роутер автоматически выставит рекомендуемые настройки.
- Теперь остаётся только сохранить внесенные изменения в конфигурацию маршрутизатора. Дополнительный порт открыт!









Изменение и удаление портов на роутере TP-Link
В процессе эксплуатации различных сервисов у юзера может возникнуть потребность изменить или удалить порт в настройках роутера. Сделать это можно в веб-интерфейсе маршрутизатора.


В заключение хочется обратить ваше внимание на одну важную деталь. Добавляя новые порты или изменяя существующие следите за тем, чтобы не дублировать одинаковые номера. В этом случае настройки сохранятся, но ни один сервис работать не будет.







 Тариф все включено от мегафон (150 рублей в месяц) Тарифный план решение за 150
Тариф все включено от мегафон (150 рублей в месяц) Тарифный план решение за 150 Разблокировка Android-устройств Защита графическим ключом
Разблокировка Android-устройств Защита графическим ключом Процессор Intel XEON E5450: обзор, характеристики, описание и отзывы Поиск готового решения
Процессор Intel XEON E5450: обзор, характеристики, описание и отзывы Поиск готового решения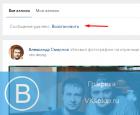 Службе поддержки вконтакте ура-ура-ура!
Службе поддержки вконтакте ура-ура-ура!