Как узнать какая частота у оперативной памяти. Как узнать тип и частоту оперативной памяти компьютера
Многих пользователей вопрос о том, как узнать частоту оперативной памяти их компьютера, ставит в затруднительное положение, и они не знают, как выполнить данное действие. Между тем в этом нет ничего сложного, и мы постараемся в данной статье убедить вас в этом.
Частота – один из основных параметров оперативной памяти компьютера, в значительной мере влияющий на ее быстродействие. Информация о данном параметре ОЗУ может понадобиться для различных целей. Например, вы хотите узнать производительность своего компьютера. Или же вы желаете узнать параметры того модуля оперативной памяти, который оказался в вашем распоряжении.
Следует иметь в виду, что существует несколько разновидностей частоты оперативной памяти – во-первых, это реальная частота модуля ОЗУ, а во-вторых, его эффективная частота. Первый параметр представляет собой частоту, на которой работает шина памяти, а второй, по сути, представляет собой производительность памяти. Если сравнить два модуля ОЗУ с одинаковой реальной частотой, то у модуля, разработанного по более совершенной технологии, как правило, эффективная частота будет выше.
Существует два основных способа узнать частоту памяти, каждый из которых имеет свои достоинства и недостатки. Во-первых, можно посмотреть, что написано на самом модуле памяти. А во-вторых, для того, чтобы узнать частоту, можно воспользоваться специальными информационными программами.
Способ получения информации по надписи на модуле ОЗУ
Рассмотрим сначала первый способ – чтение информации, указанной на модуле. Его основное преимущество в универсальности, поскольку им можно воспользоваться и в том случае, если вы по каким-либо причинам не можете запустить информационную программу и даже сам компьютер.
Информация о необходимом нам параметре может указываться в двух вариантах – во-первых, напрямую, в виде числа указывающего количество мегагерц, на которое рассчитан модуль, а во-вторых, в виде стандарта скорости.
Как правило, значение параметра в мегагерцах (обычно это бывает эффективная частота, а не реальная частота шины памяти) указывается сразу после указания типа памяти. Пример первого способа подачи информации вы можете увидеть на картинке внизу:
В данном случае число 1333 и является значением нужного нам параметра.
Однако, взглянув на свой модуль, возможно, вы воскликнете: «Позвольте, но у меня обозначение выглядит совсем по-другому! И частота памяти в мегагерцах на ней явно не указана».
В подобном случае, скорее всего, вы имеете дело со вторым типом обозначения при помощи указания стандарта, соответствующего пиковой скорости передачи данных в Мбайтах/c. Ниже мы приведем характеристики стандартов частоты для модулей памяти DDR2 и DDR 3:
| Наименование стандарта | Частота шины, Мгц | Обозначениетипа памяти |
| PC2-3200 | 200 | DDR2-400 |
| PC2-4200 | 266 | DDR2-533 |
| PC2-5300 | 333 | DDR2-667 |
| PC2-5400 | 337 | DDR2-675 |
| PC2-5600 | 350 | DDR2-700 |
| PC2-5700 | 355 | DDR2-711 |
| PC2-6000 | 375 | DDR2-750 |
| PC2-6400 | 400 | DDR2-800 |
| PC2-7100 | 444 | DDR2-888 |
| PC2-7200 | 450 | DDR2-900 |
| PC2-8000 | 500 | DDR2-1000 |
| PC2-8500 | 533 | DDR2-1066 |
| PC2-9200 | 575 | DDR2-1150 |
| PC2-9600 | 600 | DDR2-1200 |
| PC3-6400 | 400 | DDR3-800 |
| PC3-8500 | 533 | DDR3-1066 |
| PC3-10600 | 667 | DDR3-1333 |
| PC3-12800 | 800 | DDR3-1600 |
| PC3-14400 | 900 | DDR3-1800 |
| PC3-16000 | 1000 | DDR3-2000 |
| PC3-17000 | 1066 | DDR3-2133 |
| PC3-19200 | 1200 | DDR3-2400 |
Вот пример памяти с подобной маркировкой:
Как видим, данная память имеет обозначение PC2-5300, что соответствует частоте шины в 333 МГц.
Однако немало производителей имеют свои собственные системы обозначений, в которых разобраться не очень-то просто, и которые не имеют очевидных указаний на один из параметров – количество мегагерц или стандарт скорости. Что, к примеру, может обозначать такая надпись, как Corsair XMS2 CM2X1024-6400C5? Интуитивно можно догадаться, что речь идет о памяти стандарта PC2-6400, но в подобных случаях лучше всего посмотреть сведения о системе обозначений производителя на его интернет-сайте.
Получение сведений при помощи информационных программ
Данный способ, помимо того, что во многих случаях гораздо проще непосредственного осмотра модуля памяти, имеет еще и то преимущество, что позволяет определять фактическую частоту ОЗУ, а не только ту, на которую рассчитан тот или иной модуль.
Существует огромное множество программ, предоставляющих сведения практически о любых деталях аппаратного обеспечения компьютера. Поэтому мы разберем, как можно узнать нужную нам информацию на примере лишь одной программы, относящейся, тем не менее, к числу наиболее распространенных и удобных – CPU-Z. Эта программа совершенно бесплатна, и ее без проблем можно скачать.
Информацию об оперативной памяти можно посмотреть на двух вкладках программы – SPD и Memory. На первой вкладке отображается информация, полученная из чипа SPD, в том числе, и те режимы, в которых может работать модуль памяти, а на второй – фактические параметры. Нужный нам параметр можно увидеть в строке Dram Frequency. Следует иметь в виду, что указанное в этой строке значение показывает частоту работу шины памяти, а эффективная частота ОЗУ обычно в два раза больше указанной величины.
Заключение
Существуют различные способы узнать частоту оперативной памяти компьютера. К основным способам относятся осмотр модуля оперативной памяти и получение необходимой информации из надписи, которой он снабжен, а также использование специальных информационных программ.
Оперативная память компьютера имеет свои объем и частоту (скорость) работы, которые определяют быстродействие операционной системы. Чем выше эти показатели, тем результативнее будет трудиться система. Если объем оперативной памяти знают многие пользователи, то частота работы вестима вдалеке не каждом. Между тем, узнать это достаточно легко.
Вам понадобится
- Компьютер, оперативная память, отвертка, программа CPU-Z, доступ в интернет.
Инструкция
1. Самый стремительный метод узнать частоту работы оперативной памяти , не прибегая к применению разных программ, – это посмотреть на самом модуле памяти . Для этого снимите крышку системного блока, открутив два фиксирующих винта на задней панели корпуса компьютера. На некоторых корпусах крышка может крепиться с подмогой защелок. Дальше на материнской плате обнаружьте надпись DDR. Рядом будут находиться порты для установки модулей памяти . Извлеките один из модулей памяти . Для этого легко опустите вниз защелки с обеих сторон на порте.
2. Сейчас обнаружьте на памяти надпись DDR. Частота работы памяти будет написана рядом. К примеру, DDR-400 МГц либо DDR2-800 МГц. Цифра в конце строки – это и есть показатель частоты оперативной памяти . Обратите внимание на то, что на некоторых модулях памяти дозволено обнаружить строку PC, а после этого цифры, скажем, PC2-6400. Всем значению PC отвечает определенная частота работы оперативной памяти . Скажем, PC2-6400 значит, что оперативная память работает на частоте 800 МГц. Если у вас на модуле памяти надпись PC, обнаружьте в интернете таблицу колляций оперативной памяти . В этой таблице легко посмотрите, какому значению частоты памяти соответствует ваш PC.
3. Если вы не хотите вскрывать крышку системного блока, можете воспользоваться программкой CPU-Z. Скачать эту утилиту дозволено даром. Установите программу на компьютер, а после этого запустите ее. Позже первого запуска программе понадобится несколько секунд, дабы собрать информацию о системе. Когда вы попадете в основное меню, выберите вкладку Memory. После этого обнаружьте строку Dram frequency. Показатель наоборот – это частота работы оперативной памяти . Сверху в окне программы указывается информация о типе оперативной памяти .
На форумах и других web-источниках зачастую дозволено встретить вопросы пользователей о том, как определить частоту памяти . Сходственный интерес обусловлен, раньше каждого, тем, что данный параметр непринужденно влияет на эффективность компьютера. Финально, скорость обмена данными с ОЗУ зависит не только от реальной (а, соответственно, и высокоэффективной) частоты, но также от латентности и таймингов. Впрочем живой интерес вызывает именно частота. Однако, существует довольно огромное число программного обеспечения, способного удовлетворить любопытство публики.

Вам понадобится
- Персональный компьютер, программа Cpu-Z
Инструкция
1. Обратите внимание на информацию, которая возникает при включении компьютера. У многих пользователей данные о частоте дозволено посмотреть там. Оптимальной программой для определения частоты памяти является программа «Cpu-Z». Она показывает настоящие данные всякого ПК. Загрузите утилиту на компьютер. Вверху дозволено выбирать всякие опции. Там расположена информация о вашем компьютере, программном обеспечении. Дабы узнать частоту памяти , зайдите в раздел «Memory». Можете обратиться в раздел под наименованием «SPD». Там вы увидите доступные режимы работы по умолчанию.
2. Для диагностики вашего компьютера можете воспользоваться программой Everest. Позже её установки, вы просмотрите волнующую вас информацию. Нажмите на вкладку «Меню». Данный раздел размещен слева. Появится целый список, в котором вы обнаружите радел с наименованием «Компьютер» и «Over clock». В центре окна программы появятся данные. Там также будет информация о частоте памяти . Интерфейс программы можете настроить даже на русский язык.
3. Есть программа OCCT Perestroika. Она тоже дозволяет определять частоту памяти , данные процессора. Запустите программу на компьютере. Выберите раздел «Memtest». Появится список данных. Там вы прочитаете, какая частота памяти применяется на компьютере.
4. Можете установить на компьютере программу AIDA32. Она своим интерфейсом схожа на Everest. Зайдите в раздел «Computer» и выберите опцию «Summary». В центре окна появятся данные. Язык можете установить русский, дабы было легче трудиться.
5. Информацию о частоте памяти можете узнать из программы EasyTune. Вверху окна, которое откроется при запуске, выберите опцию “Memory”. Ну, а дальше остается только читать. Там детально будет все описано. Утилита дозволяет узнать нынешнее состояние всех составляющих компьютера.
Видео по теме
Обратите внимание!
Снимайте крышку системного блока только при отключенном электропитании компьютера!
Многих пользователей вопрос о том, как узнать частоту оперативной памяти их компьютера, ставит в затруднительное положение, и они не знают, как выполнить данное действие. Между тем в этом нет ничего сложного, и мы постараемся в данной статье убедить вас в этом.
Что такое частота ОЗУ, и зачем может понадобиться информация о ней?
Частота – один из основных параметров оперативной памяти компьютера, в значительной мере влияющий на ее быстродействие. Информация о данном параметре ОЗУ может понадобиться для различных целей. Например, вы хотите узнать производительность своего компьютера. Или же вы желаете узнать параметры того модуля оперативной памяти, который оказался в вашем распоряжении.
Следует иметь в виду, что существует несколько разновидностей частоты оперативной памяти – во-первых, это реальная частота модуля ОЗУ, а во-вторых, его эффективная частота. Первый параметр представляет собой частоту, на которой работает шина памяти, а второй, по сути, представляет собой производительность памяти. Если сравнить два модуля ОЗУ с одинаковой реальной частотой, то у модуля, разработанного по более совершенной технологии, как правило, эффективная частота будет выше.
Существует два основных способа узнать частоту памяти, каждый из которых имеет свои достоинства и недостатки. Во-первых, можно посмотреть, что написано на самом модуле памяти. А во-вторых, для того, чтобы узнать частоту, можно воспользоваться специальными информационными программами.
Способ получения информации по надписи на модуле ОЗУ
Рассмотрим сначала первый способ – чтение информации, указанной на модуле. Его основное преимущество в универсальности, поскольку им можно воспользоваться и в том случае, если вы по каким-либо причинам не можете запустить информационную программу и даже сам компьютер.
Информация о необходимом нам параметре может указываться в двух вариантах – во-первых, напрямую, в виде числа указывающего количество мегагерц, на которое рассчитан модуль, а во-вторых, в виде стандарта скорости.
Как правило, значение параметра в мегагерцах (обычно это бывает эффективная частота, а не реальная частота шины памяти) указывается сразу после указания типа памяти. Пример первого способа подачи информации вы можете увидеть на картинке внизу:
В данном случае число 1333 и является значением нужного нам параметра.
Однако, взглянув на свой модуль, возможно, вы воскликнете: «Позвольте, но у меня обозначение выглядит совсем по-другому! И частота памяти в мегагерцах на ней явно не указана».
В подобном случае, скорее всего, вы имеете дело со вторым типом обозначения при помощи указания стандарта, соответствующего пиковой скорости передачи данных в Мбайтах/c. Ниже мы приведем характеристики стандартов частоты для модулей памяти DDR2 и DDR 3:
| Наименование стандарта | Частота шины, Мгц | Обозначениетипа памяти |
| PC2-3200 | 200 | DDR2-400 |
| PC2-4200 | 266 | DDR2-533 |
| PC2-5300 | 333 | DDR2-667 |
| PC2-5400 | 337 | DDR2-675 |
| PC2-5600 | 350 | DDR2-700 |
| PC2-5700 | 355 | DDR2-711 |
| PC2-6000 | 375 | DDR2-750 |
| PC2-6400 | 400 | DDR2-800 |
| PC2-7100 | 444 | DDR2-888 |
| PC2-7200 | 450 | DDR2-900 |
| PC2-8000 | 500 | DDR2-1000 |
| PC2-8500 | 533 | DDR2-1066 |
| PC2-9200 | 575 | DDR2-1150 |
| PC2-9600 | 600 | DDR2-1200 |
| PC3-6400 | 400 | DDR3-800 |
| PC3-8500 | 533 | DDR3-1066 |
| PC3-10600 | 667 | DDR3-1333 |
| PC3-12800 | 800 | DDR3-1600 |
| PC3-14400 | 900 | DDR3-1800 |
| PC3-16000 | 1000 | DDR3-2000 |
| PC3-17000 | 1066 | DDR3-2133 |
| PC3-19200 | 1200 | DDR3-2400 |
Вот пример памяти с подобной маркировкой:
Как видим, данная память имеет обозначение PC2-5300, что соответствует частоте шины в 333 МГц.
Однако немало производителей имеют свои собственные системы обозначений, в которых разобраться не очень-то просто, и которые не имеют очевидных указаний на один из параметров – количество мегагерц или стандарт скорости. Что, к примеру, может обозначать такая надпись, как Corsair XMS2 CM2X1024-6400C5? Интуитивно можно догадаться, что речь идет о памяти стандарта PC2-6400, но в подобных случаях лучше всего посмотреть сведения о системе обозначений производителя на его интернет-сайте.
Получение сведений при помощи информационных программ
Данный способ, помимо того, что во многих случаях гораздо проще непосредственного осмотра модуля памяти, имеет еще и то преимущество, что позволяет определять фактическую частоту ОЗУ, а не только ту, на которую рассчитан тот или иной модуль.
Существует огромное множество программ, предоставляющих сведения практически о любых деталях аппаратного обеспечения компьютера. Поэтому мы разберем, как можно узнать нужную нам информацию на примере лишь одной программы, относящейся, тем не менее, к числу наиболее распространенных и удобных – CPU-Z. Эта программа совершенно бесплатна, и ее без проблем можно скачать.
Информацию об оперативной памяти можно посмотреть на двух вкладках программы – SPD и Memory. На первой вкладке отображается информация, полученная из чипа SPD, в том числе, и те режимы, в которых может работать модуль памяти, а на второй – фактические параметры. Нужный нам параметр можно увидеть в строке Dram Frequency. Следует иметь в виду, что указанное в этой строке значение показывает частоту работу шины памяти, а эффективная частота ОЗУ обычно в два раза больше указанной величины.
Заключение
Существуют различные способы узнать частоту оперативной памяти компьютера. К основным способам относятся осмотр модуля оперативной памяти и получение необходимой информации из надписи, которой он снабжен, а также использование специальных информационных программ.
biosgid.ru
Как узнать частоту оперативной памяти и разогнать ее?
Частота оперативной памяти играет не последнюю роль в производительности компьютера. Ее даже иногда называют "мозгами", ведь ее функционал во многом определяет вычислительную мощность ПК. Обычно пользователи смотрят на объем ОЗУ и совсем не замечают частоту. Как узнать частоту оперативной памяти и на что она влияет? Об этом и поговорим.

Как узнать частоту оперативной памяти?
Частота ОЗУ может варьироваться в достаточно широком диапазоне. Однако в последнее время самыми популярными значениями являются 1333 и 1600 МГц. Именно они устанавливаются в современных ноутбуках и компьютерах. Самый первый и простой способ узнать о том, какая частота оперативной памяти в вашем компьютере, предполагает использование программы CPU-Z. Она занимает всего 1 Мб пространства диска, и скачать ее можно бесплатно на официальном сайте.
Найдите эту программу в Интернете, скачайте ее и установите. Теперь запустите, и на экране вы увидите окно утилиты. Нас интересует раздел Timings и параметр, который там указан. Речь о параметре DRAM Frequency. Если напротив этого параметра стоит значение 1333 MHz, то это значит, что частота оперативной памяти составляет 1333 МГц. Теперь вы знаете, как проверить частоту оперативной памяти, ничего сложного здесь нет.

Но не останавливайтесь на частоте. С помощью этой программы также можно узнать о том, какой тип планок ОЗУ используется (за это отвечает параметр Type), суммарный объем памяти всех планок, количество каналов и т. д. Не обязательно использовать программу CPU-Z. Есть также и утилита Aida64, которая выводит более подробную информацию о вашем "железе". Но она распространяется платно, хотя есть и урезанная бесплатная версия. Ее должно хватить для этой цели.
Способ 2
Есть и второй способ, рассказывающий о том, как узнать частоту оперативной памяти. Для этого нам необходима крестовая отвертка. Как вы уже поняли, мы будем раскручивать корпус компьютера и смотреть непосредственно на саму планку ОЗУ.

Дело в том, что на сами планки наклеивают информационные наклейки, на которых отображаются данные об этих самых планках. Поэтому отключайте компьютер, раскрывайте системный блок (не нужно этого делать, если он на гарантии) и смотрите, что написано на наклейке. Обычно там всегда указывается объем модуля ОЗУ и его частота.
Работает ли этот способ на ноутбуках?
Если у вас ноутбук, то откручивать также нужно, но в этом случае все немого проще. Обычно на ноутбуках на нижней панели есть крышки на шурупах, которые закрывают отсек с установленными планками ОЗУ и жестким диском. Вам нужно лишь открутить шуруп и снять крышку. Там будут установлены модули оперативной памяти, которые и можно проверить. Если на крышке написано HDD, то под ней находится жесткий диск, поэтому ее не нужно откручивать.
Как узнать частоту оперативной памяти в "Биосе"?
Данный способ требует перезагрузки компьютера, ведь иначе мы в "Биос" просто не сможем зайти. Перезагружайте компьютер и жмите сразу следующие кнопки: Delete, F1, F2, F3, F6, F8. На самом деле нажимать нужно лишь на одну из них, но в разных компьютерах для входа в "Биос" используется своя кнопка. Поэтому жмите все и не переживайте, ничего плохого не произойдет. Итак, вы вошли в "Биос". В зависимости от модели материнской платы его интерфейс может отличаться, поэтому точно нельзя сказать, куда именно нужно нажимать.

Во вкладке Main вы точно увидите объем оперативной памяти, но не ее частоту. Прогулявшись по остальным вкладкам, вы обязательно найдете информацию о производителе ОЗУ, частоте и даже типе. Скорее всего, эта информация находится во вкладке Advanced, хотя может быть и в других разделах. При выходе из "Биоса" не сохраняйте изменения. Вдруг вы там что-то понажимали, чего не стоило.
Возможно ли разогнать частоту?
Многие пользователи интересуются тем, как увеличить частоту оперативной памяти. Сделать это можно в теории, но не рекомендуется. Ведь увеличение частоты бесследно для компьютера не пройдет. При разгоне ОЗУ приходится изменять соотношение между частотой системной шины и частотой шины памяти. То есть улучшение одного параметра влечет за собой ухудшение другого.
Другое дело, если ваша оперативная память имеет частоту, например, 2100 МГц, а работает на частоте 1600 МГц. В таком случае ее разгон предполагает просто установку в "Биосе" ее реальной частоты. То есть вручную можно указать частоту и все. Однако по умолчанию в настройках "Биоса" установлено значение Auto. Это означает, что система использует минимальные значения ОЗУ, которые прописаны в специальной микросхеме. После установки нужных значений перезагружайте компьютер, предварительно сохранив все изменения.

Таким же образом производится и разгон частоты. Иногда можно просто указать значение, скажем, на 100 МГц выше текущего и перезагрузить компьютер. После перезагрузки, если система работает стабильно, а программы типа Aida64 показывают новое значение частоты, можно попробовать еще больше ее увеличить. Снова заходим в "Биос" и устанавливаем значение на 100 МГц выше. Снова проверяем свой компьютер. Советуем не разгоняться сильно и не использовать большие шаги для разгона. Если после очередного повышения частоты вы заметили, что компьютер, к примеру, стал долго загружаться, то значение лучше вернуть к предыдущему. Но симптомы чрезмерного разгона могут быть и другими.
Безопасно ли это?
Можно ли таким образом сжечь ОЗУ? Вполне. Поэтому не рекомендуется устанавливать значение частоты, которое бы сильно превышало текущее. Разгон может потребовать установки на планку ОЗУ радиаторов для отвода теплоты, так как сами планки будут сильнее нагреваться. На этом все. Мы выяснили не только, как узнать частоту оперативной памяти, но и даже как разогнать ее.
fb.ru
Какую оперативную память поддерживает материнская плата
Ранее мы писали о преимуществах и недостатках планок DDR 3 и DDR 4, сравнивая два типа оперативной памяти. Сегодня предлагаем ознакомиться с советами, которые касаются способов корректного выбора модулей ОЗУ под определённую модель материнской платы.
Читайте также: Обзор набора планок Geil Dragon GWW48GB4000C19DC DDR4 по 4 Гб каждая
Определяем подходящий модуль ОЗУ под материнскую плату
Объем оперативной памяти – это один из важных показателей любого ПК. От него зависит, какое количество программ пользователь сможет запустить на своём компьютере одновременно и без существенной потери качества и производительности.
Чтобы определить, какую оперативную память поддерживает определённая материнская плата, нужно перейти на официальный сайт производителя устройства и посмотреть данные: тип, частоту и объем ОЗУ.
Однако, если вы не знаете, какая материнская плата у вас установлена и из-за этого возникают сложности, предлагаем выполнить следующие действия:
- Скачиваем и запускаем на своем ПК программу для диагностики железа. Рекомендуем воспользоваться CPU-Z.
- Откроется новое окно. Чтобы узнать модель материнской платы, переходим во вкладку «Mainboard». Смотрим первые два параметра.

- Также во вкладке «Memory» можно узнать, какая планка ОЗУ уже установлена.

- Данные о материнской плате (марку и модель) копируем и вставляем в поисковую строку. Выбираем только официальный сайт производителя.

- На странице спецификаций материнской платы ищем раздел об ОЗУ. Смотрим, какой тип оперативной памяти совместим с ней. Также всегда производитель указывает максимальный объем ОЗУ и допустимые рабочие частоты.

ВАЖНО! Некоторые производители материнских плат предоставляют на своём сайте полный перечень модулей ОЗУ с указанием производителя и модели комплектующего.
После того, как вы узнали совместимый модуль оперативной памяти, стоит учесть следующие рекомендации:
- Если у вас уже установлена одна планка оперативной памяти, вторую стоит подбирать с точно такими же параметрами.
- Объем ОЗУ не должен превышать максимальный, который указанный на сайте производителя материнской платы.
- Если вы установите две планки ОЗУ с разными рабочими частотами, то они будут работать на максимальной частоте, но самого МЕДЛЕННОГО модуля.
- Если вы установите на материнскую плату планки оперативной памяти с более высокими частотами, то модули будут работать только на тех частотах, которые поддерживает плата и процессор.
SoftikBox.com
Что такое оперативная память. Максимальная оперативная память
Оперативная память (RAM, ОЗУ) - один из самых важных компонентов компьютера. Именно она решает, потянет ли ваш ПК новую игру или лучше сразу отказаться от этой безумной затеи. Как и каждый компонент компьютера, «оперативка» имеет свою классификацию и параметры. В ее видах и типах мы сейчас и попробуем разобраться.
Что такое оперативная память

По сути, оперативная память является «посредником» между жестким диском и процессором. Для обеспечения быстродействия в «оперативку» откладываются те процессы и задачи, которые нужны ЦП для обработки в данный момент. Именно этим и занимается оперативная память. Максимальная оперативная память, которую возможно установить на компьютер, будет справляться с этими задачами в разы быстрее.
У ОП есть свои характеристики. Частота шины, объем, энергопотребление и многое другое. Все эти параметры мы разберем чуть ниже. А пока перейдем к типам оперативной памяти.
Типы «оперативки»

В незапамятные времена были такие типы оперативной памяти как SIMM и DIMM. На них сейчас останавливаться не стоит, поскольку они уже давно не выпускаются, и найти их стало невозможно. Начнем сразу с DDR. Самая первая память типа DDR была выпущена в далеком 2001 году. Она не могла похвастаться высокой производительностью и объемом. Максимальная частота работы первого DDR составляла 133 МГц. Получалась не очень «шустрая» оперативная память. Максимальная оперативная память в то время составляла около 2 Гбайт на одну «планку».
С развитием технологий появился новый тип «оперативки». Назвали его DDR2. Главное отличие от обычного DDR состояло в рабочей частоте. Теперь она составляла 1066 МГц. Очень недурной прирост производительности. А через пару лет был выпущен DDR3 – самый популярный тип оперативной памяти в настоящее время. 2400 МГц – именно такая максимальная частота оперативной памяти. Процессора, способного поддерживать такие частоты на тот момент еще не было. Поэтому Intel и AMD пришлось срочно выпускать что-то, способное работать с такой «оперативкой».
Максимальный объем

Объем «оперативки» играет немаловажную роль в ее быстродействии. Чем выше объем «планки», тем большее количество информации она может вместить. Сейчас размер «оперативки» измеряется в гигабайтах. Он играет решающую роль в том «потянет» ли компьютер мощные программные комплекты и игры. Но есть ограничения объема со стороны системы. В качестве примера возьмем ОС от Microsoft Windows 7. Максимальная оперативная память, с которой может работать эта система, должна составлять 16 Гбайт и не больше. Windows 10, к примеру, способна корректно работать с «оперативкой» объемом 128 Гбайт. Стоит также отметить, что 32-битные ОС не способны взаимодействовать с объемом оперативной памяти более 3 Гбайт. Если ваша «оперативка» составляет 4 Гб и больше, то вам определенно рекомендуется 64-битная ОС.
Частота оперативной памяти является одним из главных ее характеристик, считая после объема. Именно частота показывает с какой скорость память будет обмениваться данными с шиной данных. Данный параметр влияет в целом на скорость работы компьютера или ноутбука и чем частота оперативной памяти выше, тем лучше.
После запуска CPU-Z переходим на вкладку «SPD».
Здесь в левом верхнем углу можно переключать DiMM разъемы, чтобы посмотреть свойства каждого отдельно установленного модуля ОЗУ.
Просмотр частоты оперативной памяти в программе CPU-Z
После выбора определенного слота памяти правее будут показаны все необходимые характеристики установленного в него модуля ОЗУ, включая частоту, которая будет написана в строке Max Bandwidth .
Вот таким вот простым способом можно узнать частоту оперативной памяти на компьютере или ноутбуке при помощи бесплатно программы CPU-Z.
Способ узнать частоту памяти №2
Второй способ определения частоты ОЗУ работает через программу AIDA64. Той самой, которая позволяет и видеокарты. Программа бесплатная на 30-ть дней. Этого вполне хватит для просмотра частоты оперативной памяти.
Скачиваем программу с , устанавливаем и запускаем.
В главном окне программы выбираем «Системная плата» -> «SPD».

Просмотр частоты оперативной памяти в программе Aida64
Откроется окно, в котором вам нужно выбрать интересующий вас модуль оперативной памяти. После чего снизу отобразятся все его характеристики. Частота памяти указана в строке «Скорость памяти».
Теперь вы знаете как минимум два способа, которые позволят вам быстро узнать частоту оперативной памяти своего компьютера или ноутбука.
Частота играет не последнюю роль в производительности компьютера. Ее даже иногда называют "мозгами", ведь ее функционал во многом определяет вычислительную мощность ПК. Обычно пользователи смотрят на объем ОЗУ и совсем не замечают оперативной памяти и на что она влияет? Об этом и поговорим.
Как узнать частоту оперативной памяти?
Частота ОЗУ может варьироваться в достаточно широком диапазоне. Однако в последнее время самыми популярными значениями являются 1333 и 1600 МГц. Именно они устанавливаются в современных ноутбуках и компьютерах. Самый первый и простой способ узнать о том, какая частота оперативной памяти в вашем компьютере, предполагает использование программы CPU-Z. Она занимает всего 1 Мб пространства диска, и скачать ее можно бесплатно на официальном сайте.
Найдите эту программу в Интернете, скачайте ее и установите. Теперь запустите, и на экране вы увидите окно утилиты. Нас интересует раздел Timings и параметр, который там указан. Речь о параметре DRAM Frequency. Если напротив этого параметра стоит значение 1333 MHz, то это значит, что частота оперативной памяти составляет 1333 МГц. Теперь вы знаете, как проверить частоту оперативной памяти, ничего сложного здесь нет.

Но не останавливайтесь на частоте. С помощью этой программы также можно узнать о том, какой тип планок ОЗУ используется (за это отвечает параметр Type), суммарный объем памяти всех планок, количество каналов и т. д. Не обязательно использовать программу CPU-Z. Есть также и утилита Aida64, которая выводит более подробную информацию о вашем "железе". Но она распространяется платно, хотя есть и урезанная бесплатная версия. Ее должно хватить для этой цели.
Способ 2
Есть и второй способ, рассказывающий о том, как узнать частоту оперативной памяти. Для этого нам необходима крестовая отвертка. Как вы уже поняли, мы будем раскручивать корпус компьютера и смотреть непосредственно на саму планку ОЗУ.

Дело в том, что на сами планки наклеивают информационные наклейки, на которых отображаются данные об этих самых планках. Поэтому отключайте компьютер, раскрывайте системный блок (не нужно этого делать, если он на гарантии) и смотрите, что написано на наклейке. Обычно там всегда указывается объем модуля ОЗУ и его частота.
Работает ли этот способ на ноутбуках?
Если у вас ноутбук, то откручивать также нужно, но в этом случае все немого проще. Обычно на ноутбуках на нижней панели есть крышки на шурупах, которые закрывают отсек с установленными планками ОЗУ и жестким диском. Вам нужно лишь открутить шуруп и снять крышку. Там будут установлены модули оперативной памяти, которые и можно проверить. Если на крышке написано HDD, то под ней находится жесткий диск, поэтому ее не нужно откручивать.
Как узнать частоту оперативной памяти в "Биосе"?
Данный способ требует перезагрузки компьютера, ведь иначе мы в "Биос" просто не сможем зайти. Перезагружайте компьютер и жмите сразу следующие кнопки: Delete, F1, F2, F3, F6, F8. На самом деле нажимать нужно лишь на одну из них, но в разных компьютерах для входа в "Биос" используется своя кнопка. Поэтому жмите все и не переживайте, ничего плохого не произойдет. Итак, вы вошли в "Биос". В зависимости от модели материнской платы его интерфейс может отличаться, поэтому точно нельзя сказать, куда именно нужно нажимать.

Во вкладке Main вы точно увидите объем оперативной памяти, но не ее частоту. Прогулявшись по остальным вкладкам, вы обязательно найдете информацию о производителе ОЗУ, частоте и даже типе. Скорее всего, эта информация находится во вкладке Advanced, хотя может быть и в других разделах. При выходе из "Биоса" не сохраняйте изменения. Вдруг вы там что-то понажимали, чего не стоило.
Возможно ли разогнать частоту?
Многие пользователи интересуются тем, как увеличить частоту оперативной памяти. Сделать это можно в теории, но не рекомендуется. Ведь увеличение частоты бесследно для компьютера не пройдет. При разгоне ОЗУ приходится изменять соотношение между частотой системной шины и частотой шины памяти. То есть улучшение одного параметра влечет за собой ухудшение другого.
Другое дело, если ваша имеет частоту, например, 2100 МГц, а работает на частоте 1600 МГц. В таком случае ее разгон предполагает просто установку в "Биосе" ее реальной частоты. То есть вручную можно указать частоту и все. Однако по умолчанию в настройках "Биоса" установлено значение Auto. Это означает, что система использует минимальные значения ОЗУ, которые прописаны в специальной микросхеме. После установки нужных значений перезагружайте компьютер, предварительно сохранив все изменения.

Таким же образом производится и разгон частоты. Иногда можно просто указать значение, скажем, на 100 МГц выше текущего и перезагрузить компьютер. После перезагрузки, если система работает стабильно, а программы типа Aida64 показывают новое значение частоты, можно попробовать еще больше ее увеличить. Снова заходим в "Биос" и устанавливаем значение на 100 МГц выше. Снова проверяем свой компьютер. Советуем не разгоняться сильно и не использовать большие шаги для разгона. Если после очередного повышения частоты вы заметили, что компьютер, к примеру, стал долго загружаться, то значение лучше вернуть к предыдущему. Но симптомы чрезмерного разгона могут быть и другими.
Безопасно ли это?
Можно ли таким образом сжечь ОЗУ? Вполне. Поэтому не рекомендуется устанавливать значение частоты, которое бы сильно превышало текущее. Разгон может потребовать установки на планку ОЗУ радиаторов для отвода теплоты, так как сами планки будут сильнее нагреваться. На этом все. Мы выяснили не только, как узнать частоту оперативной памяти, но и даже как разогнать ее.







 Тариф все включено от мегафон (150 рублей в месяц) Тарифный план решение за 150
Тариф все включено от мегафон (150 рублей в месяц) Тарифный план решение за 150 Разблокировка Android-устройств Защита графическим ключом
Разблокировка Android-устройств Защита графическим ключом Процессор Intel XEON E5450: обзор, характеристики, описание и отзывы Поиск готового решения
Процессор Intel XEON E5450: обзор, характеристики, описание и отзывы Поиск готового решения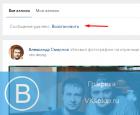 Службе поддержки вконтакте ура-ура-ура!
Службе поддержки вконтакте ура-ура-ура!