Как восстановить или сделать откат системы Windows XP. Как откатить систему Windows XP назад на несколько дней Сделать откат системы xp
Восстановление (откат) ОС Windows XP
1. ВведениеЧем больше приходится работать с Windows, пытаясь выжать из нее максимум и настроить под свои нужды, предпочтения и задачи, тем больше подтверждается полушутливая концепция, что Windows следует рассматривать, как один большой глюк. Ведь зачастую бывает так: функция, которая вчера замечательно работала, сегодня или вообще не работает, или работает совсем не так, как раньше.
Каждая проблема Windows вызвана объективными причинами: изменениями в реестре Windows, в системных файлах, настройках, параметрах загрузки, драйверах, последствиями работы вредоносных и просто плохо написанных программ. Даже небольшие изменения системы могут привести к невозможности загрузки Windows XP, одной из самых стабильных в мире Windows. Поэтому в разделе (Frequently Asked Questions) так часто возникают вопросы как поступить в том случае, если что-то в системе вдруг стало работать не так, как раньше.
В некоторых случаях можно предположить источник неприятности, проверить, найти и устранить его, но очень часто получается, что быстрее и проще переустановить систему, чем тратить время на изучение ошибок реестра (размер которого обычно составляет порядка десятков Мб), системных файлов, их версий, настроек системы и т.д.
Переустановка Windows XP, при наличии под руками его дистрибутива и некоторого опыта, обычно занимает не более часа. Однако установка дополнительных драйверов, программ, их настройка, а также организация работы в соответствии с предпочтениями пользователя может занять не один час, а, возможно, и не один день. Эта процедура рутинна, да и можно просто забыть, какими были раньше те или иные настройки и параметры.
Данная статья содержит сведения о способах возврата системы в заведомо исправное состояние, имевшееся ранее, с нужными настройками и в полном соответствии с индивидуальными предпочтениями. Такую процедуру принято называть "откат системы" (по-английски - "rollback") или "восстановление системы". Ниже рассматривается откат изменений ОС Windows XP (здесь и далее имеется в виду обновление Windows XP 32 бит Professional SP2), как наиболее популярной системы домашних ПК.
Windows Vista, выпущенная в конце 2006 года, не оправдала надежд и оказалась менее надежной в плане безопасности хранения данных, вследствие чего не является оптимальной. Выпуск следующей версии Windows для домашних ПК, которая пока имеет кодовое название Windows Vienna, планируется не ранее 2010 года. Поэтому очевидно, что Windows XP останется актуальной, по крайней мере, до 2010-2011 года.
2. Встроенные в Windows программы, применяемые для восстановления
В Windows имеется несколько таких программ:
- System Restore Application - программа восстановления системы, полный путь к которой C:\WINDOWS/System32/Restore/rstrui.exe (здесь и далее по тексту подразумевается, что система установлена в каталоге "по умолчанию" - на диске C: в папке "WINDOWS");
- Windows Backup Utility - программа архивации данных Windows, полный путь к которой C:\WINDOWS/System32/Restore/ntbackup.exe ;
- System File Checker - программа, расположенная как C:\WINDOWS/System32/Restore/sfc.exe . Проверяет версии защищенных системных файлов, и, в случае их подмены или повреждения, восстанавливает исходные файлы из специальной папки C:\WINDOWS/System32/dllcache . Подробнее о данной программе можно почитать ;
Др. программы, имеющие очень узкий профиль применения.
Ярлыки двух первых из вышеуказанных программ можно найти и в главном меню (Пуск -> Программы -> Стандартные -> Служебные), если, конечно, вы их оттуда не удаляли. Исходное расположение ярлыков программ для восстановления системы в группе меню "Стандартные" глубоко символично. Похоже, что при создании Windows XP уже подразумевалось, что неполадки и откаты в системе будут частым явлением. Ярлык для System File Checker при желании можно создать в стартовом меню самостоятельно.
Кроме того, имеется возможность восстановить конфигурацию Windows (но не всю ОС!) в то состояние, которое она имела на момент последней удачной загрузки. Для этого нужно нажать клавишу "F8" после включения компьютера, непосредственно перед тем моментом, когда обычно появляется загрузочный логотип Windows и строка-идентификатор загрузки (бегущая белая полоска внизу экрана). Если у Вас в компьютере установлено несколько ОС, то клавишу "F8" можно нажать при появлении меню выбора ОС для запуска. При правильном выполнении вышеуказанных действий на экране появится меню с перечнем дополнительных вариантов загрузки Windows, в котором надо выбрать пункт "Последняя удачная конфигурация " и подтвердить свой выбор нажатием клавиши "Enter". Более подробную информацию о данном способе восстановления работоспособности ОС можно прочитать в Интернете по ссылке http://support.microsoft.com/kb/307852 .
Описанный способ помогает, если Вы только что установили:
Сбойный драйвер, который не позволяет осуществить нормальную загрузку ОС;
- второй антивирус, который начал конфликтовать с установленным ранее, не позволяя нормально работать под ОС.
Строго говоря, имеется еще одно средство Windows, созданное на самый крайний случай, когда проблемы настолько серьезны, что загрузить систему уже не получается. Это средство - консоль восстановления, расположенная на установочном диске с Windows XP. Однако консоль восстановления имеет слишком ограниченные возможности и работает только из командной строки, поэтому она может быть использована только квалифицированными специалистами. Подробнее о консоли восстановления можно прочитать .
2.1. Программа архивации Windows Backup Utility
К сожалению, средства Windows Backup Utility
очень далеки не только от идеала, но даже от пожеланий нетребовательного пользователя. Практически ее можно использовать лишь как архиватор отдельных файлов пользователя. Архивы, получаемые в результаты работы данной программы, сохраняются в файлах с расширением "BKF", с которым не могут работать др. программы. Имеются и прочие существенные недостатки, среди которых и невозможность восстановления системы из архива, когда последняя "не загружается", и низкая степень сжатия данных. Поэтому для создания резервных копий отдельных файлов пользователя значительно лучше подходят архиваторы сторонних производителей - например, широко известный WinRar
, и менее известный бесплатный 7-Zip File Manager
.
2.2. Встроенная программа восстановления системы
(System Restore Application)
Архиваторы, удобные для создания копий файлов пользователя, не могут быть применены для резервного копирования текущего состояния ОС. Причина, в частности, в том, что работающая Windows XP не позволит архиватору прочитать содержимое многих системных файлов для создания их резервной копии, не говоря уже о замене системных файлов под активной ОС. Кроме того, некоторые файлы и системные данные располагаются в строго определенных областях жесткого диска; при восстановлении их местоположение должно очень жестко совпадать с первоначальным (до восстановления), а такой способностью архиваторы не обладают.
Там, где непригодны архиваторы, успешно работают программы отката (восстановления) системы. Прежде всего, это встроенная в Windows XP программа System Restore Application , уже упоминавшаяся выше и подробно описанная .
С момента установки ОС служба восстановления Windows (имя службы - srservice ) автоматически включается в работу с разделами жесткого диска, формат которых поддерживается Windows XP. Во время работы Windows эта служба отслеживает:
Изменения в реестре и файлах конфигурации системы;
Изменения в модулях ОС, в том числе, изменения, произошедшие в результате установки системных обновлений и "заплаток";
Некоторые др. изменения, которые разработчики Windows сочли необходимым отслеживать для последующего восстановления исходного состояния ОС с помощью System Restore Application .
Если имеют место какие-либо из вышеперечисленных изменений, то данные, необходимые для их отмены, исходные копии файлов и дополнительная служебная информация записываются в специальные папки с именем "System Volume Information". Такие папки создаются в корне каждого раздела жесткого диска, за которым ведется наблюдение.
Увидеть, работает ли у вас System Restore Application , а также управлять этой программой, можно, щелкнув правой клавишей мыши на значке "Мой компьютер", выбрав "Свойства", а затем вкладку "Восстановление системы":
Через определенный период времени, а также при серьезных системных событиях (точнее говоря, непосредственно перед ними), создается так называемая "точка возврата", относительно которой фиксируются изменения. Как правило, таким событием является инсталляция (установка) новой программы или пакетного обновления.
Команду создания точки восстановления можно вызвать и вручную, указав при этом описание этой точки, чтобы самому через некоторое время не запутаться для чего последняя создавалась и в каком состоянии на тот момент была система:

При необходимости можно вернуться к одному из ранее сохраненных состояний системы (к одной из сохраненных точек восстановления):


При этом служебные данные для восстановления считываются из вышеуказанной резервной папки (System Volume Information), а затем Windows переводится в специальное состояние, когда отключаются некоторые ее вспомогательные функции и защита заменяемых системных файлов дизактивируется. Затем необходимые для восстановления файлы и данные восстанавливаются из указанной папки. После автоматической перезагрузки компьютера система должна восстановиться (в идеале) в состояние, зафиксированное в заданной точке восстановления. Однако получаемая на практике картина восстановленной системы далеко не всегда полностью соответствует желаемой.
В частности, причиной ошибок является не совсем удачная идея поделить файлы на "нужные" и "бесполезные" (в зависимости от их расширения) для восстановления системы. Идея эта следующая:
Файлы, расширения которых соответствуют документам пользователя (например, "DOC", "XLS", "PPT" и т.д.), не отслеживаются и не восстанавливаются;
Файлы, расширения которых соответствуют "системным" файлам (например "EXE", "DLL", "SYS" и целый ряд др.), отслеживаются, а все производимые в них изменения контролируются, и при восстановлении системы последние возвращаются в исходное состояние.
Если разобраться, то деление файлов по расширению может зачастую привести к ошибкам. Рассмотрим небольшой пример такой ошибки: в понедельник создается резервная копия системы, а во вторник пользователь перемещает свои офисные документы в самораспаковывающийся архив, удаляя при этом исходные файлы за их ненадобностью. Далее, например, в среду, пользователь замечает ошибки в работе компьютера и поэтому решает откатить состояние системы к последнему заведомо рабочему состоянию, т.е. к точке восстановления, сделанной в понедельник. При этом архив с документами будет утерян, а исходные файлы-документы, как мы помним, пользователь собственноручно удалил.
Почему так произошло? Очень просто: самораспаковывающийся архив имеет расширение "EXE". По этому признаку он причисляется к числу "системных" файлов и, как следствие, при восстановлении системы удаляется, т.к. в соответствии с вышеописанными правилами он лишний в ОС, ведь в понедельник его еще не было. Офисные файлы не восстанавливаются, так как их расширение определяет, что они для ОС не нужны.
В такой ситуации для восстановления документов пользователю потребуется снова вернуть состояние ОС в "будущее" - в состояние на среду, и тогда утерянный архив вернется. Из него придется извлечь исходные документы, а затем, для восстановления системы в рабочее состояние, можно будет снова вернуться в "прошлое" - в точку восстановления, содержащую записи состояния системы на понедельник.
У программы восстановления системы, встроенной в Windows, имеются и ряд др. недостатков, в числе которых следующие:
После отката системы у некоторых типов файлов могут появиться их дубликаты например, кроме файла "file" в той же папке могут появиться "file(1)", "file(2)" и т.д.;
При работе сервиса, обеспечивающего наблюдение за системой, задействованы дополнительные ресурсы оперативной памяти компьютера, что является причиной снижения быстродействия компьютера;
Активная работа указанного сервиса с жестким диском не только замедляет работу с тем же диском др. программ, но и быстро приводит к фрагментации последнего, что приводит к еще большему снижение производительности (особенно это заметно на ноутбуках, где производительность жесткого диска - одно из "узких мест");
Если в ОС были внесены настолько глобальные изменения, что ее загрузка стала невозможна, то и программой восстановления воспользоваться не удастся.
Очень рискованным представляется хранение данных, необходимых для отката системы, в папке, расположенной на том же разделе того самого диска, что и защищаемые данные. При проблемах, связанных с нарушением файловой структуры диска, содержимое этой папки с большой вероятностью постигнет та же проблема, что и файлы, подлежащие восстановлению. Поэтому откатить систему в работоспособное состояние средствами рассматриваемой программы будет невозможно. Аналогичная потеря данных, необходимых для восстановления системы, может произойти и в результате деструктивных действий вирусов.
3. Условия и средства надежного отката системы
Итак, откат системы Windows XP, реализованный в System Restore Application
, очень далек от совершенства. Но он может быть выполнен и с помощью др. программ сторонних производителей. Большинство таких программ создано с учетом вышеуказанных недостатков средств восстановления, встроенных в Windows.
3.1. Разделение данных системы и пользователя
Чтобы программе не пришлось заниматься делением файлов на системные и пользовательские, что неизбежно приведет к ошибкам, право разделять данные следует предоставить человеку. Практически разделение данных можно сделать так: выделить на физическом диске раздел емкостью около 10-20 Гб, который будет предназначаться для использования системой (обычно это системный раздел С:). При этом под файлы пользователя отводится др. раздел, например, логический диск D:, или папка D:\Документы
, расположенная на нем.
Предлагаемую системой папку "Мои документы", расположенную на системном диске, целесообразно оставить на месте. Пусть файлы и вложенные папки, которые некоторые программы любят оставлять в "Мои документы" без ведома пользователя, будут попадать именно в нее, а новая папка "Документы" пользователя будет автоматически избавлена от подобного мусора.
Чтобы не путаться с двумя похожими папками, ярлык "Мои документы" можно убрать с Рабочего стола, а вместо него там же создать ярлык на папку D:\Документы .
Офисные программы от Microsoft, системные утилиты, редакторы, которые не занимают очень большого объема на диске, а также большинство др. программ, можно установить на системный раздел в папку, предлагаемую "по умолчанию" - "C:\Program Files". Исключение составляют программы, занимающие значительный объем дискового пространства - ориентировочно сотни Мб или более. В числе таковых: игры, объемные справочники и др. "монстры" оккупации жесткого диска, особенно, если последние не требуют для работы хранения своих настроек в реестре. Такие программы можно разместить, например, внутри папки D:\Soft .
При таком разделении для отката Windows достаточно будет вернуть к нужному состоянию только один небольшой системный раздел. Это займет значительно меньше времени, чем полное восстановление, и не затронет ни данных пользователя, ни программы на др. разделе. Кроме того, после предлагаемого разделения можно смело произвести и форматирование системного раздела, и новую установку системы на чистый раздел без риска потерять нужные файлы пользователя. Такие действия могут потребоваться, например, при нарушении файловой системы на системном разделе или же после неудачного восстановления.
3.2. Процесс разбиения жесткого диска
Как было отмечено выше, для оптимального отката системы желательно иметь жесткий диск, разбитый (т.е. поделенный) на несколько разделов. Кроме того, может потребоваться отдельный раздел для хранения резервных копий состояния системы.
Во избежание возможной потери данных разбиение жесткого диска на разделы желательно производить до установки системы и до перемещения на него каких-либо полезных данных. Для разбиения наиболее эффективными, на мой взгляд, являются программы Acronis Disk Director Suite 10 и Partition Magic версии 8.0 или выше.
Даже самая лучшая программа при разбиении способна допустить ошибку, которая может привести к безвозвратной потере данных. Поэтому в тех случаях, когда разбиение приходится осуществлять при наличии установленной "живой" системы, необходимо предварительно создать копии всех сколь-нибудь важных файлов на дополнительном внешнем или внутреннем носителе. Таким носителем может быть сетевой или локальный диск, CD/DVD, флэш-память и т.д. Разбиение должно проводиться только под руководством человека, обладающего необходимыми знаниями и опытом в области восстановления ОС.
При разбиении часто возникает вопрос: какую файловую систему выбрать для раздела - FAT32 или NTFS. С точки зрения безопасности хранения и оптимальности для большинства задач, выполняемых под Windows XP, предпочтение чаще отдают NTFS, как более современной, самовосстанавливающейся, защищенной с точки зрения разграничения доступа к данным. C другой стороны, FAT32 значительно проще и предпочтительнее с точки зрения производительности, особенно в случае устаревшего компьютера с объем оперативной памяти 128 Мб или менее. Кроме того, при невозможности загрузки системы по каким-либо причинам, доступ к данным для исправления неполадок на разделе с FAT32 можно получить при помощи обычной загрузочной дискеты MS-DOS. В случае с NTFS это будет сложнее сделать, т.к. потребуется запуск громоздкого драйвера. При этом для полноценной комфортной работы пользователя с файлами потребуется Live CD или DVD на основе Windows PE (Windows Preinstallation Edition), который будет исполнять ряд функций ОС, не требуя установки последней на жесткий диск, однако его файлы займут немалую часть оперативной памяти компьютера.
3.3. Сторонние программы отката (восстановления) системы
Написание программ отката (восстановления) системы - процесс ответственный, т.к. ошибки, допущенные в них при разработке, могут очень дорого стоить пользователям. Для создания таких программ требуется труд многих специалистов, глубоко изучивших систему и оборудование, как в теории, так и на практике, поэтому эта задача по силам лишь ведущим крупным компаниям-производителям ПО и, как следствие, таких программ не так уж много.
Можно определить стандартные функции, которые имеются во всех современных программах восстановления системы:
Возможность восстановления системного раздела целиком, или только выбранных папок и файлов, или только файлов;
Возможность создать резервные копии состояния системы на др. (несистемном) физическом или логическом диске, в сети, на сменных носителях (CD, DVD, флэш) с автоматическим разбиением этих копий на части;
Восстановление со всех вышеуказанных типов носителей;
Поддержка всех файловых систем, используемых распространенными ОС на жестких дисках: FAT16/32, NTFS, Ext2/3FS и др.;
Возможность восстановления данных даже в том случае, если ОС не загружается;
Возможность сделать резервную копию или восстановление (откат) без инсталляции программы - с загрузочного CD, поддерживающего доступ к дискам с файловыми системами FAT16/32, NTFS, Ext2/3FS и приводам CD/DVD-ROM;
Возможность дифференциального копирования данных, при котором записываются не все данные, а лишь изменения, внесенные с момента предыдущего полного копирования данных.
В нижеследующей таблице - список некоторых известных программ для восстановления ОС, приведенный на момент написания данной статьи (декабрь 2007 - январь 2008 года):
Наименование программы | Стоимость | Сайт разработчика |
Paragon Drive Backup 8.51 | ||
Acronis True Image Home RUS 11.0 | ||
Производители ShadowUser обращают внимание на главную особенность своей программы: возможность создания "прослойки" между файловой и операционной системами. При активированном ShadowUser изменения файлов записываются на свободное место на диске, а после перезагрузки могут быть уничтожены. Поэтому данная программа больше подходит для использования компьютера в Интернет-салонах, для любителей различных "экспериментов" над системой, а также для использования компьютера ребенком или др. человеком, которой не сможет обеспечить сохранность важных данных на жестком диске.
ShadowUser , как и более известная программа Norton GoBack , использует свободное пространство на защищаемых разделах для хранения своих данных по восстановлению. Средства восстановления системы, подобные ShadowUser , имеют ряд вышеуказанных недостатков программы восстановления, встроенной в Windows, главный из которых - торможение компьютера при работе ОС вследствие поточной записи всех происходящих изменений.
Как видно из информации, приведенной на сайте разработчика APBackup , программа, откровенно говоря, слабая, да ещё и использует для хранения копий состояния системы файлы ZIP-формата, явно не предназначенного для этой цели. Доступный для скачивания инсталлятор программы очень мал (имеет размер чуть более 3 Мб), поэтому всем желающим будет несложно проверить на практике справедливость моего мнения о программе. Другие многочисленные программы подобного рода, представляющие собой лишь более или менее удачные архиваторы, абсолютно непригодны для полного восстановления ОС.
4. Откат системы на примере Acronis True Image Home
Приведенное ниже описание работы Acronis True Image
(рассмотрена версия Acronis True Image Home 10, которую далее по тексту будем называть просто "Acronis
") имеет много общего с работой др. программ, таких, как, например, Norton Ghost
и Paragon Drive Backup
.
Работа с Acronis особенно удобна и в связи с тем, что программа имеет интерфейс и встроенные справочные материалы на русском языке. Также в нее добавлены специальные функции, которые нужны русскоязычным пользователям ПК. Например, в тех случаях, когда программа запускается с загрузочного компакт-диска без необходимости загрузки Windows, на экране появляется переключатель русской и английской раскладки клавиатуры, очень похожий на переключатель, имеющийся в Windows.
Изучив главное меню программы, приведенное ниже, можно ознакомиться с ее основными функциями:

Пользователь ПК, имеющий определенный опыт работы с др. аналогичными программами, вполне может начать работу с Acronis
сразу же после ее установки в ОС Windows, т.к. интерфейс программы интуитивно понятен, а исполнение отдельных функций выполняется с помощью продуманных пошаговых "мастеров", которые не дадут пользователю "сбиться с пути". Удобные "мастера" используются даже в случаях загрузки Acronis
с компакт-диска или из зоны безопасности. Тем не менее, в связи с ответственностью поставленных задач, необходимо более подробно изучить функционал программы при помощи, например, справочных материалов, встроенных непосредственно в Acronis
.
4.1. Создание копии (архива)
Первая задача Acronis
- создание резервной копии ОС. Создаваемая программой резервная копия данных называется "архивом", поэтому и далее по тексту будем называть ее этим термином.
Архив можно создавать в "фоновом" режиме - не прерывая работы системы и отдельных программ. При этом "контрольной точкой" для создаваемого архива будет считаться состояние ОС непосредственно на тот момент, когда в программе Acronis запускается процесс создания архива. Поэтому вносимые изменения (например, добавление или удаление файлов), которые будут произведены после указанного момента, уже не вносятся в создаваемый архив.
Предлагаем копировать "Мой компьютер":

На следующем шаге выбираем раздел с ОС:

Далее указываем место, куда будет сохранен создаваемый архив. Таковым может быть др. раздел того же самого жесткого диска, др. жесткий диск, место в сетевом окружении, съемный носитель, место в Интернете, доступное через FTP-соединение, или зона безопасности (о зоне безопасности - см. п.4.3 данной статьи):

Далее предлагается выбрать создание полного, инкрементного или дифференциального архива:

"Полный" архив содержит всю копируемую информацию, а "неполный" (дифференциальный или инкрементный) - только изменения, произошедшие по отношению к ранее созданному полному архиву. Поэтому эти архивы будут занимать меньший объем по сравнению с "полным" архивом, в чем и состоит их преимущество.
В инкрементных архивах каждый новый архив добавляет еще один файл к уже имеющейся "цепочке", учитывая всю логическую последовательность предыдущих архивов. Поэтому для восстановления из него потребуется исходный "полный" архив и все предыдущие "инкрементные" архивы.
Дифференциальный архив содержит все изменения, произошедшие после создания полной резервной копии. Поэтому инкрементные архивы будут занимать меньше места, чем дифференциальные, а для восстановления из дифференциального архива потребуется только этот архив и исходный "полный" архив. Кроме того, восстановление из дифференциального архива будет происходить быстрее, чем из инкрементного.
Если с момента полного архивирования до момента создания неполного архива на копируемом разделе диска серьезно поработает программа дефрагментации, то расположение файлов будет сильно "перетасовано". Поэтому "неполная" копия будет сравнима по размеру с "полной" и, следовательно, потеряет свои преимущества. С учетом этого рациональнее создавать новый "полный" архив.
Далее предлагается выбрать параметры копирования (на мой взгляд, в большинстве случаев их лучше оставлять "по умолчанию") и ввести комментарий к архиву. После нажатия кнопки "Приступить" запускается процедура создание архива.
Следует отметить, что создание архивов в Acronis производится весьма интеллектуально. Например, в архив не записываются файлы подкачки и гибернации, которые не несут полезной информации. Копируемые данные подвергаются сжатию ("по умолчанию"), с которым копирование выполняется даже быстрее, чем без сжатия. Для полного копирования системного раздела, на котором занято пространство около 5-10 Гб, бывает достаточно нескольких минут.
4.2. Восстановление (откат) системы
После выбора команды восстановления предлагается указать место расположения архива, из которого требуется восстановить данные:

При этом можно выбрать восстановление дисков, только определенных разделов или же отдельных файлов на них:

Если потребуется просмотреть или скопировать отдельные файлы архива, то удобнее это сделать посредством простого открытия архивного файла из-под Acronis
, после чего можно будет "войти" в этот архив как в обычную папку. Более того, можно подключить находящийся в архиве образ раздела или диска. В результате подключения в компьютере появится новый виртуальный диск с содержимым архивного образа, который практически не отличается от обычных (реальных) дисков или разделов по своей работе, но при этом будет доступен только для чтения. Этот диск будет существовать либо до отключения образа через программу Acronis
, либо до перезагрузки компьютера.

Обратите внимание, что кроме восстановления системного раздела имеется возможность также восстановить и MBR (Master Boot Record - главную загрузочную запись). Acronis True Image
включает MBR в архив, несмотря на то, что пользователем не отдавалась такая команда при создании архива. Очевидно, что это незапланированное пользователем действие происходит по нижеследующим соображениям:
MBR занимает в архиве заведомо ничтожный размер, при этом его копия содержит критически важные данные о диске;
Искажение MBR приводит к тяжелым последствиям. В большинстве случаев после таких искажений для возврата работоспособности системы одного восстановления раздела будет недостаточно и потребуется предварительное восстановление MBR (вот тут-то и пригодится копия этой записи, заблаговременно подготовленная Acronis True Image ).
Восстановление MBR можно (и нужно) делать, только в том случае, когда данные в MBR заведомо ошибочны. Важно помнить: если в период с момента создания архива до момента запуска процедуры восстановления положение разделов на физическом диске менялось, то восстановление прежнего MBR наверняка приведет к повреждению разделов, у которых было изменено физическое расположение на жестком диске.
Выбираем в качестве места восстановления нужный системный раздел. Можно восстановить раздел и не в "родное" место, если в новом месте восстановления для этого имеется достаточное количество свободного пространство.
В последующих диалоговых окнах можно изменить тип восстанавливаемого раздела, пространство до и после восстанавливаемого раздела, присвоить букву разделу (новое имя), а также изменить и некоторые др. параметры. Во всех этих окнах параметры изначально соответствуют исходным свойствам раздела - например, указывается имевшийся ранее тип раздела и его буква (имя). Поэтому нежелательно вносить какие-либо изменения параметров (относительно параметров, изначально выставленных в диалоговых окнах) без крайней необходимости.
Пока Windows продолжает работать, невозможно восстановить раздел, на котором расположены его файлы (системный раздел). Поэтому во время работы ОС действия по ее восстановлению могут быть только запланированы. После нажатия кнопки "Приступить" компьютер перезагрузится; при этом в оперативную память будет загружена составляющая Acronis , работающая без необходимости загрузки Windows, которая и выполнит запланированные действия по восстановлению.
Восстановление системного раздела с занятым пространством около 5-10 Гб занимает ориентировочно порядка 5-15 минут. Затем необходимо произвести еще одну перезагрузку компьютера, после которой восстановленная ОС будет готова к работе.
4.3. Использование зоны безопасности Acronis и загрузки программы с компакт-диска
Зона безопасности Acronis
- это место на физическом диске, которое представляет собой раздел, не подключенный к ОС. Он недоступен для Windows ("невидим"), поэтому риск намеренного или случайного удаления, а также изменение содержащихся на нем данных, пользователем, др. программами или вирусами практически исключен.
Как же сам Acronis работает с зоной безопасности? Для этого используется специальный драйвер Acronis , позволяющий обращаться к данным на отключенном разделе в обход средств ОС. Теоретически, возможно создать вирус, содержащий в своем комплекте драйвер, подобный используемому в Acronis , чтобы вирус смог получить доступ к зоне безопасности. Однако информации о появлении вирусов с такими возможностями пока что ни в одном из официальных источников не было зафиксировано. Дело в том, что разработка драйвера технически сложна, а создание таких вирусов практически бессмысленно. Ведь проще разработать вредоносный код, удаляющий вообще всю информацию с физического диска (все разделы вместе со всеми находящимися на них данными), что будет не менее "эффективно", чем создавать вирус узкой специализации со сложным драйвером.
В зоне безопасности можно хранить не только архивы, но и файлы, необходимые для загрузки самой программы Acronis без использования Windows. Если данная функция задействована, то при старте компьютера на несколько секунд появится предложение нажать клавишу "F11" для загрузки Acronis . Если клавиша "F11" не будет нажата, то начнется загрузка Windows.
Реализация этой функции требует внесения изменений в MBR. Такие изменения могут быть блокированы, если изменение MBR запрещено в настройках BIOS. Кроме того, некорректное изменение MBR может привести к полной потере данных в компьютере, поэтому производить процедуру такого рода нужно крайне осторожно.
Еще одна опасная операция, производимая Acronis - это создание зоны безопасности, т.к. при этом формируется новый раздел либо за счет выделения части пространства, занимаемого на жестком диске уже имеющимися разделами, либо же за счет пространства, оставшегося нераспределенным по разделам (неформатированные области). Т.е. фактически происходит новое разбиение диска. Возможные негативные последствия ошибок при разбиении уже рассматривались в п.3.2 данной статьи.
Возможность загрузки Acronis с компакт-диска без необходимости запуска Windows очень полезна в тех случаях, когда по каким-либо причинам последняя оказывается неработоспособной. В этом случае с помощью Acronis возможно осуществить и восстановление испорченной MBR. Как и при загрузке из зоны безопасности, пользователю будет представлен оконный интерфейс, очень похожий на реализованный в Acronis для Windows XP. Главное меню и порядок выполнения отдельных операций также очень схожи с реализованными в Acronis для Windows.
5. Заключение
В ряде случаев достаточно использовать стандартную программу восстановления, встроенную в Windows XP, особенно в тех ситуациях, когда пользовательские данные, настройки и работоспособность системы для человека, работающего за компьютером, не слишком важны (например, если компьютер используется как игровая машина).
В тех же случаях, когда система работает в условиях частых экспериментов и в любой момент может быть испорчена, или тогда, когда требуется быстрое и более надежное восстановление данных, применяются платные программы сторонних производителей. В таких случаях для увеличения производительности и во избежание дублирования функций копирования штатное восстановление системы вместе с соответствующим сервисом Windows целесообразно полностью отключить. При этом следует учитывать, что работа с такими программами требует особой внимательности и осторожности, а пользователь, безусловно, должен быть компетентен в данном вопросе и иметь четкое представление о том, что и как делает применяемая им программа. В противном случае, попытки восстановления скорее приведут к потере данных, чем к полезному результату.
Никакие способы восстановления (отката) не гарантируют 100%-й результат восстановления. Поэтому во всех случаях необходимо регулярно производить архивацию данных пользователя на внешние носители информации.
Последний неочевидный совет: перед тем, как восстанавливать данные, желательно сделать дополнительную копию текущего состояния ОС. При соблюдении этой меры предосторожности всегда можно будет вернуться к состоянию, которое имело место до восстановления. Это может оказаться весьма полезным в том случае, когда процедура отката вдруг пошла не так, как требовалось, и еще больше усугубила текущую ситуацию.
Обновления любой программы или операционной системы призваны исправить ошибки в этом ПО, сделать работу более стабильной. Но бывают такие случаи, когда обновление Windows не дало положительного результата, а наоборот создало ошибки в системе. Многие пользователи в таких случаях пытаются переустановить систему. А ведь можно попытаться вернуть все как было до обновления, если знать, как откатить систему Windows XP.
Возможен откат отдельных обновлений, но этот процесс не всегда происходит правильно. Другой вариант восстановления сохраненных старых состояний системы. Для этого существуют отдельные программы, но на это способны и встроенные средства Windows. Обычно для таких целей заранее создается точка восстановления. По умолчанию настройками Windows такие точки делаются при определенных событиях в системе (перед установкой или удалением программ, чисткой реестра и т.п.).
 В настройках системы (Мой компьютер) находится вкладка восстановление. Здесь устанавливается объем, отдаваемый под хранение системных файлов и врем через которое проводится копирование для каждого жесткого диска. Каждый раз перед установкой нового драйвера и программы или при их обновлении, в папке System Volume Information создается резервная копия. В архив сохраняются все системные файлы, которые подверглись изменению, системные настройки и ключи реестра виндоус. Благодаря этому проблема с откатом Windows XP решается относительно просто.
В настройках системы (Мой компьютер) находится вкладка восстановление. Здесь устанавливается объем, отдаваемый под хранение системных файлов и врем через которое проводится копирование для каждого жесткого диска. Каждый раз перед установкой нового драйвера и программы или при их обновлении, в папке System Volume Information создается резервная копия. В архив сохраняются все системные файлы, которые подверглись изменению, системные настройки и ключи реестра виндоус. Благодаря этому проблема с откатом Windows XP решается относительно просто.
Чтобы запустить восстановление нажмите на кнопку Пуск> Программы >Стандартные > Служебные > Восстановление системы. Выберите архив за нужно число. Здесь есть нюанс все исполняемые файлы, сохраненные на диске после этой даты, будут утеряны. Так что, если восстанавливать нужно не все, то лучше временно перенести все на другой диск или флешку.
Все эти средства Windows не всегда срабатывают, поэтому часто, когда решают, как откатить систему Windows XP, предпочтение отдают программ сторонних разработчиков. Подобные программы довольно сложны, и не рекомендуется использовать их неопытным пользователям. Они поддерживают загрузку с диска (без загрузки windows), архивируют и восстанавливают настройки windows и файлы без операционной системы. Но вопрос, как откатить Windows XP, с ними решается довольно гладко.
Обычно это не просто программы, а целые комплекты, имеющие в своем составе собственные драйвера для работы с диском и другим «железом», а также алгоритмы архивирования, разработка которых стоит немало денег. Эти комплекты могут напрямую (без ОС) работать с устройствами компьютера (код такой программы сложнее), поэтому они и стоят немалые деньги. Некоторые из таких решений могут подгружаться в память, а потом восстанавливать данные с оптического диска причем в том же дисководе. То есть нужно вынуть загрузочный диск программы из привода и вставить новый. При этом в операционной памяти и на экране компьютера будет оставаться интерфейс программы восстановления. К сторонним программам подобного рода относятся Norton Ghost, Acronis True Image, ShadowUser и др.
Иногда возникает ситуация, когда необходимо оперативно отменить нежелательные изменения в системе: например, после обновления софта, установки драйверов или чистки реестра начались проблемы со стабильностью работы Windows . Однако не все пользователи знают как сделать "откат", как и когда самостоятельно делать точки отката, а в каких случаях ОС делает их в авто-режиме – в общем, на все насущные вопросы по этой важной теме я постараюсь компактно ответить в данной заметке.

Начнем с того, что проверим, запущена ли служба восстановления системы (процесс rstrui.exe ). Для этого, через кнопку "Пуск ", щелкнем правой клавишей мыши на "Компьютер " → далее, в выпавшем меню выберем "Свойства " → "Защита системы ". В области "Параметры защиты" отобразятся доступные локальные диски и степень их защищенности. По умолчанию, восстановление системы включено для диска, где установлена Windows (C:\ ). Однако его можно включить и для любого другого диска, отметив нужный (для Vista это – все манипуляции!) и нажав на кнопку "Настроить " (первый скриншот).

В открывшемся окне активируйте "Восстановить параметры системы и предыдущие версии файлов " и подтвердите изменения кнопкой "ОК ". Кроме того, в Windows 7 вернулась возможность управления дисковым пространством под восстановление системы, как было в XP , но почему-то "забылось" в Vista (скриншот ниже).

Когда Windows сама (автоматически) создает точки восстановления ?
Это происходит в следующих случаях:
- при установке программ и драйверов;
- при установке обновлений ОС через интернет;
- по расписанию (каждые 24 часа в Windows Vista и каждые 7 дней в "семерке");
- при откате системы к одной из более ранних точек восстановления.
Разумеется, пользователь может самостоятельно создать точку отката перед любыми потенциально опасными действиями (типа изменения системных файлов) по принципу "больше – не меньше ".
Как сделать откат системы ?
Все точки восстановления Windows находятся в скрытой системной папке C:\System Volume Information . Самостоятельно "откатиться" до нужной точки можно несколькими способами, например:
- через кнопку "Пуск ", жмем "Справка и поддержка " → "Отмена изменений с помощью Восстановления системы " → "Восстановление более раннего состояния компьютера " и "Далее " (для Windows XP );
- через "Пуск ", кликаем "Панель управления " → "Восстановление системы " (или "Восстановление") → "Запуск восстановления системы " → в финале выбираем нужную точку отката (скриншот);
- через "горячую" комбинацию клавиш " + R " → в окошке введите rstrui → "ОК " (самый удобный вариант для Windows 8 ).

Несколько важных замечаний
- Цитирую справочную статью с сайта Майкрософт: "Средство восстановления системы не защищает диски с файловой системой FAT32 и другими файловыми системами FAT, поскольку такие диски не поддерживают теневые копии ". В XP при создании точки отката отслеживались лишь ключевые файлы системы и программ, в отличие от Windows Vista / 7 / 8 , где, благодаря Службе Теневого Копирования Тома (англ. Volume Shadow Copy Service или VSS ), фиксируются изменения по всему разделу. В любом варианте, личные файлы не включаются в точки восстановления ОС, т.е. все ваши документы и фото после "отката" не исчезнут.
- При возникновении каких-либо проблем с загрузкой и стабильностью работы "Окон" следует воспользоваться последней точкой восстановления, созданной незадолго до даты и времени, когда начались проблемы. Если ситуация не изменилась, всегда можно выбрать другую (более раннюю) точку отката.
- Начинающим компьютерщикам рекомендую прочитать мою
Откат системы Windows или восстановление системы – это функция срочной реанимации компьютера. Она возвращает все настройки и программы, которые были на компьютере до момента сбоя. Прибегать к ее использованию следует после критических ошибок, неправильно установленных программ и драйверов, при незапуске ПК. В тех случаях, если систему что-то повредило и попытки устранения в настоящее время безрезультатны.
Сделать откат системы можно тремя способами. Все приносят один и тот же результат. Разница в том, насколько повреждена работоспособность компьютера и возможен ли вход в Windows. Рассмотрим первый вариант: Windows запускается, но ошибки не дают работать компьютеру нормально. Чтобы выполнить вход в окно восстановления системы, нажмите кнопку «Пуск», затем «Все программы». Опуститесь полосой прокрутки и зайдите в папку «Стандартные», далее в папку «Служебные» и нажмите «Восстановление системы». В появившемся окне нажимаем кнопку «Далее». Теперь выбираем точку восстановления. Выбирайте наиболее позднюю (в пределах разумного), тот момент, когда компьютер отлично работал. Нажимаем «Далее». Подтверждаем восстановление, нажав кнопку «Готово». В диалоговом окошке подтверждаем последнее предупреждение кнопкой «Да» и наблюдаем процесс подготовки к восстановлению системы.













Надеюсь, у вас получилось выполнить откат Windows и все проблемы были исправлены!
В случае сбоев и ошибок, для возврата операционной системы в прежнее состояние в Windows XP есть встроенная система архивирования реестра и системных данных. И хотя она во многом несовершенна, часто помогает решать проблемы. Название на английском System Restore Application, что в переводе означает программа восстановления системы. Часто процесс восстановления системы в прежнее состояние называют «Откат системы». Доступ к программе можно получить разными путями. Первое что нужно сделать, это проверить включена ли у Вас система восстановления системы. Для этого щелкаем правой кнопкой на значке «Мой компьютер» (смотри примечание в конце) и в выпадающем меню выбираем, внизу «Свойства». В открывшемся окне под названием «Свойства» выбираем вверху закладку «Восстановление системы». В окне имеется список дисков и если система восстановления включена, то около каждой записи, должна быть надпись «Наблюдение». Внизу есть надпись «Отключить восстановление системы на всех дисках», при включенной системе галочки напротив надписи не должно быть. При выборе диска и нажатии кнопки «Параметры» откроется одноименное окно,  в котором можноотключить восстановление системы на этом диске. Здесь также можно с помощью ползунка изменить выделяемое под архивирование дисковое пространство. Программа восстановления системы создает, так называемые, точки восстановления системы. По умолчанию точки восстановления создаются периодически и при важных системных событиях, например: установка программ, драйверов, пакетных обновлений. Можно создавать свои точки восстановления. Особенно полезно это делать, если предполагается производить сомнительные действия в системе, в положительном исходе которых не уверены.
в котором можноотключить восстановление системы на этом диске. Здесь также можно с помощью ползунка изменить выделяемое под архивирование дисковое пространство. Программа восстановления системы создает, так называемые, точки восстановления системы. По умолчанию точки восстановления создаются периодически и при важных системных событиях, например: установка программ, драйверов, пакетных обновлений. Можно создавать свои точки восстановления. Особенно полезно это делать, если предполагается производить сомнительные действия в системе, в положительном исходе которых не уверены.
 Воспользоваться системой восстановления можно несколькими способами. Первый способ, через справку и поддержку Windows. Для этого нажимаем кнопку пуск и в меню справа щелкаем «Справка и поддержка» и справа находим «Отмена изменений с помощью Восстановления системы» и щелкаем на этой надписи. Открывается окно «Восстановление системы» где можно выбрать «Восстановление более раннего состояния компьютера» или «Создать точку восстановления», выбираем, что нужно и нажимаем «Далее». Если выбрали «Восстановление более раннего состояния компьютера» откроется соответствующее окно с календариком, где можно выбрать точку восстановления по дате или по времени и кнопкой «Далее» продолжить восстановление. При выборе создания точки восстановления в открывшемся окне нужно ввести имя вашей точки и по кнопке «Далее» она будет создана.
Воспользоваться системой восстановления можно несколькими способами. Первый способ, через справку и поддержку Windows. Для этого нажимаем кнопку пуск и в меню справа щелкаем «Справка и поддержка» и справа находим «Отмена изменений с помощью Восстановления системы» и щелкаем на этой надписи. Открывается окно «Восстановление системы» где можно выбрать «Восстановление более раннего состояния компьютера» или «Создать точку восстановления», выбираем, что нужно и нажимаем «Далее». Если выбрали «Восстановление более раннего состояния компьютера» откроется соответствующее окно с календариком, где можно выбрать точку восстановления по дате или по времени и кнопкой «Далее» продолжить восстановление. При выборе создания точки восстановления в открывшемся окне нужно ввести имя вашей точки и по кнопке «Далее» она будет создана.
 Иногда в меню «Пуск» отсутствует «Справка и поддержка», тогда можно попробовать вызвать её клавишей F1. Если и это не помогает, то у Вас, скорее всего, отключена служба «Справка и поддержка». Как бороться со службами, можно прочитать и .
Иногда в меню «Пуск» отсутствует «Справка и поддержка», тогда можно попробовать вызвать её клавишей F1. Если и это не помогает, то у Вас, скорее всего, отключена служба «Справка и поддержка». Как бороться со службами, можно прочитать и .
Открыть окно «Восстановление системы» можно пройдя по пути, Пуск > Все программы > Стандартные > Служебные > Восстановление системы.
Примечание: Иногда пользователи не зная как вывести полноценную иконку «Мой компьютер» на рабочий стол, вытаскивают ярлык (это который со стрелкой). Тогда при выборе «Свойства» открывается окно свойств ярлыка, а это не то, что нам нужно. Чтобы решить эту проблему надо зайти в меню «Пуск» и выбрать правой кнопкой «Мой компьютер», а далее как указано выше. Либо вывести на рабочий стол полноценную иконку.







 Тариф все включено от мегафон (150 рублей в месяц) Тарифный план решение за 150
Тариф все включено от мегафон (150 рублей в месяц) Тарифный план решение за 150 Разблокировка Android-устройств Защита графическим ключом
Разблокировка Android-устройств Защита графическим ключом Процессор Intel XEON E5450: обзор, характеристики, описание и отзывы Поиск готового решения
Процессор Intel XEON E5450: обзор, характеристики, описание и отзывы Поиск готового решения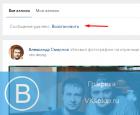 Службе поддержки вконтакте ура-ура-ура!
Службе поддержки вконтакте ура-ура-ура!