Как выполнить восстановление системы windows 10. Восстановление системы Windows
Появление ОС Windows 10 четко обозначил тот момент, когда пользование компьютером превратилось из сложного и хлопотного дела в привычное явление абсолютно для всех, кто с ним сталкивается повседневно в частной жизни или на работе. В ней были максимально улучшены потребительские качества и унифицированы параметры. В свою очередь последние собраны в понятные и удобные группы, в которых можно легко отыскать решение повседневных задач, связанных с использованием персонального компьютера. Но ряд вопросов, которые могут поставить в тупик даже относительно опытного юзера, остался. Например, восстановление системы Windows 10 после сбоя работы.
Причины и решение
Распространение широкополосного интернета привело к тому, что он стал доступен всем без исключения. Мошенники отреагировали на редкость оперативно, и появился целый вид интернет-ресурсов, главной задачей которых стало заставить пользователя скачать очередную зараженную программу. Вирус, попавший на компьютер мог нанести урон от незначительного, до физической порчи железа. Вредоносные программы – одна из причин сбоев программной части ПК.
Другая причина – перебои с электропитанием. Внезапные скачки напряжения негативно отражаются на бесперебойности работы Windows. После сильного скачка или аварийного отключения, компьютер может не загрузиться привычным способом вновь.
Аппаратная поломка одной из составных частей ПК – наиболее вероятная причина сбоя. Устранение проблем в конкретном случае без замены или ремонта нестабильной детали –мера временная. Будьте внимательны к своему компьютеру и своевременно проводите профилактические работы и диагностику, чтобы не задаваться вопросом, как восстановить систему виндовс 10.
Решение проблемы почти наверняка возможно осуществить пятью базовыми способами, предусмотренными издателем Windows. В принципе, ничего сложного нет.
Порядок действий
Процедуры могут быть следующие:
- Точка отката.
- Сброс до заводских настроек.
- Использование бэкапной копии.
- Инсталляция с восстановочного диска.
- Лечение с загрузочного устройства.
- Запуск восстановления системы Windows 10, когда она грузится, но сбоит, лучше всего делать откатом до точки восстановления. Нам понадобится нажать Win и Pause (на ноутбуке еще и FN). Зажав их одновременно, мы попадем в меню «Защита системы». Радует то, что вся личная информация будет сохранена – это не инсталляция системы «с чистого листа», а всего лишь откат ее в определенный момент времени. Восстановить Windows 10 в первоначальное состояние таким образом - как вернуться в прошлое.

Появится список со всеми имеющимися в наличии точками. При создании, когда придумываете имя, указывайте его так, чтобы потом было понятно с чем связано ее создание. Тогда легче будет выбрать в нужный момент. И всегда держите точку, при которой все работало как часы. Вот ее-то и следует выбрать, если проблемы велики.

- очень удобный сервис. Запускаем
Параметры→Обновление и безопасность→Восстановление.

Заводские настройки – это первоначальное состояние. Его и выбираем. Вам предложат сохранить файлы – рекомендуем согласиться.

Вам откроется перечень приложений, которые будут удалены.Внимательно ознакомьтесь с ним, вдруг будет удалено что-то важное.

Вы увидите информацию о процедуре сброса и его возможных последствиях – прочтите и удостоверьтесь, что вас все устраивает.

Если все устраивает – нажимайте «Сброс». Затем появится привычный интерфейс начала работы свежеустановленной операционной системы.

- Можно восстановить виндовс 10 из резервной копии. Backup (бэкап) система делает самостоятельно. Она запоминает свое состояние и сохраняет своеобразные слепки с этого момента. В сохранении участвуют все характеристики и параметры. А нам это позволяет реанимировать сломанную Windows. Посмотрим, как сделать такую копию.
Для осуществления способа есть одно условие – должна быть включена функция архивирования. Если это так, то зайдите в «Обновление и безопасность».

Выберите пункт «Служба архивации» и жмите на «Добавление диска».

Будет выполнен поиск доступных сторонних дисков и выдаст их список.

Нужно выбрать искомое устройство, на которое будет осуществляться резервное копирование, и нажать на него. Функция резервного копирования будет активирована.

В дальнейшем можно восстановить работу Windows с помощью архивных файлов.
- Для имеющих накопитель для восстановления можно восстановить операционную систему Windows 10. Причем с некоторыми привлекательными дополнительными возможностями относительно работоспособности.
Вставьте устройство и включите комп. Выставьте в БИОСе его как загрузочное. Дальше начнется прогрузка с него и появится знакомоме меню. Опять диагностируем ПК и входим в дополнительные параметры.

На скрине показан перечень возможных вариантов действий:
- Это уже было рассмотрено ранее. С той лишь разницей, что мы рассказали, как откатом пользоваться при загружаемой ОС, а вот если она не грузится совсем, то попасть к точке можно отсюда.
- Для имеющих образ.
- Третий пункт для продвинутых юзеров Windows. Он позволяет выявлять и исправлять конкретные баги в нашей системе. Только о них необходимо знать.
- Для администраторов, знакомых с системой команд (она существует еще со времен ДОС) есть командная строка. Позволяет решать и другие специфические задачи;
- Тоже уже рассматривали - сброс к начальному состоянию.
- Последняя возможность исправить ошибки при загрузке, если не работает восстановление системы Windows 10 – взять установочный накопитель. Он наверняка имеется после первой, изначальной инсталляции ОС. Все похоже на предыдущий вариант. Только вам предложат либо установить, либо восстановить.

Нужен второй вариант (на скрине стрелочка). И дальше просим искать и устранять неисправности.

Первая дорога – к полному сбросу с сохранением данных или без него (что будет означать полное форматирование загрузочного тома винчестера). Вторая – дополнительные параметры, с которыми вы уже тоже знакомы.
Плюсом загрузочного диска является то, что здесь не надо ничего делать самому – это последний вариант, если не запускается восстановление системы Windows 10 при загрузке операционной системы.
Если операционная система Windows начала сбоить, не спешите ее переустанавливать. Воспользуйтесь функцией восстановления, которая предоставляет возможность вернуть Виндовс к состоянию до возникновения ошибок или неполадок. Подробно рассмотрим, как запустить восстановление системы Windows 10, все существующие способы.
Зачем нужно восстанавливать систему
Для человека, который не сталкивался с необходимостью отката Windows к рабочему состоянию, этот вопрос имеет смысл. Операционная система не такая стабильная вещь, как многие думают, она может выйти из строя без вмешательства пользователя, тогда понадобится вернуть ее к исходному состоянию. Вот еще некоторые причины:
- неудачная установка драйвера или программы;
- сбой в системе;
- ошибка во время загрузки;
- черный экран или синий экран смерти.
Вот примерный список, когда может понадобится восстановление Windows 10 и расширять его можно очень долго, но в качестве базовых примеров, достаточно этого списка.
Все способы восстановления
Теперь рассмотрим все действующие способы восстановления Windows 10 актуальные на данный момент. Вы сможете детально их изучить и подобрать, какой именно подходит в вашем случае.
Заранее предупреждаю, что подразумевается, что ранее вы активировали эту функцию и создали точку отката, так как восстановление возможно только при таком раскладе.
Через безопасный режим
Восстановление Windows 10 из безопасного режима — способ, который подходит в случаях, если не удается загрузить ОС в обычном режиме, но в safe mode все отлично. Следуйте алгоритму действий:
Загрузите Винду в безопасном режиме.
Запустите командную строку от имени администратора. Для этого откройте Поиск Windows 10 и введите CMD, затем кликните по приложению консоли ПКМ и выберите
«Запустить от имени администратора»
. 
В командной строке введите команду rstrui.exe и нажмите
Enter
. 
На экране отобразится окно восстановления системы. 
Выберите пункт
«Отметить другую точку восстановления»
. 
Выберите нужную точку восстановления и снова нажмите «Далее» .
Следуйте инструкциям на мониторе.
Можно сделать проще:
В безопасном режиме откройте Панель управления. 
Выберите раздел «Система и безопасность» .
Кликните на
«История файлов»
. 
Слева внизу кликните на
«Восстановление»
. 
На следующем экране нужно выбрать
«Запуск восстановления системы»
. 
Параметры
В Windows 10 появился дополнительный инструмент, позволяющий сбросить систему к исходному состоянию и сохранить пользовательские файлы, рассмотрим его подробнее:
Нажмите сочетание клавиш Win+I .
Откройте раздел
«Обновление и безопасность»
. 
Слева выберите раздел
«Восстановление»
. 
Нажмите кнопку «Начать» .
Ожидайте завершение процесса.
Командная строка
Восстановление системы через командную строку подразумевает восстановление загрузчика, если тот повредился. Чтобы точно понять, подходит ли вам этот метод, поясняю, что когда загрузчик нерабочий — система не запускается, возникают ошибки. Соответственно, если вам не удалось загрузить Windows 10, используйте этот способ. Однако учтите, что нужна флешка с записанным дистрибутив операционной системы или диск:
Установите носитель с установщиком винды в ПК.
Перезагрузите компьютер, если нужно, выставьте в БИОС, с какого устройства должна начаться загрузка.
Когда на экране отобразится окно
«Установка Windows»
, внизу кликните на
«Восстановление системы»
.
Выберите
«Поиск и устранение неисправностей»
. 
Кликните по пункту
«Командная строка»
. 
В консоли введите команду bootrec.exe C:\Windows , но вместо буквы «C» пропишите ту, на диске которой установлена Виндовс.
Нажмите клавишу Enter .
Если все хорошо, система оповестит об успешном восстановлении загрузочной записи.
Обратите внимание! Способ подходит для более продвинутых пользователей, которые разбираются в командах и знают буквы разделов свои жестких дисков.
Флешка или диск восстановления
Для того, чтобы воспользоваться данным методом, нужно создать диск восстановления системы Windows 10 или флешку, то есть, записать на них дистрибутив восстановления десятой винды.
Для начала рассмотрим, как создать флешку или диск восстановления винды:
Установите носитель в порт или дисковод компьютера.
Откройте Панель управления.
Переключитесь на
«Крупные значки»
. 
Откройте
«Восстановление»
. 
Кликните на
«Создание диска восстановления»
. 
Когда он готов, следует проделать следующее:
Установите диск либо флешку в ПК.
Перезагрузите компьютер и начните загрузку с только что вставленного носителя.
Откроется среда восстановления.
Выберите соответствующую функцию и следуйте подсказкам на экране.
Через точку отката
Метод сработает, если ранее вы создали такую точку и теперь хотите вернуться к состоянию Windows во время ее создания. Делается это следующим образом:
Выберите функцию перезагрузки ПК с нажатой клавишей SHIFT .
Выберите раздел
«Диагностика»
. 
Перейдите в
«Дополнительные параметры»
. 
Кликните на «Восстановление системы» .
В открывшемся окне кликните на «Далее» .
Установите галочку на пункте «Показать другие точки» .
Выберите ту, которая нужна.
Следуйте подсказкам мастера восстановления системы.
БИОС
Именно через BIOS восстановить Windows 10 не получится, так как там нет такой функции. Через него лишь можно выбрать с какого носителя должна загружаться системы, например, это может быть диск восстановления:
Откройте БИОС.
Перейдите в раздел «Boot» .
В первой строчке выберите с какого устройства загружаться.
Нажмите F10 и перезагрузите компьютер.
Совет! Будьте аккуратны в биосе, изменение настроек может привести к неработоспособности компьютера.
История файлов
Данная функция появилась в Windows, начиная с восьмой версии. Ее суть в том, что на выбранном внешнем диске или сетевом каталоге сохраняются копии важных папок и файлов. Затем, в случае надобности, их можно восстановить.

Найти функцию можно с панели управления, там она так и называется «История файлов». По сколько она не позволяет полностью восстановить систему, а лишь определенные файлы и папки, то здесь мы не будем ее полностью рассматривать. Ждите отдельную статью по этой функции.
Удаление обновлений
Один из методов восстановления системы к работоспособному состоянию — удаление последних обновлений. Используйте этот способ, если проблемы с WIndows начались после обновлений системы:
Нажмите сочетание клавиш Win+I .
Выберите
«Обновление и безопасность»
. 
Слева кликните на
«Центр обновлений Windows»
.
Выберите
«Просмотр журнала обновлений»
. 
Кликните на
«Удалить обновления»
.
По колонке с датами найдите последние обновления.
Кликайте по ним ПКМ и выбирайте « Удалить» .
Как восстановить реестр
Директория сохранения реестра в Windows 10 — C:\Windows\System32\config\RegBack .

Соответственно, чтобы сделать копию, нужно скопировать ее содержимое. Когда понадобится, просто переместить все файлы в эту папке с заменой.
Обратите внимание! Для работы с этим разделом Виндовс нужны права администратора.
Ошибки при восстановлении системы
Случается, когда восстановление Windows сопровождается определенными ошибками. Рассмотрим наиболее частые из них.
Ошибка 0х80070005
Ошибка 0х80070005 во время восстановления системы Windows 10 сигнализирует о том, что присутствуют проблемы с правами доступа, .
Ошибка 0x80070003
Ошибка 0x80070003 при восстановлении системы Windows 10 возникает в разных случаях, например, слабый сигнал сети или конфликт файлов, компонентов системы. Решений данной проблемы
Ошибка 0x80070017
Если при восстановлении системы Windows 10 появилась ошибка 0x80070017, скорее всего повредились какие-то системные файлы, это наиболее частая причина. Подробнее об устранении ошибки .
Ошибка 0x81000203
Как вернуть ноутбук к заводским настройкам
У многих ноутбуков есть возможность откатиться к состоянию, которое было после выпуска с завода. Для каждой модели это делается по разному, поэтому мы не будем здесь описывать алгоритмы, а подготовим отдельную статью. Общий принцип таков, что необходимо перейти в БИОС и выбрать там определенные настройки.
Сколько по времени длится восстановление
Многие пользователи интересуются, сколько по времени длится восстановление Виндовс 10, на этот вопрос сложно точно ответить. Все зависит от метода, который будет использоваться и конкретного случая. В лучшем случае, на это уйдет от 10 до 30 минут, в худшем процесс затянется на несколько часов.
Что делать, если после восстановления появился черный экран
В случаях, когда восстановление системы windows 10 вызывает черный экран, точное решение проблемы подсказать невозможно. Это может быть проблема с установленными компонентами или драйверами.
Чтобы точно и гарантированно избавиться от проблемы, рекомендуем сделать полную переустановку Виндовс либо сделать откат на другую точку восстановления.
Завершающего клик запустит процедуру отката Windows 10. После удачного завершения система запустится в штатном режиме.
Несколько важных моментов, касающихся восстановления указанным способом:
- Остановить процесс, запущенный через консоль в безопасном режиме невозможно;
- Нельзя отменить вступившие в силу изменения;
- После окончания отката на рабочем столе появится текстовый документ, в котором будут описаны все затронутые (удаленные) файлы. Названия представлены в виде ссылок, кликнув на которые можно быстро восстановить утраченные данные.
Если черный экран или вечная подготовка к автоматическому восстановлению системы не позволяют войти в безопасный режим компьютера, то переходим к откату системы, используя средство BIOS.
Восстановление Windows 10 через BIOS
Сразу стоит оговориться, что этот способ возможно реализовать только при наличии у пользователя диска или флешки с дистрибутивом лицензионной операционной системы, в противном случае вариант можно пропустить.
В первую очередь необходимо настроить BIOS для чтения диска при запуске компьютера. Для этого:

BIOS настроен. Теперь достаточно вставить внешнее устройство, на котором хранится дистрибутив.
Полезные советы при работе со средой:
- Найти правильную клавишу для входа в БИОС можно в инструкции к компьютеру или на сайте производителя. На большинстве современных моделей ПК используется кнопка Delete;
- На ноутбуках для входа в BIOS может использоваться комбинация клавиш ctrl+alt+esc;
- Помимо стандартного Boot, раздел 1st Boot Device может находиться в «Boot Device» или «Boot Device configuration».
Теперь непосредственно восстановление Windows 10. После того как внешнее устройство было вставлено, а компьютер запущен, появится окно, в котором вместо «Установить» кликаем в левом низу экрана «Восстановление системы»:
Появится окно выбора действия, в котором необходимо выбрать раздел диагностики:
Стоит отметить и такое средство как «Восстановление при загрузке». Эта функция инициирует запуск сканирования компьютера на предмет ошибок и в ходе обнаружения исправляет их. Попробовать запустить утилиту можно, однако уповать на нее не стоит. В большинстве случаев после непродолжительного поиска будет выдано сообщение о том, что компьютер восстановить так и не удалось.
Если не удалось запустить BIOS
Ситуации, когда при зависании процесса подготовки к автоматическому обновлению невозможно зайти в БИОС, встречаются достаточно часто. Многим пользователям непонятно что делать в подобной ситуации, однако решение есть – сброс (обнуление) среды BIOS.
Существует три относительно простых и безопасных способа обнуления:

После использования любого из способов пользователь сможет войти в BIOS и настроить его для проведения восстановления Windows 10.
Проблемы с жестким диском
Ошибка, при которой Windows 10 загружается некорректно, может быть связана со сбоями или критическими ошибками на жестком диске. Решить это без покупки или ремонта «харда» невозможно, однако вычислить наличие проблем без полного запуска Windows 10 все-таки можно.

В правом углу можно увидеть значения, вроде 5ms, 20ms и т.д. Они представляют собой период доступа к каждому сектору жесткого диска. Идеальным будет значение в 5ms и чем больше таких сектором, тем лучше.
Операционная система Windows 10 весьма проста в обращении. Любой пользователь сможет разобраться в ней и даже самостоятельно справляться с теми или иными проблемами. К сожалению, порой ошибок становится слишком много, и они вызывают повреждения файлов системы или приводят к другим серьёзным неполадкам. Исправить их поможет опция восстановления Windows.
Причины использовать восстановление Windows
Основная причина - это отказ операционной системы загружаться. Но сама по себе эта неисправность может возникнуть из-за разных факторов. Разберём наиболее распространённые:
- повреждение файлов вирусами - если файлы ОС будут повреждены вирусной атакой, то система может работать со сбоями или вовсе не загружаться. Следовательно, необходимо восстановить эти файлы для нормальной работы, так как иного способа решить проблему нет;
- неправильно установленное обновление - если во время обновления возникла ошибка или же часть файлов была установлена неверно по другой причине, то вместо полной переустановки сломанной операционной системы также поможет её восстановление;
- повреждение жёсткого диска - главное, выяснить в чём проблема. Если диск имеет физические повреждения, тут не обойтись без его замены. Если загвоздка именно в том, как он работает с данными или какими-либо настройками загрузки ОС, - восстановление может помочь;
- другие изменения реестра или файлов системы - в целом почти любые изменения системы могут повлечь за собой ошибки в её работе: от небольших до критических.
Восстановление непосредственно из самой системы Windows 10
Условно можно разделить способы восстановления на применяемые до загрузки самой системы и на те, что используются уже когда система загружена. Начнём с ситуации, когда Windows корректно загружается и у вас есть возможность использовать программы после её запуска.
Использование точки восстановления для отката системы
Вначале требуется настроить непосредственно саму защиту системы, чтобы было возможно создавать и хранить точки восстановления. Для этого выполните следующие шаги:
Теперь можно перейти к созданию точки восстановления:

Когда точка создана, нужно разобраться, как вернуть систему к состоянию на момент её создания, то есть выполнить откат на точку восстановления:

Другой способ получить доступ к точкам восстановления имеется в меню диагностики, что открывается через «Параметры» Windows 10 (Win I). Работает это меню полностью аналогично.
Вы также можете использовать точки восстановления через дополнительные параметры диагностики системы
Сброс операционной системы до заводских настроек
В Windows 10 появился ещё один способ восстановления. Вместо полной переустановки имеется возможность просто сбросить систему к её исходному состоянию. Некоторые программы станут нерабочими, так как будут обновлены все записи реестра. Сохраните необходимые данные и программы перед сбросом. Сам процесс возвращения системы к исходному виду выполняется следующим образом:
- Нажмите сочетание клавиш Win+I для открытия параметров ОС. Там выберите вкладку «Обновление и безопасность» и перейдите в раздел восстановления системы.
В параметрах Windows откройте раздел «Обновление и безопасность»
- Нажмите клавишу «Начать» для старта восстановления.
Нажмите клавишу «Начать» под пунктом «Вернуть компьютер в исходное состояние»
- Возникнет запрос о сохранении файлов. Если вы нажмёте «Удалить всё», жёсткий диск будет полностью очищен. Будьте осторожны при выборе.
- Вне зависимости от выбора в следующем окне появится информация о сбросе, что будет выполнен. Изучите её и, если вас всё устраивает, нажмите клавишу «Сброс».
Изучите информацию о сбросе и нажмите «Сброс»
- Дождитесь окончания процесса. Он может занять около часа в зависимости от выбранных параметров. Во время процедуры компьютер несколько раз выполнит перезапуск.
Видео: сброс планшета с Windows 10 до заводских настроек
Восстановление данных системы через «Историю файлов»
«История файлов» - возможность восстановления повреждённых или удалённых файлов в течение некоторого времени. Она может оказаться весьма полезна, если нужно вернуть пропавшие видеоролики, музыку, фотографии или документы. Как и в случае с точками восстановления, необходимо правильно настроить эту опцию перед применением:

Таким образом, вы сможете восстановить файлы, если, конечно, диск не был подвержен полной очистке данных. Теперь разберёмся, как же восстановить потерянный файл:

Видео: восстановление Windows 10 своими силами
Способы восстановления без входа в систему
Если операционная система не загружается, то восстановить её сложнее. Однако, действуя строго по инструкции, и тут можно справиться без проблем.
Восстановление системы через BIOS с помощью загрузочного накопителя
С помощью загрузочного накопителя вы можете запустить восстановление системы через BIOS, то есть до загрузки Windows 10. Но вначале подобный накопитель требуется создать:

Больше от вас ничего не требуется. Загрузочный накопитель будет создан, и можно приступать непосредственно к восстановлению системы. Для начала необходимо открыть BIOS. Делается это нажатием разных клавиш при включении компьютера, которые зависят от модели устройства:
- Acer - чаще всего кнопками для входа в BIOS у этой фирмы являются клавиши F2 или Delete. На более старых моделях использовались целые сочетания клавиш, например, Ctrl+Alt+Escape;
- Asus - почти всегда работает F2, особенно на ноутбуках. Гораздо реже применяется Delete;
- Dell - также применяет клавишу F2 на современных устройствах. На старых моделях лучше просто искать инструкцию на экране, так как комбинации могут быть самые разные;
- HP - ноутбуки и компьютеры этой фирмы входят в BIOS по нажатию Escape и F10. Более старые модели делали это по клавишам F1, F2, F6, F11. На планшетах обычно в ходу F10 или F12;
- Lenovo, Sony, Toshiba - как и многие другие современные фирмы, используют клавишу F2. Это стало практически стандартом для входа в BIOS.
Если вы не нашли своей модели и не смогли открыть BIOS, внимательно изучите надписи, что появляются при включении устройства. Одна из них укажет нужную кнопку.
После того как вы попали в BIOS, сделайте следующее:
- Найдите пункт First Boot Device. В зависимости от версии BIOS он может находиться в разных подразделах. Выберите в качестве устройства для загрузки ваш накопитель с ОС и перезапустите компьютер после сохранения изменений.
Установите загрузку нужного устройства в качестве приоритетной
- Начнётся установка. Проверьте язык и, если всё правильно, нажмите «Далее».
Выберите язык в начале установки
- Перейдите к пункту «Восстановление системы».
Нажмите «Восстановление системы»
- Откроется меню восстановления. Выберите кнопку «Диагностика».
Откройте меню диагностики системы в этом окне
- Перейдите в дополнительные параметры.
Перейдите в дополнительные параметры меню диагностики
- Если вы создавали точку для восстановления системы ранее, выберите «Восстановление Windows с помощью точки восстановления». В ином случае перейдите к «Восстановлению при загрузке».
Выберите «Восстановление при загрузке» в дополнительных параметрах, чтобы исправить ошибки операционной системы
- Начнётся автоматическая проверка и исправление загрузочных файлов. Этот процесс может занять до 30 минут, после чего Windows 10 должна без проблем загрузиться.
Создание загрузочного диска из образа
Если вам всё же необходим загрузочный диск для восстановления системы, а не флешка, то его можно создать с помощью ISO-образа, полученного ранее, или использовать уже готовый установочный диск с той же версией ОС. Создание загрузочного диска выполняется следующим образом:

В случае если восстановление не даст результата, вы всегда можете просто переустановить операционную систему, используя этот же диск.
Восстановление системы через командную строку
Эффективным инструментом для решения проблемы с загрузкой ОС является командная строка. Открыть её можно также через меню диагностики, которое открывалось с помощью загрузочного накопителя:

Другой способ потребует определить имя раздела:
- Для того чтобы узнать нужное значение, введите команды diskpart и list disk. Вам будет представлен список всех ваших дисков.
- Определить нужный диск можно по его объёму. Введите команду disk 0 (где 0 - номер нужного диска).
Введите указанную последовательность команд для того, чтобы узнать номер вашего диска
- Когда диск выбран, используйте команду detail disk для получения необходимой информации. Вам будут показаны все разделы диска.
- Найдите область, в которую установлена операционная система, и запомните буквенное обозначение.
Используйте имя раздела, которое вы узнали в команде bcdboot x:\windows
Кроме этих, существует ряд других команд, которые могут оказаться полезны:

Просто попробуйте ввести эти команды поочерёдно: какая-нибудь из них справится с вашей проблемой.
Видео: восстановление загрузки Windows 10 через командную строку
Исправление ошибки восстановления
При попытке восстановить систему может возникнуть ошибка с кодом 0x80070091. Обычно она сопровождается информацией о том, что восстановление не было завершено. Возникает эта проблема из-за ошибки с папкой WindowsApps. Сделайте следующее:

Восстановление ключа активации Windows
Ключ активации ОС обычно написан на самом устройстве. Но если специальная наклейка с ключом износилась со временем, узнать его можно и из самой системы. Для этого проще всего использовать специальную программу:

Если же вам необходимо узнать ключ до активации системы, то тут не обойтись без обращения по месту покупки или в официальную поддержку Microsoft.
Выставляем необходимое разрешение экрана
Иногда при восстановлении операционной системы может слететь разрешение экрана. В таком случае его стоит вернуть:

Восстановление пароля в Windows 10
Если вы забыли пароль для входа в операционную систему, его стоит восстановить. Запросить сброс пароля вашего аккаунта можно на официальном сайте:

Стоит быть готовым к любым проблемам с компьютером. Знание о том, как восстановить систему в случае неполадок, поможет вам спасти данные и продолжить работу за устройством без переустановки Windows.
Обширная фрагментация устройств, использующих операционную систему Windows 10, приводит к тому, что на некоторых компьютерах ее обновления могут вести к различного рода проблемам. Компания Microsoft регулярно выпускает обновления для Windows, стараясь адаптировать систему под все устройства, но далеко не всегда после крупного апдейта система работает так, как надо. Если возникли ошибки после обновления Windows 10, можно выполнить откат системы к прошлой стабильной версии, и в рамках статьи мы разберемся, как это сделать.
Оглавление:Какие ошибки могут возникнуть с Windows 10 после обновления
После обновления компьютера могут возникнуть различные ошибки в работе системы на компьютере. Наиболее часто пользователи сталкиваются со следующими проблемами:
- Не запускаются некоторые приложения из-за несовместимости с обновленной версией операционной системы;
- Неправильно работают драйверы видеокарты, звуковой карты и других устройств компьютера;
- Система сильно тормозит при работе - приложения запускаются медленно, интернет по скорости значительно отстает от показателей до обновления.
Если после обновления Windows 10 возникли проблемы в работе компьютера, первым делом рекомендуем попробовать обновить драйвера, загрузив их с официальных сайтов разработчиков “железа”. Когда возникают проблемы в работе конкретных приложений, имеет смысл попробовать обновить программу.
В ситуации, когда обновления не помогают решить возникшие проблемы, можно выполнить откат Windows 10 до предыдущей стабильной версии.
Важно: После обновления функция отказа Windows 10 до предыдущей стабильной версии доступна на протяжении 10 дней.
Как откатить Windows 10 после обновления через параметры
Многие опции операционной системы, которые ранее были запрятаны далеко в системных утилитах, компания Microsoft вынесла в параметры Windows 10. Через них можно, в том числе, выполнить откат системы до последней стабильной версии. Для этого выполните следующие действия:

После этого начнется процесс отката Windows 10 к прошлой стабильной версии.
Как откатить Windows 10 после обновления через среду восстановления
Еще один способ восстановить стабильно работающую версию операционной системы после обновления - это использовать среду восстановления.
Обратите внимание: Среда восстановления может быть использована и в тех ситуациях, когда после обновления Windows 10 перестал загружаться.
Есть несколько способов, как попасть в среду восстановления в Windows 10:
- При рабочей версии операционной системы это можно сделать через “Пуск”. Зажмите на клавиатуре клавишу Shift, после чего в меню “Пуск” нажмите на вариант “Перезагрузка”. Компьютер загрузится в режиме восстановления;
- При помощи установочного диска или флешки. Для этого вставьте накопитель в компьютер и установите в BIOS загрузку с него. Также можно использовать диск восстановления.
Оказавшись в среде восстановления, выполните следующие действия, чтобы откатить Windows 10 до предыдущей стабильной версии:

После этого начнется процесс восстановления к прошлой стабильной версии системы.

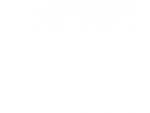

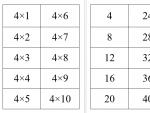
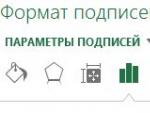


 Что такое вирусы? Вирусы. Общие характеристики Какие существуют разновидности компьютерных вирусов
Что такое вирусы? Вирусы. Общие характеристики Какие существуют разновидности компьютерных вирусов Описание регистрационной анкеты
Описание регистрационной анкеты Телефоны nokia е71. Обзоры. Тест программы RightMark Audio Analyzer
Телефоны nokia е71. Обзоры. Тест программы RightMark Audio Analyzer Samsung Galaxy J7 (2017) - Технические характеристики Технические характеристики самсунг галакси j7
Samsung Galaxy J7 (2017) - Технические характеристики Технические характеристики самсунг галакси j7