Может ли ноутбук раздавать Wi-Fi без роутера? Что для этого нужно и как настроить? Как раздавать интернет по WiFi с ноутбука? WiFi-роутер. Настройка оборудования Как сделать чтобы ноутбук лучше раздавал wifi
Периодически я сталкиваюсь с ситуациями, когда необходимо быстро настроить раздачу интернета через WiFi со своего ноутбука и под рукой нет специальной программы. Вот и сейчас мой роутер приказал долго жить и оставил дом без интернета. А не так давно телефон друга отказался подключаться к моему роутеру и мы быстро организовали дополнительный wifi-сигнал с моего ноута, что спасло ситуацию.
И помогают мне в этом 3 команды:
netsh wlan set hostednetwork mode=allow
Под катом я детально расскажу как и что нужно делать и покажу на примере настройки Windows 7.
Надо сказать, что гайд, который я описываю - не слишком уникален. В сети можно найти подобное руководство, но я думаю, что грамотно оформленный и актуальный на сегодняшний день гайд на гиктаймсе будет очень удобен для чтения и применения.
Шаг 1:
Для начала нам нужно отключить интернет у себя на ноутбуке.
Шаг 2:
Теперь находим командную строку. Для этого откройте меню “Пуск” и введите запрос в поисковой строчке - cmd
Теперь запускаем её от имени администратора, кликнув на появившуюся иконку правой кнопкой мыши.
Шаг 3:
Вводим первую команду: netsh wlan set hostednetwork mode=allow
Примечание:
В командной строке не работает стандартное СTRL+C/СTRL+V, но скопировав строчку её можно вставить нажав на правую кнопку мыши в cmd и выбрав пункт “вставить”
Если всё хорошо, то мы получили такую картинку:
Шаг 4:
Вводим данные своей создаваемой сети, её название и пароль, с помощью команды:
netsh wlan set hostednetwork mode=allow ssid=FastWifi key=12345678 keyUsage=persistent
Где “FastWifi” - это название сети, а “12345678” - пароль от неё.
Вот что получаем:
В логин и пароль пишите только английские буквы и/или цифры.
Шаг 5:
И наконец вводим команду, которая запустит нашу точку доступа:
netsh wlan start hostednetwork
Видим:
Шаг 6:
Теперь надо передать права от нашего текущего интернета - нашему новому “роутеру”. Для этого идём в “Центр управления сетями и общим доступом”, там идём по ссылке “Изменить параметры адаптера”.

Находим значок своего интернета, кликаем правой кнопкой на него, выбираем “Свойства”. Далее выбираем вкладку “Доступ”, галкой отмечаем пункт “Разрешить другим пользователям сети использовать подключение к Интернету данного компьютера” и в списке “Подключение к домашней сети” выбираем наше новое соединение, которое мы только что создали.


Шаг 7:
Включаем интернет и наслаждаемся результатом

Если хотите дать полные права доступа, а не только доступ к интернету через браузер, то во вкладке “Доступы” нажмите “Настройка” и отметься галочками все необходимые пункты.
Итого:
В конечном итоге вам нужно помнить только 3 команды:
- netsh wlan set hostednetwork mode=allow
- netsh wlan set hostednetwork mode=allow ssid=FastWifi key=12345678 keyUsage=persistent
- netsh wlan start hostednetwork
И вы сможете настраивать интернет за 5 минут, а на настроенном компьютере вам понадобится только 2 команды:
- netsh wlan start hostednetwork - для запуска точки доступа
- netsh wlan stop hostednetwork - для остановки точки доступа
P.s. Стоит отметить, что метод этот всё-таки временный, так как при перезагрузке ноутбука сеть выключается и её вновь надо запускать через командную строку, так что рекомендую посмотреть качественные
Для подключения к сети Интернет сразу нескольких устройств, в том числе беспроводным способом, чаще всего используется классический Wi-Fi роутер. Современные роутеры прекрасно справляются со своей задачей, обеспечивая надежное и устойчивое к помехам соединение, вот только маршрутизатор не всегда может оказаться под рукой. Стандартная ситуация – вы решили провести несколько дней на даче и взяли с собой только ноутбук с USB-модемом. Неплохо было бы иметь возможность подключаться через него к Интернету не только на своем портативном компьютере, но и на мобильных гаджетах, таких как смартфон или iPod. Т.е. возникает потребность в использовании ноутбука как отдельной точки доступа Wi-Fi, к которой по аналогии с обычным роутером могут подсоединяться другие устройства. Если кто не знал, функционал для реализации такой задачи встроен в операционные системы Windows 7/10, главное чтоб ваш ноутбук был оснащен беспроводным адаптером.
Итак, в данной статье в пошаговом режиме рассмотрим все основные способы раздачи Wi-Fi с ноутбука, работающего под управлением Windows 7 или Windows 10. Точку доступа будем создавать как средствами самой системы, так и с помощью наиболее популярных сторонних программ. Источником интернета для ноутбука станет 3G-модем одного из операторов мобильной связи. Впрочем, все рассмотренные схемы будут работать и в случае обычного проводного подключения интернета.
Создание виртуального Wi-Fi роутера через командную строку
Пользователям, не дружащим с командной строкой, это способ наверняка покажется достаточно сложным и мудреным. Однако если точно следовать инструкциям, то никаких проблем возникнуть не должно. Самое главное, данный способ универсален, т.е. работает и в Window 7, и в Windows 10, и при этом не требует установки каких-то дополнительных приложений.
Первым делом запустим саму командную строку от имени администратора. Сделать это можно через строку поиска меню Пуск, кликнув по пункту «Командная строка» правой кнопкой и выбрав «Запуск от имени администратора». В Windows 10 просто жмем правой клавишей мыши по значку меню Пуск и выбираем «Командная строка (администратор)».
В консоли сразу же выполняем команду netsh wlan show drivers дабы удостовериться, что в текущий момент Wi-Fi адаптер ноутбука способен работать в режиме точки доступа. После ввода указанной команды жмем Enter и ищем строку «Поддержка размещенной сети».
Если рядом стоит «Да», то все в порядке и можно переходить к следующему этапу, если же написано «Нет», то продолжать не имеет смысла, так как адаптер не готов к раздаче Wi-Fi. Причины отсутствия поддержки размещенной сети могут быть самые разные – от некорректно установленных (или старых) драйверов до несовместимости текущей версии Windows с установленным оборудованием. Способам решения подобной проблемы мы посвятили отдельную статью (см. « »), поэтому сейчас заострять внимание на них не будем и пойдем дальше.
На данном этапе нам нужно ввести команду для инициализации создаваемого виртуального хоста вай-фай. Выглядит она так:
netsh wlan set hostednetwork mode=allow ssid=InternetNout key=87654321
- InternetNout – имя беспроводной сети;
- 87654321 – пароль.
Если все прошло успешно, то появится соответствующее сообщение, как на скриншоте.

Теперь запускаем нашу сеть командой netsh wlan start hostednetwork , по итогам выполнения которой мы должны увидеть сообщение «Размещенная сеть запущена».

Надо проверить, действительно ли появилась новое беспроводное соединение. Заходим в «Центр управления сетями и общим доступом» и находим созданную нами сеть InternetNout.

Правда, статус у нее пока «Без доступа к сети», что нас категорически не устраивает. Чтобы виртуальная точка вай-фай смогла раздавать интернет, она должна получить доступ непосредственно к тому соединению, через которое ноутбук сам получает интернет. В нашем случае это Ethernet 3 .

Кликаем по нему, а затем нажимаем на кнопку «Свойства».

Далее переходим на вкладку «Доступ» и ставим галочку рядом с пунктом «Разрешить другим пользователям сети использовать подключение к интернету данного компьютера». Ниже в выпадающем списке выбираем целевое подключение. У нас это «Подключение по локальной сети* 14».

Жмем «ОК» для применения параметров. Теперь в центре управления сетями статус InternetNout изменился на «Интернет», чего мы и добивались.

Берем в руки смартфон и в соответствующем разделе настроек проверяем, видит ли устройство созданную Wi-Fi точку. Если все описанные выше шаги выполнены, то сеть непременно будет обнаружена. Кликаем по ней, вводим пароль и ждем, когда произойдет подключение.

Ноутбук начнет раздавать интернет для нашего смартфона через Wi-Fi. Вывести информацию о сети, например, число подключенных клиентов, позволяет команда netsh wlan show hostednetwork . Для отключения точки доступа выполняем команду netsh wlan stop hostednetwork .

Раздача Wi-Fi с помощью беспроводной сети компьютер-компьютер в Windows 7
Этот способ позволяет создать точку доступа без всяких манипуляций с командной строкой, но работает методика только в Windows 7. Сначала открываем «Центр управления сетями и общим доступом», а затем переходим по ссылке «Настройка нового подключения или сети».

В открывшемся окне выбираем пункт «Настройка беспроводной сети компьютер-компьютер», после чего жмем «Далее».

Заполняем поля «Имя сети» и «Ключ безопасности», потом кликаем еще раз «Далее».

Появится окно, которое известит вас о том, что сеть готова к использованию. На этом же этапе предлагается включить общий доступ к подключению к Интернету. Это необходимо обязательно сделать, кликнув по соответствующей ссылке.

Теперь остается только дождаться завершения операции.

Чтобы увидеть только что созданную сеть, в «Центре управления сетями и общим доступом» слева нужно перейти по ссылке «Управление беспроводными сетями».

Здесь есть возможность управлять подключениями – удалять, добавлять, изменять свойства, задавать приоритет.

Мобильный хот-спот в Windows 10
В системе Windows 10 существует возможность очень быстро организовать точку доступа для мобильных устройств через утилиту Параметры. Запускаем приложение и переходим в раздел «Сеть и Интернет». В меню слева выбираем пункт «Мобильный хот-спот».

Если ноутбук подключен к интернету проводным способом или с помощью USB-модема, на открывшейся странице можно будет разрешить совместное использование интернет-соединения несколькими устройствами. То есть появится та же точка доступа вай фай, через которую с ноутбука пойдет раздача интернета на другие устройства. Для активации хот-спота перемещаем расположенный сверху ползунок в положение «Вкл».

Имя сети и пароль для доступа к ней будут указаны чуть ниже (они генерируются автоматически). Сеть существует (у нас она называется DESKTOP- EHJUIN4 3118 ), но пока не имеет доступа к интернету, в чем можно убедиться, зайдя в центр управления сетями.

Чтобы открыть этот доступ, нужно повторить все те же действия, которые мы совершали при работе с командной строкой. Заходим в Свойства подключения, отвечающего за «поставку» интернета к ноутбуку, и на вкладке «Доступ» ставим галочку рядом с соответствующим пунктом. Ниже выбираем в списке нужное подключение, для которого открываем доступ к Интернету. Сохраняем изменения кнопкой OK.

Убеждаемся в том, что сеть теперь подключена к Интернету.

Подсоединяемся к ней на смартфоне или любом другом устройстве.

Популярные программы для раздачи Wi-Fi с ноутбука
Если все приведенные выше способы вас не устраивают или с помощью них не получилось раздать Интернет, есть смысл воспользоваться сторонними программами, коих существует великое множество. Мы рассмотрим две самых удобных на наш взгляд.
MyPublicWiFi
Данное приложение имеет немало положительных отзывов и обладает простым интерфейсом, позволяющим уже после пары кликов начать раздавать интернет по Wi-Fi с ноутбука. Скачиваем программу с официального сайта mypublicwifi.com и устанавливаем на свой портативный компьютер. В ходе установки потребуется перезагрузить ноутбук. Далее запускаем утилиту и задаем настройки виртуальной точки доступа.

Прописываем название сети и пароль, также указываем подключение, через которое будет осуществляться раздача интернета посредством Wi-Fi. Запускается виртуальная сеть нажатием кнопки «Set up and Start Hotspot». Настроек у программы минимум, так что разобраться в них не составит труда.

Connectify Hotspot
Еще одна популярная программа, предоставляющая возможность без проблем раздать вай-фай с ноутбука любым портативным устройствам. Скачиваем русскоязычную версию утилиты по адресу http://www.connectify.me/ru/ , устанавливаем ее и перезагружаем компьютер. Запускаем программу. На вкладке «Настройки» мы видим, что приложение может работать в нескольких режимах. По умолчанию выбран режим «Точка доступа Wi-Fi hotspot» – это нас устраивает. Задаем параметры виртуального роутера примерно как на приведенном ниже скриншоте.

Обращаем внимание на то, что мы создали новую беспроводную точку доступа, получая интернет через тот же вай-фай. Программа допускает такую конфигурацию. Выполнив все настройки, запускаем точку нажатием кнопки в нижней части окна. После нескольких секунд ожидания сеть должна появиться. Находим ее на смартфоне и подключаемся, предварительно введя пароль.

У нас никаких трудностей не возникло – после успешного соединения раздача интернета с ноутбука происходила так, как если бы это был обычный роутер. Данные обо всех подключенных к вашему Wi-Fi пользователях отобразятся на вкладке «Клиенты» приложения Connectify Hotspot.

Заметим, что для создания точки доступа мы использовали бесплатную версию программы, функционала которой оказалось вполне достаточно. Если вам будут нужны расширенные возможности, то, конечно, придется платить.
Это, пожалуй, все, что мы хотели рассказать по теме раздачи вай-фай с ноутбука средствами системы Windows 7/10 или с помощью специальных программ. Если виртуальный роутер не хочет создаваться, то, скорее всего, имеются проблемы с драйверами адаптера или он вовсе не поддерживает работу в режиме точки доступа (второе маловероятно). Если же сеть появилась, но после подключения к ней сайты не загружаются, значит общий доступ к интернету не открыт или заблокирован фаерволом/антивирусом. Пишите о возникающих трудностях в комментариях ниже, и мы совместными усилиями попытаемся вам помочь.
Как раздать Wi-Fi с компьютера windows 7
В наше время ни один человек не обходится без интернета. Кабельный интернет есть практически в каждой квартире. Однако пользоваться им удобно на стационарном компьютере или на ноутбуке. Однако, что делать, если в доме имеются другие мобильные устройства, такие как планшет, смартфон и так далее? мобильный интернет достаточно дорого стоит, да и скорость ниже. Из-за этого возникает вопрос, как раздать интернет по WiFi на компьютере с windows 7?
При этом стоит отметить, что наиболее простой способ создания виртуальной WiFi сети заключается в приобретении беспроводного роутера, но как поступить, если такого нет? Все очень просто.
Как раздать WiFi при помощи ноутбука
В первую очередь следует сказать,что на сегодняшний день существует два способа, как раздавать WiFi интернет с компьютера с windows 7:
- При помощи встроенных средств windows.
- Используя специальное программное обеспечение.
При этом стоит отметить, что создание виртуальной WiFi группы при помощи встроенных средств операционной системы может осуществляться двумя способами:
Читайте также
- При помощи центра управления сетями и общим доступом.
- При помощи командной строки.
Все эти методы мы рассмотрим подробно.
Как раздать WiFi в windows 7: Видео
Настройка сетевого окружения для раздачи WiFi с компьютера
Стоит отметить, что любой современный ноутбук поддерживает функцию Virtual WiFi, благодаря чему появляется возможно раздавать интернет по WiFi. Но сейчас давайте разберем, как организовать раздачу интернета при помощи настройки сетевого окружения (центра управления сетями и общим доступом).

Для этого следует войти в меню "Пуск" и запустить "Панель управления". В появившемся окне необходимо запустить "Сеть и Интернет", после чего зайти в раздел "Центр управления сетями и общим доступом". Либо нажать на значок сетевого подключения в трее и запустить центр управления сетями.

Здесь следует запустить "Настройки нового подключения или сети", после чего нажать кнопку "Настройка компьютер-компьютер" и нажать "Далее" и еще раз "Далее". В появившемся окне необходимо заполнить все поля и сохранить внесенные настройки.



Заполняем поля для настройки виртуальной сети:
- Название беспроводной сети: может быть любым, на ваше усмотрение (можно использовать буквы и цифры, а также их сочетание).
- Пароль: также может быть любым на ваше усмотрение. Он необходим для подключения к группе.
- Тип безопасности: здесь рекомендуется выбрать "WPA2-Personal".
После заполнения всех полей необходимо поставить флажок на "Сохранить параметры этой сети" и нажать "Далее". После этого система создаст виртуальную сеть. В появившемся окне нужно нажать "Включить общий доступ к подключению к интернету". Закрываете все окна.
Читайте также

- В меню "Центр управления сетями и общим доступом" следует выбрать "Изменение параметров адаптера". Здесь нужно найти подключение, при помощи которого компьютер получает доступ к интернету, и нажать на ярлык правой кнопкой мышки. В появившемся окне следует выбрать "Свойства". Далее нужно зайти во вкладку "Общие". Здесь нужно поставить галочку на пункте "Разрешить другим пользователям использовать подключение к Интернету данного компьютера", а ниже выбрать "беспроводное сетевое соединение 2" (это созданная виртуальная сеть) и нажать кнопку "Ок";
- После этого следует вернуться в "Центр управления сетями и общим доступом";
- Далее выбираем "Изменить дополнительные параметры общего доступа";
- В появившемся окне необходимо отметить "Включить сетевое обнаружение", а также "Включить общий доступ к файлам и принтерам";
- После этого нажимаете кнопку "Сохранить изменения".
Статьи по теме





На этом настройка раздачи интернета по WiFi в windows 7 завершена. Если все сделано верно, то другие устройства смогут подключаться к виртуальной сети, и будут иметь доступ к интернету.
Настройка раздачи WiFi при помощи командной строки
В первую очередь необходимо сказать, что этот метод подходит только в том случае, если драйвер беспроводного адаптера поддерживает функцию Virtual WiFi.
Создать виртуальную WiFi сеть можно при помощи командной строки. Для этого нужно запустить блокнот и прописать в нем такую строку: netsh wlan set hostednetwork mode=allow ssid=My_virtual_WiFi key=12345678 keyUsage=persistent.
Здесь ssid – это название группы, а key – это пароль. То есть, в примере, название группы My virtual WiFi, а пароль для подключения 12345678. Пароль можно использовать любой. После этого файл нужно сохранить. Далее нужно изменить расширение и имя файла.
Что бы это сделать, необходимо нажать правой кнопкой по сохраненному файлу и выбрать “Переименовать файл”. Рекомендуется назвать файл так же, как вы назвали свою сеть. После названия файла ставим точку, а после точки вместо.txt нужно написать.bat. Далее следует запустить файл с правами администратора. Для этого снова нажимаем на файл правой кнопкой мышки и выбираем пункт “Запуск от имени администратора”.
Все выше описанные действия можно выполнить и в самой командной строке. Сделать это можно так. В меню “Пуск” в поиске прописываем «Командная строка» и запускаем ее от имени администратора путем нажатия правой кнопки мышки. Появиться командная строка, в которой необходимо прописать netsh wlan set hostednetwork mode=allow ssid=My_virtual_WiFi key=12345678 keyUsage=persistent как показано на фотографии.



Благодаря этому система выполнит установку данной команды. Стоит отметить, что в диспетчере задач должно появиться новое оборудование. Проверить это просто. В пункте «Сетевые адаптеры» должно появиться устройство под названием “Адаптер мини-порта виртуального WiFi Microsoft”.

Далее нужно зайти в “Центр управления сетями и общим доступом” и выбрать “Изменение параметров адаптера”. Здесь должен появиться ярлык под название “Беспроводное сетевое соединение 2”. Ярлык должен показывать статус “Нет подключения”, как показано на картинке.

Следующий шаг – это запуск сети. Для этого снова вызываем командную строку и прописываем в ней: . Это запустит созданную сеть. При этом должна заработать виртуальная точка доступа (SoftAP). При этом ярлык “Беспроводное сетевое соединение 2” изменит свой статус на “My virtual WiFi”.


Для того, чтобы предоставить другим участникам группы возможность выхода в интернет следует выполнить следующие действия:
- Зайти в центр управления сетями и общим доступом.
- Пройти в пункт “Изменение параметров адаптера”.
- и найти подключение, посредством которого компьютер (или ноутбук) соединен с интернетом, нажать на него правой кнопкой мышки и выбрать “Свойства”;
- Здесь во вкладке “Доступ” выполнить следующие действия:
- В пункте “Подключение домашней сети” следует выбрать созданную виртуальную группу (в нашем случае “Беспроводное сетевое соединение 2”).
- После этого установить галочку на пункт “Разрешить другим пользователям сети использовать подключение к интернету данного компьютера”.
- Нажимаем “Ок” и все. Сеть полностью настроена и готова к использованию.

Для управления виртуальной группой существует набор несложных команд, которые необходимо прописывать в командной строке:
Читайте также
- Разрешить или запретить использование сети – netsh wlan set hostednetwork allow|disallow.
- Настройка группы – netsh wlan set hostednetwork persistent|temporary. Вместо слов “парольная фраза” вы вписываете свой пароль, а вместо “идентификатор SSID” пишете название своей группы (в нашем случае My virtual WiFi).
- Свойства и состояние группы – netsh wlan show settings.
- Параметры безопасности виртуальной группы – netsh wlan show hostednetwork setting=security.
- Запустить работу виртуальной группы – netsh wlan start hostednetwork.
- Остановить работу виртуальной группы – netsh wlan stop hostednetwork.
Как вы видите, раздача интернета по WiFi с компьютера с windows 7 при помощи командной строки вполне реальна. Более того, все достаточно легко и просто. Главное, внимательно прописывать команды.
Как раздать WiFi на ноутбуке с помощью командной строки: Видео
Раздача WiFi с компьютера при помощи специального программного обеспечения
Самым легким и простым методом раздачи интернета по WiFi с компьютера – это использование стороннего программного обеспечения.
Таких программ огромное множество. Они могут быть платными и бесплатными. При этом настройка всех этих программ сводится к трем основным параметра – имя сети, пароль, а также выбор соединения, при помощи которого компьютер получает доступ к интернету. Причем имя и пароль вы должны придумать сами. После внесения этих несложных настроек следует нажать кнопку “Start Hotspot”.
Вот некоторые из программ, которые пользуются наибольшей популярностью:
- Connectify.
- My Public WiFi.
- mHotSpot.
- Virtual Router Plus.
Как раздать WiFi в windows 7 при помощи программы Conectify Hotspot: Видео
Какой из вышеуказанных способов раздачи WiFi использовать выбирать вам. Конечно, сторонние программы гораздо проще в настройках, однако встроенные средства более стабильны.
Как раздать Wi-Fi с компьютера без роутера
Как раздавать Wi-Fi с ноутбука на windows 7
Как раздать Yota по Wi-Fi с windows 7
Как раздать Wi-Fi с ноутбука windows XP
bezprovodoff.com
Настройка раздачи WiFi с компьютера windows 7 а также XP
- 1 Ноутбук как роутер на старой ОС
- 2 Настройки на актуальной ОС
Чтобы в доме был WiFi необязательно покупать роутер. Раздать интернет по квартире может и ноутбук, к которому подключен Ethernet-шнур. В сети хватает инструкций, как это сделать на windows 7 и старше, но если у вас XP, не спешите делать полную переустановку операционной системы.
Ноутбук как роутер на старой ОС
На любой операционной системе от компании Microsoft раздача интернета по WiFi может быть организована как встроенными средствами, так и сторонними утилитами. Но зачем захламлять жесткий диск лишними программами? На windows XP пошагово осуществите следующие действия:
- Откройте “Пуск” и перейдите в “Мой компьютер”.
- В левой панели выберите “Сетевое окружение”.
- Далее перейдите в раздел “Отобразить сетевые подключения”.
- Щелкните по ярлыку “Беспроводные подключения” правой кнопкой и откройте пункт “Свойства”.
- Далее перейдите по адресу “Беспроводные сети” - “Дополнительно”.
- Здесь выберите вариант “Компьютер-компьютер” и подтвердите свой выбор.
- Нажмите “Добавить” и введите данные создаваемой сети (название, пароль, метод шифрования) и подтвердите.
- Далее откройте вкладку “Общие” и выделив пункт IPv4, нажмите на кнопку “Свойства”.
- В этом окне установите индикатор на пункт “Использовать следующий IP…” и ввести такие данные:
IP - 192.168.1.1
Маска подсети - 255.255.255.0
Раздача создана, осталось только включить возможность подключаться к ней с других устройств, находящихся в зоне действия беспроводной сети. Для этого вернитесь в окно сетевых подключений и кликнув правой кнопкой мыши по локальному подключению, откройте его свойства. Нужно поставить индикатор напротив пункта “Разрешить другим пользователям сети…”.
Теперь раздача ВайФая должна полностью функционировать.
Настройки на актуальной ОС
Аналогичные действия можно проделать и с windows 7. Чтобы Вайфай раздавался с компьютера или ноутбука вы можете как и в предыдущем примере пошагово создать новую виртуальную сеть. Разница только в некоторых шагах.
- Нужно заглянуть в “Центр управления сетями и общим доступом”.
- Запустите “Настройка нового подключения…”.
Посмотрите ещё: Не перезагружается компьютер windows 7
- После перейти в “Настройка беспроводной сети “Компьютер-Компьютер” и нажать кнопку “Далее”.

Как видите, действия аналогичны. В новом окошке введите название сети, тип шифрования и пароль. Сохраните изменения и жмите “Далее”. Здесь осталось только применить настройку “Включить общий доступ…”.
Но это еще не все. Чтобы к WiFi можно было подключиться с других устройств вернитесь в “Центр управления сетями и общим доступом” и в левой части окна найдите строчку “Изменить дополнительные параметры…”.
Открыв это меню, сделайте активными выделенные на скриншоте пункты:
Готово! Но windows 7 предлагает и другой, более продвинутый и простой способ организовать раздачу WiFi с компьютера или ноутбука, оснащенного беспроводным адаптером. Это использование командной строки. Найдите ее в списке всех программ windows и откройте с правами администратора (кликните по ярлыку правой кнопкой мыши и выберите соответствующий пункт).
В открывшемся окне введите команду такого типа:
netsh wlan set hostednetwork mode=allow ssid=»имя новой сети(не менее 8 символов)» key=»пароль»
и нажмите Enter. Это быстрое создание раздачи, а чтобы интернет начал раздаваться с ноутбука воспользуйтесь командой:
netsh wlan start hostednetwork
Осталось только зайти в “Центр управления сетями…” - Свойства Локального подключения (того самого, которое и есть провод, по которому в квартиру “попадает” интернет). Откройте вкладку “Доступ” и установите обе галочки. Теперь раздача WiFi работает.
(Visited 15 041 times, 42 visits today)
windowsprofi.ru
Как раздать вай фай с компьютера на телефон? | Твой сетевичок
Подключение телефона к компьютеру через wifi поможет существенно сэкономить дорогой 3G трафик и создать собственную беспроводную сеть даже без доступа к маршрутизатору. И в данной статье мы рассмотрим, как раздать wifi с компьютера на телефон, а также коснемся технических особенностей столь нестандартной вай фай сети.
Итак, среди наиболее распространенных способов подключить телефон к компьютеру через wifi можно отметить создание вай фай подключения средствами windows и с помощью командной строки. К слову компьютер здесь выступает не только как точка доступа, но и как репитер.
Как раздать вай фай с компьютера на телефон через интерфейс виндовс 7?
Для начала, разберём вариант с подключением по вай фай средствами windows 7: это наиболее простой и универсальный способ создания сети между компьютером и телефоном.
Учтите, что название папок и файлов для других версий windows может несколько отличаться.
- - Чтобы передать файлы с компьютера на телефон через wifi у ПК должно быть активное подключение к интернету;
- - Создайте новое подключение «Беспроводная сеть компьютер-компьютер»;

- - Заполните имя сети (для примера назовем его «MyNewNetwork»), тип безопасности (WPA2 - PSK) и ключ (придумайте пароль) для созданной сети, и нажмите «Сохранить параметры» - «Далее»;
- - Нажмите «Включить общий доступ к подключению». На этом превращение компьютера в точку доступа завершено. В разделе «Параметры общего доступа» установите «включить» на всех требуемых пунктах

Теперь с вашего телефона проведите поиск доступных wifi точек, найдите созданную вами сеть («MyNewNetwork») и подключитесь к ней вводом ключа безопасности.
Как раздать вай фай с компьютера на телефон через командную строку?
Чтобы раздать интернет с компьютера на телефон через wifi:
Откройте «Командную строку»;

Введите «netsh wlan set hostednetwork mode=allow ssid= wifi phone key=000000 keyUsage=persistent» (соответственно, все команды вводятся без кавычек);

- - появится уведомление об успешном размещении созданной вами («MyNewNetwork») сети;
- - в «Диспетчере устройств» («Мой компьютер» - «Управление») появится устройство, именуемое «Адаптер мини-порта виртуального WiFi Microsoft»;
- - кликните на созданном подключении и откройте «Свойство» - «Доступ»;
- - установите оба параметра для предоставления общего доступа и в списке выберите новое подключение.

Для включения сети снова откройте «Командную строку» и введите «netsh wlan start hostednetwork».
Данную команду необходимо вводить при каждом включении компьютера - тем самым вы определяете, когда предоставить доступ к своей сети.
Для отключения - «netsh wlan stop hostednetwork».
Для смены имени или пароля - «netsh wlan set hostednetwork mode=allow ssid=»WifiNewName » key=»New password» keyUsage=persistent».
Для восстановления пароля - «netsh wlan show hostednetwork setting=security».
Кроме того, чтобы упростить подключение телефона через wifi к компьютеру можно сделать мини-утилиту, которая будет содержать в себе команду для запуска сети:
Откройте «Блокнот» или редактор «Notepad++» введите команду для запуска сети;
Сохраните файл с расширением.bat, в графе «Имя файла», например - new-wifi.bat;

После сохранения программы, для запуска сети достаточно открыть данный файл.
Для файлов.bat, и в особенности.vbs требуется включенная английская раскладка клавиатуры.
Однако такая сеть имеет существенный недостаток: компьютер будет раздавать вай фай на телефон и другие устройства только в «активном» режиме работы, но сеть станет недоступна, даже еслиПК просто перейдёт в режим сна. Поэтому рекомендуется сразу отключить режим «Гибернация».
Как связать телефон с компьютером по wifi: автоматический режим работы сети
Также можно настроить автоматическое включение и выключение сети, если интернет необходимо раздавать ограниченное время.
Создайте 2 .bat файла: один с командой включения, а другой, соответственно, с выключением. Для этого:
- - «Пуск» - «Панель управления» - «Система и её обслуживание» - «Администрирование» - «Планировщик заданий» (или может быть «Назначенные задания»);
- - Установите для каждого файла (включение/выключение) свою задачу: допустим, раздача интернета у вас будет каждый день с 12:00, а второй файл с отключением, будет запускаться каждый день в 16:00.
Иногда возникает ошибка «Не удалось подключиться к сети…» или просто идёт «постоянное» получение ip-адреса без доступа к интернету.
Причиной того, что вай фай не работает на телефоне (а на компьютере работает) может быть:
Блокировка подключения «Брандмауэром windows»

Блокировка соединения антивирусом.
tvoi-setevichok.ru
Как раздать интернет с компьютера по Wi-Fi? Подробная инструкция
windows может превратить Ваш компьютер или ноутбук в беспроводную точку доступа, если позволить ему раздать интернет по Wi-Fi. Настроить раздачу интернета на windows 7, 8 и 10 несколько отличается между собой. Поэтому для установки раздачи интернета через Wi-Fi рассмотрим для каждой операционной системы windows отдельную инструкцию. Поехали.
Возможность совместного использования проводного подключения к интернету Вашего компьютера или ноутбука для подключения беспроводных устройств доступна в windows 7, 8 и 10 без установки дополнительных компонентов.Создавать подобные соединения, являющихся примером одноранговых сетей, проще простого. Вообще классическим примером одноранговой сети является сеть вида компьютер - коммутатор - компьютер, причём что компьютеры имеются одинаковые права в этой сети. А в нашем случае беспроводной сетевой интерфейс Wi-Fi будет отвечать за роль коммутатора.
Обратите внимание, при настройке одноранговой сети с помощью Wi-Fi адаптера Вашего компьютера на раздачу интернета по Wi-Fi, текущее Wi-Fi соединение, если оно есть, будет отключено. Так как Wi-Fi адаптер будет задействован на раздачу интернета и принимать его он уже не сможет.
Хочу сообщить, что здесь не привожу каким образом после всех настроек найти получившуюся точку доступа на смартфоне или ноутбуке и подключиться к ней. В силу расцвета рынка смартфонов думаю, что подключиться к Wi-Fi сети умеет каждый.
Как раздать интернет с windows 10
1. Запустите Параметры любым удобным для Вас способом: нажав + I на клавиатуре, через меню ПУСК нажав на иконку. На главной странице настроек, нажмите кнопку Сеть и Интернет.


4. В окне изменения сведений о сети задайте имя сети и введите свой пароль, состоящий из не менее 8 символов.

Вот и всё что требуется сделать в windows 10, чтобы раздать Интернет с компьютера по Wi-Fi. Это одна из лучших особенностей юбилейного обновления windows 10.
Раздаём интернет через Wi-Fi с ноутбука или компьютера в windows 8
К сожалению, windows 8 не обладает графическим интерфейсом для настройки одноранговой сети, поэтому воспользуемся на некоторых шагах по настройке интернета через Wi-Fi командной строкой.
Нужно сказать что этот способ раздачи интернета через Wi-Fi, описанный для windows8, без каких либо дополнений подходит и для windows 7. Все шаги полностью идентичны.
1. Откройте Сетевые подключения удобным для Вас способом, например, нажав на клавиатуре комбинацию + R и набрав в окне Выполнить команду ncpa.cpl, нажмите кнопку ОК.


3. Переключитесь на вкладку Доступ и включите параметр Разрешить другим пользователям сети использовать подключение к Интернету данного компьютера. Если второй параметр Разрешить другим пользователям сети управление общим доступом к подключению к Интернету. Затем нажмите кнопку OK.

4. Далее нужно запустить командную строку с правами администратора. Откройте меню ПУСК и введите cmd. В результатах поиска на строке Командная строка нажмите правой кнопкой мыши и выберите в контекстном меню Запуск от имени администратора.

5. В командной строке с привилегиями администратора введите:
Netsh wlan set hostednetwork mode=allow ssid=" " key=" "
Где это имя Вашей сети и пароль для подключения к сети, который нужно будет вводить, чтобы соединиться с.точкой доступа. При этом подключение будет осуществляться на основе шифрования WPA2-PSK (AES).
Netsh wlan start hostednetwork
С этого момента Ваш компьютер или ноутбук уже готовы раздать интернет через Wi-Fi.
7. В любое время Вы можете посмотреть информацию о подключении, где можно узнать о том, какой канал использует Ваше соединение, имя точки доступа, тип аутентификации, тип Wi-Fi и количество клиентов, подключенных к сети.
Netsh wlan show hostednetwork
8. Остановить трансляцию раздачи Wi-Fi интернета можно следующей командой:
Netsh wlan stop hostednetwork
Раздача интернета через Wi-Fi в windows 7
Как уже было сказано ранее, настроить раздачу интернета можно способом, который подходит для windows 8. Но мы рассмотрим использование сети компьютер-компьютер (Ad-hoc), чтобы раздать интернет по Wi-Fi. Этот способ интересен тем, что не нужно использовать командную строку для настройки раздачи.
1. Откройте в Панели управления Центр управления сетями и общим доступом. В разделе Изменение сетевых параметров нажмите на Настройка нового подключения или сети.

2. Затем в открывшемся окне выбираем Настройка беспроводной сети компьютер-компьютер и нажимаем Далее.

- Имя сети – придумываем на свой вкус;
- Тип безопасности – выбираем WPA2-ptrsonal;
- Ключ безопасности – задаём пароль, который необходимо будет вводить, чтобы подключиться к сети.

4. Система автоматически настроит раздачу интернета через WiFi и покажет окно готовности подключения к сети Wi-Fi с указанными параметрами. В появившемся окне нажмите Включить общий доступ к подключению к Интернету.

Раздаём проводной Интернет через приложение

Устанавливаем, запускаем, указываем имя сети (SSID), задаём желаемый пароль, и выбираем наше беспроводной соединение, которое хотим раздать. Нажимаем кнопку Start Virtual Router, и готово. Ниже можно увидеть список подключенных устройств. Проще просто некуда.
Настройка раздачи Интернета через Wi-Fi может для кого-то показаться хлопотным занятием, но на самом деле в этом не так уж и сложно. Всё зависит от того, какую версию windows Вы используете. Кроме того всегда можно использовать приложение стороннего производителя, работа с которым сводится к ещё более простому способу сделать из своего компьютера или ноутбука точку доступа.
Теперь Вы всегда сможете используя эту статью раздать свой Интернет канал по Wi-Fi, даже если под рукой не окажется Wi-Fi роутера.
userello.ru
Как раздать вай-фай с компьютера - без роутера, на любые устройства

У многих из нас, сейчас дома, есть не только телевизор и компьютер, но и телефон, планшет и другие электронные устройства. А подключение к интернету только одно. В связи с этим возникают такие вопросы: Как раздать вай-фай с компьютера без роутера? Можно ли и как раздать интернет с компьютера на телефон и другие устройства?
Как сделать так, чтобы выходить в интернет со всех устройств, которые есть у нас дома? Как раздать вай фай с компьютера? Как сделать вай фай на компьютере без роутера?
Вы отвечаете, что раздача wifi с компьютера (ноутбука) возможна только благодаря роутеру? Тогда этот пост для Вас. Но возможно ли сделать так, чтобы компьютер или ноутбук, раздавал вай-фай без роутера, может ли компьютер раздавать wifi без роутера. Безусловно!!!
Скорее всего вы знаете, что такое раздать wifi, поэтому не будем подробно это описывать, а ответим на приведенные выше вопросы.
Как раздать вай-фай с компьютера windows 7, 8,10, без роутера на любые устройства?
Для организации беспроводной сети применяется роутер – специальное устройство, которое пересылает пакеты информации между сетевыми компонентами (см. ).
При отсутствии роутера передачу данных можно реализовать, используя современные ноутбуки, планшеты, смартфоны, которые имеют WiFi-модуль, встраиваемый в устройства на этапе изготовления и сборки.
Программными способами на ноутбуке можно создать виртуальный маршрутизатор, раздающий сигналы WiFi с предоставлением общего доступа к Internet (см. ).
В статье рассмотрены три способа организации «раздачи» WiFi с ноутбуков:
- при использовании подключения «Компьютер – Компьютер»;
- с помощью консольного приложения операционной системы «Командная строка»;
- с применением дополнительного программного обеспечения.
В системах Windows версий 7, 8, 10 процессы создания и настройки беспроводного соединения и с предоставлением общего доступа к Internet аналогичны и имеют общую схему.
Перед созданием точки общего доступа на ноутбуке и раздачи от него средств Internet, нужно:
- проверить работоспособность беспроводного модуля ноутбука. Провести диагностику Wireless Network Adapter можно с помощью встроенных средств операционной системы в Диспетчере устройств (Скрин. 1);
- при обнаружении неполадок, обновить или переустановить драйвера на сетевой адаптер, скачав программы с официальных источников;
- подключить ноутбук к Internet с помощью кабельного соединения или USB –модема;
- правильно внести данные сетевых настроек в операционную систему ноутбука, с учетом рекомендаций провайдера.

Скрин. 1
Установка временной одноранговой сети между компьютерами для общего доступа к Internet
Для установки, необходимо воспользоваться системными средствами конфигурирования и управления сетями. В консоли управления последовательно перейти по разделам, согласно приведенным ниже скринациям (Скрин. 2 – 8).

Скрин. 2

Скрин. 3

Скрин. 4

Скрин. 5
Присвоить имя новой сети, выбрать параметры безопасности и отметить «Сохранить параметры», как указано на Скрин. 6.
Для примера, имя: Проверка соединения 2, ключ безопасности из восьми символов: 12345678.

Скрин. 6
Дождаться окончания настройки и активации вновь созданной сети для подключения пользователей – Скрин.7,8.


Скрин. 7, 8
В списке доступных беспроводных соединений на окружающих Wi-FI устройствах появится вновь созданная сеть (в примере: Проверка соединения 2) – Скрин. 9.

Скрин. 9
- в разделе конфигурирования и управления сетями воспользоваться консолью Изменения параметров адаптера,
- выбрать подключение, дающее выход в Интернет (в примере, Ethernet);
- перейти на Свойства;
- во вкладке Доступ отметить «Разрешить …» и ОК – Скрин.10, 11.


Скрин. 11
Организация WiFi через командную консоль
Варианты запуска интерфейса командной строки:
С помощью окна команд /Выполнить/. Нажать сочетания + R, в строке набрать cmd и ОК – Скрин. 12.

Скрин. 12
Через строку поиска в Пуске. В строке набрать «cmd» или «Командная строка» и запустить результат, как указано на Скрин. 13 (с правами администратора).

Скрин. 13

Скрин. 14
В разделе Стандартные программы в меню Пуск, найти приложение Командная строка и запустить консоль (см. Скрин. 14).
В каталоге C: \ Windows \ System32 найти файл «cmd (.exe)» и открыть его с правами администратора (Скрин. 15).

Скрин. 15
Для Windows, версии 8, 10 набрать в строке поиска «cmd» или нажать сочетание + X.

Скрин.16

Скрин. 17

Скрин. 18
В открывшейся командной консоли выполнить следующее:
- набрать Netsh wlan show drivers ,
- нажать Enter, запуская проверку беспроводного адаптера.
Появится сообщение о поддержке размещенной сети – Скрин.19.

Скрин.19
Если такого сообщения нет, проверить установленные в системе драйвера на модуль WiFi.
После положительной проверки, набрать строку:
netsh wlan set hostednetwork mode=allow ssid=proverka key=12345678 keyUsage=persistent.
В результате:
- беспроводный модуль ноутбука преобразуется в роутер,
- присваивается имя (proverka),
- устанавливается постоянное значение использования ключа безопасности (пароль-12345678, keyUsage со значением persistent).
Если команда выполнена правильно, то в консоли появятся строки подтверждения разрешения режима сети и изменения идентификатора и пароля – Скрин.20.

Скрин. 20
Для старта набрать:
– Скрин. 21

Скрин. 21

Скрин. 22
Новое подключение работает, однако Без доступа к Internet – Скрин.22.
Для настройки общего использования ресурсов Интернета нужно:
через интерфейс меню Пуск /Выполнить/, набрать ncpa.сpl (Скрин. 23) и войти в Сетевые подключения.

Скрин.23
Как указано на Скрин. 24, в свойствах адаптера, к которому подключен кабель, установить разрешение на доступ и использование подключения к Internet.

Скрин. 24
перезагрузить работу сети, набрав в строке команды для остановки и запуска – Скрин. 25:
- netsh wlan stop hostednetwork
- netsh wlan start hostednetwork.,

Скрин. 25
для получения сведений о статусе размещенной сети, количестве пользователей и состояния соединения пригодится команда:
netsh wlan show hostednetwork – Скрин. 26.

Скрин. 26
Запущенная таким способом раздача Internet по Wi-Fi останавливается после каждого выключения ноутбука. Для повторного запуска нужно вновь набирать стартовую команду.
Создание специального командного файла для автоматического запуска сети при старте ноутбука
Для того чтобы организованная беспроводная сеть запускалась автоматически при включении или перезагрузке ноутбука, необходимо создать специальный командный файл, содержащий параметры вай-фай и поместить его в автозагрузку.
Для этого:
Создать файл в редакторе Блокнот (Notepad),
- netsh wlan set hostednetwork mode=allow ssid=proverka key=12345678 keyUsage=persistent
- netsh wlan start hostednetwork (Скрин. 27),
- где s s i d и k e y должны иметь значения вновь созданного соединения (в примере, имя proverka и пароль 12345678).

Скрин. 27

Скрин. 28
Интерфейс на английском языке.
После установки mHotSpot, для настройки, необходимо ввести следующие данные (Скрин.29):
- Идентификатор сети Hotspot Name (в примере proverka 4);
- Пароль к подключению Password;
- Источник доступа к Internet – Internet Source (например, подключение по локальной сети);
- Максимальное число пользователей, подключаемых к точке доступа.
Нажать Start Hotspot и сеть будет задействована.

Скрин.29
В рабочем окне mHotSpot можно проследить статистику использования сетевых ресурсов, настроить автозапуск и автообновление списка клиентов.
Connectify
Интерфейс программы англоязычный, поддерживает системы WindowsXP, Vista, Windows7, Windows8, Windows10.
Программа платная, однако, имеется бесплатный аналог с некоторыми ограничениями по функциональности.
Скачав программу с официального сайта (Connectify.Me), её необходимо установить с последующей перезагрузкой ноутбука.
Запустив приложение Connectify, в разделе Setting внести следующие данные:
- Имя HotspotName=Connectify-me (не меняется в бесплатной версии);
- Пароль – в поле Password;
- Соединение Internet, с которого производится раздача, в поле Internet;
Нажать Start для запуска (Скрин. 30).
Программа автоматически помещается в автозагрузку, создает специальную службу и доступна из трея.

Скрин. 30
Switch Virtual Router
Для настройки языка интерфейса, управления автозапуском и отображением на экране необходимо зайти в меню («шестеренка» в правом нижнем углу) и выбрать вкладку Общие.
Для открытия общественного доступа к средствам Internet через виртуальный роутер, нужно нажать на стрелку главного окна программы, как показано на Скрин.31, и перейти к настройке сетевых подключений (см. описание выше в статье и на Скрин.24).

Скрин.31
- В общих настройках параметров виртуального роутера:
- заполнить поле имени (в примере proverka 4),
- ввести пароль дважды;
- ОК, Применить;
- нажать Start и запустить работу подключения (в основном окне программы будет надпись Доступ к Интернету, и появятся сведения о подключаемых устройствах) – Скрин. 32.

Скрин.32
My Public WiFi
Это бесплатная программа с англоязычным интерфейсом.
My Public WiFi аналогична утилитам mHotSpot, Connectify и SwitchVirtual Router, описанным выше в статье.
Необходимо установить и запустить программу с правами администратора (Скрин. 33).

Скрин. 33
В пунктах меню Automatic HotSpot configuration ввести наименование сети (Network Name), пароль, отметить общий доступ Enable Internet Sharing и выбрать нужное соединение. Далее нажать Set up and Start и программа My Public WiFi начнет раздачу WiFi.
В пунктах Client и Management можно просмотреть подключенных пользователей и изменить общие настройки.
Virtual Router Manager
Программа с англоязычным интерфейсом.
Скачать ее можно бесплатно по адресу: VirtualRouter.Codeplex.Com .
Для раздачи средств WiFi, нужно:
иметь кабельное подключение с доступом в Интернет, указав его в настройках,
задать имя и пароль (Скрин. 34).

Скрин. 34
FAQ – проблемы при раздаче средств беспроводной сети
Выдаются сообщения – «не удается запустить virtual router», «данный тип сети не поддерживается», «не удалось запустить размещенную сеть»
- обновить или переустановить драйвера для WiFi-адаптера ноутбука,
- проверить работает ли беспроводная сеть.
При подключении мобильного устройства к созданной виртуальной сети нет выхода в Интернет
Проверить следующее:
- правильно ли указан источник раздачи WiFi, через который ноутбук имеет подключение к Internet,
- открываются ли веб страницы на самом ноутбуке,
- Отключить антивирус и фаервол (брандмауэр) и попробовать проверить доступ. Если, в этом случае выход в Интернет появился, внести это подключение в исключения антивируса.
Перезагрузить раздачу Wi Fi соответствующими командами.
Устройства не подключаются к созданной сети и появляются ошибка «не удалось подключиться к сети», или зависает процесс «Получение I P-адреса»
Отключить антивирусное ПО и попробовать снова подключиться.









 Тариф все включено от мегафон (150 рублей в месяц) Тарифный план решение за 150
Тариф все включено от мегафон (150 рублей в месяц) Тарифный план решение за 150 Разблокировка Android-устройств Защита графическим ключом
Разблокировка Android-устройств Защита графическим ключом Процессор Intel XEON E5450: обзор, характеристики, описание и отзывы Поиск готового решения
Процессор Intel XEON E5450: обзор, характеристики, описание и отзывы Поиск готового решения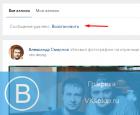 Службе поддержки вконтакте ура-ура-ура!
Службе поддержки вконтакте ура-ура-ура!