Настраиваем нумерацию страниц в Word. Пронумеруйте ваш документ Word для удобства навигации
Как проставить нумерацию страниц в Ворде. Если вы создаете в текстовом редакторе Ворд большой файл, дипломную работу или курсовую, то без нумерации страниц просто не обойтись. О том, мы уже с вами говорили, а вот о том как проставить нумерацию страниц в Ворде, я как-то позабыла. Ну ничего, сейчас мы это исправим. Лучше поздно, чем никогда. Итак…
Для тех, кто не знает, как это сделать, я покажу на примере текстового редактора Word 2010. В Ворде 2007 та же самая операция ничем не отличается.
Для того, чтобы проставить нумерацию на всех страницах автоматически, необходимо перейти на вкладку Вставка , перейти в блок Колонтитулы , и выбрать там иконку Номер страницы .
Нажмите на этой иконке справа на маленький черный треугольник. Откроется список, в котором надо выбрать пункт, где именно вы хотите, чтобы отображались номера страниц. Я обычно выбираю Внизу страницы . Но независимо от того, какой пункт вы выберите, откроется еще один список с наглядными изображениями расположения нумерации.
Выбираете, то, что вам подходит. Все списки тут же исчезнут, и вас перебросит на колонтитул с номером страницы.

Теперь у вас на всех страницах будет проставлена нумерация страниц в порядке очередности. Таким образом, можно проставить нумерацию с любой страницы. Все равно номера будут проставлены на всех страницах, начиная с первой. Даже если вы потом добавите текст еще на несколько страниц, в середине или в конце документа, нумерация автоматически продолжится.
Можно прямо в конструкторе добавить перед номером страницы слово «Страница № », тогда на всех страницах будет написано «Страница № n», где n – номер каждой страницы. Вот таким образом можно быстро пронумеровать документ хоть в 200, хоть в тысячу страниц.
Если, что-то не понятно, то посмотрите мой видео ролик о том Как проставить нумерацию страниц в Ворде:
Программа MS Word - самый удобный и распространённый текстовый редактор. Миллионы пользователей создают в нём различные документы, начиная от деловых писем и заканчивая фундаментальными научными исследованиями.
Для удобства пользователя программа предусматривает ряд дополнительных возможностей форматирования, в их число входит нумерация страниц. Эта функция есть во всех версиях программы Microsoft Word и она очень полезна при написании работ большого объёма.
По номеру страницы можно быстро найти нужную информацию, а в распечатанном документе — легко расположить все страницы по порядку, не опасаясь, что они перепутаются. В качестве примера попробуем поставить нумерацию страниц в Ворде 2007.
Быстрая навигация по статье
Включение нумерации страниц
Для активации нумерации страниц в Ворде 2007, необходимо сделать следующее:
- Открыть нужный документ;
- На панели инструментов выбрать вкладку «Вставка». Нумерация страниц относится к разделу «Колонтитулы» (то есть элементы оформления страницы, которые размещаются за полями и заполняются преимущественно автоматически);
- В разделе «Колонтитулы» нажмите на кнопку «Номер страницы»;
- В ниспадающем меню программа предложит различные способы расположения номера: вверху страницы, внизу или на полях. Кроме того, он может занимать место в правом или левом углу, либо находиться по центру;
- После того как выбор расположения цифр будет сделан, в документе появятся колонтитулы с номерами страниц.
Корректирование нумерации
При написании рефератов, а также научных и исследовательских работ, первые 1-2 страницы называются титульными — они учитываются в объёме работы, но не нумеруются. В этом случае необходимо проставить номера не с начала, а с определённой цифры. Это делается следующим образом:
- В ниспадающем меню «Номер станицы» нужно нажать «Формат номеров страниц»;
- В открывшемся диалоговом окне, в пункте «начать с:», ввести соответствующее значение (например, 2, если нужно начать со второй страницы) и нажать «ОК».
Для того чтобы убрать номер с титульного листа, потребуется выполнить следующие действия:
- Перейти в меню «Разметка страницы»;
- В разделе «Параметры страницы» открыть диалоговое окно, нажав на стрелку внизу панели;
- Перейти на вкладку «Источник бумаги»;
- Установить галочку напротив пункта «Различать колонтитулы первой страницы» и нажать «ОК».
Виды нумерации
Чаще всего в документах и студенческих работах для обозначения порядкового номера страницы используется стандартная арабская цифра. В текстовом редакторе Ворд 2007 есть возможность выбрать необычный формат (например, римские цифры, латинские малые или латинские прописные буквы, а также арабскую нумерацию с прочерками).
Многим пользователям очень часто приходится работать с документами, в которых большое количество страниц. Ориентироваться в таком файле очень сложно, поскольку будет уходить много времени на поиск нужного параграфа или раздела. В данной статье мы рассмотрим, как пронумеровать страницы в Word, чтобы облегчить навигацию по тексту.
Благодаря этому вы сможете быстро перемещаться по документу и правильно определить, где именно находитесь. Более того, если вы планируете в дальнейшем печатать этот файл, нумерация спасет вас от возможной путаницы в последовательности страниц.
Для того чтобы пронумеровать документ в редакторе Майкрософт Ворд, необходимо сделать следующие действия:
- Первым делом откроем какой-нибудь файл с большим содержимым.

- После этого перейдите на вкладку «Вставка» и кликните на кнопку «Колонтитулы». В появившемся меню выберите пункт «Номер страницы». Вас спросят, куда именно вставить данный элемент (при наведении на каждый пункт, справа вы увидите предварительные варианты):

- вверху или внизу;

- на полях;

- текущее положение.

- Сразу после этого вы увидите, что сверху или снизу (в зависимости от выбранного типа нумерации) появится поле для ввода информации. Кроме этого, на верхней панели откроется новая вкладка «Конструктор». Если кликнуть на иконку «Положение», можно будет настроить расстояние от верхнего и нижнего края. Таким способом вы сможете вручную указать отступы перед текстом.

Только не перестарайтесь. Учитывайте границы листа. Если переборщить, то можно выйти за пределы печати.
- Для того чтобы сохранить настройки, нужно нажать на кнопку «Закрыть окно колонтитулов».

- Сразу после этого пунктирная линия автоматически исчезнет. В результате этого вы увидите аккуратную цифру, расположенную внизу листа.

Если вам что-то не понравилось или получилось не так, как вы хотели, то всегда можно возобновить редактирование. Для этого достаточно сделай двойной клик левой кнопки мыши на элементе, расположенном в колонтитуле.

Параметры
Для более детальной настройки есть специальный пункт меню, который находится на вкладке «Конструктор».

Рассмотрим каждый параметр отдельно.
По умолчанию в редакторе Word настроен автоматический порядок нумерации контента (начиная с самого начала и с цифры 1). Но в некоторых ситуациях этого делать не нужно. Например, если первая страница будет титульным листом. Особенно, если это официальный документ и там будут ставить штамп.
Для того чтобы это исправить, нужно в меню «Параметры» поставить галочку около пункта «Особый колонтитул для первой страницы». Сразу после этого в нижней части листа вы увидите соответствующую надпись.


Если эту галочку убрать, то на титульнике цифра снова появится.

Разные колонтитулы для четных и нечетных страниц
Для активации этой настройки нужно поставить галочку около соответствующего пункта. Сразу после этого возле рамки будет отображаться другая надпись. Теперь вы сможете указать определенный текст для колонтитула верхней или нижней части четного либо нечетного листа.

Благодаря этому вы можете нумеровать страницы, как вам угодно. Главное – не перестараться. А то может получиться нечитабельный документ.

Дополнительные элементы
В колонтитул кроме цифры можно добавить что угодно. Кроме этого, получится изменить положение элементов. Например, сделать так, чтобы всё, что там находится, выровнялось по левому краю. Для этого достаточно кликнуть на нужную иконку на вкладке «Главная».

Также можно дописать текст. Например, можно начинать с сочетания «Страница №».

В этом случае текст будет статичен. а номера страниц – увеличиваться.

Кроме того, можно вставить текущую дату и время. Для этого нужно сделать следующее.
- Перейдите на вкладку «Конструктор». После этого кликните на иконку «Дата и время». В появившемся меню можете выбрать любой формат. Для вставки нажмите на кнопку «OK».

- Для того чтобы дата не прилипла к номеру, нужно поставить курсор после этого элемента и нажать на клавиатуре на кнопку Tab .
- Благодаря этому документ будет смотреться намного красивее.

Если хотите переместиться в третий блок (справа), то нужно нажать еще раз на клавишу Tab .
Разработчики компании Microsoft постарались, чтобы колонтитулы были более насыщенными. Для того чтобы вставить больше информации о файле, нужно сделать следующие действия.
- Кликните два раза на нижнее поле, чтобы появилась возможность редактирования.
- Откройте на панели инструментов вкладку «Конструктор».
- Затем кликните на иконку «Сведения о документе».
- Сразу после этого вы увидите возможные варианты вставки:
- имя автора;
- имя файла;
- путь к файлу;
- название документа;
- свойство документа:
- автор;
- адрес организации;
- адрес электронной почты организации;
- аннотация;
- дата публикации;
- ключевые слова;
- название;
- организация;
- примечания;
- руководитель;
- состояние;
- телефон организации;
- тема;
- факс организации.

Вы можете вставить что угодно, но не перестарайтесь.
Формат номеров страниц
Кроме этого, можно настроить отображение внешнего вида нумерации. Для этого нужно сделать следующие действия.
- В появившемся меню нажмите на кнопку «Колонтитулы».
- Далее выберите раздел «Номер страницы».
- Затем кликните на интересующий нас пункт.

- Сразу после этого вы увидите следующее окно.

При желании вы можете указать, с какой цифры начинать отсчет. По умолчанию в новом документе отсчет идет с «1», но вы можете указать любое значение. Например, число «5». Для сохранения необходимо нажать на кнопку «OK».

В результате этого вы увидите, что отсчет пошел с указанного параметра.

Иногда нужно сделать так, чтобы использовался не арабский набор цифр, а какой-нибудь другой. Для этого достаточно выбрать нужный вариант.

Например, чтобы сделать римские числа, необходимо кликнуть на соответствующий пункт. Для сохранения нажмите на кнопку «OK».


Помимо всего описанного выше, в колонтитулы можно включить номер заголовка документа. Для этого следует вызвать окно «Формат номера страниц» (как это сделать, показано ранее) и поставить соответствующую галочку.

Для того чтобы добавить нумерованные заголовки, необходимо сделать следующее.
- Кликните на название раздела (в нашем случае это название стиха).
- Затем нажмите на стиль «Заголовок 1».
- Сразу после этого вы увидите, что внешний вид текст изменится. Но этого мало.

- Сделайте активным строку с названием.
- Нажмите на треугольник около иконки «Многоуровневый список».
- Выберите вариант для заголовков.

- В результате этого вы увидите следующее.

- Снова попробуйте поставить галочку около нужного пункта.

- На этот раз всё должно получиться. Рядом с номером страницы будет отображаться номер главы.

Как вставить содержание
Удобство нумерации в том, что благодаря ей можно создать оглавление. Для этого нужно сделать следующее.
- Перейдите в начало или конец документа.

- Для того чтобы отделиться от основного текста, нужно нажать на сочетание клавиш Ctrl +Enter .

- В результате этого вы окажетесь на новом листе.
- Затем перейдите на вкладку «Ссылки».
- Нажмите на иконку «Оглавление».
- После этого выберите любой из вариантов.

- В итоге вы увидите следующий результат.

Как удалить нумерацию
Если вам не нравится то, что вы сделали, вы всегда можете это удалить. Для этого нужно сделать следующие шаги.
- Перейдите на вкладку «Вставка».
- Нажмите на кнопку «Колонтитулы».
- В появившемся меню выберите раздел «Номер страницы».
- Затем кликните на пункт «Удалить номера».

- Благодаря этому всё бесследно исчезнет.

Заключение
В данной статье были рассмотрены основные моменты при работе с нумерацией страниц в редакторе Word. Если у вас что-то не получается, возможно, вы что-то делаете не так. Попробуйте прочитать заново. Помимо этого, вы можете обратиться к онлайн справке на сайте компании Микрософт.
Видеоинструкция
В дополнение к описанным выше инструкциям, вы можете посмотреть видео, в котором увидите дополнительные комментарии.
Word 2007 - отличное средство, входящее в офисный пакет компании Microsoft и предназначенное для обработки текстовой информации. Данный редактор с успехом используется для оформления докладов и рефератов, курсовых и дипломных работ.
Значительно улучшает навигацию по многостраничному документу создание оглавления с указанием номеров страниц, с которых начинаются новые главы и разделы. Нумерация в Ворде 2007 возможна с любой страницы, при этом формат номеров также можно менять Сделать нумерацию страниц в Ворде 2007 можно несколькими способами.
Быстрая навигация по статье
Простая нумерация
При необходимости пронумеровать все страницы документа, начиная с номера 1, порядок действий будет следующим:
- Открыть нужный документ;
- Выбрать в меню команду «Вставка»;
- В группе «Колонтитулы» щелкнуть по стрелочке у пункта «Номер страницы»;
- В открывшемся меню выбрать месторасположение и вид номера;
- Для изменения формата номера выполнить команду: «Вставка» -> «Номер страницы» -> «Формат номеров страниц» -> выбрать нужный вид;
Нумерация без первой страницы
Оформление многих текстовых документов подразумевает наличие титульного листа, номер на котором не проставляется (вторая страница при этом должна получить номер 2). Для такого вида нумерации нужно:
- Пронумеровать весь документ как при простой нумерации;
- Щёлкнуть дважды на первой странице в области колонтитула (возле проставленного номера);
- В группе «Параметры» конструктора работы с колонтитулами поставить галочку «Особый колонтитул для первой страницы»;
- Вернуться на поле документа щелчком по «Закрыть окно колонтитулов», либо двойным щелчком на поле документа.
Чтобы номер на второй странице начинался с «1», а не с «2», нужно перейти в: «Вставка» -> «Номер страницы» -> «Формат номеров страниц» -> и в поле «Нумерация страниц» выбрать «Начать с 0».
Нумерация с любой страницы документа
Документы сложной структуры часто требуют особой нумерации разных частей. Для этого в Word 2007 используется разбиение на разделы (т.е. на той странице, с которой должна начинаться новая нумерация, должен быть новый раздел). Для того чтобы воспользоваться данной возможностью, следует:
- Перейти на страницу, после которой должен начаться новый раздел;
- Выбрать в меню «Разметка страницы» -> «Разрывы» и в группе «Разрывы разделов» щёлкнуть по пункту «Следующая страница»;
- Войти в область колонтитула нужного раздела (двойным щелчком вверху или внизу страницы) и выполнить команду: «Вставка» -> «Номер страницы» -> выбрать нужный вид нумерации;
- Если необходимо, чтобы данная нумерация на какой-то странице прекратилась, необходимо создать новый раздел с этой страницы и в области колонтитула удалить ставший ненужным номер.
Программа Microsoft Word или просто Ворд - одна из наиболее популярных программ среди пользователей. Благодаря большому количеству функций и простому интерфейсу Microsoft Word стал практически стандартом среди . Поэтому редко где можно встреть компьютер с операционной системой Windows, но без программы Ворд.
Одной из типичных задач, с которым сталкиваются пользователи во время работы с данной программой это нумерация страниц. Многие пользователи просто не могут найти эту функцию. В данной статье мы расскажем о том, как включить и настроить нумерацию страниц в Ворде.
Как включить нумерацию страниц в Word 2007, 2010 или 2013
Начиная с 2007 года, программа Word использует так называемый ленточный интерфейс. В этом интерфейсе все функции программы распределены по нескольким вкладкам. Функция «Нумерация страниц» находится на вкладке «Вставка».
Кликнув по кнопке «Нумерация страниц» вы увидите выпадающее меню, в котором можно выбрать расположение номеров . Например, нумерацию страниц можно расположить вверху страницы, внизу страницы или на полях. Для того чтобы добавить нумерацию страниц в Ворде выберите один из предложенных вариантов расположения.
Если вы хотите, чтобы нумерация страниц началась не с единицы, а другой цифры, то это можно указать в меню «Формат номеров страницы».

Откройте выпадающее меню «Номер страницы» и выберите пункт «Формат номеров страниц». В открывшемся окне нужно включить функцию «Начать» и указать цифру, с которой должна начинаться нумерация страниц в Ворде.

Нумерация страниц в Word 2007, 2010 или 2013 без титульного листа
Еще одной возможной проблемой при нумерации страниц является нумерация без титульного листа. Пользователи просто не знают, как отключить нумерацию страниц на первой странице документа.
Для того чтобы настроить нумерацию страниц без титульной страницы (первой страницы) вы должна сначала пронумеровать все страницы, так как это описано выше. После того как на всех страницах вашего документа появится номер нужно просто отключить отображение нумерации на первой странице.
Для этого перейдите на вкладку «Разметка страницы» и нажмите на небольшую кнопку справа от надписи «Параметры страницы».

После этого перед вами должно открыться окно под названием «Параметры страницы». Здесь нужно установить галочку напротив функции «Размечать колонтитулы первой страницы». В результате нумерация страниц исчезнет с первой страницы вашего документа.

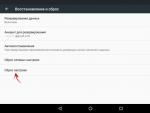
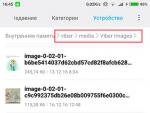




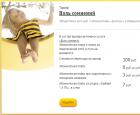 Обзор тарифов билайн без абонентской платы
Обзор тарифов билайн без абонентской платы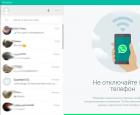 Как установить WhatsApp на компьютер?
Как установить WhatsApp на компьютер? Тариф все включено от мегафон (150 рублей в месяц) Тарифный план решение за 150
Тариф все включено от мегафон (150 рублей в месяц) Тарифный план решение за 150 Разблокировка Android-устройств Защита графическим ключом
Разблокировка Android-устройств Защита графическим ключом