Переустановка Windows. Как переустановить Windows: пошаговая инструкция Как переустановить программу на ноутбуке виндовс 7
Рано или поздно в жизни каждого пользователя ПК настает момент, когда приходится переустановить Windows. Причин для этого может быть много, например устаревшая система, вирусы, которые не может победить антивирус, большое количество системных ошибок , которые проще всего устранить переустановкой ОС.
Сегодня мы пошагово разберемся, как переустановить операционную систему Windows и избежать при этом потери данных.
Подготовка к переустановке Windows
В качестве примера в этой статье будет выступать Windows 7. В принципе, по такой же схеме Вы можете установить и другие версии, как старые, так и новые. Прежде чем приступать к тому, чтобы переустановить Windows, необходимо сделать несколько подготовительных шагов. Для начала Вы должны четко понимать, что Ваши действия ставят под угрозу сохранность Ваших данных, так что, если Вы не уверены в своих действиях, стоит для этих целей попросить помощь у другого человека.
Первым делом скопируйте на флешку, жесткий диск или любой другой носитель важную для Вас информацию. Это могут быть фотографии, музыка, документы, — в общем все, что Вам очень дорого. Обязательно проверьте файлы в папках Документы , Загрузки , на Рабочем столе . Если у вас жесткий диск разделен на два раздела, или в системе два диска, убедитесь, что вся важная информация сохранена на диске D: А при установке WIndows надо обращать внимание на размер диска, на который устанавливается система, чтобы случайно не стереть второй диск.
Подготовка загрузочного носителя
После этого необходимо подготовить загрузочную флешку или диск. Не выполняйте этот пункт, если у Вас есть системный диск или другой носитель. Лично я использую условно бесплатную программу UltraISO , с интуитивно понятным интерфейсом, для создания загрузочных флешек различных назначений.
Также важно определить, какую именно версию Вы хотите использовать, и не будет ли у Вас проблем с активацией лицензии. Windows не только отличается годом выпуска, но и разрядностью своей операционной системы. Хорошо, если у Вас имеется диск с системой от производителя, в противном случае придется заранее определиться с версией операционной системы. Если у Вас установлено оперативная память объемом 4Гб и выше, имеет смысл использовать 64х битную систему.
Перезагрузка в BIOS
Далее необходимо перезагрузить компьютер и зайти в BIOS. Для этого стоит использовать как кнопки DEL, F2, так и другие, предусмотренные производителем Вашего ноутбука. В нем Вам необходимо выбрать загрузочное устройство. Это может быть привод дисковода, USB устройство, в зависимости от того где находится образ системы. Если на флешке, то выбираем USB (флешка должна быть вставлена), сохраняем настройки и перезагружаем компьютер.
Процесс установки системы
Ваш компьютер начнет загружаться и запустит программу установки системы. Тут все относительно просто. Следуйте инструкциям установщика. Процесс установки разделен на несколько этапов, после выполнения каждого напротив будет появляться галочка.
Обратите внимание, во время установки Вам предложат меню выбора диска для установки операционной системы. Вы можете как удалить все существующие разделы, так и отформатировать только раздел С, не удаляя информацию с раздела D:
Когда первый этап будет выполнен, компьютер будет перезагружен. В этот момент необходимо запустить BIOS снова и поставить загрузочным жесткий диск или вытащить носитель с образом. Снова сохраняем настройки и перезагружаем компьютер. Установка продолжится.
По завершению всех этапов вы получите чистую, новенькую систему. Останется лишь выполнить базовую настройку системы. Обратите внимания, что все ранее установленные программы будут удалены безвозвратно, и если в не озаботились о сохранении важных данных, есть риск потерять их навсегда.
Если Вы установили пиратскую версию, то вполне возможно, что в ней уже будут присутствовать базовые драйвера и минимальный набор необходимых (а то и вредных) программ. Если нет, то придется искать все это самостоятельно. Лучше всего скачивать драйвера с официальных сайтов Microsoft, а также с сайтов производителей компонентов Вашего ПК.
В данной статье вы узнаете, как самостоятельно переустановить Windows 7. Материал рассчитан на пользователей, которые будут устанавливать виндовс на компьютер или ноутбук впервые.Как бы страшно это не звучало, переустановить Windows очень просто. Во времена Windows 95 и 98 неопытному человеку процедура переустановки операционной системы могла представиться мистическим обрядом. Человек, которого приглашали это сделать - обязательно нарекался программистом, и считался гуру в компьютерной области.
Со своей стороны такие гуру, набивая себе цену, всячески запугивали своих клиентов страшными компьютерными терминами и историями о вирусах и сгоревших компьютерах. В данном руководстве вы убедитесь, что это совсем не так и что установить или переустановить виндовс на вашем ноутбуке или компьютере очень просто и доступно практически для любого человека умеющего пользоваться компьютерной мышкой.
Сделаю не большую оговорку. В этой статье будет рассказано, как самостоятельно установить Windows 7 с помощью DVD диска. Если в вашем компьютере или ноутбуке нет DVD привода, То вам нужно будет устанавливать Windows с USB флешки или с карты памяти, об этом я расскажу в другом уроке.
Перед тем как приступать к переустановке Windows прочтите всю статью до конца, а если у вас есть принтер, то распечатайте её .
Переустановка Windows 7 состоит из нескольких этапов:
- Подготовка компьютера к установке Windows 7;
- Подготовка установочного диска с Windows 7;
- Настройка BIOS компьютера для загрузки с DVD диска;
- Установка Windows 7;
Теперь пройдем все этапы подробно.
1. Подготовка к установке Windows 7
Прежде чем переустанавливать виндовс, нужно провести маленькую подготовку.
Вначале надо скопировать всю ценную информацию с диска С. Конечно вам виднее, но все же подскажу где искать. Мест, где на диске "C:" может находиться ваша полезная информация не так уж и много, обычно это рабочий стол и "Мои документы". Еще стоит заглянуть в корень диска "C:" иногда люди в спешке или просто по не знанию, сохраняют файлы туда. Скопируйте все нужные вам файлы на другой диск (например, “D:”), DVD диск или на флешку.
На будущее учтите, что лучше всего хранить информацию не на том же разделе диска, на котором установлена система, и, конечно же, создавать резервные копии.
Если вы только приобрели компьютер или уверены что ценной информации в нем нет, то естественно можно не заморачиваться
Ещё один момент, который стоит предусмотреть, перед тем как устанавливать виндовс, это драйвера для сетевой карты. Если после установки выяснится, что в вашем дистрибутиве виндовс, не было драйверов для вашей сетевой карты, или они по каким либо причинам не корректно установились, то вы окажитесь и без драйверов и без интернета. Поэтому заранее скачайте свежие драйвера, как минимум, для сетевой карты.
2. Подготовка установочного диска с Windows 7
Тем, у кого уже есть установочный диск с Windows 7, можно этот пункт пропустить. Если же у вас такого диска нет, то нужно его записать или приобрести. Те, кто хочет скачать виндовс в интернет, ищите чистые MSDN сборки.
Этим вы обезопасите себя от возможных ошибок в работе установленной системы.
Установочные диски с Windows 7 в интернете, как правило, распространяются в виде образов диска в формате ".iso". Где скачать говорить не буду т.к. способствовать их распространению не совсем законно. Могу посоветовать, перед тем как качать образ, почитайте комментарии к релизу, проблемные диски обычно быстро выявляются в виде кучи гневных отзывов.
На этом этапе стоит определиться какую версию Windows 7 устанавливать на ваш компьютер, 32-битную или 64-битную. Не буду вдаваться в подробности, так как на эту тему можно написать отдельную статью. Скажу лишь, что 64-битная система может работать, со всем объемом оперативной памяти, когда как 32-битная максимум задействует, только примерно 3,25 Гб. В тоже время 64-битная система благодаря 64-битным указателям адресов требует больше памяти при работе. Это увеличивает объем памяти, занимаемой приложениями.
Также в пользу 64-битной системы стоит учесть, что при использовании 64-битных приложений будет достаточно хороший прирост их производительности.
Вывод: 64-битную систему надо использовать, если объем оперативно памяти в вашем компьютере 4 или более гигабайта, что в принципе для современного компьютера уже становиться нормой.
После того как образ скачан его нужно записать на DVD диск, и можно приступать к установке.
3. Настройка BIOS компьютера для загрузки с DVD диска
Для установки виндовс, мало просто вставить DVD диск в дисковод, нужно ещё сделать так чтобы компьютер при включении начал загружаться с этого диска. Это делается в BIOS. Биос есть практически в любом компьютере или ноутбуке, в нем хранятся всякие важные настройки, одна из этих настроек - это порядок загрузки устройств. Эта настройка нас в данный момент и интересует.
Для того чтобы попасть в BIOS нужно сразу при включении компьютера нажать определенную клавишу на клавиатуре. Обычно при загрузке на экране написано, что именно нужно нажать, чтобы попасть в меню BIOS. Чаще всего это клавиша Delete, Esc, или F2. О том, что вы вошли вы узнаете, увидев перед собой меню BIOS.
Чаще всего встречаются такие варианты:


Если попытка оказалась неудачной, то перегружайте компьютер и пробуйте ещё раз. Ниже приведены таблицы с возможными вариантами входа в BIOS.
| Производитель BIOS | Клавиши |
| ALR Advanced Logic Research, Inc. | F2, Ctrl+Alt+Esc |
| AMD (Advanced Micro Devices, Inc.) BIOS | F1 |
| AMI (American Megatrends, Inc.) BIOS | Del |
| Award BIOS | Ctrl+Alt+Esc, Del |
| DTK (Datatech Enterprises Co.) BIOS | Esc |
| Phoenix BIOS | Ctrl+Alt+Esc, Ctrl+Alt+S, Ctrl+Alt+Ins |
| Производитель ПК | Клавиши |
| Acer | F1, F2, Ctrl+Alt+Esc |
| AST | Ctrl+Alt+Esc, Ctrl+Alt+Del |
| Compaq | F10 |
| CompUSA | Del |
| Cybermax | Esc |
| Dell 400 | F3, F1 |
| Dell Dimension | F2, Del |
| Dell Inspiron | F2 |
| Dell Latitude | Fn+F1 |
| Dell Latitude | F2 |
| Dell Optiplex | Del, F2 |
| Dell Precision | F2 |
| eMachine | Del |
| Gateway | F1, F2 |
| HP | F1, F2 |
| IBM | F1 |
| IBM E-pro Laptop | F2 |
| IBM PS/2 | Ctrl+Alt+Ins затем Ctrl+Alt+Del |
| IBM Thinkpad | из Windows: Programs >Thinkpad CFG |
| Intel Tangent | Del |
| Micron | F1, F2, or Del |
| Packard Bell | F1, F2, Del |
| Sony VAIO | F2, F3 |
| Tiger | Del |
| Toshiba | Esc, F1 |
После того как вы вышли в BIOS нужно найти опцию отвечающую за порядок загрузки устройств. Как правило, эти настройки нужно искать в меню, в названии которого присутствует слово BOOT, конечно бывают и другие варианты, но как говорится - "Кто ищет, то всегда найдет".
Для облегчения поиска приведу несколько примеров, как это выглядит в живую:





Выбор устройства загружаемого первым обычно происходит с помощью клавиш стрелочек на клавиатуре, но бывают и другие способы навигации по меню BIOS, так что если не получилось разобраться, то можно посмотреть справку которая, как правило, в BIOS на виду.
Выбирайте в качестве первого загрузочного устройства ваш CD/DVD привод и выходите из BIOS с сохранением всех изменений. Для этого надо использовать пункт Save and Exit Setup. Произойдет перезагрузка компьютера и мы, таким образом, подобрались к следующему этапу, ради которого собственно все и затевалось.
4 Установка Windows 7
Если диск у нас записан правильно и в BIOS настройки выставлены, верно, мы увидим перед собой такую надпись Press any key to boot from CD or DVD, что означает Нажмите любую клавишу для загрузки с CD или DVD.
Выглядит это так:

Нажимаем любую клавишу
Если такой надписи у вас не появилось, то возможно что-то из выше написанного вы сделали не так. В таком случае проверьте ещё раз BIOS, сохранилась ли настройка загрузки с DVD, если в BIOS все установлено правильно, тогда, скорее всего ваш диск не загрузочный и вам придется искать другой установочный диск или качать другой образ Windows 7.
В этом месте сделаю небольшую оговорку. Вам может попасться установочный диск Windows 7, на котором кроме самой виндовс записаны ещё дополнительные утилиты, в таком случае для запуска установки вам понадобится выбрать в меню вашего диска нужный пункт. Также стоит отметить, что в некоторых дисках, большинство описанных ниже операций, пройдут автоматически, без вашего участия. Не стоит волноваться по этому поводу, все эти настройки можно при желании изменить уже после завершения установки виндовс.

Для начала установки жмем "Установить"

Перед вами станет выбор, какую версию Windows установить. Нужно выбирать ту, от которой у вас есть ключ. Если у вас ноутбук, то часто наклейка с ключом и указанием версии Windows приклеена на днище. Сам ключ нам потребуется в конце установки. В принципе его можно будет ввести не сразу, а в течение 30 дней.

Соглашаемся с условием лицензии и нажимаем "Далее"

Выбираем полную установку.

Выбирайте раздел, в который будет производиться установка Windows 7 и нажмите "Настройка диска"

В этом месте у неопытного человека могут возникнуть вопросы, поэтому рассмотрим его подробнее.
Настройка жесткого диска
Часто на жестком диске вашего компьютера кроме разделов, о которых вы знаете (такие как C: D: E: и т.д.) могут быть ещё один или несколько скрытых разделов. Особенно это касается ноутбуков, которые продавались с уже установленной операционной системой. Такие разделы производитель делает для того чтобы была возможность восстановить систему и привести ноутбук к его заводским настройкам.
Также часто встречается скрытый раздел размером 100Мб, его создает сама Windows 7. Этот раздел служит для реализации функции BitLocker, эта функция предназначена для шифрования системного раздела. Так вот в данном разделе располагается программа, которая при загрузке раскодирует зашифрованный системный раздел. От этого раздела при желании можно избавиться, заранее подготовив жесткий диск вашего компьютера к установке Windows 7. для этого лучше всего использовать специальные программы, например Acronis Disc Director.
Вернемся к установке.
Нажмите "Настройка диска" и "Форматировать"

Установщик предупредит вас о том, что все данные с этого раздела будут удалены, но нам ведь это не страшно, ведь мы готовились к этому и заранее сделали резервную копию всей нужной нам информации, поэтому смело соглашаемся, нажав кнопку "ОК".

После окончания форматирования, нажимаем "Далее"

Ждем, пока пройдет установка

После установки вам будет предложено ввести имя пользователя и компьютера.


Вводим ключ, он может быть приклеен на ноутбук снизу, или в виде наклейки на системном блоке.

Устанавливайте режим безопасности

Устанавливаете дату время и часовой пояс

Если компьютер имеет сетевое подключение и в системе нашелся драйвер для вашей сетевой карты, Windows предложит вам выбрать тип подключения

На этом установка Windows 7 завершается, и можно перейти к установке драйверов и нужных вам программ.

Напоследок не забудьте вернуть настройки BIOS, которые мы меняли в пункте 3 нашего руководства. Надо выставить в BIOS первым загрузочным устройством ваш жесткий диск, иначе при каждом запуске компьютер будет пытаться начать загрузку с DVD.
(209 Голосов)
Любая операционная система Windows 7 или XP, инсталлированная на компьютере или ноутбуке со временем начинает медленно работать или зависать. Решить эту проблему можно попробовав удалить разного рода мусор. Для этого можно запустить программы для очистки, например Ccleaner и антивирус. Иногда это помогает, иногда нет. Если у вас второй случай, то ничего с ПК сделать уже нельзя. Нужна переустановка Windows 7 или другой операционной системы, например XP на ноутбуке или ПК. В целом, любая ОС переустанавливается по одному и тому же принципу. Причем чем новее ее версия, тем проще удалить старую систему и установить новую.
Эта инструкция расскажет о чистой установке Виндовс 7 или XP через BIOS. Это можно сделать самому, используя один из двух способов: при помощи USB накопителя или диска с образом системы (образ можно скачать через интернет). Пользоваться флешкой гораздо легче. Кроме того, при переустановке на ноутбуке может отсутствовать привод для диска. Поэтому установка со съемного носителя может быть единственным способом. Как самостоятельно сделать установочную флешку с Windows 7 или XP читайте здесь. Какой бы вы способ не выбрали: с USB накопителя или диска - следующая инструкция может вам помочь. Итак, давайте рассмотрим как переустановить Windows 7 или XP на ноутбуке правильно.
Как переустановить Windows 7
Для начала стоит упомянуть, что при переустановке операционной системы на ноутбуке или ПК, все программы и данные, находящиеся в памяти системного диска (обычно это локальный диск С) придется удалить. Поэтому все файлы, а также данные приложений по возможности нужно перенести на память другого локального диска ПК, например D или сохранить на внешнем носителе или на облачном сервисе в сети интернет. Через проводник перенесите все файлы и папки в безопасное место.
Кроме того, сейчас самое время подумать о драйверах ПК. Если у вас нет соответствующего диска, то их можно найти и скачать через интернет с официального сайта производителя. Правильно будет не использовать ненадежные утилиты и драйвера, найденные через Интернет, так как они могут содержать вирусы.
Вам понадобятся драйвера для видеокарты, звукового модуля, сетевой карты (отвечают за подключение к интернет по LAN кабелю), Wi-Fi, Bluetooth и др. В первую очередь правильно побеспокоиться о драйверах для работы онлайн через интернет на ноутбуке. Если у вас только один компьютер, то это будет уместно. Так как без них у вас не будет доступа к сети интернет и не получится скачать все остальное. Чтобы упростить дело с драйверами, можно скачать программу для их автоматической установки. Вполне подойдет DriverPack Solution, которая работает оффлайн:

Обратите внимание на то, что образ операционной системы Windows 7 или XP должен быть той же версии, что установленный на вашем ПК или ноутбуке. К примеру, у вас Windows 7 Home Edition или Максимальная. Значит устанавливать правильно ту же самую версию. В противном случае, ваш лицензионный ключ, указанный на корпусе компьютера, не подойдет. Точно узнать, какая версия системы у вас установлена можно щелкнув по папке «Мой компьютер » правой кнопкой мыши и выбрав «Свойства ». Здесь же можно увидеть у вас установлена. Чем они отличаются читайте в сети Интернет.
Правильно запускаем установку
Теперь, через BIOS ПК необходимо загрузиться с флешки или диска. BIOS – это отправная точка - программа, прошитая в вашей материнской плате. Обычно компьютер запускается с жесткого диска, на котором установлена система. Но сейчас нужно изменить приоритет загрузки и запустить компьютер через BIOS с флешки. Для этого, при включении компьютера, в зависимости от фирмы производителя, правильно нажмите клавишу или комбинацию клавиш. В большинстве случаев, это кнопка Delete . Что нажимать на той или иной модели можно увидеть ниже на картинке. На ноутбуке или ПК откроется BIOS — меню выбора устройств:

После этого компьютер через BIOS загрузится с флешки или установочного диска. Далее следуя подсказкам, приступаем к началу установки операционной системы на ноутбуке. BIOS нам больше не понадобиться. Выбираем язык системы и инсталляции:

После принятия лицензионного соглашения, всплывет окошко с имеющимися у вас разделами жесткого диска. Если старая система находилась у вас в памяти раздела «С:/» жесткого диска, то нужно нажать по нему правой кнопкой мыши и форматировать (удалить все данные). Если вы делаете это первый раз, то можно обойтись быстрым форматированием диска (поверхностная очистка). Однако, для полного удаления данных нужно воспользоваться тщательным форматированием (потребует немного больше времени). Скорость выполнения операции зависит также от мощности устройства.
После этого, выбираем форматированный раздел и нажимаем кнопку Далее (ту же последовательность действий выполняем для любой другой версии, в том числе XP).

Начнется переустановка Windows 7.

Осталось только подождать, когда компьютер закончит произведение операции. Если установка прервется из-за того что ПК перезагрузится и снова запустится с флешки, то эту проблему нужно решать при помощи BIOS.
В BIOS компьютера нужно сделать первоначальный приоритет загрузки, чтобы снова запускаться с жесткого диска. После этого установка продолжится.
При установке Windows 7 или любой другой версии системы (XP), загруженной из сети Интернет, у вас спросят ключ продукта. Его можно найти на корпусе ПК или ноутбука. Вот как выглядит наклейка:

Что можно сделать, если у вас нет такой наклейки? В таком случае введите код, который приобрели через Интернет на официально сайте Microsoft.
Надеемся, что инструкция «для чайников» вам помогла и теперь вы будете знать как переустановить Windows 7 или XP. В этой статье мы хотели пролить свет на такие незнакомые для новичков термины как BIOS, загрузочная флешка и т. п. Итак, как видно, если соблюдать, изложенный здесь порядок, сделать переустановку системы можно быстро и не трудно.
Видео по теме
Необходимость переустановить Windows то и дело возникает у пользователей этой операционной системы. Причины могут быть разными - сбои, вирусы, случайное удаление системных файлов, желание восстановить чистоту ОС и другие. Переустановка Windows 7, Windows 10 и 8 технически выполняются одинаковыми способами, с Windows XP процесс несколько отличается, но суть остается той же.
На этом сайте было опубликовано более десятка инструкций, имеющих отношение к переустановке ОС, в этой же статье я постараюсь собрать весь материал, который может потребоваться для того, чтобы переустановить Windows, описать основные нюансы, поведать о решении возможных проблем, а также расскажу о том, что обязательно и желательно сделать после переустановки.
Переустановить Windows 7 и Windows 10 и 8 на современных ноутбуках и компьютерах можно по-разному. Давайте рассмотрим самые распространенные варианты.
Использование раздела или диска восстановления; сброс ноутбука, компьютера на заводские настройки
Почти все продаваемые сегодня брендовые компьютеры, моноблоки и ноутбуки (Asus, HP, Samsung, Sony, Acer и остальные) имеют на жестком диске скрытый раздел восстановления, который содержит все файлы предустановленной лицензионной Windows, драйвера и программы, предустановленные производителем (кстати, именно поэтому объем жесткого диска может отображаться значительно меньшим, чем заявлено в технических характеристиках ПК). Некоторые производители компьютеров, в том числе российские, в комплект поставки включают компакт-диск для восстановления компьютера к заводскому состоянию, что, в общем-то то же самое, что и скрытый раздел восстановления.

Переустановка Windows с помощью утилиты восстановления Acer
Как правило, запустить восстановление системы и автоматическую переустановку Windows в данном случае можно с помощью соответствующей фирменной утилиты или же нажатием определенных клавиш при включении компьютера. Информацию об этих клавишах для каждой модели устройства можно найти в сети или в инструкции к нему. При наличии компакт-диска производителя, достаточно просто загрузиться с него и следовать указаниям мастера восстановления.

На ноутбуках и компьютерах с предустановленной Windows 8 и 8.1 (а также в Windows 10, как сказано выше) сброс на заводские настройки можно запустить и средствами самой операционной системы - для этого в параметрах компьютера, в разделе «Обновление и восстановление» имеется пункт «Удаление всех данных и переустановка Windows». Имеется также и вариант сброса с сохранением пользовательских данных. Если запуск Windows 8 невозможен, то подходит и вариант с использованием определенных клавиш при включении компьютера.
Более подробно об использовании раздела восстановления для переустановки Windows 10, 7 и 8 применительно к различным маркам ноутбуков я подробно писал в инструкциях:
Для настольных компьютеров и моноблоков используется тот же подход.

Однако данный вариант не всегда применим по следующим причинам:
- При покупке компьютера, собранного специалистами небольшого магазина, вы навряд ли найдете на нем раздел восстановления.
- Часто, в целях экономии, приобретается компьютер или ноутбук без предустановленной ОС, а соответственно и средств ее автоматической установки.
- Еще чаще пользователи сами, или вызванный мастер решают установить Windows 7 Максимальная вместо предустановленной лицензионной Windows 7 Домашняя, 8-ки или Windows 10, и на этапе установки удаляют раздел восстановления. Совершенно неоправданное действие в 95% случаев.
Таким образом, если у вас имеется возможность просто сбросить компьютер к заводским настройкам я рекомендую сделать именно это: Windows будет автоматически переустановлена вместе со всеми необходимыми драйверами. В конце статьи также дам информацию о том, что желательно сделать после такой переустановки.
Переустановка Windows с форматированием жесткого диска
Способ переустановки Windows с форматированием жесткого диска или его системного раздела (диска C) - следующий, который можно рекомендовать. В некоторых случаях он является даже более предпочтительным, чем описанный выше способ.

По сути, в данном случае переустановка представляет собой чистую установку ОС с дистрибутива на USB флешке или компакт-диске (загрузочная флешка или диск). При этом все программы и данные пользователя с системного раздела диска удаляются (важные файлы можно сохранить на других разделах или же на внешнем накопителе), а после переустановки потребуется также установка всех драйверов для оборудования. При использовании такого способа вы также можете разделить диск на разделы на этапе установки. Ниже - список инструкций, которые помогут произвести переустановку от начала до конца:
- (включая создание загрузочной флешки)
Как я уже сказал, этот способ является предпочтительным, если первый из описанных вам не подходит.
Переустановка Windows 7, Windows 10 и 8 без форматирования HDD

Два Windows 7 в загрузке после переустановки ОС без форматирования
А вот данный вариант не слишком осмыслен и чаще всего его используют те, кто впервые самостоятельно безо всяких инструкций переустанавливает операционную систему. При этом действия по установке аналогичны предыдущему случаю, но на этапе выбора раздела жесткого диска для установки пользователь не форматирует его, а просто нажимает «Далее». Что получается в итоге:
- На жестком диске появляется папка Windows.old, содержащая файлы предыдущей установки Windows, а также пользовательские файлы и папки с рабочего стола, папки «Мои документы» и тому подобные. См. .
- При включении компьютера появляется меню для выбора одного из двух Windows, причем работает только один, только что установленный. См. .
- Ваши фалы и папки на системном разделе (и на других тоже) жесткого диска остаются нетронутыми. Это и хорошо и плохо одновременно. Хорошо то, что данные сохранились. Плохо, что на жестком диске остается много «мусора» от предыдущих установленных программ и самой ОС.
- Вам все так же требуется устанавливать все драйвера и переустанавливать все программы - они не сохранятся.
Таким образом, при данном способе переустановки вы получаете почти тот же результат, что и при чистой установке Windows (за исключением того, что ваши данные сохраняются там, где были), но при этом не избавляетесь от накопленных в предыдущем экземпляре Windows различных ненужных файлов.
Что делать после переустановки Windows
После того, как Windows была переустановлена, в зависимости от используемого способа я бы рекомендовал выполнить ряд первоочередных действий, а после того, как они сделаны, пока компьютер еще чист от программ, создать образ системы и в следующий раз для переустановки использовать именно его: , .
После использования раздела восстановления для переустановки:
- Удалите ненужные программы производителя компьютера - всякого рода McAfee, неиспользуемые фирменные утилиты в автозагрузке и прочее.
- Обновите драйвера. Несмотря на то, что все драйвера в данном случае устанавливаются автоматически, следует, как минимум, обновить драйвер видеокарты: это может положительно повлиять на производительность и не только в играх.
При переустановке Windows с форматированием жесткого диска:
- Установить драйвера оборудования, причем желательно с официального сайта производителя ноутбука или материнской платы.
При переустановке без форматирования:
- Достать нужные файлы (если есть) из папки Windows.old и удалить эту папку (ссылка на инструкцию выше).
- Удалить второй Windows из загрузки.
- Установить все нужные драйвера на оборудование.
Вот, видимо, и все, что мне удалось собрать и логически связать на тему переустановки Windows. На самом деле, на сайте больше материалов на эту тему и большинство из них вы можете найти на странице . Возможно, что-то из того, что я не учел вы сможете найти там. Также, если при переустановке ОС у вас возникли какие-либо проблемы, просто введите описание проблемы в поиск слева вверху у меня на сайте, с большой вероятностью, я уже описывал ее решение.
Приветствую Вас, уважаемый читатель! Если Вы не знаете, как переустановить операционную систему, то эта статья очень и очень полезна для Вас. Методика переустановки Windows, описанная в статье действует БЕЗОТКАЗНО!!! Я сам её опробовал и привел в этом тексте.
Здесь описаны очень подробные шаги переустановки Windows:
Итак, если у Вас возникли проблемы с Операционной Системой Windows (ошибки, много вирусов, медленная работа) или она не загружается вообще (сообщение файл system32 не найден или поврежден), то Вам ничего не остается как выполнить «чистую установку» Операционной Системы (далее ОС). Давайте разберемся, как это делается. Приведу подробные, пошаговые инструкции:
1. Необходимо переместить все Ваши личный файлы и разработки с системного диска (обычно диск C) на диск данных (обычно D) или на внешний носитель информации (Fash-накопитель, CD, DVD). После того, как это было сделано, можно переходить к следующему шагу…
2. Дальше Вам необходимо достать загрузочный диск Windows XP (компакт-диск с ОС). Если Вы начинающий пользователь, то это САМЫЙ сложный шаг. Этот диск можно купить или попросить у знакомых программистов-компьютерщиков. Когда Вы найдете ЗАГРУЗОЧНЫЙ диск Windows (но НЕ РАНЬШЕ!), переходите к следующему пункту. Когда Вы нашли диск, откройте его и спишите 25-значный ключ версии Windows на бумажку, проверьте, правильно ли списали, и сохраните бумагу, она Вам очень-очень пригодится.
3. Настройка BIOS. «Что такое BIOS?», - спросите Вы. Отвечаю: «Когда компьютер только создавался, инженеры столкнулись с большой проблемой: как «объяснить» машине (компьютеру), что все команды, необходимые для загрузки, находятся на жестком диске? Для этой цели и был создан BIOS - программа и микросхема. Она находится на материнской плате Вашего компьютера (НЕ ПЫТАЙТЕСЬ найти её в системном блоке компьютера), там записана программа, которая осуществляет начальную загрузку машины». Надеюсь, теперь Вам более-менее все понятно. Теперь настройка этого самого BIOS’а, необходимая для переустановки Windows:
. При запуске компьютера на экране Вы должны заметить сообщение Press DEL to enter setup (или что-то в этом роде)
. Когда Вы увидели это сообщение, быстро-быстро нажмите несколько раз клавишу Delete. Поздравляю Вас! Появилось главное меню настройки BIOS (такой синий-синий экран). Оно состоит из нескольких пунктов. Для перемещения по ним нажимайте на клавиатуре клавиши со стрелками. Текст, находящийся в правом углу экрана - подсказка по пунктам BIOS (правда, на английском). Если Вы не успели войти в BIOS, то перезагрузите компьютер и пощелкайте Delete снова.
. Нажимая клавиши со стрелками, найдите пункт Advanced BIOS Setup и нажмите клавишу Enter на клавиатуре. После нажатия, появится меню расширенных настроек BIOS.
. Нажимая клавишу «стрелка вниз» на клавиатуре, выберете пункт First Boot Device (первое устройство загрузки). Затем, нажимая клавиши + или - на дополнительной клавиатуре или Page Down (Up), установите значение вышеуказанной настройки CD-ROM (это значение может иметь вид CD-ROM 0, IDE CD-ROM или CD Drive).
. Найдите пункт Second Boot Device и, нажимая вышеуказанные клавиши, выберете значение Hard Disk (HDD 0 или IDE HDD-0).
. Вставьте компакт-диск Windows в дисковод.
. Нажмите клавишу F10. Затем нажмите клавишу «Y» на клавиатуре компьютера, затем Enter (подтверждение сохранения настроек BIOS). Ну, вот и ВСЕ!!! Вы завершили настройку BIOS’a. Переходим к следующему пункту переустановки Windows.
4. После перезагрузки компьютера появится сообщение Press any key to boot from CD. Увидев его, нажмите любую клавишу на клавиатуре.
5. Если на Вашей машине уже установлена ОС, нажмите клавишу Enter. Если Вы хотите восстановить Windows, нажмите клавишу R. Если Вы хотите установить ОС заново, удалив старую, нажмите клавишу ESC на клавиатуре. Это самый радикальный вариант, при котором исчезают все вирусы и ошибки.
6. Затем, Вы увидите экран разметки дискового пространства. Наиболее радикальным вариантом будет форматирование (полная очистка) СИСТЕМНОГО раздела: выберете, нажимая клавиши стрелок, пункт C: . Затем, нажмите клавишу D на клавиатуре и подтвердите удаление системного раздела клавишей L. Сейчас Вы удалили системный раздел.
7. Теперь выберете стрелками неразмеченную область и создайте новый раздел, размер его оставьте (если это переустановка) таким, какой есть.
8. Нажимая на стрелки, выберете только что созданный раздел и нажмите Enter. Начнется «чистая» установка Windows XP в этот раздел.
9. Затем появится окно форматирования созданного Вами диска. Выберете пункт “Форматировать раздел в системе NTFS”. Когда форматирование будет завершено, машина выполнит перезагрузку.
10. После перезагрузки, установка Windows продолжится. Теперь у Вас на компьютере появился графический интерфейс. Сама установка займет около 50 минут (может быстрее). Пройдите по пунктам установки. Когда дело дойдет до 25-значног ключа, найдите у себя бумагу, о которой говорилось в пункте 2. Ведите этот ключ. Пройдите по дальнейшим пунктам установки. После окончания, перезагрузите компьютер.
11. После перезагрузки Вы войдете в установленный Вами Windows. Теперь ОС необходимо активировать (иначе она через 30 дней откажется работать).
12. Активация лицензионной версии Windows: нажать «Пуск - Все программы - Стандартные - Служебные - Активация Windows». Появится окно активации. Выберете «Да, активировать Windows по телефону». Следуя подсказкам, позвоните в центр активации и активируйте ОС. Затем перезагрузите компьютер.
13. Теперь установите драйвера устройств (при покупке компьютера у Вас должны были появиться драйвера к купленным устройствам). Начните с материнской платы (MotherBoard), потом приступите к установке дополнительных устройств (принтер, сканер, монитор, клавиатура и т. д.). С установкой драйверов у Вас не должно возникнуть никаких проблем (при установке драйверов с компакт-дисков, появляются подсказки).
14. Теперь найдите (попросите у друзей, знакомых или купите) все необходимые для Вашей работы программы (MS Office, Nero, ACDSee, Opera, Power DVD, ICQ6 и так далее). Обязательно поставьте какой-нибудь антивирус для обеспечения безопасности компьютера (например, Антивирус Касперского).
15. Установите соединение с Интернетом.
Вот, пожалуй, и все!
Самостоятельная переустановка ОС - достойный повод для гордости! Вы почувствовали себя настоящим хозяином своего компьютера. Можно сказать, что установка Windows XP в компьютерных фирмах стоит от 700 до 2000 (!) рублей, следовательно Вы уже окупили эту статью сполна и кроме того получили новые неоценимые знания. Теперь перед Вами полностью работоспособный компьютер. Можете приступать к работе!
Примечание от администрации сайта: Все описанное в статье не проверялось и не тестировалось и выражает личное мнение автора статьи на этот вопрос, а не руководство к действию. В связи с этим любые претензии на результат использования статьи будут необоснованными. Вы используете этот материал только на свой страх и риск.

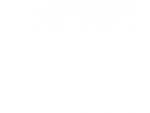

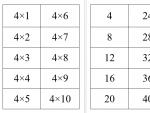
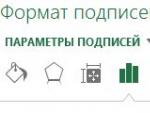


 Что такое вирусы? Вирусы. Общие характеристики Какие существуют разновидности компьютерных вирусов
Что такое вирусы? Вирусы. Общие характеристики Какие существуют разновидности компьютерных вирусов Описание регистрационной анкеты
Описание регистрационной анкеты Телефоны nokia е71. Обзоры. Тест программы RightMark Audio Analyzer
Телефоны nokia е71. Обзоры. Тест программы RightMark Audio Analyzer Samsung Galaxy J7 (2017) - Технические характеристики Технические характеристики самсунг галакси j7
Samsung Galaxy J7 (2017) - Технические характеристики Технические характеристики самсунг галакси j7