Понятие "скрытая копия", учимся не делать глупости. Секреты деловой email-переписки Корректный отправить копию на мой e mail

 Доброго времени! Сегодня мы поговорим о резервном копировании СМС, путем отправки всех сообщений со смартфона на электронную почту. Это может потребоваться как просто в целях сохранения переписки, так и для дальнейшей обработки сообщений, например поиска в сообщениях нужной информации (контактов, имен, цен и прочего) сторонними приложениями, которые в свою очередь работают с E-Mail. Разберем вариант такого копирования с использованием смартфона работающего на Android.
Доброго времени! Сегодня мы поговорим о резервном копировании СМС, путем отправки всех сообщений со смартфона на электронную почту. Это может потребоваться как просто в целях сохранения переписки, так и для дальнейшей обработки сообщений, например поиска в сообщениях нужной информации (контактов, имен, цен и прочего) сторонними приложениями, которые в свою очередь работают с E-Mail. Разберем вариант такого копирования с использованием смартфона работающего на Android.
Создаем почтовый ящик
Для отправки и сохранения всех сообщений на E-Mail, для начала нужно зарегистрировать почтовый ящик, для этого отлично подойдет почта от yandex.ru . Можно также использовать свой действующий почтовый ящик, но я рекомендую зарегистрировать новый. Во первых со временем в нем скопиться большое число СМС сообщений, которые могут мешать при работе с обычными письмами, а во вторых в случае если вы будите подключать почтовый ящик к стороннему сервису для аналитики, не указывать в нем логин и пароль от основного E-Mail.
Устанавливаем на смартфон с Android приложение SMS Backup +
Для отправки всех SMS сообщений на почтовый ящик, потребуется установить и настроить специальное приложение SMS Backup +, скачать которое можно на сайте play.goole.com или apk-dl.com (альтернатива для смартфонов не использующих Google Play) или .
Приложение протестировано на Android: 3.xx, 4.xx, 5.xx, 6.xx; Заявлена поддержка версии 2.xx.
Настраиваем SMS Backup +
- Запускаем приложение;
- После запуска приложения, в раскрывшемся меню выбираем пункт: Advanced settings;

- Далее переходим в Backup settings;

- Устанавливаем галочки на Backup SMS и Email subject prefix, снимаем галочки с Backup MMS, Backup Call log (MMS и история звонков нам не нужны, хотя их вы тоже можете резервировать);

- Возвращаемся в предыдущее меню и переходим в раздел IMAP Server settings;

- Выбираем пункт меню Authentication,
 устанавливаем значение параметра в Plain text;
устанавливаем значение параметра в Plain text;
- Выбираем пункт меню Server address, прописываем значение: imap.yandex.ru:993

- Выбираем пункт меню Security прописываем значение: SSL

- Выбираем пункт меню Login (You IMAP account) указываем логин, затем выбрав пункт меню Password (You IMAP account password) указываем пароль от yandex.ru почты;
- В главном меню устанавливаем галочку на Auto backup;

- Далее переходим в Auto backup settings, выбираем пункт меню Regular schedule и устанавливаем временной интервал, с периодичностью которого СМС будут отправлять на указанный нами аккаунт почтового ящика (например каждые 2 часа).

Приложение SMS Backup + позволяет не только делать резервные копии на E-Mail, но и восстанавливать сообщения с него. Соответствующие настройки восстановления можно найти в разделе Advanced settings -> Restore settings.
После отправки сообщений на E-Mail, все они будет размещены в папке под названием: SMS.

Анализируем СМС переданные на Email
После получения списка СМС на адрес электронной почты, можно с помощью специального программного обеспечения анализировать содержащиеся в них данные. Например можно отслеживать СМС от банка с сообщениями о денежных поступлениях и списаниях, на основании чего вести финансовый учет в автоматическом режиме. Подобное решение реализовано мною для «сайта совместных покупок», когда все СМС сообщения от Банка полученные Организаторами СП собираются в одном месте, анализируются и на основании их, система в панели управления выводит данные о том — какой из пользователей сделавший заказ, произвел оплату.
Тамара Воротынцева – директор по развитию тренинговой компании «БИЗНЕС ПАРТНЕР» (Москва). Практикующий бизнес-тренер, автор книги «Строим систему обучения персонала» и публикаций в деловых изданиях России, Казахстана и Украины. Создатель интернет-рассылки: «E-mail переписка в бизнесе» на сервере subscribe.ru! Книга является практическим пособием для деловых людей, ведущих активную переписку с клиентами и партнерами. В ней представлены инструменты, которые помогут сделать электронное общение эффективным, оптимальным по времени и результату, максимально соответствующим нормам и правилам, принятым в современном деловом сообществе. Автор дает практические советы, иллюстрирует свои наблюдения случаями из жизни, приводит аргументированные выводы. Текст книги богат узнаваемыми примерами реальной деловой переписки. Автор делится своими наблюдениями, приемами, «хитростями», которые способны существенно повлиять на эффективность и результативность делового электронного письма. Если вы – деловой человек и для вас важно писать оперативно, лаконично, грамотно, в соответствии в правилами хорошего делового тона, – эта книга станет вам надежным помощником.
Книга:
Работая с полями «Кому» («То»), «Копия» («Сс»), «Скрытая копия» («Всс»), помните, что это важная часть электронного письма, влияющая на дальнейшие действия участников переписки.
«Кому» («То»). В это поле помещается адрес получателя, которому непосредственно адресовано письмо и содержащиеся в нем сведения. От основного получателя автор письма и ждет ответ. Если в это поле помещены два адресата, значит автор письма ждет ответ от каждого или кого-то из них (имейте это в виду, если ваше имя значится в списке получателей). При этом (если вы – отправитель) имейте в виду, что включать в поле «Кому» («То») более одного адресата не очень целесообразно. На письмо, отправленное нескольким адресатам, можно не получить ни одного ответа, так как каждый будет думать, что ответит другой.
Если письмо адресовано вам, но содержит в копии других получателей, обязательно используйте при ответе кнопку «Ответить всем» («Reply ALL»)! Это позволит сохранить круг адресатов, который обозначил инициатор переписки.
«Копия» («Сс»). В это поле помещайте адреса получателей, которые, по вашему мнению, должны быть в курсе переписки по данному вопросу. Эти адресаты получают информацию только «к сведению». Получатель в копии обычно не должен отвечать на письмо, но при необходимости может это сделать.
ОБРАТИТЕ ВНИМАНИЕ. ЭТО ВАЖНО!
В случае если ваше имя находится в поле «Копия» («Сс»), то, вступая в переписку, помните, что бывают ситуации, когда крайне важно быть вежливым. Используйте фразы: «Позвольте присоединиться к обсуждению», или «Позвольте присоединиться к вашему диалогу», или «Позвольте высказать мое мнение».
«Скрытая копия» («Всс»). Это поле в некоторых компаниях запрещено к использованию, так как является инструментом, противоречащим этическим нормам общения. Назначение этого поля – приглашение адресату стать «тайным свидетелем».
Если в вашей деловой практике принято использовать это поле в работе, учитывайте следующее. Получатель, находящийся в «скрытой копии», остается невидимым для основного получателя и для адресатов, стоящих в копии. Иногда бывает нелишним отправителю и «тайному получателю» иметь предварительную договоренность (или последующую информированность) о причине и целях такого способа информирования.
ОБРАТИТЕ ВНИМАНИЕ. ЭТО ВАЖНО!
«Скрытому» получателю категорически не следует вступать в переписку из этого поля.
Если у вас возникла необходимость пересылать копии некоторых писем в почте Mail.ru на другой почтовый ящик (email), т.е. отправлять не всю почту, а только ту, которая приходит из какого-то определённого адреса или содержит какие-то определённые слова, то по этой подробной инструкции « » настройка займет 3 мин.
Шаг 1. В почте находим во «Входящих» нужное письмо и отмечаем его галочкой, затем в выпадающем меню «Ещё» выбираем «Создать фильтр»:
Шаг 2.
Откроется страница с множеством настроек фильтра, чтобы настроить фильтр отправки некоторых писем на другой email ставим галочку в первой строчке «От»и в графу напротив вставляем адрес или его часть, с которого эти письма приходят. Во втором пункте указываем адрес, на который надо пересылать копии. В третьем пункте укажите, что делать с полученным письмом в вашей почте. Дальше введите свой почтовый пароль и жмите «Добавить фильтр»:
Шаг 3.
Теперь на указанный вами адрес, автоматически отправляется письмо с подтверждающим пересылку кодом, этот код обязательно надо ввести в соответствующее поле, которое вы найдёте в левом меню «Фильтры». Верхней строчкой будет неподтверждённый адрес пересылки, кликните на эту ссылку и увидите поле для вставки кода:

После настройки, указанные письма будут приходить и к вам и на адрес, который вы указали и подтвердили кодом. Чтобы настроить пересылку всей приходящей почты воспользуйтесь другой .
magician_roman в Понятие "скрытая копия", учимся не делать глупостиК удивлению, многие люди, когда им требует отправить письмо сразу нескольким людям, просто перечисляют адреса в поле "Кому", это нормально, когда это письмо адресовано вашим коллегам или друзьям, но вот при рассылке писем группе клиентов, - вы таким образом показываете всем адреса и других получателей, фактически раскрывая свою адресную базу.
Любому из клиентов достаточно переслать это письмо вашему конкуренту и ваши контакты тут же утекут.
Странно, но многие далеко не глупые люди, с удивлением узнают, что если вам нужно отправить письмо множеству адресатов, чтобы они не знали друг о друге то для этого существует поле "Скрытая копия".
Например, для mail.ru это будет выглядеть так:
И так еще раз коротко: указали адреса в "кому" - всем видно кому вы отправили письма, указали в "скрытая копия" - каждый думает что письмо только ему.
И каждый получатель получит письмо где в поле "кому" будет только его адрес . Для других программ, если вы не можете найти где указать скрытую копию, то попросите кого-нибудь вам показать. Еще маленький момент, обязательно нужно указать один адрес в поле "кому", большинство программ или почтовых серверов вам не дадут отправить письмо без этого параметра.
И так, когда речь идет о рассылке предложения, новостей группе ваших клиентов - здесь практика использования скрытой копии однозначна, вы должны скрывать вашу адресную базу. Интересный момент с рассылкой письма вашим коллегам, здесь рекомендуют поступать по ситуации, например рассылка письма с просьбой прислать предложения (например по совершенствованию обслуживания клиентов) и если каждый коллега увидит, что такое же письмо получили и другие люди, то скорей всего отвечать не будет - понадеется на других, значит нужно использовать скрытую копию. Если же это поручение выполнить, то например указание в "кому" начальника вашего коллеги - просто сотворит чудеса, и ваше поручение будет выполнено.
Отдельный вопрос с поставщиками. С одной стороны указание всех получателей в копии, должно показать поставщику, что у вас есть выбор и он должен вам предложить хорошие цены. С другой стороны, менеджер получивший ваше письмо, видя что прислано не только ему, скорей всего отнесется к вашему запросу "прохладно". Лично по моему мнению, считаю что и в случае с поставщиками нужно использовать скрытую копию, хотя бы для защиты коммерческой тайны, но больше скорей для хороших отношений с менеджером поставщика.
Можете почитать недавний случай ошибки специалиста, когда все получатели увидели и других адресатов: Всем чмоки в этом чате , там правда народ солидный был - директора, но все же спама многие получили в ответ.
Ну и как всегда обсуждение в комментариях приветствуется.
В Microsoft Outlook можно указать, что для всех отправляемых сообщений автоматическое Скрытая копия (копия) будет отправлено других списков рассылки или пользователей.
Один сценарий, в котором это правило полезен при отвечают всем участникам группы для ответа на входящие сообщения электронной почты, например центр технической поддержки. Когда один член группы ответов на сообщения, другим участникам группы автоматически получает копию ответ, сохранения всех исходящих сообщений в курсе.
клиентские правила
Создание правила
Теперь каждый раз при отправке сообщения, будь то новое сообщение, при пересылке сообщения или ответа людей или групп, которые указаны в правиле будут автоматически добавляться как получателей копии. Не отображается имена людей или групп в строке "Копия" Составьте сообщение, но эти имена будут отображаться все получателя сообщения.
Отключение правила
В представлении почта на вкладке Главная нажмите кнопку правила > Управление правилами и оповещениями .
На вкладке в разделе Правило
Нажмите кнопку ОК .
Правила и оповещения .
Совет: Дополнительные сведения о том, как быстро отключить это правило для отдельных сообщений, см. в следующем разделе ("").
Использование категории для отключения автоматической отправки копии для отдельных сообщений
Если вы хотите гибкость, чтобы отключить автоматическое новые правила копия на основе одного сообщения без необходимости переходить в диалоговом окне правила и оповещения , можно использовать функцию категорий в Outlook, вместе с правилом.


Совет:
Сначала необходимо создать правило автоматически отправить скрытую копию (Cc) для всех отправляемых сообщений электронной почты.
Это правило определенного называется клиентские правила . Клиентские правила выполняется только на том компьютере, на котором она создана и выполняется, только если приложение Outlook запущено. Если бы вы отправляете сообщение электронной почты с помощью учетной записи электронной почты на другом компьютере, правило не будет выполняться с этого компьютера, чтобы он был создан на этом компьютере. В этой же правило необходимо создать на каждом компьютере, который планируется использовать его.
Создание правила

Теперь каждый раз при отправке сообщения, будь то новое сообщение, при пересылке сообщения или ответа людей или распределение списки, указанное в правиле будет автоматически добавляться как получателей копии. Не отображается имена людей или распространения списков в строке "Копия" Составьте сообщение, но эти имена будут отображаться все получателя сообщения.
Отключение правила
Чтобы предотвратить автоматическую отправку копии, необходимо сначала отключить правило.
В Почте в меню Сервис нажмите кнопку Правила и оповещения .
На вкладке Правила для электронной почты в разделе Правило снимите флажок, соответствующий правилу, которое вы создали.
Нажмите кнопку ОК .
Теперь вы можете отправить сообщение без автоматической отправки его копии другим людям или спискам рассылки. Правило будет неактивно до его повторного включения в диалоговом окне Правила и оповещения .
Совет:
Использование категории для отключения автоматической отправки копии для отдельных сообщений
Если вы хотите отключать новое правило автоматической отправки копии для отдельных сообщений без вызова диалогового окна Правила и оповещения , вы можете задать для правила категорию, доступную в Office Outlook 2007.
Измените созданное ранее правило так, чтобы при добавлении указанной категории в сообщение правило не отправляло копию автоматически.

Когда вы захотите отключить правило автоматической отправки копии для сообщения, примените к нему категорию.
Совет: Можно воспользоваться сочетанием клавиш, если вы указали его при создании категории.
При отправке сообщения правило автоматической отправки копии не будет применяться.

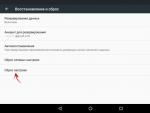
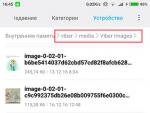




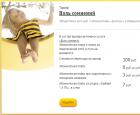 Обзор тарифов билайн без абонентской платы
Обзор тарифов билайн без абонентской платы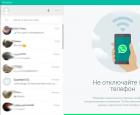 Как установить WhatsApp на компьютер?
Как установить WhatsApp на компьютер? Тариф все включено от мегафон (150 рублей в месяц) Тарифный план решение за 150
Тариф все включено от мегафон (150 рублей в месяц) Тарифный план решение за 150 Разблокировка Android-устройств Защита графическим ключом
Разблокировка Android-устройств Защита графическим ключом