Программа для проверки жесткого диска на битые сектора. Проверка HDD на битые секторы и исправление ошибок
Для хранения информации на большинстве персональных компьютеров и даже серверов используются жесткие диски. Они являются достаточно надежными, но со временем магнитные накопители приходят в негодность. В большинстве случаев срок службы диска составляет 5-10 лет. Каждому пользователю обязательно необходимо уметь проводить диагностику HDD, чтобы определить необходимость замены детали и выполнения резервной копии данных. Все о проверке вы узнаете из этой статьи.
Симптомы проблем с жестким диском
Неисправности или скорая смерть жесткого диска могут сопровождаться типичными признаками. Рекомендуем обращать внимание на следующие симптомы:
- Появление нехарактерных звуков при работе. Это могут быть щелчки, потрескивания, металлический лязг. В таких случаях проблема обычно имеет механический характер.
- «Тормоза» в работе системы. Windows загружается слишком медленно, не открываются некоторые файлы, возникают ошибки при инсталляции программ.
- Появление синих «экранов смерти». В таких случаях всегда пишется код ошибки, по которому можно определить источник проблемы.
- Самопроизвольное выключение или перезагрузка компьютера. Как правило, в таких ситуациях поврежден загрузочный сектор HDD.
Обратите внимание, что зависания в компьютере также могут происходить из-за недостаточного объема оперативной памяти.
Способы проверки винчестера
Диагностика HDD – важная задача. Выполнить ее можно несколькими способами. Средства операционной системы позволяют проанализировать жесткий диск, но они не всегда эффективны. Оптимальное решение – использование специализированных утилит, которые созданы именно для этой задачи.
Через командную строку
В операционных системах «Виндовс» имеется стандартная утилита, которая способна проанализировать состояние винчестера. Для этого вам придется запустить командную строку:

В параметрах команды укажите букву диска и два спецификатора. Первый – F отвечает за автоматическое исправление ошибок, а R выполняет восстановление информации. Будьте готовы, что проверка может занять несколько часов. Если используете ноутбук, обязательно поставьте его на подзарядку. В конце вы получите статистику, сколько секторов имеют повреждения.

Используем Проводник «Виндовс»
Если вам по душе больше использование привычных окон, то запустить проверку можно через проводник. Для этого пользователям следует выполнить ряд действий:

В ходе этой операции система выполнит следующие проверки:
- базовой структуры файловой системы;
- дескрипторов безопасности;
- связей имен файлов;
- журнала USN.
Чтобы узнать результаты сканирования, необходимо перейти в меню «Просмотр событий», а затем в журнале Windows найти лог проверки.

Через Windows PowerShell
Последние ОС «Виндовс» располагают дополнительной утилитой по аналогу командной строки, которая создана для удобного администрирования системы. С ее помощью также можно выполнить тестирование винчестера. Для запуска следует выполнить несколько действий:

Система проведет сканирование и автоматическое исправление, если это возможно. При отсутствии ошибок появится сообщение NoErrorsFound.
Использование средств Windows 10
Последняя операционная система от «Майкрософт» обладает расширенным функционалом, поэтому способна диагностировать самостоятельно широкий список проблем. С помощью встроенного центра безопасности можно проверить состояние HDD. Дополнительно зайдите в диагностику хранилища. Как использовать эти функции, будет рассказано далее.
Центр безопасности и обслуживания
Это специальный раздел в «десятке», который отвечает за обслуживание операционной системы. Как правило, все необходимые проверки выполняются автоматически через определенный промежуток времени. Зайти в этот раздел можно через панель управления. Далее откройте при необходимости вкладку «Обслуживание» и найдите строку «Состояние диска». Напротив него должен стоять параметр «ОК». Если его нет, то рекомендуем провести тщательный анализ состояния винчестера.

Утилита диагностики хранилища
Разработчики «Виндовс» 10 также создали дополнительную утилиту для проверки жесткого диска – диагностика хранилища. Она запускается через командную строку (как ее открыть, было описано в разделах ранее). Далее вводите команду и нажимаете Enter.
Процедура может занять 2-5 часов (в зависимости от объема HDD). В некоторые моменты покажется, что процесс завис, однако настоятельно рекомендуется не прерывать проверку. После завершения процесса перейдите по пути сохранения отчета и откройте его (файл будет иметь разрешение evtx). В нем будет представлена следующая информация:
- данные по проверке с помощью chkdsk и информация об ошибках;
- файлы реестра, в которых имеются данные о подключенных накопителях;
- журналы просмотра событий.
Для правильной расшифровки представленной в отчете информации необходимы опытные специалисты. Рядовым пользователям отчет будет неинформативен.
Сторонние программы
Для профессионалов и обычных юзеров сторонние разработчики создали множество полезных, функциональных и простых в обращении утилит для проверки состояния жесткого диска. С их помощью вы сможете получить всеобъемлющую информацию о состоянии своего HDD. Далее будут описаны наиболее популярные из них.
Victoria
Это самый популярный бесплатный софт от квалифицированных специалистов. Ее широкий функционал позволяет получить практически любую информацию о винчестере. Параметры выводятся в удобной обычному пользователю форме, поэтому для заключения о состоянии HDD вам не придется дополнительно что-то изучать. Утилита распространяется на основе Freeware, т. е. абсолютно бесплатно.
Скачайте софт на компьютер и выполните инструкцию:

Все сектора будут отмечаться разными цветами в зависимости от скорости отклика. Серые сектора не представляют опасности. Зеленые сектора допускаются в количестве нескольких сотен (до 2-3 тысяч). Например, на полностью новом винчестере 1ТВ их количество составляет в около 1 тысячи. Оранжевые сектора на грани предела. Их допускается не более 100 штук. Красные и синие не подлежат восстановлению. Их необходимо «закрывать», ограничивая чтение с них.

При сканировании вы можете поставить режимы работы:
- Ignore – классическая проверка без последующих действий.
- Remap – замена нечитаемых секторов резервами при их наличии.
- Restore – восстановление поврежденных секторов программно.
- Erase – перезапись нечитабельных секторов. Внимание, стирает информацию.
Как видно, утилита информативна и проста в управлении даже для новичков.
HDDScan
Еще один полезный софт для сканирования винчестера. Имеет менее широкий функционал, но более приветливый интерфейс по сравнению с предыдущим вариантом. Утилита полностью бесплатная, при этом позволяет получить SMART параметры и подробную информацию о состоянии секторов.
Для запуска процедуры проверки выполните действия:

Цвета обозначения секторов идентичны вышеописанным. В меню сканирования функций по исправлению секторов не предусмотрено.
DiskCheckup
Софт поддерживает работу практически со всеми типами винчестеров (SATA, USB, FireWire). Имеет небольшой, но достаточный функционал. Через приложение можно проверить параметры SMART, а также провести полное тестирование на вкладке Disk Self-Test. Основной минус программы – сложность результатов для обычного пользователя. Состояние показывается строкой «ОК» и численными параметрами. Учитывая, что все они на английском, разобраться будет трудно.

MHDD
Это узкоспециализированный софт для продвинутых юзеров. Его применяют в том случае, если система не запускается и ОС не погружается до рабочего стола. Для запуска MHDD софт необходимо записать на компакт-диск или флешку как образ. Запустить утилиту можно даже с целой операционной системой. Для этого необходимо выбрать в качестве накопителя для загрузки флешку или CD-диск при использовании дисковода.
После появления меню вам достаточно выбрать нужный винчестер и ввести команду для проверки. Управление софтом выполняется так же через команды, как на консоли, или с помощью функциональных кнопок клавиатуры. Не рекомендуется к использованию обычными пользователями без соответствующих навыков.

Crystal Disk Mark
Эта утилита позволяет оценить скорость записи и чтения информации с вашего жесткого диска. В ее интерфейсе пользователь может выбрать тип записи/чтения, локальный диск и размер файла, который будет читаться и записываться. После окончания теста вы получите информацию со скоростью.

Оценить самостоятельно эти результаты вы не сможете. Рекомендуем в сети найти аналогичную модель HDD, чтобы сравнить его тестирование с данными вашего теста. Если результаты при идентичных настройках практически совпадают, то беспокоиться не стоит. При сильных отличиях рекомендуем проанализировать винчестер через Victoria.
HDD Regenerator
Функциональная утилита для сканирования HDD и его восстановления. Специальный алгоритм перемагничивания позволяет устранить достаточно серьезные проблемы с жестким диском. Для запуска софта вам следует:

Преимущество этой утилиты заключается в возможности быстро исправить ошибки и закрыть «бэд-сектора».
Seagate SeaTools
Специализированный софт от разработчиков продукции Seagate. Позволяет получать основную информацию о диске, выполнять предварительное и полное сканирование. Рекомендуем использовать эту утилиту в тех случаях, если вышеописанные по каким-либо причинам не работают, а вы являетесь владельцем винчестера от компании Seagate.

Western Digital Data Lifeguard Diagnostic
Специальный софт на английском языке для проверки дисков фирмы Western Digital. Подходит больше для продвинутых пользователей, но быструю диагностику способны провести и обычные юзеры. Например, можно проверить состояние SMART-параметров.
Также утилита позволяет провести простой и продвинутый тесты, но информативность результатов для типичных пользователей оставляет желать лучшего.
Дисковая утилита в macOS
Пользователи операционной системы MacOS также имеют стандартную утилиту для работы с жестким диском. В ее функционал входит:
- создание и преобразование образов;
- монтирование и демонтирование дисков и других носителей.
- активация и деактивация режима протоколирования;
- тестирование целостности HDD и восстановление файлов;
- стирание, форматирование и разметка дисков;
- очистка от мусора;
- добавление таблицы разделов;
- проверка состояния S.M.A.R.T жесткого диска и многое другое.
Для запуска вам необходимо в утилитах на системном диске найти приложение, а затем запустить его.

Меры профилактики
Чтобы максимально продлить жизнь жесткого диска, пользователи могут выполнять различные действия, в число которых входит:
- Дефрагментирование. Эта процедура упорядочивает все блоки файлов по порядку, делая доступ к ним максимально быстрым, соответственно, головка проходит меньшее расстояние для открытия файла и изнашивается медленнее.
- Установите качественный блок питания. Скачки напряжения пагубно влияют на любую технику. Если на HDD хранятся важные данные, позаботьтесь о качественном БП, чтобы исключить поломки винчестера вследствие скачков напряжения.
- Избегайте вибраций и ударов. Винчестеры крайне уязвимы к ударам. При транспортировке компьютера убедитесь, что винчестер не будет подвержен вибрациям.
- Чистите систему. Подвисания из-за нестабильного софта или вирусов могут вызывать повышенные нагрузки на диск, соответственно, он будет быстрее использовать свой ресурс.
- Устраните внешние магнитные поля. Многие устанавливают системный блок с другим мощным оборудованием, которое обладает магнитным полем. Если хотите обеспечить максимальную сохранность данных, то не ставьте системный блок рядом с техникой, излучающей мощное магнитное поле.
Никогда не забывайте делать резервные копии. Любой жесткий диск в итоге придет в негодность, при этом далеко не всегда удается восстановить данные. Регулярные проверки позволят заблаговременно определить будущую кончину HDD и принять меры, например, приобрести новый.
Пожаловаться на контент
Нарушение авторских прав Спам Некорректный контент Сломанные ссылки
Привет всем! Очень часто, при диагностике компьютера, приходится проверять жесткий диск на битые сектора и иногда нужно проверять программой в Windows. Из под Windows конечно эффективнее, но и такие бывают случаи.
Я уже писал статью, как можно , но люди ищут программу, чтобы проверить hdd в самом windows и иногда я их понимаю. По этому я покажу как это можно сделать, в самой популярной и проверенной программе HD Tune.

Скачиваем и устанавливаем. Эта версия бесплатная.

- Выбираем жесткий диск, например у меня их 2
- Выбираем окошко Error Scan
- Нажимаем кнопку Start
Пойдет проверка жесткого диска. Время её зависит от объема жесткого диска. Мой терабайт будет проверятся где-то час. Когда проверка завершится, то все ячейки должны быть окрашены. Не должно быть красного цвета. Если есть красный цвет, значит у вас битый сектор. Если все зеленые, то сектора жесткого диска целы.

Что делать если есть битый сектор на жестком диске?
- Сначала нужно узнать причину:
- Температура . Посмотрите какая температура жесткого диска, нормой считается от 30 до 35 градусов, и от 35 до 40, это уже критическая, что больше уже не нормально! Чтобы была нормальная температура, нужно ежемесячно чистить компьютер от пыли и в компьютере должна быть правильно настроенная система охлаждения (как на картинке ниже).
- Заводской брак . Тут ничего не поделать. Просто если есть гарантия — отнесите где покупали, если нет, то можно попробовать исправить.
- Не правильное использование . Любое устройство боится падений, ну и больших вибраций. Если вы его не роняли и сильно не трясли, то скорее всего причина в температуре или браке.
 2. Когда вы выявите причину поломки, можно попробовать вылечить жесткий диск. Для этого можно воспользоваться программой , она автоматически может исправить битые сектора. Если вы профессионал, то можете воспользоваться программой mhdd
ну или викторией
.
2. Когда вы выявите причину поломки, можно попробовать вылечить жесткий диск. Для этого можно воспользоваться программой , она автоматически может исправить битые сектора. Если вы профессионал, то можете воспользоваться программой mhdd
ну или викторией
.
У каждого жесткого диска есть запасные сектора, обычно их 50. Так вот программа переназначает битые на запасные. Если у вас целый блок битых секторов и их больше 50, то затирать будет бессмысленно.
3. После всех тестирований, я посоветовал бы купить новый HDD, т.к. нет гарантии что не появятся новые битые сектора. А пока он вылечен, вы его можете продать дешевле, предупредив, что в hdd затертые сектора.
Может быть и такое, что проверка затянется на бесконечность или же вообще компьютер его не видит, тогда могло что-то случится с электроникой или с головкой, которая читает данные. Тут конечно, если нужны данные, нужно обратиться к специализированным фирмам, которые их разбирают и ремонтируют.
Что делать если вы думаете, что не исправен жесткий диск, а битых секторов нет?
Такое тоже может быть. Я был свидетелем, когда битых секторов нет, а компьютер так тупит, что как будто есть битые сектора))) Для этого берем программу HDDScan:

Она портабельная, по этому просто запускаем без установки. Так же ей можно проверить ssd диск на ошибки.

Чтобы запустить тест на большой отклик нужно:
- Выбрать ваш жесткий диск
- Нажать на кнопку с лупой и жестким диском
- Выбрать Surface Tests

- Ставим Read (чтение)
- Add test (добавить тест). Далее тест запустится автоматически.
- Нажимаем на RD-Read два раза, откроется окно.

- Выбираем вкладку Map и видим карту сайта. Тут уже цветов больше. Каждый из них означает время отклика (чтобы увидеть проверку в реальном времени, снимите галочку Disable map dynamic update Map Udate Queue).
- Ждем пока полностью не проверится жесткий диск и смотрим в правую колонку.
- Чем больше секторов 5мс, тем лучше, это сектора, у которых отклик 5мс.
- Отклик до 150 мс (зеленый) и до 500 мс (оранжевый) не являются хорошими, но и не являются критическими, чтобы знать точнее, нужно сканировать из под windows в программе mhdd. Более 500 мс (красный), то причина ясна. Вот по этому и тормозит.
- Если вы видите Bads, то у вас битые сектора. Что делать я писал выше. Так же тут как вариант, можете попробовать и потом опять проверить HDD. Если все тоже самое, то так же можете продать его подешевле и купить новый или переназначить в mhdd.
На этом вроде все. Думаю многим будет полезна информация как проверить жесткий диск на битые сектора.
А вот как исправлять в Виктории:
Или съемного USB HDD-устройства являются чуть ли не самыми распространенными. Именно поэтому комплексным мерам проверки винчестера нужно уделять первостепенное внимание. Сейчас мы постараемся вкратце рассмотреть, что собой представляет проверка HDD по нескольким основным направлениям, и дадим понимание азов методологии исправления ошибок разных типов.
Почему возникают ошибки на жестком диске
Причин для сбоев как в программном, так и в физическом плане можно привести достаточно много. В первую очередь сюда стоит отнести внезапное отключение электроэнергии, которому сопутствует краткосрочное повышение напряжения. А если учесть, что в этот момент производилось, скажем, копирование данных, то становится понятно, что ошибок не избежать.
Нечто похожее наблюдается и в случае некорректного завершения работы операционки, при принудительном выключении компьютерного терминала или ноутбука длинным нажатием кнопки питания.
Хорошо, что при последующем включении стандартная программа для проверки HDD, изначально присутствующая в любой ОС Windows, стартует автоматически. Правда, и здесь не все так просто. Дело в том, что проверка HDD может стартовать снова и снова при последующих загрузках системы. Связано это с тем, что «родное» приложение просто не может исправить системные ошибки жесткого диска автоматически. О том, как избавиться от постоянного запуска этого процесса, будет сказано несколько позже.
Проверка HDD: основные направления
Прежде чем приступать к рассмотрению вопроса о работе многочисленных средств тестирования винчестера и исправления ошибок, рассмотрим основные направления, которые предусмотрены для системы комплексной проверки.

Так, например, самым простым методом принято считать просмотр подробной информации об устройстве. Сегодня существует достаточно много разнообразных утилит типа Everest, CPU-Z или CPUID Hardware Monitor. Надо сказать, что такие программы выдают наиболее подробные характеристики устройства, причем при запуске производится даже проверка скорости HDD (вернее, скорости вращения шпинделя).
Другим направлением является тестирование винчестера на предмет наличия системных ошибок с целью их последующего исправления. В данном случае производится проверка HDD на битые сектора.
Этот процесс несколько напоминает дефрагментацию, только в случае дефрагментации винчестера в наиболее быстрые области HDD перемещаются часто используемые файлы и приложения (с изменением физического, а не логического адреса). Подобно этому функционирует и проверка HDD на битые сектора. Сама программа считывает текущий адрес из поврежденного сектора, после чего перезаписывает его в нормально функционирующий. Как уже понятно, в данном случае логический адрес остается без изменения.
Третьим приоритетным направлением является проверка поверхности диска, ведь срок службы у винчестеров ограничен, и физических повреждений просто не избежать. Понятно, что к концу срока службы винчестер может просто «посыпаться», и в большинстве случаев его придется выбросить. Хотя, если повреждения не слишком серьезные, восстановить жесткий диск можно, например, при использовании специальных утилит-реаниматоров. Их мы рассмотрим отдельно.
Само собой разумеется, нельзя обойти стороной восстановление данных на неработоспособных винчестерах. Собственно, этим частенько занимаются различные федеральные службы при расследовании компьютерных преступлений, совершаемых хакерами, при изъятии у них соответствующего оборудования. Но не будем лезть в дебри. Проверка секторов HDD может осуществляться и рядовым юзером. Главное - наличие набора специальных утилит.
Проверка HDD и исправление ошибок средствами Windows
Теперь несколько слов о встроенных средствах операционок семейства Windows. В них тоже присутствует проверка HDD. Windows 7, к примеру, особо ничем не отличается от своих предшественниц и последовательниц (XP, Vista, 8, 10).

Вызывается такое средство из обычного «Проводника» кликом правой кнопкой манипулятора (компьютерной мышки) по соответствующему диску или логическому разделу. В меню выбираются свойства, после чего осуществляется переход на соответствующие вкладки, где и можно провести обслуживание.
При вызове такой службы настоятельно рекомендуется задать параметры, при задействовании которых будет производиться проверка HDD. Windows сможет еще и автоматически исправить системные ошибки. Правда, такой подход может помочь не всегда. Бывает так, что система выдает предупреждение о том, что произвести автоматическое исправление ошибок не представляется возможным.

В этом случае лучше использовать командную строку или меню «Выполнить», где прописываются самые разные команды в зависимости от того, что именно нужно сделать. Простейшей командой такого типа является "chkdisk c: /f" (тестирование с автоматическим исправлением системных ошибок). Применительно к файловым системам NTFS можно использовать "chkntfs /x c:". Кстати сказать, именно манипуляции такого типа позволяют избавиться от назойливой проверки винчестера при перезагрузке компьютерного терминала.
А вообще лучше почитать справочную информацию о применении той или иной команды, ведь проверка диска HDD может производиться совершенно разными способами в зависимости от того, какие литеры будут прописаны после ввода основной команды.
Программы-информеры
Что касается информационных приложений, то их можно отыскать довольно много. Как уже говорилось выше, наиболее известными являются утилиты вроде CPU-Z или Everest. Но это программы, так сказать, общего назначения.

Наиболее приемлемой и самой мощной утилитой, совмещающей в себе функции информера и сканера, принято считать CrystalDiscInfo. Она, кстати, способна не только отображать информацию по устройству, но и даже управлять некоторыми основными параметрами, скажем, изменением скорости вращения шпинделя.
Программы проверки HDD на битые секторы
Говоря о том, что представляет собой программа для проверки HDD на битые секторы, отдельно стоит отметить такую мощную утилиту, как Victoria, созданную белорусским разработчиком.

Приложение может работать как в стандартном режиме в среде Windows, так и в эмуляции DOS. Что самое интересное, именно в DOS утилита показывает свои максимальные возможности.
Проверка поверхности диска
Тестирование поверхности винчестера (режим Surface Test) можно использовать в стандартных средствах самих ОС Windows, а можно обратиться к специализированным утилитам типа HDDScan.
Примечательно, что сам программный пакет выпускается в виде портативной версии и не требует установки на винчестер. Само собой разумеется, что запустить процесс сканирования можно даже с обычной флешки, используя настройки по умолчанию или применив собственные (они находятся в разделе Process).
Конечно, выявить проблемы с целостностью поверхности HDD программа сможет, но вот реанимировать поврежденный винчестер - нет. Но и здесь есть выход.

Программы-реаниматоры
Реанимацию даже поврежденного жесткого диска или съемного USB HDD можно произвести благодаря уникальной разработке под названием HDD Regenerator, которая при своем первом появлении наделала достаточно много шума в области современных компьютерных технологий.
Как утверждают сами разработчики, это приложение способно восстанавливать физически поврежденные сектора поверхности HDD, используя для этого технологию перемагничивания. Рядовому пользователю нет смысла вникать во все тонкости технологического процесса. Главное, что программа работает отменно. Со стороны это может показаться странным: как можно перемагнитить жесткий диск программным способом? Тем не менее в сочетании с задействованием физических методов этот процесс стал возможным для применения в стационарных компьютерных системах. Винчестер даже демонтировать не нужно.
Восстановление данных
С восстановлением данных дело обстоит несколько хуже. Это и понятно, ведь не каждая утилита способна работать по типу HDD Regenerator.
Конечно, можно посоветовать для использования некоторые программные пакеты типа Acronis True Image. Но такая утилита работает по принципу создания резервной копии. В случае повреждения винчестера или случайного удаления информации лучше воспользоваться средствами вроде Recuva, PC Inspector File Recovery или Recover My Files. Но и они не могут дать полной гарантии восстановления данных, например, при физическом повреждении HDD.
По большому счету, при достаточно большом объеме винчестера рекомендуется создавать резервные копии данных заблаговременно. Потом не придется искать специализированные утилиты или ломать голову над тем, как восстановить утерянную информацию.

Комплексные решения для тестирования HDD
Для того чтобы произвести комплексную проверку, включая оперативное получение информации по устройству, действия, в которых предусматриваются полная проверка и исправление HDD-сбоев и повреждений, восстановление данных и т. д., лучше применять несколько программных пакетов совместно. Например, на самый крайний случай комбинация может выглядеть так:
- информационная стадия - CrystalDiscInfo;
- полная проверка HDD - Victoria;
- тест поверхности - HDD Scan;
- восстановление поврежденного винчестера - HDD Regenerator.
Какая программа лучше?
Сказать, какая именно программа для проверки HDD или съемного носителя лучшая, не представляется возможным, поскольку практически все утилиты имеют свое специфическое направление.
В принципе, среди основных приложений для проверки и автоматического исправления ошибок особо можно выделить пакет Victoria (качественная проверка HDD на ошибки), а в плане восстановления диска первенство несомненно принадлежит HDD Regenerator.
Заключение
Мы кратко рассказали о том, что собой представляет проверка HDD и для чего предназначены некоторые типы программных продуктов. Однако в заключение стоит отметить, что не рекомендуется доводить свой винчестер до крайнего состояния, нужно выполнять проверку хотя бы раз месяц. Такой подход позволит избежать появления множества проблем в дальнейшем.
В принципе, можно задать автоматическую проверку винчестера по расписанию даже с использованием стандартного «Планировщика заданий» Windows, чтобы не вызывать каждый раз процесс в ручном режиме. Можно просто выбрать подходящее время, но и здесь нужно учитывать тот момент, что при запущенном процессе тестирования работать с системой будет крайне затруднительно.
К слову, даже установка обычного блока бесперебойного питания или стабилизатора позволит уберечь жесткий диск от пагубного воздействия, связанного со скачками напряжения или отключением электроэнергии.
CHKDSK - стандартное приложение для проверки жесткого диска на ошибки, обнаружения поврежденных секторов на жестком диске, исправления ошибок файловой системы. Приложение CHKDSK (сокращенное от Check Disk - «Проверка диска») встроено в операционную систему Windows.
Программа Chkdsk.exe находит ошибки файловой системы, сбойные bad-сектора на жестком диске, устраняет обнаруженные неисправности. Если проверка диска на ошибки файловой системы выявила неисправности, проверка CHKDSK запускается при включении компьютера.
При использовании Chkdsk.exe в разных версиях Windows, имеются некоторые различия:
- В операционной системе Windows XP служебная программа chkdsk находит ошибки файловой системы и исправляет поврежденные сектора на диске.
- В Windows 10, Windows 8.1, Windows 8, Windows 7, Windows Vista, при настройках по умолчанию, приложение CHKDSK находит ошибки файловой системы, но не исправляет их. Для исправления ошибок файловой системы и проверки секторов диска необходимо вручную задать определенные параметры.
Неполадки в операционной системе Windows влияют на ее работоспособность. Ошибки файловой системы происходят в следующих ситуациях:
- Из-за прекращения подачи электроэнергии – при внезапном отключении компьютера может произойти непредвиденный сбой системы (для предотвращения подобных ситуаций используйте ИБП - источники бесперебойного питания).
- В случае заражения системы вредоносным программным обеспечением.
- Из-за неисправности оборудования компьютера.
На поверхности жесткого диска могут появиться поврежденные сектора. При проверке диска с помощью chkdsk, сбойные битые сектора жесткого диска помечаются как поврежденные, система больше не читает и не записывает информацию с неисправных секторов диска. Система попытается восстановить данные с поврежденных секторов (кластеров, каталогов), если это возможно.
Проверка диска chkdsk запускается в двух режимах:
- в графическом интерфейсе средством системы;
- при помощи командной строки.
Если компьютер из-за неполадок не загружается, проверить жесткий диск можно при помощи , установочного DVD-диска с операционной системой Windows. После загрузки со съемного носителя, в параметрах восстановления системы выберите командную строку для запуска проверки диска на ошибки.
В этой инструкции я покажу использование приложения CHKDSK на примере операционной системы Windows 10.
Проверка CHKDSK для устранения неполадок файловой системы в графическом интерфейсе
Самый простой вариант для проверки файловой системы на ошибки: запустить программу CHKDSK в графическом интерфейсе средствами системы.
Выполните следующие действия:
- Запустите Проводник.
- Кликните правой кнопкой мыши по локальному диску, на котором нужно провести проверку.
- В окне «Свойства: Локальный диск (X:)» войдите во вкладку «Сервис».
- В разделе «Проверка на наличие ошибок» нажмите на кнопку «Проверить».
- В открывшемся окне «Проверка ошибок (Локальный диск (Х:)) выберите «Проверить диск», несмотря на то, что операционная система пишет, что при проверке диска ошибок не обнаружено.

В Windows 7 доступны дополнительные варианты проверки, для их запуска необходимо поставить флажки напротив пунктов:
- Автоматически исправлять системные ошибки.
- Проверять и восстанавливать поврежденные сектора.
- Начинается процесс сканирования, который займет некоторое время. Время проверки зависит от размера локального диска и от количества данных, находящихся на диске.

Во время проверки ошибок файловой системы сканируется состояние:
- Проверяется базовая структура файловой системы.
- Проверяются связи имен файлов.
- Проверяются дескрипторы безопасности.
- Проверяется журнал USN.
- После завершения процесса проверки, откроется информация о ее результате. В данном случае, диск успешно проверен, ошибки не обнаружены. Если ошибки будут найдены, вам предложат их устранить.
Для получения подробных сведений, нажмите на ссылку «Показать подробности».

В окне оснастки «Просмотр событий» нажмите на «Сведения».

В окне «Свойства событий», во вкладках «Общие» и «Подробности» доступна подробная информация о результате проверки диска.

Полученную информацию о проверке диска на ошибки файловой системы можно скопировать в Блокнот или в другой текстовый редактор для дальнейшего изучения.
Как запустить CHKDSK (проверку диска) в командной строке
Команда chkdsk для проверки жесткого диска с заданными параметрами выполняется из командной строки:
- Запустите командную строку от имени администратора. Прочтите , как найти командную строку в Windows
- Для проверки системного раздела (системного диска) в окне интерпретатора командной строки введите команду:
- Нажмите на клавишу «Enter».
- В окне командной строки появится сообщение о невозможности выполнить команду CHKDSK из-за того, что указанный том используется системным процессом. Для запуска проверки системного диска после перезагрузки системы, нажмите на клавишу «Y», а затем нажмите на клавишу «Enter».
- Во время перезагрузки системы пройдет проверка и восстановление системного диска.

Примерный шаблон команды выглядит следующим образом: [«chkdsk» (название приложения)], пробел, [буква проверяемого диска с двоеточием («c:», «d:», «f:» и т. д.), путь, или имя файла], пробел, [параметры команды].
Параметры команд имеют следующие значения:
- /F - проверка файловой системы и автоматическое исправление найденных ошибок.
- /R - выполнение поиска поврежденных секторов на диске, восстановление содержимого (команда требует обязательного ключа /F, пример: «chkdsk C: /F /R»).
- /V - показ полных путей файлов, отображение имен файлов на диске, в файловой системе NTFS – показ сообщений об очистке.
- /X - отключение диска перед проверкой, дескрипторы данного диска не будут проверяться (должен быть установлен обязательный ключ /F, пример команды: «chkdsk C: /F /X»).
- /I - проведение менее строгой проверки элементов индекса, CHKDSK проводит более быструю, но менее тщательную проверку.
- /C - пропуск проверки циклов внутри структуры папок.
- /L: размер - изменение размера журнала до величины, указанной в килобайтах.
- /B - сброс результатов проверки, повторная проверка ранее найденных поврежденных секторов жесткого диска (обязателен ключ /R, пример команды: «chkdsk C: /F /R /B»).
В большинстве случаев для проверки файловой системы и устранения поврежденных секторов на жестком диске достаточно использовать флаги «F» и «R».
Как отключить проверку диска в CHKDSK при загрузке Windows
В некоторых случаях, проверка диска запускается при включении компьютера, перед загрузкой операционной системы Windows. В большинстве случаев нужно дождаться окончания проверки, повторный запуск не последует.
Постоянная проверка диска при каждом запуске системы, сигнализирует о наличие проблем и необходимости их устранения. Возможно, вам следует задуматься о замене жесткого диска. Есть программы, например, которые постоянно отслеживают состояние дисков компьютера.
Для отключения запуска Chkdsk при загрузке Windows можно использовать 2 способа: изменение значений в реестре операционной системы, или воспользоваться командной строкой.
Отключение проверки диска в командной строке:
- Запустите командную строку от имени администратора.
- В окне интерпретатора командной строки введите команду («C:» - имя диска, на котором необходимо отключить запуск проверки диска при загрузке системы), а затем нажмите на клавишу «Enter»:
- Если нужно отключить проверку на нескольких дисках, добавьте в команду через пробелы соответствующие буквы дисков, например, «chkntfs /x с: d:».
- При помощи команды «chkntfs /d» можно вернуть исходные настройки.
Выключить автоматическую проверку диска при загрузке операционной системы можно следующим способом:
- Запустите Редактор реестра (введите «regedit» в поле поиска, выполните команду).
- Пройдите по пути:
- Кликните по параметру «Session Manager».
- Найдите параметр «BootExecute», кликните по нему левой кнопкой мыши.
- В окне «Редактирование мультистроки» отображается значение по умолчанию.

- Для отключения проверки диска во время запуска Windows, перед звездочкой добавьте параметр:
- Для выключения проверки на нескольких разделах, добавьте через пробел буквы дисков. Пример для дисков «C:» и «D:»:
Выводы статьи
Системное приложение CHKDSK, встроенное в операционную систему Windows, служит для проверки файловой системы на ошибки и для обнаружения поврежденных секторов на жестком диске компьютера. С помощью утилиты можно исправить ошибки системы и устранить негативное воздействие (отключить запись и чтение) на систему из-за наличия неисправных секторов жесткого диска.
Проверка
Потеря важной информации с винчестера — большая проблема (прочитайте статью «Восстановление информации на дисках с помощью программы Disk Drill для Windows »). Поэтому периодически (к примеру, два раза в год) проверяйте жесткий диск.
Проверка на ошибки
Ошибки жесткого диска связаны с метаданными, использующимися при описании файловой системы, различными индексами или главной файловой таблицей. При этом сам HDD работает исправно.
С помощью командной строки
В Проводнике
ПКМ по нужному диску → свойства → вкладка «Сервис» → блок «Проверка на наличие ошибок» → «Проверить».
Полезно знать! Система предупредит, что сейчас проверка диска не требуется, поэтому запустите утилиту принудительно.

Сторонними программами
Утилита TestDisk – многофункциональный инструмент. Используется для сканирования HDD и последующего восстановления загрузочного сектора, потерянных разделов, других проблем, которые возникли после ошибок.
Подробное описание использования программы вы найдете в статье «Как восстановить флешку или диск RAW в формат NTFS? ».
Проверка на битые сектора
Логическая структура винчестера создается во время производства на заводе. В результате его неосторожного использования (удары, вибрация) происходят деградации поверхности магнитного диска, на котором хранятся данные, поэтому на этой части поверхности информация не считывается и не записывается.
При проверке специальными программами эти поврежденные сектора (бэд-сектора) обнаруживаются, а в отчете показывается их общее количество на HDD.
Самая популярная программа для поиска бэдов – Victoria , работающая в графическом интерфейсе Windows и режиме DOS.
Полезно знать! Версия Victoria 4.47 предназначена для 64-битных, а Victoria 4.46 – для 32-разрядных Windows.
- Во вкладке «Standard» справа вверху выберите жесткий диск, который проверяете.

- На вкладке «SMART» нажмите «Get SMART». Если справа появилось значение «BAD», задумайтесь о покупке нового HDD.

- Перейдите во вкладку «Tests» → установите переключатель на пункт «Ignore» → закройте работающие программы, в том числе антивирус, отключите интернет → нажмите «Start».

Важно! При работе программы не сворачивайте ее окно и не используйте ПК.
- При проверке секторов HDD используется параметр «время отклика» – чем оно выше, тем в более плохом состоянии находится сектор (синий цвет – он вовсе не работает).
- Если после проверки программа показала много секторов зеленого, оранжевого, красного и синего цветов, жесткий диск пора менять.

Если у вас возникли ситуации, с которыми вы не можете справиться самостоятельно, опишите проблему на странице и мы попробуем вам помочь.

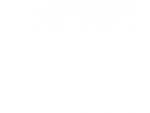

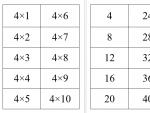
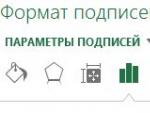


 Что такое вирусы? Вирусы. Общие характеристики Какие существуют разновидности компьютерных вирусов
Что такое вирусы? Вирусы. Общие характеристики Какие существуют разновидности компьютерных вирусов Описание регистрационной анкеты
Описание регистрационной анкеты Телефоны nokia е71. Обзоры. Тест программы RightMark Audio Analyzer
Телефоны nokia е71. Обзоры. Тест программы RightMark Audio Analyzer Samsung Galaxy J7 (2017) - Технические характеристики Технические характеристики самсунг галакси j7
Samsung Galaxy J7 (2017) - Технические характеристики Технические характеристики самсунг галакси j7