Работает средство устранения неполадок windows 7. Устранение неполадок с компьютером – алгоритм действий в сложных ситуациях
Критические ошибки при запуске Windows 7 возникают по множеству причин: из-за неисправности оборудования, из-за проблем с самой системой или из-за сбоев программного обеспечения. В одних случаях прямую связь причины и следствия можно отследить, если сбой возник после установки приложения, драйвера, подключения нового устройства и т. д. В других же случаях источник возникновения ошибки определить сложно.
Неполадки оборудования
Проблемы, которые возникают до начала загрузки Windows 7 связаны с оборудованием, поэтому о них буквально пара слов. Виновником сбоя может быть любое из устройств, но чаще всего ими оказываются оперативная память и жесткий диск. Детальнее поможет разобраться сообщение, которое в случае критической ошибки выводится на экран.
Каждому юзеру когда-либо приходилось видеть синий экран смерти (BSOD). Большую часть того, что там написано, оставим за кадром, поскольку для постановки диагноза нам важно только следующее:
- тип ошибки – строка вверху экрана, написанная прописными буквами через символ подчеркивания (пункт 1 на картинке);
- код ошибки – числовой идентификатор в шестнадцатеричном виде и его дополнительные параметры (пункт 2 на картинке);
- драйвер или приложение, вызвавшее BSOD, а также адрес, где произошел сбой (пункт 3 на картинке). При проблемах с оборудованием, которые возникают до начала инициализации драйверов и в ряде иных случаев этого параметра нет.

На проблемы с винчестером или его контроллером могут указывать следующие данные:
- 0x00000077 – KERNEL_STACK_INPAGE_ERROR
- 0x0000007A – KERNEL_DATA_INPAGE_ERROR
- 0x0000007B – INACCESSIBLE_BOOT_DEVICE
- 0x00000024 – NTFS_FILE_SYSTEM
- 0x0000008E – KERNEL_MODE_EXCEPTION_NOT_HANDLED
Ошибки памяти часто дают о себе знать такими сообщениями:
- 0x0000002E –DATA_BUS_ERROR
- 0x00000050 – PAGE_FAULT_IN_NONPAGED_AREA
- 0x00000077 – KERNEL_STACK_INPAGE_ERROR
- 0x0000007A – KERNEL_DATA_INPAGE_ERROR
- 0x0000012B – FAULTY_HARDWARE_CORRUPTED_PAGE
- 0x0000007F – UNEXPECTED_KERNEL_MODE_TRAP
- 0x0000004E – PFN_LIST_CORRUPT и т. д.
Часто неисправность ОЗУ проявляется разнообразными ошибками, которые могут случиться в любой момент при запуске и работе компьютера.
Устранить несложный аппаратный сбой часто помогает восстановления BIOS Setup к настройкам по умолчанию или, как говорят, сброс на дефолт. Это можно сделать несколькими путями: используя собственную опцию BIOS, методом переключения специальной перемычки на мат. плате или временным обесточиванием микросхемы CMOS (места хранения BIOS).
Чтобы вернуть BIOS Setup настройки по дефолту, используя его собственную опцию, нужно:
- зайти в меню, нажав сразу после включения машины предназначенную для этого клавишу (F2, F4, F12, Delete или другие – это написано внизу экрана заставки материнской платы);
- открыть вкладку Exit (обычно), установить курсор на опцию LOAD BIOS DEFAULT (в некоторых версиях она называется LOAD SETUP DEFAULTS либо LOAD FAIL-SAFE DEFAULTS) и нажать Enter;
- нажать F10 и Yes (или Y) для выхода с сохранением настроек.

Другие способы – это переключение специального джампера для сброса BIOS в положение CLR CMOS (варианты названия – CCMOS, Clear CMOS, Clear CMOS, Clear RTC и т. д.) или временное извлечение батарейки на плате. На некоторых мат. платах для этого есть специальная кнопка.

Если метод не помог, вероятно, сбой более серьезный и связан с поломкой какого-либо из устройств. В домашних условиях можно попытаться найти проблемный узел методом отключения или замены на аналогичный исправный. Если такой возможности нет – нужно обращаться к специалистам.
Использование безопасного режима Windows 7
В ряде случаев сбой при запуске возникает только в нормальном режиме, а в safe mode (безопасный режим) система загружается без проблем. Если это ваш случай – используем эту возможность.
Чтобы попасть в безопасный режим, перед началом запуска Windows нажмите несколько раз клавишу F8. Когда увидите на экране такой список, выберите из него нужный пункт:

После загрузки рабочего стола нужно открыть Пуск, зайти в меню “Все программы”, открыть папку “Стандартные”, потом “Служебные” и выбрать оттуда “Восстановление системы”.

Этот инструмент Windows 7 поможет исправить ошибки при запуске, возникшие из-за повреждения системного реестра, удаления или повреждения важных файлов, установки сбойных драйверов, вирусных атак и прочего, связанного с системой и программным обеспечением.
- После запуска “Восстановления” вам нужно выбрать контрольную точку, которая была создана не позже даты, когда проявился сбой, и следом нажать “Далее”.

- Подтвердив выбор точки, кликните “Готово” и дождитесь, когда “Восстановление” завершит свою работу. Это вернет Windows 7 к состоянию, которое было перед тем, как возникли ошибки загрузки. Реестр, файлы, драйвера, обновления, программы, установленные или измененные позже этой даты, будут удалены или возвращены к нормальному состоянию. Файлы в пользовательских папках затронуты не будут.
Дополнительно можно воспользоваться системой автоматического поиска проблем и их решений. Для этого:
- загрузитесь в безопасный режим с поддержкой сетевых драйверов;

- откройте Панель управления, выберите из “Настройки параметров” раздел “Система и безопасность” и в нем “Проверку состояния компьютера”.

- Разверните вкладку “Обслуживание” и в разделе “Поиск решений для указанных в отчетах проблем” кликните “Поиск решений”.

В ряде случаев система создает отчеты об ошибках, которые пересылаются в центр поддержки Microsoft. Если для вашей проблемы существует готовое решение, вы сможете им воспользоваться.
Среда восстановления
Если система не загружается в safe mode, если средство восстановления не находит ни одной контрольной точки или не работает, остается еще одна возможность – Windows RE. Windows RE – это дополнение к Windows 7, среда восстановления, которая работает независимо от того, загружается основная система или не загружается. Встроенные в Windows RE инструменты дают возможность:
- исправить неполадки, мешающие нормальному запуску ПК;
- отменить недавние изменения путем отката на контрольную точку;
- проверить оперативную память средствами Windows 7;
- восстановить систему из архивного образа, если он был ранее создан;
- запускать средство проверки и восстановления системных файлов sfc, проводить проверку жесткого диска, запускать антивирусные утилиты, редактор реестра и т. д.
Чтобы попасть в среду Windows RE, нужно из меню F8 выбрать пункт “Устранение неполадок компьютера”.

Дойдя до окна “Параметры восстановления” вы получите возможность выбора нужного инструмента.
Восстановление запуска
Чтобы выявить и устранить проблемы из-за которых Windows 7 не загружается, выберите из списка параметров первую опцию: “Восстановление запуска”. Этот инструмент автоматически проверит и исправит MBR (главную загрузочную запись), состояние ответственных за загрузку разделов в реестре и системных файлов. Чаще всего ошибки при запуске с Windows 7 с его помощью успешно решаются.

Если восстановление запуска не помогло решить проблему, можно воспользоваться всё тем же уже знакомым инструментом для отмены последних изменений – “Восстановлением системы”. Бывает, что в безопасном режиме Windows не видит ни одной контрольной точки, а в среде Windows RE – видит.
Для запуска этого средства в “Параметрах восстановления” предназначен второй сверху пункт.

Если у вас есть архивный образ, созданный в период стабильной работоспособности Windows и программ, вы можете прямо здесь выполнить восстановление из него. Для этого подключите к компьютеру накопитель с образом, выберите из списка параметров восстановления третий пункт – “Восстановление образа системы” и следуйте инструкциям мастера.

Параметр “Диагностика памяти Windows” поможет выявить проблемы с оперативной памятью при подозрениях на ее неисправность. Выше мы перечислили, какие ошибки при запуске компьютера могут быть признаком проблем с ОЗУ. Не исключено, что как раз из-за них ваша система не загружается.
Кроме сбоев памяти, проблемы при запуске может вызывать и жесткий диск, а точнее – ошибки файловой системы и “битые” сектора. Среда восстановления также позволяет провести поиск таких неполадок и устранить их. Для этого через командную строку нужно запустить системную утилиту chkdsk с параметрами /f и /r, что означает выполнить поиск и исправление ошибок, а также восстановить содержимое сбойных секторов, и дождаться результатов. Вмешательства пользователя в эту процедуру не требуется – она полностью автоматическая.
Ну и напоследок – если вы подозреваете, что система не загружается из-за вирусного заражения, среда восстановления позволяет запускать и антивирусные средства.
Для этого запустите командную строку, а через нее откройте проводник.
- Впишите в командную строку команду notepad и нажмите Ввод для открытия блокнота.
- Через меню “Файл – Открыть” запустите проводник – учтите, что в среде восстановления буквы дисков иногда не совпадают с буквами при загрузке Windows в обычном режиме.

- Чтобы видеть все содержимое каталогов, в поле “Тип файлов” отметьте “Все файлы”.

- Перейдите в папку, где находится антивирусная программа, к примеру – утилита CureIt.exe , и запустите ее.
После этого перезагрузите компьютер. Можно утверждать с большой долей вероятности, что следующий страт Windows будет удачным.
Как правило, режим диагностики Windows 10 (ранее называвшийся безопасный режим) запускается автоматически при некорректном завершении работы операционной системы, а также при различных сбоях Windows.
Safe Mode - режим диагностики операционной системы Windows 10
Сразу хочется отметить как специалист-установщик Windows - этот режим в 10-ке претерпел солидные изменения. Не было еще такой обширной диагностики и средств восстановления в операционных системах Windows.
Именно поэтому, подробно рассмотрим, как работать в диагностическом безопасном режиме, чтобы уметь восстанавливать Windows 10. Подготовка к таким задачам всегда пригодится опытным пользователям и системным администраторам.
2 способа запуска безопасного режима диагностики Windows 10
Как зайти в безопасный режим Windows 10? В предыдущих версиях Windows безопасный режим можно было запустить c помощью клавиши F8. А сейчас, для того чтобы запустить диагностический режим в Windows 10 вручную необходимо сделать следующие действия:
В открывшемя окне переходим на вкладку «Восстановление», далее «Особые варианты загрузки» и нажимаем кнопку «Перезагрузить сейчас»;
Windows 10 принудительно уходит на перезагрузку;

Режим диагностики Windows 10 в деле
После того как мы запустили принудительную перезагрузку компьютера в особом варианте загрузки система Windows 10 не загружается, а появляется синее окно «Выбор действия», где нам необходимо определиться и выбрать из вариантов:
- «Продолжить» - в этом случае мы выходим из режима диагностики, происходит загрузка системы Windows 10;
- «Поиск и устранение неисправностей» – выбирая именно эту вкладку, мы сможем осуществить полную диагностику системы;
- «Выключить компьютер» - соответственно, в этом случае происходит выключение компьютера.
Открываем 2-ю вкладку, перед нами открывается окно «Диагностика». Здесь мы также можем выбрать задачи из 2-х вариантов: «Вернуть компьютер в исходное состояние», «Дополнительные параметры». Рассмотрим все случаи развития событий, сперва выбираем «Вернуть компьютер в исходное состояние»;
Тут без комментариев все понятно, поэтому приступаем к изучению вкладки «Дополнительные параметры», для выбора которого нажимаем кнопку со стрелкой в верхнем левом углу.
Во вкладке «Дополнительные параметры» очень много полезных утилит, используя которые можно оживить операционную систему Windows 10. Рассмотрим подробнее весь этот джентльменский набор диагностирования системы!
- Восстановление системы - эта вкладка используется для восстановления системы на определенный момент времени. Для использования этой возможности необходимо, чтобы была создана точка восстановления. Точки восстановления создаются автоматически (при включенном состоянии этой опции на диске) в определенные моменты (например, после установки программы или обновления Windows), также такие точки можно создавать вручную. Очень полезная опция! Советую, время от времени, создавать точки в ручном режиме.
А сейчас откроем вкладку «Восстановление системы и посмотрим, что там есть. Итак, мы выбираем учетную запись, под которым хотим открыть процесс восстановления, в следующем окне вводим пароль и нажимаем кнопку «Продолжить», открывается окно «Восстановление системных файлов и параметров». И мы видим, что на системном диске нет точек восстановления. По умолчанию «Восстановление системы» отключено, его нужно включить во вкладке «Защита системы», о котором, подробно расскажу в обзорной статье «Восстановление системы».


- Восстановление образа системы - при выборе это варианта также нужно выбрать учетную запись, от имени которого будет выполняться восстановление, далее Windows ищет образ системы на диске и выдает сообщения с требованием указать расположение резервной копии. Эту опцию рассмотрим в ближайшем будущем. Следите за новостями на сайте и в группе в ВК!

- Восстановление при загрузке - при выборе этого варианта система пытается устранить неполадки, мешающие загрузке Windows 10;

- Командная строка - при выборе этой вкладки открывается командная среда Windows 10, откуда можно осуществить множество манипуляций с системой (например, запустить проверку диска Chkdsk, открыть утилиту по работе с жесткими дисками Diskpart и многое другое);


- Параметры загрузки - выбирая этот режим, можно осуществить загрузку Windows 10 в безопасном режиме, при котором включается режим отладки, ведется журнал загрузки, отключается автоматическая перезагрузка системы при сбое системы. Запустить безопасный режим Windows 10 c указанными полезными опциями очень просто. Нужно лишь выбрать один из вариантов с помощью клавиш F4-F6. Далее происходит загрузка Windows 10 в безопасном режиме;

Вредоносные программы, неправильная установка/удаление приложений, неграмотное редактирование реестра и другое приводит к критическим ошибкам и сбоям в операционной системе Windows 7, 8, 10 и XP. Но даже если пользователь знает, какой «косяк» привел к ошибке, он не всегда сможет самостоятельно это исправить.
Исправление ошибок системы в таком случае необходимо доверить сторонним утилитам и программам. Мы выбрали пятерку наиболее известных и эффективных программ, которые помогут исправить ошибки операционной системы.
Microsoft Fix it
Fix it - целый набор программ, разработанные корпорацией Майкрософт. С помощью этого средства можно устранить отдельные неполадки ОС Windows 7, 8, 10 и XP. Как универсальный продукт их применять нельзя. Утилиты работают точечно, исправляя отдельные ошибки системы. Например, Fix it поможет с проблемами, возникшими после очистки корзины, программ, которые запустились в автоматическом режиме. Также устранит проблемы с DVD-приводом, копированием файлов и целый ряд других.Скачиваются утилиты Fix it на ОС Windows 7 автоматически и абсолютно бесплатно.
Как исправлять системные ошибки в операционных системах от корпорации Майкрософт (все версии) с помощью набора утилит Fix it:
 Поскольку набор утилит создан разработчиками ОС, они безопасны и выполняют только санкционированные действия. Программа не сделает ничего такого, что вывело бы компьютер из строя.
Поскольку набор утилит создан разработчиками ОС, они безопасны и выполняют только санкционированные действия. Программа не сделает ничего такого, что вывело бы компьютер из строя.
Утилиту Fix it можно смело отнести к лучшей бесплатной программе для исправления ошибок в Windows 7, 8, 10 и XP, а использовать её просто, быстро и надежно, но только не всегда эффективно.
NetAdapter Repair All In One
Эту программу, разработанную Conner Bernhard, можно назвать универсальным решением. Воспользовавшись ею, можно сделать диагностику и устранить любые неисправности, касающиеся сетевых подключений и адаптеров. Новая «десятка» не поддерживает программу, а в XP, 7 и 8 работает отлично.Скачать NetAdapter (бесплатно) можно на .
Главная особенность NetAdapter Repair (все утилиты в одной программе) заключается в том, что она диагностирует проблемы, а решение об устранении неисправностей принимает сам пользователь. Запускается работа кнопкой "Advanced Repair". То есть в автоматическом режиме программа не работает. В утилите есть отдельное меню, с помощью которого можно настроить параметры сетевых подключений, установив галки ниже. Можно выбрать все области выбрав "Run All Selected".

Программа быстро исправит все имеющиеся ошибки.

Диагностировать систему на предмет ошибок утилита позволяет каждому пользователю, а вот принимать решения об устранении неисправностей может только администратор.
Новичков может напугать отсутствие русскоязычной поддержки, а подготовленные пользователи легко разберутся и сделают все необходимые настройки.
С помощью NetAdapter Repair можно исправлять:
- Настройки сетевого протокола, отвечающего за автоматическое получение компьютером IP-адреса (Dynamic Host Configuration Protocol).
- Текстовый hosts-файл.
- Электронный файл маршрутизации.
- Адреса системы доменных имен.
- Протокол работы в локальных сетях (Network Basic Input/Output System).
- Параметры обеспечения конфиденциальности, аутентичности данных, приватности в сети.
- Параметры сетевых служб операционной системы.
Kerish Doctor
Kerish - настоящий доктор Айболит для «проблемного» компьютера. Это универсальная утилита, которая одновременно устранит все возникшие в операционной системе неполадки. Мало того, Kerish Doctor решит и проблему низкой производительности компьютера.Что умеет утилита:
- Исправлять ошибки реестра;
- Оптимизировать работу служб ОС;
- Увеличивать скорость сетевого соединения;
- Контролировать системные события;
- Защищать от вредоносных программ;
- Предотвращать сбои ОС;
- Защищать компьютер от перегревания;
- Удалять ненужные файлы приложений, недействительные ярлыки, временные ссылки и прочее;
- Закрывать уязвимости системы и приложений;
- Создавать оптимальный режим для игроков.
Это важно! Утилита запускается в ручном и автоматическом режиме. Если вы выбрали второй режим, будьте готовы, что программа, работая в фоновом режиме, будет прилично загружать процессор. Чтобы избежать этого, настройте Kerish Doctor в ручном режиме, самостоятельно выбрав пункты оптимизации.

Программа хоть и универсальна, но подготовленных пользователей она может напугать своей «вседозволенностью». А вот новички, предпочитающие ни в какие процессы не вникать, а получить в конечном результате «летающую» операционную систему, наверняка, ею воспользуются.
Kerish Doctor имеет условно-бесплатную версию длительностью в полмесяца, а полный функционал можно приобрести за 380 руб.
Скачать Kerish Doctor можно бесплатно по .
Anvisoft PC PLUS
Anvisoft - универсальный и бесплатный вариант, с помощью которого можно исправить различные неполадки.Anvisoft PC PLUS умеет:
- Устранять проблемы с графическими файлами на рабочем столе, связанные с перемещением, копированием, выделением цвета;
- Исправлять ошибки системы, например, когда отсутствует динамически подключаемая библиотека;
- Исправлять ошибки сетевых подключений;
- Чистить временные файлы;
- Устранять ошибки в играх;
- Выявлять ошибки ОС и предупреждать о них;
- Поддерживать пользователей 24 часа в сутки (правда, менеджеры говорят на английском языке).

Хоть программа и не поддерживает русский язык, но пользуется популярностью у отечественных пользователей, особенно активных игроков.

Выбрав область поиска ошибок, можно запускать проверку компьютера.

Registry Repair
Специальная утилита, занимающаяся проблемами реестра. Почти 20 типов ошибок умеет распознавать и исправлять Registry Repair, и поэтому будет незаменима для любителей редактировать реестры на свой страх и риск. Утилита найдет все ошибки и в автоматическом режиме исправит. Работает аккуратно и не грузит оперативку и процессор.Registry Repair умеет:
- Проверять весь реестр на наличие ошибок или отдельные его разделы. С помощью утилиты можно проверить расширения файлов и историю,
- Пользовательские элементы и службы, запускаемые операционной системой, шрифты, директории приложений, меню «Пуск» и многое другое;
- Найти и уничтожить все, что оставили после себя шпионские и рекламные приложения;
- Просканировать весь системный раздел и проверить всех пользователей на этом компьютере;
- Создать список событий, которые не надо проверять;
- Отменить все ранее внесенные исправления (перед каждым изменением создается резервная копия);
- Создание текстового файла всех внесенных в реестр изменений.
Для скачивания Registry Repair переходим по .

При запуске программы она автоматически просканирует систему на наличие ошибок, после чего можно запустить исправление кнопкой "Исправить реестр".

Все имеющиеся ошибки в windows xp, 7, 8, 10 будут исправлены.

Что выбирать?
Все представленные утилиты относятся к лучшим бесплатным программам для исправления ошибок в Windows 7, 8, 10 и XP, в то время как каждая хороша по-своему. Но самую большую функциональность имеет Kerish Doctor, правда, чтобы воспользоваться всем инструментарием, ее необходимо купить.NetAdapter Repair - профессиональное решение, но только для подготовленных пользователей. Registry Repair отлично сканирует реестр и устраняет найденные проблемы. Anvisoft универсален. А Fix it - лучший выбор на наш взгляд. Утилиты от разработчика ОС Windows работают точечно, безопасно и быстро.
Чтобы скачать программу пролистайте страницу роликом мышки вниз и найдите кнопку в тексте «Download File» , нажмите ее и вас перебросит на страницу загрузки.

Больше ничего нажимать не нужно! Загрузка начнется автоматически через 5 секунд.
Программа не требует установки на компьютер: вы можете сохранить ее куда-либо на компьютер на тот случай, если когда-либо возникнут проблемы с системой: действительно многие из них можно будет исправить без лишних поисков решения.
Извлеките программу из архива и запустите ее от имени администратора. Запуск от имени администратора – это обязательное условие, иначе программа работать не будет!
Как Вы, наверное, заметили — главный недостаток у этой программы - это отсутствие русского языка интерфейса. Но в данном выпуске я постараюсь перевести и рассказать вам о всех пунктах этой программы в меру своих возможностей.
Программа FixWin 10 позволяет исправить любые ошибки Windows 10
После запуска FixWin 10, в главном окне вы увидите основные сведения о системе, а также кнопки для запуска 4-х действий: проверка системных файлов, перерегистрация приложений магазина Windows 10 (в случае проблем с ними), создание точки восстановления и восстановление поврежденных компонентов Windows с помощью утилиты DISM.exe.

Перед началом работы я рекомендую вам обязательно воспользоваться кнопкой «Create Restore Point» (Создание точки восстановления), в этом случае Вы сможете вернуть компьютер в исходное состояние, если вдруг что-то пойдет не так и вы захотите отменить внесенные программой изменения.
В левой части окна программы расположено несколько разделов , в каждом из которых содержатся автоматические исправления для соответствующих ошибок. Для начала давайте рассмотрим вкратце каждый из этих разделов, а потом разберем их уже более подробно.
- Раздел File Explorer - содержит типичные ошибки проводника (не запускается рабочий стол при входе в Windows, ошибки WerMgr и WerFault, не работает CD и DVD привод и другие).
- Раздел Internet and Connectivity - содержит ошибки подключения к Интернету и сети (сброс DNS и протокола TCP/IP, сброс фаервола, сброс Winsock и т.п. Помогает, например, когда страницы в браузерах не открываются, а Skype в это время нормально работает).
- Раздел Windows 10 - содержит ошибки, типичные для новой версии ОС.
- В разделе System Tools - находятся ошибки, которые возникают при запуске системных инструментов Windows, например, Диспетчера задач, командной строки или редактора реестра, отключенные точки восстановления, сброс настроек безопасности на настройки по умолчанию и др. Эти ошибки могу возникать если какие-либо системные приложения были отключены администратором системы.
- В разделе Troubleshooters - содержатся кнопки запуска диагностики проблем Windows для конкретных устройств и программ.
- И последний раздел Additional Fixes - содержит дополнительные инструменты: такие как добавление гибернации в меню пуск, исправление отключенных уведомлений, внутренней ошибки Windows Media Player, проблем с открытием документов Office после обновления до Windows 10
Важный момент: каждое исправление может быть запущено не только с помощью программы в автоматическом режиме: нажав на вопросительный знак рядом с кнопкой «Fix», можно посмотреть информацию о том, с помощью каких действий или команд можно сделать это вручную (если для этого требуется команда или PowerShell, то по двойному клику вы можете ее скопировать).

- Название первой ошибки переводится как — Значок «корзина» отсутствует на рабочем столе. (При нажатии кнопки «Fix» это исправление позволит восстановить значок корзины на рабочем столе, который мог быть удален какой-то программой или каким-либо вирусом. При этом будут внесены небольшие изменения в реестр.
- Вторая ошибка – это ошибка приложений WerMgr.exe или WerFault.exe. Инструкция обратилась к памяти, которая не может быть прочитана. Нажмите кнопку ОК, чтобы завершить программу. (Эта ошибка может произойти из-за проблемы с отчетами об ошибках Windows. Fix 1 позволит запустить диагностику памяти Windows, а Fix 2 внесет изменения в реестр и отключит услугу WerSvc.)
- Третья ошибка переводится как «Отсутствуют параметры проводника в панели управления, это мог сделать администратор или вредоносные программы.» Кнопочка Fix исправляет данную ошибку.
- Исправление корзины, если ее значок не обновляется автоматически (здесь имеется ввиду, то что когда корзина пустая, то ее иконка – это Пустая Корзина, ну а когда в ней что-то есть, то иконка корзины выглядит наполненной бумажками. Фиксим и исправляем если есть такая ошибка.
- Не запускается рабочий стол (Этот Fix поможет вам в следующем случае: если при включении компьютера, вы не видите ничего, кроме обоев. Не видна панель задач и другие компоненты Windows.)
- Не отображаются эскизы в проводнике. (Как вы, наверное, догадались имеются ввиду то что, эскизы изображений не отображаются, а вместо них показан значок по умолчанию.
- Сброс корзины. Корзина повреждена. (Этот Fix позволит исправить все проблемы, связанные с корзиной. Однако все что лежит в корзине будет удалено из нее.)
- CD/DVD привод не распознается Windows и другими программами. Данный фикс поможет это исправить.
- Ошибка, которая называется «Class not registered» в проводнике и в IE. Исправляется данным фиксом.
- В свойствах папки отсутствует пункт «»Показывать скрытые файлы, папки и диски»» Возникает в основном если кто-то случайно накосячил с реестром.

- Первая ошибка в этом разделе переводится как «Не работает контекстное меню в IE». (Данный фикс исправляет ошибку браузера Internet Explore, когда правый щелчок мыши не открывает контекстное меню.)
- Следующая ошибка – это «Нет подключения к интернету. Проблемы с протоколом TCPIP». (Этот фикс внесет изменения в реестр, чтобы сбросить настройки протокола TCPIP.)
- Следующая ошибка «Проблемы с определением DNS», исправляется очисткой кэша DNS.
- Следующий пункт переводится как «Длинный список неудачных и установленных обновлений». Данный фикс позволяет очистить историю установленных и не установленных обновлений Windows.
- Следующий фикс позволяет решить проблемы, связанные с брандмауэром Windows. Сбросить Конфигурацию Брандмауэра Windows.
- Сброс настроек IE на стандартные.
- Ошибки выполнения «Runtime error» возникают в Internet Explorer при серфинге. (Эти ошибки могут быть вызваны, если веб-сайт использует HTML-код, который не совместим с данным веб-браузером).
- Далее идет фикс для оптимизации работы IE для максимального количества подключений при загрузке более 2 файлов одновременно.
- Если в свойствах браузера Internet Explore пропала вкладка «Дополнительно», то данный фикс поможет решить эту проблему.
- И последний пункт переводится так «Проблемы с подключением интернета? Восстановите Winsock (Сброс каталога)». (Этот фикс исправляет библиотеку dll отвечающую за подключение к интернету если она была повреждена).
Представьте себе следующую ситуацию. Есть система, одна из многих систем, работающих в сравнительно сложной сети небольшой компании. В сети один маршрутизатор и несколько сетевых коммутаторов. При загрузке операционной системы компьютеру не удается подключиться к сети или Интернету. На компьютере установлена Windows 7 x64 и один сетевой адаптер, поддерживающий скорость передачи 1,0 Гбит/с.
Первый шаг процесса устранения неполадок всегда один и тот же — надо проверить состояние сети. Это просто - достаточно взглянуть на панель задач. Ага - значок сети содержит предупреждение. Щелкните значок Network (Сеть) и выберите Open Network and Sharing Center (Центр управления сетями и общим доступом) - оказывается, что единственный сетевой адаптер считает, что находится в нескольких сетях.
При загрузке произошло следующее: компьютер проверил конфигурацию сети, нашел адаптер, но не смог определить, как конкретно тот подключен к сети. В результате у компьютера нет подключения к сети и Интернету. Есть идеи насчет причины неполадки? Вот несколько предположений:
- Операционная система
- Проблемное оборудование
- Неправильная конфигурация
- Временный сбой
Как устранять неполадку и решать проблему? Давайте копнем поглубже. Это не столько неполадка, сколько задачка, которую надо решить. Так с чего же начать ее решать?
Начнем с проверки очевидных вещей и именно так назовем шаг 1. Нам нужно понять, что это - случайность или временный сбой. Также здесь подразумевается необходимость проверить базовые вещи. То есть нужно проверить правильность подключения кабелей.
Шаг 1. Проверка очевидных вещей
Итак, это особенность системы, временный сбой сигнала или фундаментальная проблема с кабелями? Это проверить несложно. Если бы проблема заключалась в связи с коммутатором, к которому подключен компьютер, или в маршрутизаторе или между маршрутизатором и Интернетом, она дала бы о себе знать в центре управления сетями и общим доступом как отсутствие связи между сетью и Интернетом.
По щелчку красного крестика в схеме сети запускается встроенное средство устранения неполадок сетевых подключений, которое пытается наладить подключение к Интернету. Если отсутствует связь между коммутатором и маршрутизатором, на этом этапе ее невозможно отличить от неправильной конфигурации протокола TCP/IP.
При автоматическом устранении неполадок по большей части выполняется поиск проблем с конфигурацией и отсутствие связи между коммутатором и маршрутизатором вряд ли обнаружится. Средство устранения неполадок выполняет проверки в следующем порядке:
- Подключение к Веб.
- Разрешение имен.
- Доступность удаленных узлов.
- Конфигурация сети.
- Доступность сетевого шлюза.
- Повторная проверка конфигурации сети.
Чтобы увидеть подробные результаты автоматического устранения неполадок, нужно щелкнуть ссылку View Detailed Information в средстве устранения неполадок. Вы должны увидеть отчет об устранении неполадок. Если есть проблемы с подключением компьютера к коммутатору, в Центре управления сетями и общим доступом это будет показано красным крестиком между компьютером и Интернетом.
По щелчку красного крестика в схеме сети снова запускается встроенное средство устранения неполадок сетевых подключений. Оно попросит вас на время подключить кабель Ethernet к компьютеру и щелкнуть для проверки, устранена ли проблема.
Естественно, можно проверить наличие неполадок в окне сетевых подключений, где вы узнаете то же самое. Подключение к локальной сети отсутствует из-за того, что кабель отключен.
Какой бы конец кабеля не был бы отключен, после подключения Windows 7 требуется всего несколько секунд, чтобы обнаружить восстановление связи по Ethernet-кабелю. После этого Windows 7 попытается подключиться к локальной сети. Если компьютер подключен к коммутатору, но не к остальной сети и Интернету, Windows 7 скорее всего покажет, что компьютер подключен к неопознанной сети и отсутствует подключение к Интернету.
Но проблема, наблюдаемая в нашем случае, совсем другая. Компьютер считает, что находится в нескольких сетях. У него нет подключения ни к сети, ни к Интернету, хотя физические кабели подключены верно. Что это - случайность или временный сбой? Один из вариантов проверки - просто отключить, а затем повторно подключить сетевой адаптер.
Это вынуждает компьютер повторно проанализировать сетевые компоненты и конфигурацию. Но здесь важнее то, что в данном случае проблема исчезает. Подключение к сети восстанавливается и все выглядит хорошо. Но действительно ли устранена неполадка? В данном случае нет. Так что в данном случае неполадка неслучайна и не является временным сбоем, и нам нужно переходить к шагу 2.
Шаг 2. Проверка оборудования
Здесь надо определить, не в оборудовании ли причина неполадок. Ответ на этот вопрос у вас уже может быть, если вы взглянули на страницу Network Connections. Если у сетевого адаптера неблагоприятное состояние, такое как Disabled или Network Cable Unplugged, это будет видно и действия по исправлению очевидны. Нужно включить отключенный адаптер или подключить отключенный кабель.
Но что если страница Network Connections (Сетевые подключения) пуста или не отображает локальные подключения, как обычно? Это бывает. Тогда нужно выбрать Control Panel/Network and Internet/Network and Sharing Center/Change Adapter Settings, только чтобы убедиться, что в списке нет никаких подключений к локальной сети, даже если вы знаете, что у компьютера есть физически подключенный сетевой адаптер.
В этом случае быстрая проверка диспетчера устройств (Device Manager) позволит узнать, что происходит. Диспетчер устройств присутствует в консоли Computer Management (Управление компьютером). Чтобы открыть консоль Computer Management, щелкните Start (Пуск), в поле поиска введите команду compmgmt.msc и нажмите Enter.
В консоли Computer Management выберите Device Manager и разверните узел Network Adapters, чтобы проверить состояние установленных адаптеров. Если присутствует значок предупреждения, у устройства состояние ошибки, более подробную информацию о которой можно получить, щелкнув значок устройства правой кнопкой и выбрав Properties.
Если устройства вообще нет в списке, возможно оно еще не установлено, поэтому надо щелкнуть правой кнопкой узел Network Adapters и выбрать Scan for Hardware Changes, чтобы Windows проверила наличие имеющихся системе, но еще не установленных устройств. При этом учтите следующее:
- Если устройство присутствует в списке, но находится в состоянии ошибки, можно попытаться установить соответствующий драйвер, щелкнув устройство правой кнопкой и выбрав Update Driver Software. Затем надо щелкнуть Search Automatically for Updated Driver Software (Автоматический поиск обновленных драйверов). В этом случае при наличии обновленного драйвера вам будет предложено установить его.
- Если Windows определит, что драйвер новый, но устройство все равно не работает, желательно посетить веб-сайт производителя устройства, найти соответствующий драйвер и установить его вручную. Это должно решить проблему.
У устройства с нормальным состоянием скорее всего нет базовых проблем с оборудованием. Для устранения подобных неполадок надо найти тестовую машину. Откройте Device Manager, разверните узел Network Adapters, щелкните правой кнопкой соответствующий адаптер и выберите Uninstall (Удалить). После удаления адаптера на тестовом компьютере можно приступать к выполнению шага 2 данного сценария и посмотреть, можно ли воспользоваться полученной информацией для устранения неполадки.
Ясно, что у нас есть какая-то неполадка, не позволяющая компьютеру подключаться к сети и Интернету. На шаге 1 мы проверили очевидные вещи. На шаге 2 мы проверили оборудование. У опытных пользователей подобные проверки занимают минуту-другую.
Шаг 3. Проверка подключения
Обычно подобные неполадки устраняются просто. Но наш компьютер в одной-единственной сети считает, что находится в нескольких сетях. В этом суть проблемы. При загрузке произошло следующее: компьютер проверил конфигурацию сети, нашел адаптер, но не смог определить, как конкретно тот подключен к сети. В результате у компьютера нет подключения к сети и к Интернету.
На шаге 3 мы попытаемся выяснить, не в конфигурации ли корень проблемы. Часто быстрее всего неполадки конфигурации можно выявить с помощью командной строки. Получить исчерпывающую информацию о конфигурации сети можно, выполнив команду ipconfig /all. В результатах работы команды проверьте конфигурацию протокола IPv4 (и, при необходимости, IPv6). При анализе IPv4 надо, в частности, проверить следующее:
- Адрес IPv4
- Сетевую маску
- Основной шлюз
- DNS-серверы
Назначенные значения должны соответствовать сети, к которой подключен компьютер. Если включен протокол DHCP (Dynamic Host Configuration Protocol), убедитесь, что компьютер подключен к соответствующему DHCP-серверу.
Если компьютер не подключен к DHCP-серверу, он автоматически получает IP-адрес из диапазона APIPA: 169.254.0.1-169.254.255.254. Компьютер с адресом APIPA скорее всего не сможет нормально работать в сети. В результате Windows будет периодически проверять наличие DHCP-сервера.
Если у компьютера вроде бы все нормально с сетевыми параметрами, попытайте проверить командой ping или tracert основной шлюз. В некоторых случаях ping-запросы блокируются брандмауэром, но tracert должна работать в любом случае. Если проверка с помощью ping или tracert не проходит, скорее всего проблема в связи между компьютером и основным шлюзом или в самом шлюзе. Чтобы устранить неполадку подключения, нужно проверить провода и коммутаторы между компьютером и основным шлюзом.
Чтобы устранить проблему со шлюзом, нужно взглянуть на само устройство, чтобы выяснить его состояние и конфигурацию. Однако надо помнить, что нельзя подключиться к несуществующему шлюзу. У компьютера в сети 192.168.27.x в большинстве случаев адрес основного шлюза - 192.168.27.1. Однако если сетевая конфигурация неправильная и компьютер, находясь в сети 192.168.12.x, проверяет ping-запросом адрес 192.168.27.1, у него вряд ли что получится, потому что скорее всего правильный IP-адрес шлюза - 192.168.12.1.
Если у компьютера есть доступ к основному шлюзу, попробуйте проверить командой ping или tracert известный интернет-сайт. И на этот раз, брандмауэр скорее всего заблокирует ping, но пропустит tracert. Сбой команды ping или tracert означает проблему с подключением к Интернету или интернет-службе. Здесь придется немного покопаться. Например, если с помощью ping или tracert не удается достучаться до сайта по адресу, например tracert www.yahoo.com, нужно проверить, не в DNS ли корень проблемы.
Для этого надо командой ping или tracert проверить доступность внешнего сайта по его IP-адресу Если внешний сайт доступен по IP-адресу, а по имени нет, скорее всего причина неполадки в DNS. Проблемы с DNS устраняют проверкой и конфигурированием правильного IP-адреса DNS-сервера. Может также потребоваться очистить кеш сопоставителя DNS. Чтобы устранить неполадки с подключением к Интернету, проверьте провода между внутренним маршрутизатором и устройством, осуществляющим маршрутизацию с Интернетом. Нужно также проверить состояние этого устройства.
При этом предполагается, что компьютер уже получил IP-адрес у DHCP-сервера. Поэтому проверка конфигурации TCP/IP в командной строке скорее всего покажет, что конфигурация настроена правильно.
Если вы предполагаете, что проблема в параметрах DHCP, нужно выполнить ряд операций с Ipconfig в командной строке. Ipconfig /release, Ipconfig /renew, Ipconfig /flushdns и Ipconfig /registerdns - все эти команды очень полезны.
Если вы полагаете, что проблема в назначенных параметрах, можно проверить параметры адаптера, выбрав Control Panel/Network and Internet/Network and Sharing Center/Change Adapter Settings.
Затем на странице Network Connections нужно щелкнуть правой кнопкой соответствующий адаптер и выбрать Properties. В окне Properties выберите Internet Protocol Version 4 и щелкните Properties. Вы увидите комфигурацию протокола IPv4.
Один из способов устранения неполадок сети на этом этапе заключается в ручном назначении параметров IP, которые гарантированно должны работать. Если вы не можете вручную задать параметры и подключиться к сети и Интернету, проблема скорее всего в DHCP. Вот возможные причины:
- IP-адрес, который вы пытаетесь использовать, уже назначен другому компьютеру в сети.
- Неправильные параметры настройки шлюза не позволяют компьютеру «достучаться» к правильному DHCP-серверу.
- Сам DHCP-сервер может назначать неправильные параметры IP.
Как вы думаете, что происходит, когда вы задаете параметры IP? Ну, это заставляет компьютер изменить свою конфигурацию. Но здесь важнее то, что в данном случае проблема исчезает. Подключение к сети восстанавливается и все выглядит хорошо. Но все ли хорошо на самом деле? На этот вопрос можете ответить только вы сами.

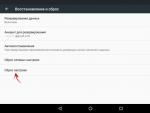
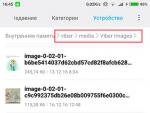




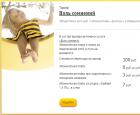 Обзор тарифов билайн без абонентской платы
Обзор тарифов билайн без абонентской платы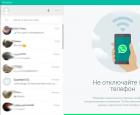 Как установить WhatsApp на компьютер?
Как установить WhatsApp на компьютер? Тариф все включено от мегафон (150 рублей в месяц) Тарифный план решение за 150
Тариф все включено от мегафон (150 рублей в месяц) Тарифный план решение за 150 Разблокировка Android-устройств Защита графическим ключом
Разблокировка Android-устройств Защита графическим ключом