Security boot fail acer что делать. Исправление ошибок Secure Boot
Давайте разберем наиболее простым языком, что же такое Secure Boot. Secure Boot – это модуль UEFI, предотвращающий, тем самым ограничивающий запуск неавторизированного (неподписанного) кода во время загрузки ядра системы. То есть, эта функция не является частью операционной системы, поэтому и справляться с ней придется из-под неё.
Естественно, так как мы далеко не всегда используем лицензионное программное обеспечение, в частности Windows, иногда блокировка запуска кода может мешать.
Secure Boot имеет своей целью защитить обладателя от буткитов, от атак типа Evil Maid, наилучшим показателем надежности этой защиты можно назвать то, что подавляющее большинство нечего о них даже не слышало.
Это палка в двух концах, с одной есть некая защита от глобального заражения ядра системы, с другой при установке Windows с флэшки или диска, могут возникать проблемы с функцией Secure Boot.
Проблемы, связанные с функцией Secure Boot
Одна из наиболее часто возникающих проблем, особенно проявляющаяся в Windows 8, 8.1 – это «Безопасная загрузка Secure Boot настроена неправильно», иногда пользователей может испугать такое сообщение, но мы сегодня расставим всё по своим местам. Статья будет полезна при установке операционной системы Linux, Ubuntu или более старых версий Windows.
Проблемы, связанные с этим сервисом, грозят в основном пользователям, которые приобрели свой компьютер после 2010 года, так как до этого момента активно использовался BIOS, далее из-за многих ограничений сопряженных с ним ввели в массовое производство UEFI.
По мере развития технологий система стала широко применяться, так как ограничение в 2 терабайта уже ставят в неловкое положение множество пользователей, не упоминая администраторов хостингов.
В основном отключается такая функция довольно просто, но вариантов установленных UEFI много, в связи, с чем вам придется следовать инструкции не точно, но придерживаясь логике, описанного ниже руководства, мы постараемся максимально доступно всё объяснить. В связи с нарастающим беспокойством пользователей, из-за обязательного ввода Secure Boot в системы, по подозрениям, что будут блокироваться иные производители операционных систем, кроме Windows, обязательным условием стало доступность отключения, такого функционала. Единственным исключением из правила являются планшеты на ARM с предустановленной системой Windows.
UEFI – это посредник между операционной системой и машинным кодом, он устанавливается сразу на материнскую плату, это и объясняет различия в интерфейсе этих прошивок.
Условно весь процесс можно разделить на две части: первая – это отключения самого Secure Boot, вторая – это включаем возможность загрузки других операционных систем на компьютер.
Инструкция по отключению Secure Boot
Для этого вам следует перезагрузить компьютер и перейти в UEFI на вашем компьютере. Скорее всего, вы знаете, как это делается, чаще всего Del или F2. Далее вам следует перейти:
1. Как найти опцию «Secure Boot»?
1.1. Для ноутбуков HP во вкладку «System configuration», после чего вы увидите внизу опцию «Boot Options». В открывшемся окне, не составит большого труда найти нужную строку и перевести её значение в «Disabled»;
1.2. Для ноутбуков производителя Samsung выбираем вкладку «Boot» в верхнем меню и «Secure Boot» выставляем в положение отключено, вас ждет предупреждение после деактивации этого режима;
1.3. Производитель Acer имеет некоторые различия, по умолчанию вы не сможете менять значение для загрузки, до того момента пока вы не установите пароль на ваш UEFI. Для этого перейдите в «Security» и укажите пароль в пункте «Set Supervisor Password». Только теперь можно изменять опцию «Boot Options», вам следует выключить её;
 1.4. Ноутбуки Toshiba не имеют отличия от ноутбуков HP, за исключением наименования вкладки, на которую нужно перейти, она называется «Security» поэтому отдельно рассматривать не будем;
1.4. Ноутбуки Toshiba не имеют отличия от ноутбуков HP, за исключением наименования вкладки, на которую нужно перейти, она называется «Security» поэтому отдельно рассматривать не будем;
 2. Далее следует задать компьютеру разрешение на установку любых операционных систем:
2. Далее следует задать компьютеру разрешение на установку любых операционных систем:
2.1. Вам следует в этой же вкладке «System configuration», найти настройку, которая указывает на совместимость с другими системами «Legacy support», её нужно активировать «Enabled»
2.2. В том же меню что и в пункте 1.2. под выставленной опцией вы увидите «OS Mode Selection» и установите значение «UEFI and Legacy OS»;
 2.3. Ноутбуки Samsung, перейдите во вкладку «Boot» и увидите опцию «Boot Mode», возможно «OS Mode Selection» и установите значение для неё «CMS OS»;
2.3. Ноутбуки Samsung, перейдите во вкладку «Boot» и увидите опцию «Boot Mode», возможно «OS Mode Selection» и установите значение для неё «CMS OS»;
2.4. Ноутбуки Toshiba располагают нужную настройку на странице «Advanced» -> «Boot Mode», нужное значение «CSM Boot»;
 3. Во всех системах после произведения всех действий вам нужно перейти в главное меню и нажать «Save and Exit» или что-то подобное, зачастую вызывается клавишей F
3. Во всех системах после произведения всех действий вам нужно перейти в главное меню и нажать «Save and Exit» или что-то подобное, зачастую вызывается клавишей F
 Если вы являетесь обладателем ноутбука другой модели, тогда вам следует найти подобные настройки в вашей версии UEFI, если у вас не получается, тогда вы можете изучить документацию по вашей модели и проделать подобные действия.
Если вы являетесь обладателем ноутбука другой модели, тогда вам следует найти подобные настройки в вашей версии UEFI, если у вас не получается, тогда вы можете изучить документацию по вашей модели и проделать подобные действия.
На персональных стационарных компьютерах все действия подобны, даже если возникают не состыковки, большинство UEFI имеют встроенный русский язык, что в разы облегчает его использование.
Если у Вас остались вопросы по теме «Как отключить Secure Boot на ноутбуке?», то можете задать их в комментариях
if(function_exists("the_ratings")) { the_ratings(); } ?>
Secure Boot – это опция, которая была разработана компанией Microsoft в 2012 году специально для того, чтобы проверять ключи, которые имеются только в Windows 8. При этой проверке ноутбук перестает реагировать и попасть в Windows становится проблематично. Поэтому данную опцию рекомендуется отключить. Сделать это можно достаточно просто, следуя инструкциям.
Инструкция, как отключить Secure Boot на ноутбуке HP
Для того, чтобы отключить данную опцию, стоит зайти в BIOS (следуйте инструкции к ноутбуку, так как комбинации клавиш разные из-за различий моделей ноутбуков). Далее нужно открыть раздел «System Configuration», а затем вкладку «Boot Option». Здесь нужно задать опции «Secure Boot» значение «Disabled», а для «Legacy Support» - «Enabled».
Далее сохраняем настройки и перезагружаем ноутбук. На экране монитора появится сообщение с таким текстом «A change to the operating system secure boot mode is pending…». Если перевести этот текст, то становится понятным, что система предупреждает о внесенных изменениях в настройки и предлагает подтвердить их кодом. Просто нужно ввести код, показанный на экране и нажать на Enter.

Далее нужно просто перезагрузить ноутбук. Чтобы загрузиться с флешки или диска после данных манипуляций, при включении ноутбука HP, стоит нажать ESC, а в стартовом меню выбрать пункт «Boot Device Options», дальше можно выбрать устройство, с которого предпочитаете загрузиться.
Как отключить Secure Boot на ноутбуке Acer
Пошаговая инструкция, как отключить опцию Secure Boot в ноутбуке Acer, будет подобной до выше представленной. Изначально нужно войти в BIOS, а далее перейти во вкладку «BOOT». Здесь нужно посмотреть, активна ли вкладка «Secure Boot». Вероятнее всего, она будет не активной и ее нельзя будет изменить.
Чтобы изменить данную ситуацию, стоит задать пароль администратора в разделе BIOS «Security». Для этого переходим в раздел «Security» и открываем опцию «Set Supervisor Password» и нажимаем на Enter. Вводим пароль и подтверждаем его.

После этого можно открыть раздел «Boot», выбрать вкладку «Secure Boot». Она будет активна и ее можно переключить в Disabled.
Отключаем Secure Boot на ноутбуке Dell
В ноутбуках производства Dell отключение Secure Boot самое простое.
- Заходим в BIOS;
- Открываем раздел «Boot». Для определенных опций задаем следующие значения: для «Boot List Option» ставим «Legacy», а для «Security Boot» - «Disabled».

- Далее на свое усмотрение выставляем приоритетность загрузки носителей и сохраняем изменения, путем нажатия клавиши «F10».
Способ отключения Secure Boot на ноутбуке Asus
Для отключения опции Secure Boot на ноутбуке Asus стоит выполнить следующее:
- Заходим в BIOS и открываем раздел «Security».
- Внизу будет пункт «Secure Boot Control». Задаем ему значение «Disabled», т.е. выключить.
- Нажимаем «F10», чтобы настройки были сохранены.

- После перезагрузки ноутбука нужно вновь войти в BIOS, а затем в разделе «Boot» выставить для «Fast Boot» режим «Disabled». Также «Launch CSM» переключаем в режим «Enabled».
- Снова жмем «F10». Сохраняем настройки и перезагружаем ноутбук.
После перезагрузки входим в BIOS выставляем приоритетность загрузки носителей. Опция Secure Boot отключена и не будет мешать загрузке ноутбука.
Всем привет сегодня расскажу как отключить Secure Boot. Secure boot представляет собой функцию UEFI, предотвращающую запуск не авторизованных операционных систем и программного обеспечения во время запуска компьютера. То есть Secure Boot не является функцией Windows 8 или 8.1, а лишь используется операционной системой.
В некоторых случаях возникает необходимость отключить Secure Boot в UEFI (ПО настройки оборудования, использующийся в настоящее время вместо БИОС на материнских платах): например, данная функция может мешать загрузке с флешки или диска, при установке Windows 7 , XP или Ubuntu и в других случаях. Один из самых распространенных случаев - сообщение «Безопасная загрузка Secure Boot настроена неправильно» на рабочем столе Windows 8.1 . О том, как это отключить эту функцию в разных вариантах интерфейса UEFI и пойдет речь в этой статье.
Шаг 1 - зайдите в настройки UEFI
Для того, чтобы отключить Secure Boot прежде всего потребуется зайти в настройки UEFI (зайти в БИОС) вашего компьютера. Для этого предусмотрено два основных способа.
Способ 1. Если на вашем компьютере установлена ОС Windows 8.1, то вы можете зайти в правой панели в Параметры - Изменение параметров компьютера - Обновление и восстановление - Восстановление и нажать кнопку Перезагрузить в особых вариантах загрузки. После этого, выбрать дополнительные параметры - Настройки ПО UEFI, компьютер перезагрузится сразу в необходимые настройки.
Способ 2. При включении компьютера нажать Delete (для настольных компьютеров) или F2 (для ноутбуков). Я указал обычно используемые варианты клавиш, однако для некоторых материнских плат они могут отличаться, как правило эти клавиши указаны на начальном экране при включении.
Примеры отключения Secure Boot на разных ноутбуках и материнских платах
Ниже - несколько примеров отключения в разных интерфейсах UEFI. Указанные варианты используются и на большинстве другим материнских плат с поддержкой данной функции.
Материнские платы и ноутбуки Asus
Для того, чтобы отключить Secure Boot на оборудовании Asus (современных его вариантах), в настройках UEFI зайдите на вкладку Boot (Загрузка) - Secure Boot (Безопасная загрузка) и в пункте OS Type (Тип операционной системы) установите «Other OS» (Другая ОС), после чего сохраните настройки (клавиша F10).

На некоторых вариантах материнских плат Asus для этой же цели следует зайти на вкладку Security или Boot и установить параметр Secure Boot в значение Disabled.
Отключение Secure Boot на Acer
Пункт Secure Boot на ноутбуках Acer находится на вкладке Boot настроек БИОС (UEFI), однако по умолчанию вы не можете его отключить (поставить из значения Enabled в Disabled). На настольных компьютерах Acer эта же функция отключается в разделе Authentication. (Также возможен вариант нахождения в Advanced - System Configuration).
Для того, чтобы изменение этой опции стало доступным (только для ноутбуков Acer), на вкладке Security вам необходимо установить пароль с помощью Set Supervisor Password и только после этого станет доступным отключение безопасной загрузки. Дополнительно может потребоваться включение режима загрузки CSM или Legacy Mode вместо UEFI.

Gigabyte
На некоторых материнских платах Gigabyte отключение Secure Boot доступно на вкладке BIOS Features (настройки БИОС).

Для запуска компьютера с загрузочной флешки (не UEFI) также потребуется включить загрузку CSM и прежнюю версию загрузки (см. скриншот).
Еще варианты
На большинстве ноутбуков и компьютеров вы увидите те же варианты нахождения нужной опции, что и в уже перечисленных пунктах. В некоторых случаях некоторые детали могут отличаться, например, на некоторых HP нужно зайти в System Configuration - Boot Options чтобы найти Secure Boot, но суть не меняется.
Эта документация перемещена в архив и не поддерживается.
Отключение безопасной загрузки
Может возникнуть необходимость отключения безопасной загрузки для работы на компьютере некоторых графических плат, оборудования или операционных систем, например Linux или предыдущих версий Windows.
На большинстве компьютеров безопасную загрузку можно отключить в меню встроенного ПО (BIOS) компьютера. Для сертифицированных компьютеров с эмблемой Windows RT 8.1 и Windows RT необходимо настроить безопасную загрузку так, чтобы ее невозможно было отключить.
Предупреждение
После отключения безопасной загрузки и установки другого оборудования и программного обеспечения может оказаться непросто снова активировать безопасную загрузку, не возвращая компьютер в исходное состояние.
Будьте осторожны при изменении параметров BIOS. Меню BIOS предназначено для опытных пользователей. Неправильное изменение параметра может помешать правильному запуску компьютера. Поэтому в точности выполняйте инструкции изготовителя.
Чтобы отключить безопасную загрузку, выполните следующие действия.
Перед отключением безопасной загрузки подумайте, необходимо ли это. Время от времени изготовитель может обновлять список доверенного оборудования, драйверов и операционных систем для компьютера. Наличие обновлений можно проверить в Центре обновления Windows или на веб-сайте изготовителя.
Или в Windows, удерживая клавишу SHIFT, выберите Перезапустить . Перейдите в раздел Устранение неполадок > .
Отключено Проверка подлинности .
Установите графическую плату, оборудование или операционную систему, которые не совместимы с безопасной загрузкой.
В некоторых случаях может потребоваться изменение других параметров во встроенном ПО, например включение модуля поддержки совместимости (CSM) для поддержки прежних операционных систем BIOS. Чтобы использовать CSM, возможно, придется переформатировать диск с основной загрузочной записью (MBR) и затем переустановить Windows. Дополнительные сведения см. в разделе .
Если используется Windows 8.1, то на рабочем столе может появиться водяной знак, извещающий о неправильной настройке безопасной загрузки. Скачайте это обновление, чтобы удалить с рабочего стола водяной знак безопасной загрузки .
Чтобы снова включить безопасную загрузку, выполните следующие действия.
Удалите графические платы, оборудование или операционные системы, которые не совместимы с безопасной загрузкой.
Откройте меню BIOS компьютера. Доступ к этому меню зачастую можно получить, нажав определенную клавишу в процессе загрузки, например F1, F2, F12 или Esc.
Или в Windows нажмите чудо-кнопку «Параметры» и последовательно выберите Изменить параметры компьютера > Обновление и восстановление > Восстановление > Особые варианты загрузки: перезагрузить сейчас . После перезагрузки перейдите в раздел Устранение неполадок > Дополнительные параметры: параметры встроенного ПО UEFI .
Найдите параметр и, если возможно, выберите для него значение Включено . Этот параметр обычно находится на вкладке или Проверка подлинности .
На некоторых компьютерах необходимо выбрать Пользовательское и загрузить ключи безопасной загрузки, встроенные в компьютер.
Если компьютер не разрешает выполнить безопасную загрузку, попробуйте сбросить BIOS на заводские параметры.
Сохраните изменения и выполните выход. Компьютер перезагрузится.
Если компьютер не может загрузиться после включения безопасной загрузки, вернитесь в меню BIOS, отключите безопасную загрузку и попытайтесь загрузить компьютер снова.
Протокол безопасной загрузки Secure Boot , основанный на специальных сертифицированных ключах, имеющихся только у Windows 8 и выше, не даст установить систему на ваш компьютер с какого-либо установочного носителя, кроме носителя с «восьмеркой» или «десяткой». Поэтому, чтобы начать установку другой операционной системы на ваш стационарный компьютер или ноутбук, нужно отключить Secure Boot в UEFI-BIOS .
Параметр «Secure Boot» , ответственный за отключение протокола безопасной загрузки, в большинстве случаев находится в разделах «Security» , «System Configuration» или «Boot» . Но хочу сказать, что для установки, к примеру, Windows 7 на новый ноутбук с UEFI-BIOS мало отключить только лишь «Secure Boot» в UEFI-BIOS , нужно еще включить режим совместимости с другими операционными системами. Называется ответственный за это параметр у всех производителей по разному: «Launch CSM» , «CMS Boot» , «UEFI and Legacy OS» , «CMS OS» . И находится, в подавляющем большинстве, в разделе «Advanced» , а в нем, в подразделах «Boot Mode» или «OS Mode Selection» .
НОУТБУКИ
Отключаем Secure Boot и UEFI на ноутбуке Toshiba
F2
и входим в UEFI-BIOS
. Заходим в раздел «Security»
и, найдя параметр «Secure Boot»
«Disabled»
. Такими нехитрым способом мы смогли отключить Secure Boot
в UEFI-BIOS
. Но это еще не все. Теперь нам нужно включить режим совместимости с другими операционными системами. Идем в раздел «Advanced»
находим подраздел «System Configuration»
и заходим в него.
Такими нехитрым способом мы смогли отключить Secure Boot
в UEFI-BIOS
. Но это еще не все. Теперь нам нужно включить режим совместимости с другими операционными системами. Идем в раздел «Advanced»
находим подраздел «System Configuration»
и заходим в него. Здесь выбираем параметр «Boot Mode»
или «OS Mode Selection»
, и переключаем его из положения «UEFI OS»
(возможно «UEFI Boot»
) в положение «CSM Boot»
(возможно «UEFI and Legacy OS»
или «CMS OS»
).
Здесь выбираем параметр «Boot Mode»
или «OS Mode Selection»
, и переключаем его из положения «UEFI OS»
(возможно «UEFI Boot»
) в положение «CSM Boot»
(возможно «UEFI and Legacy OS»
или «CMS OS»
). F10
«Yes»
F10
«Yes»
Отключаем Secure Boot и UEFI на ноутбуке HP
Иногда все не столь очевидно. Например, на некоторых моделях ноутбуков HP Pavillion для отключения Secure Boot нужно произвести еще несколько дополнительных операций.
Нажимаем при загрузке ноутбука клавишу F10
(возможно ESC
, затем F10
) и входим в UEFI-BIOS
. Заходим в раздел «System Configuration»
, находим подраздел «Boot Options»
и заходим в него. Находим параметр «Secure Boot»
«Disabled»
. А параметр режима совместимости с другими операционными системами «Legacy support»
, напротив, переключаем в положение «Enabled»
.
Находим параметр «Secure Boot»
«Disabled»
. А параметр режима совместимости с другими операционными системами «Legacy support»
, напротив, переключаем в положение «Enabled»
. На предупреждение отвечаем «Yes»
.
На предупреждение отвечаем «Yes»
.
Чтобы изменения вступили в силу, нажимаем F10
и подтверждаем сохранение изменений, выбрав «Yes»
. Перезагрузка. После перезагрузки выходит окно с предупреждением «A change to the operating system secure boot mode is pending…». По-английски нам предлагают ввести на клавиатуре ноутбука код 8721 (в вашем случае код, конечно, будет другим) и нажать Enter
. После этого изменения в настройках UEFI-BIOS
будут сохранены и ноутбук снова перезагрузится. При включении ноутбука HP жмем клавишу ESC
и попадаем в стартовое меню. В нем выбираем «F9 Boot Device Options»
и, зайдя в меню загрузки, выбираем установочную флешку (уже подсоединенную) или установочный DVD-диск с операционной системой.
При включении ноутбука HP жмем клавишу ESC
и попадаем в стартовое меню. В нем выбираем «F9 Boot Device Options»
и, зайдя в меню загрузки, выбираем установочную флешку (уже подсоединенную) или установочный DVD-диск с операционной системой.
Отключаем Secure Boot и UEFI на ноутбуке Asus
Утилита Aptio Setup Utility
Нажимаем при загрузке ноутбука клавишу DELETE
и входим в UEFI-BIOS
. Заходим в раздел «Security»
и, найдя параметр «Secure Boot»
, переключаем его в положение «Disabled»
. Затем переходим в раздел «Boot»
и, найдя параметр «Fast Boot»
, переключаем его в положение «Disabled»
.
Затем переходим в раздел «Boot»
и, найдя параметр «Fast Boot»
, переключаем его в положение «Disabled»
. Чтобы изменения вступили в силу, нажимаем F10
и подтверждаем сохранение изменений, выбрав . Заходим в раздел «Boot»
и, найдя параметр «Launch CSM»
, переключаем его в положение «Enabled»
.
Чтобы изменения вступили в силу, нажимаем F10
и подтверждаем сохранение изменений, выбрав . Заходим в раздел «Boot»
и, найдя параметр «Launch CSM»
, переключаем его в положение «Enabled»
. Снова нажимаем F10
и подтверждаем сохранение изменений, выбрав «Yes»
. Перезагрузка. При включении ноутбука Asus жмем клавишу ESC
и попадаем в меню загрузки. В нем выбираем установочную флешку (уже подсоединенную) или установочный DVD-диск с операционной системой.
Снова нажимаем F10
и подтверждаем сохранение изменений, выбрав «Yes»
. Перезагрузка. При включении ноутбука Asus жмем клавишу ESC
и попадаем в меню загрузки. В нем выбираем установочную флешку (уже подсоединенную) или установочный DVD-диск с операционной системой.
Отключаем Secure Boot и UEFI на ноутбуке Samsung
Утилита Aptio Setup Utility
Нажимаем при загрузке ноутбука клавишу F2
и входим в UEFI-BIOS
. Заходим в раздел «Boot»
и находим параметр «Secure Boot»
. Переключаем его в положение «Disabled»
.
Переключаем его в положение «Disabled»
. На предупреждение о том, что компьютер может загрузиться с ошибкой жмем Enter
.
На предупреждение о том, что компьютер может загрузиться с ошибкой жмем Enter
. В этом же разделе ниже появится параметр «OS Mode Selection»
.
В этом же разделе ниже появится параметр «OS Mode Selection»
. Переключаем его в положение «CMS OS»
или «UEFI and Legacy OS»
.
Переключаем его в положение «CMS OS»
или «UEFI and Legacy OS»
. Опять появится предупреждение о возможности следующей загрузки ноутбука с ошибкой. Жмем Enter
. Чтобы изменения вступили в силу, нажимаем F10
и подтверждаем сохранение изменений, выбрав «Yes»
. Перезагрузка. Теперь мы сможем загрузить на наш ноутбук любую операционную систему.
Опять появится предупреждение о возможности следующей загрузки ноутбука с ошибкой. Жмем Enter
. Чтобы изменения вступили в силу, нажимаем F10
и подтверждаем сохранение изменений, выбрав «Yes»
. Перезагрузка. Теперь мы сможем загрузить на наш ноутбук любую операционную систему.
Отключаем Secure Boot и UEFI на ноутбуке Acer Aspire
Утилита InsydeH20 Setup Utility
Нажимаем при загрузке ноутбука клавишу F2
и входим в UEFI-BIOS
. Заходим в раздел «Main»
и, найдя параметр «F12 Boot Menu»
, переключаем его в положение «Enabled»
. Этим действием мы разрешили появление загрузочного меню ноутбука при нажатии клавиши F12
. Теперь переходим в раздел «Security»
и, найдя параметр «Set Supervisor Password»
, нажимаем на клавишу Enter
. В верхнем поле задаем пароль (потом мы его сбросим) и нажимаем Enter
. В нижнем поле вводим этот же пароль и опять жмем Enter
.
Теперь переходим в раздел «Security»
и, найдя параметр «Set Supervisor Password»
, нажимаем на клавишу Enter
. В верхнем поле задаем пароль (потом мы его сбросим) и нажимаем Enter
. В нижнем поле вводим этот же пароль и опять жмем Enter
. Enter
.
Enter
. Переходим в раздел «Boot»
и, найдя параметр «Boot Mode»
, переключаем его из положения «UEFI»
в положение «Legacy»
.
Переходим в раздел «Boot»
и, найдя параметр «Boot Mode»
, переключаем его из положения «UEFI»
в положение «Legacy»
. Чтобы изменения вступили в силу, нажимаем F10
и подтверждаем сохранение изменений, выбрав «Yes»
. Перезагрузка. Так как имеет смысл убрать ранее заданный нами пароль (возможность отключения/включения «Secure Boot»
останется), снова по F2
входим в UEFI-BIOS
, переходим в раздел «Security»
и, найдя параметр «Set Supervisor Password»
, нажимаем на клавишу Enter
. В верхнем поле вводим ранее заданный нами пароль и нажимаем Enter
. Во втором и третьем поле ничего не вводим, просто нажимая Enter
.
Чтобы изменения вступили в силу, нажимаем F10
и подтверждаем сохранение изменений, выбрав «Yes»
. Перезагрузка. Так как имеет смысл убрать ранее заданный нами пароль (возможность отключения/включения «Secure Boot»
останется), снова по F2
входим в UEFI-BIOS
, переходим в раздел «Security»
и, найдя параметр «Set Supervisor Password»
, нажимаем на клавишу Enter
. В верхнем поле вводим ранее заданный нами пароль и нажимаем Enter
. Во втором и третьем поле ничего не вводим, просто нажимая Enter
. На сообщение «Changes have been saved» еще раз нажимаем Enter
. Вот и все! Пароль сброшен, а возможность отключения/включения «Secure Boot»
сохранилась. Чтобы изменения вступили в силу, нажимаем F10
и подтверждаем сохранение изменений, выбрав «Yes»
. Перезагрузка. Теперь мы сможем загрузить на наш ноутбук любую операционную систему.
На сообщение «Changes have been saved» еще раз нажимаем Enter
. Вот и все! Пароль сброшен, а возможность отключения/включения «Secure Boot»
сохранилась. Чтобы изменения вступили в силу, нажимаем F10
и подтверждаем сохранение изменений, выбрав «Yes»
. Перезагрузка. Теперь мы сможем загрузить на наш ноутбук любую операционную систему.
СТАЦИОНАРНЫЕ КОМПЬЮТЕРЫ
Отключаем Secure Boot и UEFI на материнской плате Asus
DELETE
(возможно F2
) и входим в UEFI-BIOS
. Нажимаем F7
для перехода в «Advanced Mode»
. Заходим в раздел «Boot»
, находим подраздел «Secure Boot»
и заходим в него.
Заходим в раздел «Boot»
, находим подраздел «Secure Boot»
и заходим в него. Переключаем параметр «Secure Boot»
в положение «Other OS»
.
Переключаем параметр «Secure Boot»
в положение «Other OS»
. Возвращаемся в корень раздела «Boot»
и переходим в подраздел «CSM (Compatibility Support Module)»
.
Возвращаемся в корень раздела «Boot»
и переходим в подраздел «CSM (Compatibility Support Module)»
. Переключаем параметр «Launch CSM»
в положение «Enabled»
.
Переключаем параметр «Launch CSM»
в положение «Enabled»
. В открывшихся дополнительных опциях выбираем «Boot Device Control»
и переключаем в положение «Legacy OpROM only»
или «UEFI and Legacy OpROM»
.
В открывшихся дополнительных опциях выбираем «Boot Device Control»
и переключаем в положение «Legacy OpROM only»
или «UEFI and Legacy OpROM»
. Переходим к параметру «Boot from Storage Devices»
и переключаем его в положение «Legacy OpROM first»
или «Both, Legacy OpROM first»
.
Переходим к параметру «Boot from Storage Devices»
и переключаем его в положение «Legacy OpROM first»
или «Both, Legacy OpROM first»
. Этими действиями мы отключили Secure Boot
и включили режим расширенной загрузки. Чтобы изменения вступили в силу, нажимаем F10
и подтверждаем сохранение изменений, выбрав «Yes»
Этими действиями мы отключили Secure Boot
и включили режим расширенной загрузки. Чтобы изменения вступили в силу, нажимаем F10
и подтверждаем сохранение изменений, выбрав «Yes»
Отключаем Secure Boot и UEFI на материнской плате Asrock
Нажимаем при загрузке компьютера клавишу DELETE
(возможно F2
) и входим в UEFI-BIOS
. Заходим в раздел «Security»
и, найдя параметр «Secure Boot»
, переключаем его в положение «Disabled»
. Чтобы изменения вступили в силу, нажимаем F10
и подтверждаем сохранение изменений, выбрав «Yes»
. Перезагрузка. Теперь мы сможем загрузить на наш компьютер любую операционную систему.
Чтобы изменения вступили в силу, нажимаем F10
и подтверждаем сохранение изменений, выбрав «Yes»
. Перезагрузка. Теперь мы сможем загрузить на наш компьютер любую операционную систему.
Отключаем Secure Boot и UEFI на материнской плате Gigabyte
Нажимаем при загрузке уомпьютера клавишу DELETE
и входим в UEFI-BIOS
. Заходим в раздел «BIOS Features»
и, найдя параметр «Windows 8 Features»
, переключаем его в положение «Other OS»
. Затем параметр «Boot Mode Selection»
переключаем в положение «Legacy only»
или «UEFI and Legacy»
. И, наконец, параметр «Other PCI Device ROM Priority»
переключаем в положение «Legacy OpROM»
. Чтобы изменения вступили в силу, нажимаем F10
и подтверждаем сохранение изменений, выбрав «Yes»
. Перезагрузка. Теперь мы сможем загрузить на наш компьютер любую операционную систему.
Чтобы изменения вступили в силу, нажимаем F10
и подтверждаем сохранение изменений, выбрав «Yes»
. Перезагрузка. Теперь мы сможем загрузить на наш компьютер любую операционную систему.
Отключаем Secure Boot и UEFI на материнской плате MSI
Нажимаем при загрузке компьютера клавишу DELETE
и входим в UEFI-BIOS
. Заходим в раздел «SETTINGS»
, переходим в подраздел «Boot»
, и найдя параметр «Boot Mode Select»
, переключаем его в положение «Legacy+UEFI»
. Чтобы изменения вступили в силу, нажимаем F10
и подтверждаем сохранение изменений, выбрав «Yes»
. Перезагрузка. Теперь мы сможем загрузить на наш компьютер любую операционную систему.
Чтобы изменения вступили в силу, нажимаем F10
и подтверждаем сохранение изменений, выбрав «Yes»
. Перезагрузка. Теперь мы сможем загрузить на наш компьютер любую операционную систему.


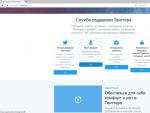

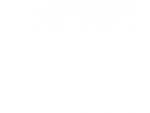
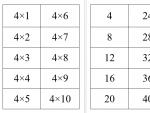
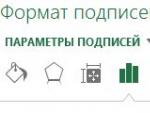
 Как вести группу в контакте для бизнеса, чтобы она приносила пользу
Как вести группу в контакте для бизнеса, чтобы она приносила пользу Номера службы поддержки Теле2
Номера службы поддержки Теле2 Что такое вирусы? Вирусы. Общие характеристики Какие существуют разновидности компьютерных вирусов
Что такое вирусы? Вирусы. Общие характеристики Какие существуют разновидности компьютерных вирусов Описание регистрационной анкеты
Описание регистрационной анкеты