Сканирование точек доступа wifi. Как пользоваться программой inSSIDer (диагностика WI-FI сети)
WiFi роутеры появились практически в каждом доме. Это не удивительно, учитывая рост популярности мобильных устройств и возможность сократить кабельные соединения внутри квартиры. Но высокая плотность беспроводных сетей приводит к тому, что уровень становится крайне низким, а соединение начинает обрываться в неподходящий момент. Единственный способ решения проблемы – правильно выбрать канал WiFi с наименьшей нагрузкой. Это избавляет от ситуации, когда соседняя сеть использует ту же ячейку в диапазоне, создавая помехи.
Решить проблему поможет WiFi Analyzer. Это бесплатное приложение для планшетов и смартфонов с ОС Андройд, позволяющее искать наименее нагруженные каналы, определять уровень сигнала и т.д. По своей сути – это сканер WiFi сетей с дополнительными функциями и ведением статистики.
Как найти свободные каналы WiFi?
Первым делом необходимо установить из маркета приложение и запустить его на мобильном устройстве. WiFi сканер обладает простым интерфейсом, позволяющим разобраться с программой пользователю с любым уровнем подготовки.
Для того чтобы найти наиболее свободные каналы WiFi, проделаем следующие шаги:
- Запускаем вай фай анализатор. На главном экране будут показаны сети и используемые номера ячеек.
На скриншоте показано, что сеть с именем home имеет наивысший уровень сигнала и использует 9-11 ячейки в диапазоне.
Важно! В РФ можно использовать только первые 13 каналов, при этом 1,6 и 11 из них – непересекающиеся.
- Переключаемся в рейтинг каналов. Он обозначается звездами. Чем больше звезд, тем лучше прием.
Проанализировав данные программы легко выбрать свободный канал, при этом не стоит переключать устройства в другие регионы и открывать доступ к 14-му. Такая помощь особенно пригодится жителям мегаполисов, где частота WiFi забита сетями, принадлежащими частным лицам и организациям.
Совет. Выбирайте наиболее свободный канал с наибольшим количеством звезд, чтобы добиться высокого уровня скорости и стабильности связи.
Для платформы Android можно выделить еще несколько надежных приложений, пользующихся хорошей репутацией в магазине Google , среди них:
- Advanced Spectrum Analyzer PRO;
- Анализатор-Home Wifi Alert;
- Spectrum Analyzer;
- SpecScope Spectrum Analyzer.
Функционал всего вышеперечисленного программного обеспечения довольно схож, поэтому вы имеете возможность загрузить и протестировать каждую программу в отдельности, а затем подобрать для себя наиболее подходящую.
Программы WiFi анализаторы
Помимо классического WiFi Analyzer, есть еще масса хороших приложений как на компьютер, так и на мобильные устройства . Например, для Android следует выделить анализатор с открытой платформой, который доступен для загрузки в Play Market и имеет название WiFiAnalyzer (open-source) от разработчика VREM Software Development. Это надежный инструмент, совместимый со всеми версиями ОС вплоть до Android 6.0 Marshmallow.
Для устройств от компании Apple подойдет приложение под названием Network Info II, которое способно вывести на ваш экран всю информацию о близлежащих сетях. Она очень удобна в эксплуатации из-за хорошо продуманного пользовательского интерфейса. Весьма полезным может оказаться и приложение Fing, благодаря которому вы узнаете полную информацию о подключенных устройствах к вашей точке доступа.
Среди приложений для настольных решений особого внимания стоит весьма популярное программное обеспечение Acrylic WiFi Home. В отличии от других программ, эта работает не только с версиями Windows , где есть поддержка Metro. Богатый функционал, сканер нескольких частот и удобный интерфейс доступны для вас совершенно бесплатно.
Пример работы Вай Фай анализатора
Работает анализатор очень и очень просто. Например, приложение WiFiAnalyzer для Windows достаточно установить и запустить, после чего вы получите полную информацию о сети. На первой и главной вкладке отображается подключение к текущей сети и его статус, а также качество сигнала в процентах и -dBm. Например, 80% - это достаточно неплохой показатель, но и его можно улучшить, о чем программа вас обязательно предупредит во вкладке «Анализ».
Снизу вы сможете выбрать частоту 2.4 или 5.0 Ghz, а также увидеть рекомендации касательно способов улучшения сигнала. Анализатор в автоматическом режиме сканирует загруженность каналов и предлагает вам перейти на самый свободный, что увеличит качество интернет-соединения. Во вкладке «Сети» вы увидите все доступные к подключению точки доступа и уровень сигнала, чтобы подобрать наиболее перспективный вариант. Даже если скорость и качество интернета вас устраивает, все равно рекомендуется иногда использовать анализаторы, особенно если вы играете в онлайн-игры, работаете в сети или смотрите потоковое видео.
Сети. Возможно, что кто-то получил доступ к вашей Wi-Fi сети и потребляет данные без вашего ведома. Каким образом это определить? Прибегнуть к помощи специального ПО.
Программное обеспечение покажет список устройств, которые обращаются к сети Wi-Fi. Будь то мобильное устройство, ноутбук или ПК, вы будете в курсе, когда неизвестное устройство будет подключаться с Wi-Fi сети. К сожалению, невозможно отключить устройство, подключившееся таким образом, но можно вручную изменить сетевой пароль в настройках маршрутизатора.
Who Is On My WiFiWho Is On My WiFi
ПО показывает уведомления прямо на рабочем столе в реальном времени, когда неизвестное устройство подключается к вашей Wi-Fi сети. Помимо этого предоставляется подробная информация о конкретном устройстве, включающая последний известный IP-адрес устройства, MAC-адрес, дату и время, когда устройство было обнаружено впервые, цифровую подпись, когда устройство последний раз было обнаружено, в текущее время подключено или нет, имя сетевой карты (если это возможно) и т.д.
Помимо этого, вы увидите список всех обнаруженных устройств и проверить, какое устройство в данный момент подключен или нет. Известное устройстве можете пометить его как "известное". Настройка Установить IP-диапазоны и частоты сканирования также доступна в этом программном обеспечении.
Возможность блокировать конкретное устройство доступна, но в платной версии.
Установочный файл этой программы занимает 2,32 MB.
Wireless Network Watcher

Wireless Network Watcher является портативным программным обеспечением для обнаружения нарушителей вашей Wi-Fi сети. Для подключенного устройства п оказывается почти аналогичная информация той, что и в упомянутом выше программном обеспечении.
Помимо этой информации можно экспортировать список в текстовый файл , HTML файл или CSV файл для дальнейшего использования. Вы можете поместить эту программу в системном трее, и она будет постоянно сканировать в фоновом режиме.
При первом запуске программы вам будет предложено установить сетевой адаптер и изменить диапазон (при необходимости) IP-адреса, чтобы начать процесс сканирования.
Размер установочного файла 292 KB.
SoftPerfect WiFi Guard

SoftPerfect WiFi Guard также очень полезен для автоматического и регулярного сканировать сети с целью выявить посторонние устройства. Можно установить время сканирования сети автоматически в рамках от 1 до 60 минут. Можно установить собственные диапазоны IP и аудио файл для воспроизведения при обнаружении неизвестного устройства.
После завершения сканирования появляется всплывающее окно, в котором отображается IP-адрес и MAC-адрес неизвестных устройств. Кроме этого, видно все подключенные устройства. Для каждого отдельного устройства показывается имя провайдра, RTT (Round-Trip Time), имя устройства, IP-адрес, MAC-адрес и другая информация.
Установочный файл около 2 МБ. При запуске первый раз нужно выбрать сетевой адаптер, а также настроить параметры сканирования.
NCS Network Scanner

NCS Network Scanner - очень простое программное обеспечение, которое не требует никаких настроек, чтобы обнаружить устройства, подключенные к Wi-Fi. При запуске программы можно начать сканирование одним кликом мыши, программа будет находить устройства, подключенные к сети. Она не показывает подробную информацию для устройства. Только имя хоста, IP-адрес, ответное время и причина разрыва.
Это программное обеспечение полезно для начинающих пользователей. Отображается список подключенных устройств для конкретного времени. Нет возможности сохранить список на ПК.
ZIP-файл 2,08 МБ.
NetBScanner

Одна из легко настраиваемых программ. К сожалению, она не в состоянии обнаружить мобильные устройства, связанного с вашим ПК, что является существенным недостатком данного программного обеспечения.
Сканируются устройства, основанные на диапазоне, выбранном пользователем. В результате, вы можете увидеть IP-адрес, рабочую группу, имя компьютера, MAC-адрес, компанию-производитель адаптера и главный браузер, используемый данным устройством. Можно экспортировать список в CSV-файл, текстовый файл, XML или HTML файл.
Размер установочного файла 278 КБ. При запуске его в первый раз будет предложено установить диапазон IP-адресов и скорость сканирования. После этого начнется сканирование.
Вывод
Первые три программы этого списка наиболее эффективные в обнаружении всех устройств, подключенных к Wi-Fi сети. Хотя можно использовать административную консоль Wi-Fi маршрутизатора для проверки списка устройств, но это требует какого-то времени. Перечисленное программное обеспечение легко настраивается и показывает подробную информацию о подключенных устройствах.
Оставьте свой отзыв:
Маршрутизатор сегодня стоит чуть ли не в каждом доме. Но такое обилие Wi-Fi роутеров не могло не сказаться на качестве сигнала. Очень часто сети накладываются одна на другую и возникают перебои с сигналом интернета . И это притом, что он сильный и ничего видимого мешать ему не должно.э

Причиной как раз и может быть наложение нескольких точек доступа на один канал. Для многоквартирных домов данная проблема особенно актуальна. Только пользователь должен отличать проблемы с сигналом и роутером. Так очень часто путают полное зависание смартфона на платформе Android на этапе закачки торрент-файлов. Здесь причина в другом.
Разрывы вайфая могут протекать следующим образом:
- Планшет, смартфон ведут себя, как хотят - когда нормально подключаются к сигналу сети, когда вообще не подключаются;
- Резкое падение скорости скачивания без веских причин(причем наблюдается и на внутренних ресурсах);
- Связь теряется в определенном месте квартиры, где никаких преград нет.
Причиной всех этих бед как раз и является использование одного и того же канала связи многими точками беспроводных роутеров . В дальнейшем перегруженность этого канала и приводит к низкой скорости и обрывам связи.
Быстро решить проблему значит - поменять канал. Большинство пользователей даже не знает как проанализировать такую ситуацию и как изменить параметр "Авто" на своем роутере.
О том как изменить канал связи на разных типах роутеров можно прочесть по этой ссылке.
Изменение автоматического выбора канала сети на роутере Asus
Программы-анализаторы для компов с ОС Windows 7, 8 и 10
Проанализировать состояние беспроводной сети помогут бесплатные программы, которые без проблем можно скачать в интернете для:
- смартфонов с разными платформами;
- ноутбуков и ПК.
Всего каналов для передачи сигнала в России разрешенных к использованию тринадцать. Так вот из этих 13 не пересекаются каналы первый, шестой и еще одинадцатый. Но не во всех странах используют 13, в США, например, разрешены всего 12. Для разных версий операционной системы есть свои особенности по использованию тех или иных каналов.
Схематичное отображение накладывающихся каналов
Так 10 Windows не видит 13 канал, и в настройках роутера невозможно изменить регион на Европу, чтобы исправить доступ к этому каналу.
7 версия ОС тоже не видит каналы больше 12. Потому при выборе другого не загруженного канала это нужно учитывать.
Как раз программы - анализаторы для того и нужны, чтобы выявить свободные каналы, настроить роутер на них и спокойно работать.
Если у пользователя проблема с подключением к какому - либо каналу или лагает сигнал по причине перегруженности канала, то ответы на свои вопросы можно задать техподдержке официального сайта Windows.
Наиболее удобными и простыми программами анализаторами заполненности каналов связи являются следующие:
- inSSIDer 4 - скачать;
- Free Wi-Fi Scanner - скачать;
Эти программы помогут узнать и другую полезную информацию о сетях. Можно распознать тип защищенности, скорость сигнала. Проанализировать сигнал помогают удобные графики. На нижеприведенном рисунке видно, как на каналах накладываются разные пользователи и какая точка доступа имеет самый высокочастотный сигнал.
Анализа каналов беспроводной сети с графиками наложений
Пример анализа сети с помощью InnSider
При скачке программы с официального сайта пользователю следует обратить внимание на условия использования. Очень часто сегодня предлагают только демо-версии программ со сроком использования не более месяца. после этого программу нужно купить.
Анализ наполненности каналов
Как видно из картинки, после анализа наглядно видно, что самый переполненный канал - 6. То есть от него следует отключиться и выбрать свободные 2, 3, или 4, или любой другой кроме первого и одинадцатого, которые тоже уже заняты.
Анализатор сетей для Android
Удобнее всего для смартфона на платформе Android воспользоваться программкой Wi-Fi Analizer . Никаких проблем с поиском и загрузкой. Пользователь через свой телефон заходит в сервис Google Play и через поиск находит это приложение и качает его. При включенном смартфоне скачать приложение можно и через ПК.
Скачивание программы из Гугл Плей
После установки можно зайти в программу и проанализировать каналы связи. Сразу же будет видно на какой частоте работает роутер, и на каком канале. Все это будет указано на доступных графиках. Достаточно выбрать в настройках - каналы и свойства.
Asta работает на частоте 50 и сигнал принимается по каналам 8-10
То есть в наглядном примере ничего менять не надо, т.к. сигнал не пересекается практически ни с кем. В этой же программе можно в свойствах выбрать вкладку "каналы" и увидеть на каком канале самый высокий и лучший сигнал. Рейтинг указан звездочками.
Из примера видно, что самый лучший сигнал без помех на 12,13 и 14 канале. Программа быстро устанавливается и быстро стирается. Потому пользователям не следует бояться, что приложение займет много памяти на устройстве.
Есть еще одна удобная вкладка в этом же приложении, которая покажет частоту сигнала. С таким указателем можно перемещаться по квартире и выбрать именно то, место, где сигнал будет самым сильным.
Показатель измерения силы сигнала
Как изменить автоматический выбор канала на роутере D-Link?
Роутеров сегодня на рынке огромное количество. Но по статистике самым часто приобретаемым является модель D-Link. Как же на нем убрать автовыбор канала?
Для этого набираем в адресной строке интернета адрес 192.168.0.1 . В открывшемся окне следует набрать admin и в логине, и в пароле. Если только пользователь сам их не менял. Стандартные логин и пароль всегда пишут на задней крышке коробки из под роутера.
Изменение настроек беспроводной сети
Появляется окно, в нем выбираются "расширенные настройки", а потом уже основные, как на рисунке выше. После выбора основных свойств беспроводной сети, следует в появившемся окне найти линеечку "канал" и выбрать в ней тот свободный канал, который показала любая программа по анализу каналов связи.
Выбор и сохранение нового канала связи
После этого связь может ненадолго прерваться и вновь перезапустится. Если этого не случилось, нужно снова проверить настройки роутера и если в верхнем правом углу висит диалоговое окно с запросом на сохранение изменений, его нужно нажать и сохранить. После этого скорость передачи данных и закачки должна вырасти.
С помощью таких нехитрых манипуляций любой пользователь может сегодня исправить небольшие ошибки работы беспроводной сети в своей квартире, не вызывая мастеров и не оплачивая их услуги.
Итак, как же его выбрать этот самый скоростной и высокочастотный канал беспроводной связи?
- Запустить программу анализатор;
- Определить свободный канал;
- Найти место в квартире с самой высокой частотой приема
- Проверить непересекающиеся каналы (1,6,11 - если они свободны) на этой частоте, на пример скорости приема и скачки;
- Установить выбранный свободный канал с высокой частотой приема - перенастроить роутер, принять изменения.
Таким образом, исправить проблемы с потерянным сигналом и утерянной скоростью оказалось очень просто, нужно только четко выполнить вышеперечисленные действия.
Вы уже знакомы с WeFi ? Это бесплатная утилита, которая облегчит вам поиск Wi-Fi слотов, сама выберет лучший по параметрам и подключится к нему. Вам остается только скачать WeFiи установить в любой из разделов жесткого диска своего ПК.
Ключевой особенностью программы WeFi является просто колоссальная база данных о более чем 100 миллионах точках доступа Wi-Fi по всей планете. Таким образом, даже если вокруг вас нет ни одной открытой точки доступа, WeFi обязательно подскажет, где именно вы сможете ее найти.
В настройках программы можно задать автоматический запуск – тогда WeFi будет начинать свою работу вместе со стартом Windows. Впрочем, у приложения есть и другие, не менее интересные особенности:
Особенности бесплатной программы WeFi
- Онлайн-статус друзей. Любопытная функция, которая показывает, кто из ваших друзей сейчас подключен к сети Интернет и где именно. То есть, можно вычислить не только онлайн статус, но и местоположение своих друзей, что более чем занятно!
- Программа WeFi автоматически определяет и подключается даже к тем хотспотам, которые требуют подключения через веб-страничку. Также WeFi без проблем подключается к тем точкам, где от пользователя требуют принять условия использования, которые указаны на веб-странице.
- Чтобы посмотреть местонахождение всех доступных на карте хотспотов, вам всего лишь потребуется указать город, в котором живете.
- Можно выбрать режим подключения как к любым точкам Wi-Fi, так и только к проверенным.
- Если WeFi находит новую точку доступа, она будет автоматически добавлена к карте.
- Есть варианты программы WeFi не только для Windows, но и для мобильных платформ – например, Android и Windows Phone.
- Программу можно использовать для общения в виде чата между несколькими пользователями wi-fi слотов, показывая при этом местоположение каждого из них.
Да, операционная система позволит вам находить близлежащие сети и подключаться к ним, но как нас счет дополнений? Что если вам необходимо иметь детальную информацию по всем окружающим вас сетям Wi-Fi, необходимо решить проблемы с вашей сетью, превратить свой лэптоп в портативный Wi-Fi-хот-спот или оставаться в безопасности на публичных хот-спотах? Windows вам во всем этом не поможет.
Вот почему мы нашли для вас шесть приложений. Они делают все, что не умеет Windows, и даже больше. Пять из шести приложений - бесплатны, тогда как шестое стоит совсем не дорого.
От MetaGeek является отличным инструментом поиска и сбора информации по Wi-Fi сетям в зоне нахождения вашего компьютера. Также программа полезна при решении проблем с вашей собственной сетью Wi-Fi.
Для всех найденных Wi-Fi сетей, InSSIDer показывает MAC-адрес роутера, производителя роутера (если программа может его определить - обычно может), использующийся канал, идентификатор SSID или публичное название сети, тип безопасности, скорость сети и тому подобное. Кроме того, программа показывает текущую мощность сигнала сети.
Как бы вы использовали программу для решения проблем со своей беспроводной сетью? Увидев, что близлежащая сеть с мощным сигналом работает на том же канале, что и вы, вы бы изменили канал своей сети (большинство роутеров это позволяет), чем бы избежали потенциальных конфликтов.
Также программа позволяет вам выявлять “мертвые зоны” своей области, где нет достаточно надежного Wi-Fi сигнала. Для этого достаточно пройтись по своему дому или офису с включенным InSSIDer. В дальнейшем вы можете либо избегать этих мест, либо попытаться переставить свой роутер.
В независимости от того, что вам надо - решить проблемы со своей сетью или же найти хот-споты Wi-Fi для подключения – InSSIDer является той программой, которую вы захотите скачать и попробовать.
Цена: Бесплатно
Совместимость: Windows XP, Vista и 7 (32- и 64-бит)
Скачать InSSIDer
Вот еще одна прекрасная программа для поиска сетей Wi-Fi и предоставления по ним информации, вроде удаленности их от вас. На подобном радару экране показывает все близлежащие хот-споты. Отдельная панель предлагает детальную информацию по всем найденным хот-спотам, включая мощность сигнала, тип сети (например, 802.11n), производителя роутера, канал передачи и т.п.

Рядом с радаром на панели представлена еще более детализованная информация по сети, к которой вы в настоящее время подключены, включая ваш персональный IP-адрес, внешний IP-адрес, DNS, информация о шлюзе и т.п.
Почему стоит использовать Xirrus Wi-Fi Inspector, а не MetaGeek InSSIDer? Например, потому, что более простая и понятная планировка Wi-Fi Inspector упрощает представление информации по хот-спотам. Также программа показывает относительную физическую удаленность вас от хот-спота. И, наверное, никто не станет отрицать, полезность самого радара.
Однако, InSSIDer лучше, чем Xirrus Wi-Fi Inspector в плане получения более детализованной информации по окружающим Wi-Fi сетям.
Цена: Бесплатно
Совместимость: Windows XP SP2+, Vista и 7
Скачать Xirrus Wi-Fi Inspector
– это прекрасная, бесплатная программа, которая позволяет превратить компьютер с Windows 7 (программа работает лишь с Windows 7) в хот-спот Wi-Fi, которым затем смогут пользоваться близлежащие устройства – вроде смартфона, или планшетников сослуживцев.
Конечно, сам по себе компьютер, который бы вы хотели переделать в хот-спот Wi-Fi, должен быть подключен к Интернету и поддерживать Wi-Fi. При этом подключение к Интернету совсем не обязательно должно быть проводным (хотя оно и не помешает), ведь Wi-Fi-карта компьютера может выполнять двойную функцию – с одной стороны выступать Wi-Fi-приемником, а с другой – передатчиком.
Установка хот-спота проста: подключившись к Интернету, запустите Connectify, дайте своему хот-спорту название и установите пароль. После этого карта Wi-Fi вашего компьютера начнет вещать Wi-Fi сигнал, к которому смогут подключаться другие устройства. Стоит отметить, что ваш компьютер будет работать по тому протоколу Wi-Fi, под который он создан. Кроме того, он также будет поддерживать и более ранние протоколы. Так, например, сигнал 802.11n позволит подключать устройства с 802.11b/g/n.

Установка пароля позволит ограничить доступ в Интернет посторонних. Сам по себе сигнал хот-спота защищается шифрованием WPA2-PSK.
Connectify вы можете использовать даже для установки локальной сети без внешнего подключения к Интернету. Запустите программу как хот-спот и близлежащие устройства смогут подключиться в его сеть, даже есть доступа в Интернет у вас нет. Этим можно пользоваться, например, для передачи файлов внутри рабочей группы или для мультиплеерных игр.
Стоит отметить, что подключение моего Mac к хот-споту на основе компьютера с Windows 7 и Connectify вызвало у меня проблемы. Однако другие компьютеры и устройства подключались без проблем.
Один из стандартных советов на тему того, что делать, когда есть проблемы с беспроводным соединением и низкая скорость по Wi-Fi - поменять канал роутера на тот, который более свободен, так как наличие большого количества сетей (ваших и соседских) на одних и тех же каналах может приводить к плохой работе этих сетей.
Найти свободные каналы Wi-Fi достаточно просто с помощью специальных программ для анализа беспроводных сетей. Доступны приложения анализа Wi-Fi для Android и программы для Windows или MacOS. В этой статье будут рассмотрены первые два варианта, которых вероятнее всего окажется достаточно. После того, как вы нашли свободный канал, может пригодиться: .
Поиск свободного канала Wi-Fi с помощью Android приложений
Я рекомендую именно этот способ найти свободный канал для роутера, так как у большинства сейчас именно Android телефоны (подойдет и планшет), а приложения для анализа Wi-Fi на них полностью бесплатные и есть на русском языке (для Windows с этими двумя факторами сложнее).
Wifi Analyzer
Первое и, одновременно, бесплатное и самое простое приложение для анализа Wi-Fi сетей, позволяющее найти свободные каналы - Wifi Analyzer, доступное в Play Маркет здесь: https://play.google.com/store/apps/details?id=com.farproc.wifi.analyzer (будьте внимательны, под схожими названиями есть еще много приложений, полностью рабочее и с наилучшими отзывами именно это).
После установки и запуска приложения нажмите по иконке с изображением глаза вверху и выберите пункт «График каналов».
На графике вы увидите представление своей и соседских сетей (учитывайте, что сеть, допустим, на 6-м канале, затрагивает также и соседние каналы): их каналы и мощность. Вверху слева от графика можно переключить диапазон (2.4 ГГц и 5 ГГц).
Например, на скриншоте выше видно, что одновременно три сети расположились на одном (6-м) канале, а самыми свободными будут каналы 9-13 (здесь стоит помнить о том, что есть устройства, которые не видят сетей на каналах после 10-го, а на роутере для возможности выбора этих каналов требуется установить регион РФ). А сеть на 3-м канале достаточно маломощная (роутер, вероятно, находится далеко), т.е. если выбрать 2-3-й канал со связью, наверное, всё будет в порядке.
Если вы не можете самостоятельно выбрать наилучший канал, посмотрите «рейтинг каналов» (также по нажатию на «Глаз»). Каналы с наибольшим числом звезд наиболее предпочтительны.

Это не единственное приложение для Android с возможностью просмотра занятых и свободных каналов, но хороших из них не так много. Если вас не смущает английский язык интерфейса, можете также попробовать Fritz App WLAN (доступно бесплатно в Play Маркет) - тоже достойное средство для анализа сетей Wi-Fi.

Ищем свободные каналы Wi-Fi на ноутбуке или компьютере с Windows
Существуют и программы для Windows 10-7, позволяющие проанализировать беспроводные сети и найти свободный канал Wi-Fi.
InSSIDer
Самая популярная из таких программ - InSSIDer, однако она платная. Тем не менее, введя свои данные на официальном сайте https://www.metageek.com/products/inssider/ можно получить пробный ключ программы на 7 дней: этого вполне хватит для поиска свободного канала. Для получения пробной лицензии нажмите по кнопке Download Trial, введите данные и дождитесь ключа на электронную почту (может занять несколько минут: мне пришел минут через 15).
Запустив InSSIDer вы увидите список беспроводных сетей в двух диапазонах, а также график их распределения по каналам и мощности, аналогичный тому, что можно наблюдать в WiFi Analyzer.

При желании, вы можете менять соотношение размеров панелей в программе, чтобы подробнее рассмотреть информацию о доступных беспроводных сетях и выбрать свободный канал для своей сети.

Acrylic Wi-Fi Home Free
Еще одна похожая программа для Windows, доступная бесплатно для домашнего использования - Acrylic Wi-Fi Home Free, скачать которую можно с официального сайта https://www.acrylicwifi.com/ru/
В части поиска свободного канала она очень похожа на другие такие программы, но, если вы захотели увидеть графическое представление Wi-Fi сетей по каналам и мощности, откройте меню настроек программы и включите расширенный режим (Advanced Mode).

После этого в программе можно будет переключать представления, среди которых и отображение беспроводных сетей с занятыми ими каналами для 2.4 ГГц и 5 ГГц.

Как видите, найти свободные каналы Wi-Fi (при их наличии) достаточно просто. А вот если они отсутствуют, то, возможно, имеет смысл подумать о приобретении роутера с поддержкой диапазона 5 ГГц, который пока более свободный.







 Тариф все включено от мегафон (150 рублей в месяц) Тарифный план решение за 150
Тариф все включено от мегафон (150 рублей в месяц) Тарифный план решение за 150 Разблокировка Android-устройств Защита графическим ключом
Разблокировка Android-устройств Защита графическим ключом Процессор Intel XEON E5450: обзор, характеристики, описание и отзывы Поиск готового решения
Процессор Intel XEON E5450: обзор, характеристики, описание и отзывы Поиск готового решения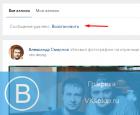 Службе поддержки вконтакте ура-ура-ура!
Службе поддержки вконтакте ура-ура-ура!