Teamviewer восстановить пароль учетной записи. Восстановление и изменение пароля в TeamViewer
TEAMVIEWER2015
Тип лицензии :
Крякнутая
Языки :
Windows 8, 8 64-bit, 7, 7 64-bit, Vista, Vista 64-bit, XP, XP 64-bit
Скачано :
Как настроить TeamViewer
TeamViewer – удобный инструмент для тех случаев, когда требуется удаленно подключиться к домашнему или рабочему компьютеру, дистанционно оказать помощь другу. В общем, причин разного рода может быть много. Особенно радует тот факт, что нет проблем с брандмауэром. Всегда без труда можно подключиться к требуемому компьютеру и система безопасности не дубеет препятствием. Для того чтобы использовать TeamViewer, конечно же, нужно его скачать. Скачивание необходимо производить только с официального сайта. Этому есть несколько причин. Основная причина – это возможность загрузки вирусного ПО. Программа платная и большинство людей жалеет деньги на ее покупку, но скупой платит дважды. Скачивать с торрентов – это большой риск. Если TeamViewer нужен вам не для работы (администрирование компьютеров организации, обслуживание сервера и т.д.), то есть вы будете использовать его в некоммерческих целях, то ее можно скачать бесплатно.
Что нельзя делать при некоммерческом использовании программы:
1. Подключаться к домашнему компьютеру с рабочего.
2. Подключаться из дома к офисному ПК.
Если вы не будете неукоснительно соблюдать эти простые ограничения, то есть вероятность, что программа обнаружит коммерческое использование и наложит ряд ограничений на пользование.
Как установить TeamViewer 9?
Произведите загрузку ПО с ресурса «teamviewer.com/ru/» и запустите файл. На экране монитора появится следующее:

Выберите пункт «Личное/некоммерческое использование». Кликните «Принять – завершить». Придется подождать некоторое время, пока не завершиться установка.

После завершения установки на экране появиться специально окно, которое дает возможность ознакомиться с подсказками по использованию программы.

Не обращайте внимания на окно и закройте его, нажав на кнопку внизу справа. Далее произойдет запуск TeamViewer. Теперь можно работать.
Настройка и использование TeamViewer!
Подключаться можно только к тем компьютерам, на которых тоже установлен TeamViewer. Это можно осуществить непосредственно после его запуска. Необходимые данные - это пароль и уникальный номер компьютера (ID), с которым устанавливается связь. Их можно посмотреть в левой части главного окна программы.

Для установления подключения к вашему ПК сообщите партнёру свой пароль и ID.
При подключении к компьютеру, расположенному дома, с помощью TeamViewer нужен «личный пароль», котором пойдет речь ниже.
Пока что рассмотрим вариант подключения вашего компьютера к чужому, например, к другу. Как только он вам сообщит пароль и ID своей машины. Введите данные в поле под названием «ID партнёра».

Нажмите «Подключится к партнёру». Пройдет несколько секунд и появится окно, в которое вводят пароль.

Произведите ввод пароля и кликните на кнопку «Вход в систему». Теперь вы попадаете на удалённый ПК.

На скриншоте видно, что было произведено подключение к компьютеру с операционной системой Windows XP.
Какие действия можно совершать на удалённом компьютере?
Можно работать, как на своем личном ПК. Иногда, конечно, бывают ограничения, установленные на удалённой машине. Это зависит от настроек программы.
Сразу бросается в глаза отсутствие обоев на рабочем столе удаленного компьютера. TeamViewer по умолчанию производит отключение обоев. Если внести изменения в настройки, то обои будут сохраняться. Зайдите в настройки и в меню сверху выберите пункт «Просмотр».

В списке нужно выбрать «Скрыть обои». Теперь на удаленном компьютере обои на месте.

Еще одна полезная настройка TeamViewer позволяет перезагружать удаленную машину. Причем после включения можно продолжить работу дальше. Это очень удобно. Когда производишь настройку ПК, может потребоваться несколько его перезагрузить. Например, после внесения изменения в утилите «msconfig» можно дистанционно перезагрузить машину и продолжить ее настройку.
Чтобы произвести перезагрузку, заходим в меню и выбираем вкладку «Действия», далее «Удалённая перезагрузка» и потом «Перезагрузка».

Когда начнется дистанционная перезагрузка ПК, нужно будет выбрать из двух действий.


Нажимаем кнопку «Переподключиться». Соединение с удалённой машиной установлено, причем ввода пароля не потребовалось.
Есть возможность безопасной перезагрузки. Чтобы это сделать выполняйте действия, описанные чуть выше, только выбираем пункт «Перезагрузка в безопасном режиме». Этот вариант дает доступ к компьютеру в безопасном режиме.

Можно также использовать следующие возможности:
Блокировка средства ввода удалённого ПК
Это позволяет лишить владельца компьютера, подключенного дистанционно, возможности выполнять любые действия на своём ПК. Он полностью блокируется для владельца. Можно производить любые манипуляции и хозяин компьютера ничего не сможет сделать. Ему останется только сидеть наблюдать за вашей работой.
Включить блокировку ПК
Очень удобная функция при подключении к домашнему компьютеру. Вы можете при завершении работы совершить выход из системы таким образом, чтобы никто не мог под вашей учетной записью воспользоваться машиной.
Запуска диспетчера задач
Его можно произвести с этой же вкладки, отправив запрос. Также можно активировать возможность передачи сочетания клавиш на ПК, подключенный дистанционно.
Возможность передачи файлов в TeamViewer
Данная возможность имеет очень большое значение. Рассмотрим подробнее. Окно для передачи файлов открывается с верхней панели во вкладке «передача файлов».

В открывшемся окне слева расположены файлы, имеющиеся на локальном ПК, то есть на вашем компьютере, а справа размещен диалог удалённого компьютера. Есть возможность передавать и принимать файлы с дистанционного компьютера. Осуществить это можно двумя способами, а именно, перетащить мышкой или нажать кнопки вверху «Получить» или «Отправить». Это довольно легко. В режиме передачи файлов доступны следующие действия:

На скриншоте видно, что в логе отображается все, происходящее в данном режиме:
Что передается,
Куда поступает,
Какие каталоги просматривает человек, подключённый к компьютеру.
Данная технология передачи файлов предельно проста, и добавить тут больше нечего.
Как подключиться к домашнему компьютеру с помощью TeamViewer
На первый взгляд здесь нет сложностей. Можно запустить программу и заняться своими делами, а в случае необходимости подключиться из любого места к домашнему ПК.
Этот способ правильный, но совсем удобный, так как придётся постоянно запускать TeamViewer и держать в памяти пароль.
Наиболее оптимальный вариант – это настройка TeamViewer с постоянным паролем для доступа к домашнему ПК. Это позволит избавиться от проблем, связанных с запоминанием пароля. Кроме того после настройки постоянного пароля сворачиваться программа будет в системный трей. Что согласитесь очень удобно.
Заходим в меню главного окна TeamViewer и выбираем «Подключение» и «Настроить неконтролируемый доступ». Вследствие этого откроется мастер настройки.

Ознакомьтесь с описанием, а после кликните «Далее».

Обязательно заполните все поля на этом этапе. В поле «имя компьютера» можно ничего не менять, а можно поставить «Name». В поле «пароль» нужно ввести, придуманный вами надёжный пароль, состоящий из не меньше шести знаков.

Регистрировать не нужно. Просто поставьте галочку напротив «Я не хочу создавать учетную запись…» и кликните «Далее».

Завершая этап настройки постоянного пароля, обязательно запомните или запишите свои пароль и уникальный ID.
Как только вы проделаете все манипуляции в настройках, TeamViewer при нажатии на крестик перестанет выключаться, а будет в ожидании подключения сворачиваться в трее.
Не стоит путать постоянный пароль с генерируемым автоматически.
Постоянный пароль должен быть строго конфиденциальной информацией равно, как и от аккаунта webmoney или электронной почты. Использовать этот пароль следует тогда, когда именно вам нужно подключение к своему ПК. Если же требуется разрешить гостевой доступ другому человеку, то дайте ему пароль, генерируемый программой. Когда сеанс закончиться сгенерируйте новый.
Работа завершена, и вы можете подключаться со своим уникальным паролем к своему компьютеру. Главное - помнить свой ID.
Заключение
Ключевые моменты по работе программы TeamViewer рассмотрены. Прочитав статью, вы легко настроите ее и сможете пользоваться на базовом уровне. Используйте виртуальную машину, чтобы понять, как работает программа, если нет возможности опробовать ее в действии.
При каждом запуске, TeamViewer в целях безопасности, генерирует новый временный пароль для удаленного управления. Этот пароль довольно неудобно использовать если управление осуществляете только вы и довольно часто, поскольку при каждой перезагрузке компьютера приходиться запоминать новый. Для таких случаев в TeamViewer реализована функция неконтролируемого доступа, которая позволяет установить дополнительный постоянный пароль известный только вам и не меняющийся при перезагрузке.
Установить личный пароль вы можете нажав в меню "Подключение" и выбрав пункт "Настроить неконтролируемый доступ" или же нажав на область ввода личного пароля в интерфейсе программы.
В открывшемся окне настроек неконтролируемого доступа нажмите "Далее".

Теперь, вам нужно дважды ввести личный пароль для удаленного доступа к TeamViewer. Помните, пароль не должен быть легким, чтобы злоумышленники не получили доступ к вашему компьютеру.

Последним шагом вам будет предложено создать или присоединиться к имеющейся учетной записи, введя свою электронную почту и пароль, также вы можете отказаться от создания учетной записи выбрав соответствующий пункт.
Необходимо завести учетную запись. Вход в нее осуществляется посредством ввода электронного ящика, а также пароля. Собственный e-mail забыть довольно трудно, что не скажешь о коде доступа.
Иногда пользователи его путают с другими данными для авторизации. Если не удается выполнить вход в TeamViewer, всегда поможет процедура авторизации. А в некоторых ситуациях требуется изменение пароля.
Если пользователь TeamViewer забыл пароль учетной записи, то беспокоиться ему не о чем. Разработчиками программы предусмотрена функция восстановления. Но для ее использования необходим доступ к привязанному к учетной записи электронному адресу. Аналогичная ситуация и с изменением секретной комбинации.
Изменение секретной комбинации
Регулярное редактирование секретного кода в значительной степени повышает безопасность аккаунта. Для начала разберемся с этим действием. Его получится выполнить двумя способами: через официальный сайт или в самом Тимвивере.
Редактирование на официальном сайте:
Еще имеется способ, как изменить пароль в TeamViewer непосредственно в программе. Для этого нужно предпринять следующие шаги:

Восстановление
От личного аккаунта TeamViewer восстановить пароль предельно просто. Для начала запустите программу. Далее, кликните по надписи «Вход в систему»
, она расположена снизу. Теперь нажмите на «Забыли пароль»
. Тогда откроется новая вкладка в браузере. Либо же сразу перейдите по ссылке https://login.teamviewer.com/LogOn?lng=ru#lost-password .
Теперь нажмите на «Забыли пароль»
. Тогда откроется новая вкладка в браузере. Либо же сразу перейдите по ссылке https://login.teamviewer.com/LogOn?lng=ru#lost-password .
Здесь вам нужно указать собственный E-mail и подтвердить капчу. Затем щелкните по синей кнопке, расположенной чуть ниже. Теперь откройте ваш электронный ящик. Туда должно прийти письмо со ссылкой подтверждения. Пройдите по ней, затем введите новую секретную комбинацию, подтвердите ее и щелкните ЛКМ по «ОК»
.
Пройдите по ней, затем введите новую секретную комбинацию, подтвердите ее и щелкните ЛКМ по «ОК»
.
Собственно говоря, на этом процедура восстановления окончена. Теперь вы сможете войти в свой аккаунт TeamViewer с использованием новых учетных данных. При желании, код доступа в любой момент можно изменить по инструкции выше.
Каждый пользователь ПК хоть раз да пользовался программой для удаленного доступа TeamViewer. Это приложение является неотъемлемой частью стандартного набора программ для компьютера. Но если вы пользовались TeamViewer то наверняка знаете что при каждом подключении к удаленному компьютеру необходимо вводить ID и пароль.
Так как ID дается один и не меняется, а вот пароль каждый раз при включении и выключении компьютера изменяется. Это не очень удобно, но есть выход из этой ситуации. В программе TeamViewer можно установить постоянный пароль.
Как в TeamViewer 12 сделать постоянный пароль
И так как установить постоянный пароль в TeamViewer. Все достаточно проста запускаем TeamViewer и переходим в пункт Дополнительно и выбираем Опции.
В открывшемся окне переходим во вкладку Безопасность. Справа есть пункт Личный пароль. Вот тут и можно установить постоянный пароль. Вводим его в оба поля и кликаем ОК.

Все теперь при подключении к компьютеру будет использоваться постоянный пароль тот который вы установили. В предыдущих версиях программы меню немного отличается, но по аналогии зайдя в опции вы думаю найдете нужный пункт.
Так же не забудьте поставить галочку на вкладке Основное что бы TeamViewer запускался в месте с Windows.

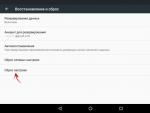
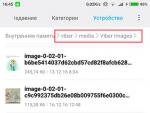




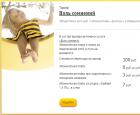 Обзор тарифов билайн без абонентской платы
Обзор тарифов билайн без абонентской платы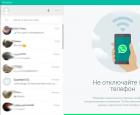 Как установить WhatsApp на компьютер?
Как установить WhatsApp на компьютер? Тариф все включено от мегафон (150 рублей в месяц) Тарифный план решение за 150
Тариф все включено от мегафон (150 рублей в месяц) Тарифный план решение за 150 Разблокировка Android-устройств Защита графическим ключом
Разблокировка Android-устройств Защита графическим ключом