Удаление старого драйвера принтера. Прощаемся с драйвером от принтера в Windows XP Не удаляется сетевой принтер
Часто при удалении принтера из системы может возникать ряд проблем, когда появляются ошибки или происходит неполное удаление. Также при установке нового устройства и драйверов появляются различные ошибки в виде недоступных функций печати и тому подобного.
Чтобы избежать этих проблем необходимо правильно и полностью удалить предыдущий принтер. Как это сделать будет подробно описано в этой статье.
Как удалить принтер самостоятельно
 Как удалить mail.ru с компьютера полностью
Как удалить mail.ru с компьютера полностьюТеперь необходимо очистить реестр от «хлама».
Реестр очищать следует очень аккуратно, если нет абсолютной уверенности, что ручная чистка пройдет гладко, то лучше воспользоваться специализированными программками. Их достаточно много и скачиваются они совершенно бесплатно.
- В окне «Выполнить» прописываем директиву regedit. Нажимаем «ОК».
- В окошке системного реестра кликаем на меню «Правка». Выбираем строчку «Найти далее».
- В окне поиска вбиваем название принтера или драйвера и производим поиск.
- Все, что будет найдено – удаляем.
- Поиск проводим несколько раз, пока не появится сообщение о том, что подходящих файлов не найдено.
- После данной процедуры перезагружаем устройство.
Теперь, если есть необходимость, можно заняться переустановкой принтера и драйверов, никаких ошибок быть не должно.
xn----7sbbpvhbl8df8h.xn--p1ai
Как удалить драйверы принтера в windows 7
Удаление принтера windows 7 связано с определёнными сложностями и простым способом удалить неправильный драйвер не выйдет. Давайте проделаем эту операцию вместе, скришноты каждого нашего шага в конце статьи.
- Первое что нужно сделать: Идём в Панель управления–>Устройства и принтеры и удаляем наш принтер, пока не перезагружаемся.
- Второе: Пуск->Выполнить набираем Services.msc и попадаем на вкладку Службы перезапускаем Диспетчер печати.
- Третье: Пуск->Выполнить набираем printui /s /t2 попадаем в окно Свойства сервера печати и удаляем драйвер нашего принтера. Можем выбрать Удалить драйвер и пакет драйвера.
- Четвёртое: Открываем Управление печатью Пуск->Выполнить набираем printmanagement.msc. В папкеНастраиваемые фильтры нужно выбрать Все драйверы, щёлкаем правой мышкой на нашем драйвере и в выпадающем меню выбираем Удалить пакет драйвера. Если выйдет Ошибка, значит он уже удалён. Так же в Управлении печатью, во вкладке Серверы печати, выбираем пункт Драйверы и Принтеры удаляем наш драйвер.
В принципе удалить драйвер принтера windows 7 сейчас уже удалось и после перезагрузки должен успешно встать новый драйвер, но всё же можно для уверенности проделать остальные манипуляции.
- Пятое: Посмотрите в меню Удаление или изменение программы есть ли какое упоминание о вашем принтере, если да, то нажмите Удалить, затем удалите все компонены программного обеспечения вашего принтера. Удалите все файлы относящиеся к принтеру с вашего компьютера, начните с папки Program Files.
- Просмотрите на всякий случай реестр на предмет присутствия ключей с названием вашего принтера.
Перезагружайтесь и устанавливайте новый драйвер для принтера.








loco.ru
Удаляем драйвер принтера
Если у вас проблемы с печатью, то первое, что можно сделать - попробовать другое ПО. Для этого, необходимо удалить старый драйвер печатающего устройства. Как это сделать расскажу и покажу ниже.
Удаляем ПО
Заходим в Панель управления > Удаление программы
Находим программное обеспечение для принтера, кликаем по нему левой кнопкой мышки и жмем «Удалить/Изменить».

Следуем инструкциям мастера.
Удаляем устройство
Открываем Панель управления. В разделе «Оборудование и звук» выбираем «Просмотр устройств и принтеров».
Кликаем на значке принтера или МФУ правой кнопкой мышки и из контекстного меню выбираем «Удалить устройство».
Подтверждаем.
Закрываем Панель управления.
Сервер печати
Жмем на клавиатуре «windows + X» и выбираем «Выполнить».

Пишем «printui /s» и жмем «ОК».

В свойствах сервера печати переходим на вкладку «Драйверы» выделяем нужный и «Удалить…»
В открывшемся окошке выбираем «Удалить драйвер и пакет драйвера». «ОК».
Подтверждаем.
Жмем «Удалить».
Драйвер удален, пакет остался.
Видео
Печатайте с удовольствием.
PrinterProfi.ru
Блог did5.ru
Проблема совместимости старых устройств и новых операционных систем встречается очень часто. Приходится часами в интернете искать драйвера и пробовать их установить. Большая часть из них устанавливается некорректно, что приводит к сбоям в работе ОС и к вопросу – Как удалить драйвер принтера в windows 7?
Как удалить драйвер принтера в windows
Способ 1
1. Идем «Пуск –> Панель управления –> Устройства и принтеры»
2. Выделяем любой принтер, на панели инструментов выбираем «Свойства сервера печати»

3. Откроется окно свойств сервера печати

4. Переходим на вкладку «Драйверы», выбираем драйвер, который нужно удалить и жмем кнопку внизу –«Удалить»

5. Выбираем, что хотим удалить
6. Перезагружаем ПК
Простой способ сразу перейти в «Свойства сервера печати»:
Пуск –> printui /s /t2
Второй способ
Пуск - printmanagement.msc
Выбираем драйвер и через контекстное меню его удаляем, перезагружаем ПК.
Заключение
Вот таким нехитрым способом мы удалили из системы ненужный или проблемный драйвер принтера. Если не помогло, то нужно искать и удалять остатки драйвера в папке Program Files и в реестре, почистить папку с драйверами «%windir%\system32\spool\drivers»
Нашли опечатку в тексте? Пожалуйста, выделите ее и нажмите Ctrl+Enter! Спасибо!
Здравствуйте, читатели блога. Иногда те действия, которые мы выполняем на компьютере или ноутбуке не дают ожидаемый результат. В этой статье мы обсудим, как удалить драйвер принтера в Windows XP.
На днях мой знакомый позвонил ко мне с просьбой помочь, с возникшей проблемой на его компьютере. Ситуация следующая: когда открываешь MS Office и хочешь распечатать открывшейся документ, то при нажатии на «Печать» или «CTRL» + «P» офис намертво зависает. Пробовал заново установить MS Office, переустанавливал драйвера, но эти действия не дали никаких результатов. Но заметил, что когда выбираю другой принтер по умолчанию, то при нажатии на «печать» офис не зависает, как только выбираю нужный принтер, опять всё «висит». Также пробовал отправить текст на этот принтер с обычного блокнота, и он без проблем распечатался. После этого начал разбираться с драйверами, и как раз о том, как удаляются драйвера в Windows XP, решил рассказать в этой статье.
Существует множество способов, как осуществить это. В данной статье мы рассмотрим лишь действенные, самые популярные и удобные методы. Кстати, вам может пригодиться информация касающаяся принтеров:
Итак, с небольшим введением закончили, теперь можно начинать.
Первый способ. Удалите драйвер от принтера, как удаляете обычную программу. Заходим в меню «Пуск», затем – «Панель управления», после этого «Установка и удаление программ». Перед вами откроется список всего установленного программного обеспечения на вашем компьютере. Здесь нам нужно найти модель нашего принтера, щелкнуть по ней и нажать на кнопку «Удалить» — в верхней части окна. Далее следуем интуитивно понятным указаниям мастера удаления, который описывать здесь уже не имеет смысла.
Второй способ – самый легкий в плане умений пользования ПК. Если у вас есть установочный CD-диск, который поставляется в комплекте при покупке любого электронного устройства, включая и принтеры, достаточно вставить его в дисковод. Затем необходимо начать установку. Поскольку файлы уже хранятся на вашем жестком диске, система может предложить несколько вариантов, которые включают в себя: «Восстановление» и «Удаление».
Список доступных функций может быть и шире, но нас в любом случае интересует только последний пункт, то есть «Удаление». Выбираем его и ждем, пока наш компьютер автоматически очистит локальный диск от ненужных драйверов принтера в Windows XP. После удаления, вас могут попросить перезагрузить компьютер, выполняем перезагрузку. Если вы удаляли драйвера для установки новых, то можете это сделать сейчас.
Существует и третий способ, как удалить драйвер принтера в Windows XP. Он подходит для тех, у кого нет ни CD-диска, ни надписи с названием модели принтера в меню «Установка и удаление программ» (такое иногда случается). В этой ситуации нам нужно пройти в меню «Пуск», после чего выбрать «Принтеры и факсы».

Перед вами откроется окно. Нажимаем на кнопку «Файл», после чего кликаем по пункту: «Свойства сервера».

Щелкаем левой кнопкой мыши по вкладке «Драйверы», выбираем нужную нам модель принтера. Далее совершаем щелчок по кнопке «Удалить».

Подтверждаем свое желание действительно удалить этот драйвер.

В том случае, если в списке нет известного вам драйвера (модель принтера), который нужно удалить, то удалите всё. Этот способ помог мне решить проблему, которая была у моего знакомого. После удаления, система сама определила принтер и установила его. Радостям не было предела, а он целую неделю гадал, что ему делать. Было даже в мыслях переустанавливать Windows. Оказалась очень простая проблема — неправильно установленный драйвер.
Вот и все.
На сегодняшний день принтер является незаменимым устройством дома и на работе. Не редко у пользователей ПК возникают проблемы с драйверами этих устройств.
Проблемы бывают разными и очень часто, чтобы решить ту или иную проблему необходимо удалить или переустановить драйвер печати, а как это сделать разберем в статье.
Первым делом отправляемся в Панель управления в раздел «Устройства и принтеры». Самый простой способ - кликуть по меню «Пуск», справа увидим нужный нам раздел.
Второй простой способ с помощью программы «Выполнить», в которой нужно набрать команду:
Control printers

После выполнения команды должно открыться окно, в котором будут присутствовать различные устройства. Следующим шагом будет удаление принтера, для этого выбираем принтер, щелкаем по нему правой кнопкой мыши и выбираем пункт: «Удалить устройство».

Теперь нужно перезапустить диспетчер печати, для этого необходимо перейти в «Службы» (Панель управления - Администрирование - Службы). Также есть простой способ перейти в службы - в программе «Выполнить» наберем следующую команду:
Services.msc

В открывшемся списке ищем службу «Диспетчер печати» и кликнем по ней правой кнопкой мыши, далее выберем пункт «Перезапустить».

Printui /s /t2

Выбираем драйвер и нажимаем кнопку «Удалить»:

В появившемся окне выбираем пункт: «Удалить драйвер и пакет драйвера», жмем «Ок»:

Теперь переходим к конечным действиям, удаляем драйверы в надстройке «Управление печатью». Переходим в эту надстройку через команду:
Printmanagement.msc

В окне «Управление печатью» щелкаем по «Настраиваемые фильтры», далее «Все драйверы», далее правой кнопкой мыши по драйверу и «Удалить».

Важно! Иногда при удалении драйверов в «Сервер печати» или в «Управление печатью» возникает ошибка или сообщение типа: «Не удалось удалить драйвер принтера [модель принтера]. Указанный драйвер принтера занят».
Решаем это недоразумение следующим способом:
1) Удаляем драйвер принтера из списка в окне «Устройства и принтеры».
2) Останавливаем службу «Диспетчер печати».
3) Переходим в реестр («Выполнить» - «regedit»). Далее переходим по ветке:
HKEY_LOCAL_MACHINE\SYSTEM\CurrentControlSet\Control\Print\Environments\Windows x64\Print Processors
В 32 разрядных ОС вместо «Windows x64» нужно выбрать «Windows x86», далее переименуем все принтеры находящиеся в ветке, можно просто добавить приставку, чтобы не забыть оригинальное название: winprint в winprint.bck, hplj1006 в hplj1006.bck и так же все остальные.
4) Возвращаемся в службы и запускаем «Диспетчер печати».
5) Пробуем удалить драйверы из «Сервер печати» и «Управление печатью» (должно сработать).
6) Если драйверы удалились, то возвращаемся в реестр и переименовываем обратно названия принтеров.
7) Перезапускаем службу «Диспетчер печати» и радуемся!
Иногда возникает ситуация что при удаление принтера из системы, мы получаем множество ошибок или вообще не удаляется или не полностью удаляется, или наоборот не хочет новый драйвер ставиться или устанавливается, но в место работоспособной печати получаем ошибку типа «Драйвер установлен не полностью, и некоторые функции печати будут недоступны» как то было у меня. Тем не мене паниковать в этой ситуации не стоит, всегда есть возможность отформатировать жесткий диск компьютера, установить операционную систему и все сопутствующее программное обеспечение. Но сегодня я расскажу вам как это можно сделать проще не прибегая к таким жестким действиям.
Приступим. Начнем с того, что это пробуем удалить принтер стандартным способом. Идем в Пуск\Панель управления\Оборудование и звук\Устройства и принтеры нажимаем на проблемном принтере правой кнопкой мыши и выбираем в открывшемся меню Удалить устройство.
Далее, вне зависимости от результата на предыдущем шаге, идем в Службы , а именно Пуск\Панель управления\Система и безопасность\Администрирование изапускам ярлык под названием Службы. В открывшемся окне ищем службу Диспетчер печати , подсвечиваем ее и в боковой колонке нажимаем на ссылку перезапустить.
Теперь покончим с драйвером принтера, для этого идем и нажимаем на строчке Выполнить . открывается окно в котором необходимо вписать printui /s /t2 и нажать на кнопку ОК.
Откроется окно в котором мы подсвечиваем не корректно работающий и уже частично удаленный принтер и нажимаем на кнопку Удалить.
Откроется еще окно в котором необходимо будит выбрать Удалить драйвер и пакет драйвера и нажать на кнопку ОК.
Вообщем то на этом все, принтер и драйвер принтера безвозвратно удалены из системы. Осталось разве что залезть в папку Program Files и удалить все папки, если такие имеются, которые относятся к удаленному принтеру. (у меня таких просто нет) Особо дотошные еще могут почистить реестр от записей относящихся к данному принтеру, для этого запускаем программу regedit . Идем Пуск\Все программы\Стандартные там уже известный нам Выполнить . Вводим в поле regedit и нажимаем кнопку ОК .
В открывшейся программе в верхнем меню нажимаем на Правка и в открывшемся списке выбираем Найти… Далее в поле поиска вводим название принтера и нажимаем на кнопку Найти далее .
И если, что то связанное с принтером было найдено то подсвечиваем это и удаляем. И повторяем поиск снова, пока не увидим сообщение, что нечего подходящего не найдено.
Теперь осталась самая малость, перезагрузить компьютер и если нужно поставить заново рабочий драйвер или провести любые другие манипуляции, которым теперь старый, испорченный и уже полностью удаленный драйвер не помешает .
Ошибка «Доступ запрещен не удается удалить устройство» может быть вызвана двумя причинами. Первая возникает в том случае если действия описанные в статье вы производите не с правами администратора, и вторая, если драйвер принтера в данный момент задействован в операционной системе.
Убедитесь что вы зашли на компьютер под учетной записью администратора. Затем проверьте нет ли в очереди печати принтера, документов отправленных на печать. Следом зайдите в «Свойства принтера» во вкладу «Безопасность» и проверьте что текущему пользователю разрешены все действия с принтером. Если все в порядке и очередь пуста и Вашему пользователю разрешено все, то перезапустите «диспетчер печати» как описано в статье и следом удалите принтер из диспетчера устройств: Пуск -> ПКМ нажмите на «Компьютер» -> «Свойства» -> В левой панели выберите «Диспетчер устройств» -> в открывшемся окне найдите либо название своего принтера, либо если принтер подключен по usb во вкладке «Контроллеры usb» найдите «Поддержка usb принтера» -> Нажмите ПКМ и выберите «Удалить» . Затем отсоедините принтер от системного блока, и перезагрузите компьютер. после перезагрузки выполните все действия написанные в статье начиная с выполнения команды printui /s /t2 .
Если это не поможет, попробуйте выполнить удаление принтера в «Безопасном режиме»: При включении компьютера нажмите F8 и выберите «Безопасный режим».
Если и в «Безопасном режиме» та же фигня то сделаем ход конем. Вместо того чтобы перезапускать «диспетчер печати» мы его останавливаем. Далее, как описано в конце статьи, удаляем все упоминание о принтере из реестра. Затем удаляем все файлы принтера из папки в каталоге Progam Files. После этого запускаем диспетчер печати и если принтер еще остался в устройствах, то удаляем его. Перезагружаем компьютер.
Как удалить драйвер принтера Windows 7 , никак не получается? По ошибке установил не тот драйвер, при удалении принтера в Панели управления, во вкладке Устройства и принтеры он удаляется, далее перезагружаюсь и сбойный драйвер принтера восстанавливается, происходит Установка программного обеспечения драйвера устройства->Устройство готово к использованию. Пытался переустановить без перезагрузки, пишет Эта версия уже установлена. Установка отменена. Пытался в Управление печатью Удалить пакет драйвера, пишет что драйвер занят, хоть систему переустанавливай, подскажите что-нибудь.
Георгий.
Как удалить драйвер принтера Windows 7
Удаление принтера Windows 7 связано с определёнными сложностями и простым способом удалить неправильный драйвер не выйдет. Давайте проделаем эту операцию вместе, скришноты каждого нашего шага в конце статьи.
- Первое что нужно сделать: Идём в Панель управления –>Устройства и принтеры и удаляем наш принтер, пока не перезагружаемся.
- Второе: Пуск->Выполнить набираем Services.msc и попадаем на вкладку Службы перезапускаем Диспетчер печати .
- Третье: Пуск->Выполнить набираем printui /s /t2 попадаем в окно Свойства сервера печати и удаляем драйвер нашего принтера. Можем выбрать Удалить драйвер и пакет драйвера .
- Четвёртое: Открываем Управление печатью
Пуск->Выполнить набираем printmanagement.msc
. В папке Настраиваемые фильтры
нужно выбрать Все драйверы
, щёлкаем правой мышкой на нашем драйвере и в выпадающем меню выбираем Удалить пакет драйвера
. Если выйдет Ошибка, значит он уже удалён.
Так же в Управлении печатью, во вкладке Серверы печати , выбираем пункт Драйверы и Принтеры удаляем наш драйвер.
В принципе удалить драйвер принтера Windows 7 сейчас уже удалось и после перезагрузки должен успешно встать новый драйвер, но всё же можно для уверенности проделать остальные манипуляции.
- Пятое: Посмотрите в меню Удаление или изменение программы есть ли какое упоминание о вашем принтере, если да, то нажмите Удалить, затем удалите все компонены программного обеспечения вашего принтера. Удалите все файлы относящиеся к принтеру с вашего компьютера, начните с папки Program Files .
- Просмотрите на всякий случай реестр на предмет присутствия ключей с названием вашего принтера.
Перезагружайтесь и устанавливайте новый драйвер для принтера.
Можете почитать нашу статью-> и





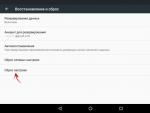
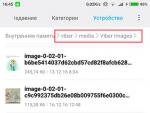




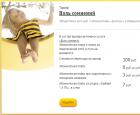 Обзор тарифов билайн без абонентской платы
Обзор тарифов билайн без абонентской платы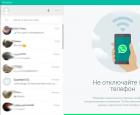 Как установить WhatsApp на компьютер?
Как установить WhatsApp на компьютер? Тариф все включено от мегафон (150 рублей в месяц) Тарифный план решение за 150
Тариф все включено от мегафон (150 рублей в месяц) Тарифный план решение за 150 Разблокировка Android-устройств Защита графическим ключом
Разблокировка Android-устройств Защита графическим ключом