Установка отпечатка пальца на xiaomi. Приложения для сканера отпечатка на Android
Сканер отпечатков пальцев стал обязательным видом защиты. Основная его задача – это распознавание пользователя, но кроме этого датчик способен упростить навигацию по смартфону. Такие компании, как Google, Gionee, Oppo и Xiaomi, уже разрешают применять сканер отпечатков для доступа к панели уведомлений и камере. Датчик, расположенный на задней стороне устройства, может управлять аудиоплеером, питанием и многими другими функциями. Правда, для этого придется скачать специальный софт.
Понадобится бесплатная программа Fingerprint Gestures из Google Play. После установки вам нужно активировать параметр «жесты сканера». Затем у вас появится возможность настроить 3 режима – один тап, двойной тап, свайп влево и вправо. Каждому режиму можно присвоить свое действие:
- переход назад, на главный экран, в список недавно запущенных приложений;
- отключение питания, перезагрузка (нужны root-права);
прокрутка страницы (нужны root-права); - управление панелью уведомлений, доступ к быстрым настройкам;
- воспроизведение музыки, пауза, следующий/предыдущий трек (работает на Android 6.0 и выше); изменение ориентации экрана, звукового профиля, включение фонарика (Android 6.0 и выше);
- запуск выбранного приложения;
- поиск, скриншот, вызов помощника (нужны root-права);
- разделение экрана, переход в последнее запущенное приложение (работает только на Android Nougat 7.0).
Проверил работу приложения на — все функционирует без проблем, жесты на сканер отпечатков пальцев привязываются к командам или быстрому вызову приложений.
Как делать фото с помощью сканера отпечатков пальцев?
Пока лишь несколько производителей оснастили свои аппараты такой опцией по умолчанию, но с программой Dactyl Fingerprint Camera сканер любого устройства превращается в инструмент управления камерой.
Приложение Dactyl доступно в Play Market в двух версиях. Бесплатная содержит рекламу, платная (130 руб.) нет. При первом запуске программа сообщит, с какими из установленных на смартфоне приложений она совместима. Среди наиболее популярных – мессенджеры WhatsApp, Facebook, Instagram (только на Android Nougat 7.0), а также камеры Prisma, Google, Retrica, Candy, Snap Camera HDR и Manual Camera.
LG Camera, AZ Camera, Proshot и Cameringo + пока не поддерживаются, но вы можете отправить разработчику сообщение с просьбой настроить совместимость с нужным вам приложением. Dactyl Fingerprint довольно часто обновляется, вполне возможно, что уже следующая версия будет работать с нужной вам программой.
Во всех поддерживаемых приложениях вы можете делать снимки при помощи сканера. Для спуска затвора нужно просто коснуться датчика так, как вы делаете это при разблокировке устройства. Этой опцией особенно удобно пользоваться на смартфонах с большим дисплеем.
Теперь вы знаете, как настроить жесты для сканера отпечатков пальцев на Android-смартфонах, а также делать с его помощью фото.
Сегодня мы поговорим о том, как настроить и использовать отпечаток пальца на iPhone 5S. Он представляет собой технологию идентификации владельца аппарата и позволяет легко разблокировать гаджет.
Touch ID – так называется эта функция. Использовать ее на айфон 5 или 6 несложно, но нужно знать азы, как она работает. Метод отпечатка пальца здесь заменяет устаревшую систему паролей. И если пароль нередко забывается или теряется, отпечаток всегда неизменен. Причем поставить его очень просто. Аппарат в мгновение считывает информацию, и так же быстро, на автомате, с гаджета снимается блокировка.
С помощью этой технологии юзер может авторизовывать любые приобретения из магазина Apple. Датчик имеет гибкие настройки и распознает информацию под любым углом. И абсолютно не важно, как был приложен палец – процедура успешно состоится. «Яблочный» девайс в любом случае узнает своего «хозяина».
Прежде чем сделать настройку функции, первым делом нужно ее включить.
Для этого нужно выполнить такие действия, как:
- Зайти в настройки своего девайса.
- Щелкнуть по разделу «Touch ID и пароли».
- Придумать и ввести пароль из цифр. Обязательно запомните установленный набор цифр. В будущем он понадобиться, если вы захотите изменить отпечатки или защитить их от смены.
- Сделать сами отпечатки, выбрав соответствующий пункт. Дальше нужно будет легко прикоснуться к кнопке «Home», и система на автомате отсканирует изображение. Когда все будет готово, вы услышите сигнал вибро.
Если сканирование прошло неудачно, и ряд мест не обработалось, эти области будут подсвечены на дисплее красным цветом. Можно будет сделать еще 5 попыток сосканирования.
И учтите, что кнопку «Home» перед процедурой нужно тщательно очистить от грязи и пыли.
Настраиваем Touch ID-функцию
Итак, как установить функцию мы рассмотрели выше. А теперь узнаем, как настроить отпечаток пальца.
Предполагается, что пароль уже придуман и введен в систему (это мы сделали ранее). После этого нужно следовать такому алгоритму:
- Хорошо помыть и высушить руки. Так же проверить на предмет чистоты кнопку «Home».
- Войти в настройки Touch ID и пароля, где ввести ранее созданную комбинацию из цифр, то есть ваш пароль.
- Щелкнуть по кнопке добавления отпечатка. Прикоснуться к кнопке «Home» (при этом держать гаджет в руке так, как вы это делаете чаще всего).
- Снова коснуться той же кнопки, не делая нажатия. Оставаться в таком положении, пока не пойдет вибрация или на дисплей не выведется определенный запрос.
- Несколько раз делать медленное касание пальца, то опуская, то поднимая его. Каждый раз нужно менять положение пальца.
- Всплывет окно, где будет предложение регулировки захвата. Здесь нужно держать гаджет так, как вы это обычно делаете в процессе разблокировки. К кнопке «Home» необходимо слегка прикладывать подушечки пальца (но не центральный сегмент, как это делалось в начале).
Если процедура по каким-либо причинам не состоялась – попробуйте ее повторить, но уже на другом пальце.
Разблокировка гаджета, и покупки при помощи Touch ID
Наконец, приступим к главному, и узнаем, как на практике применять эту полезную функцию. После того, как вы отрегулировали датчик, можете использовать технологию для осуществления разблокировки вашего девайса. Для это нужно просто сделать щелчок по «Home» тем самым пальцем, который зарегистрирован при помощи Touch ID.
Как применять технологию для покупок? Тоже очень просто, но нужно знать некоторые нюансы. Датчик здесь – замена пароля идентификации ID-номера от Apple.
Итак, нужно проделать следующие шаги:
- Посмотреть, включен ли в настройках раздел Touch ID и пароля, а кроме этого – параметр, касающийся магазинов в сети, где будут совершаться покупки. Если не получается активировать эти пункты – зайдите в систему, используя стандартный метод идентификации с помощью ID.
- Зайдите на страничку нужного вам магазина в сети.
- Щелкните по выбранному продукту. Тут же всплывет окно с запросом вашего ID.
- Чтобы желанный продукт оказался у вас – осталось только слегка прикоснуться к «Home».
Как применять Touch ID в Apple Pay
На более новых моделях «яблочных» гаджетов (например, шестой линейки), датчик используется более широко. Он применим для покупок в магазинах, в различном софте, на ресурсах в сети в браузере Safari с помощью службы Apple Pay.
Еще технология применяется на iOS-гаджетах для совершения покупок в сети с девайсов, работающих на «операционке» Mac. Здесь как раз пригождается Apple Pay. Однако чаще всего юзеры пользуются технологией для разблокировки гаджета.
Способы управления Touch ID-настройками
В настройках меню Touch ID можно реализовать такие функции, как:
- Выключение либо дезактивацию технологии для паролей и различных магазинов в сети.
- Снятие отпечатков с пальцев. Если делать сразу несколько отпечатков – распознавание будет осуществляться медленнее.
- Название другим именем ранее созданного отпечатка. С этой целью нужно по нему щелкнуть.
- Удаление элемента смахивающим жестом.
- Идентификация в перечне путем касания кнопки «Home».
Этот отпечаток в перечне недолго будет подсвечиваться.
Если ваш гаджет работает на «операционке» 10 – щелкните по упомянутой ранее кнопке, используя Touch ID, чтобы аппарат разблокировался.
Если вы не хотите пользоваться этой кнопкой, перейдите к основным настройкам. Дальше щелкните по универсальному доступу и выберите пункт с названием кнопки. Останется только включить параметр открытия при помощи приложения пальца.
Иногда от юзера требуется введение пароля или ID-номера от Apple ID вместо применения функции Touch ID. Такое может случиться по следующим причинам:
- После недавней перезагрузки гаджета.
- Если отпечаток система не распознала 5 раз подряд.
- Если гаджет пребывал в заблокированном состоянии больше 2-х суток.
- Когда юзер недавно зарегистрировал отпечатки ил не так давно стер их.
- Когда пользователь хочет войти в раздел Touch ID и пароля.
Если у вас по какой-либо из приведенных выше причин не получается использовать функцию, попробуйте один из этих методов (или каждый из них):
- Проверьте, что операционка на вашем iOS-гаджете – самой «свежей» версии.
- Убедитесь в идеальной чистоте и сухости кнопки «Home». Так же проверьте на этот предмет и ваши руки. Если кнопка грязная – чистой безворсовой тряпочкой аккуратно протрите элемент.
- Кнопка должна полностью закрываться пальцем. Причем это касается и ободка вокруг нее. Сканирование датчиком осложняется еще и слишком быстрым касанием или передвижением пальца.
- Если вы применяете чехол для защиты дисплея или специальную пленку – проверьте, чтобы они не закрывали нужную кнопку и ее обрамление.
- Следует убедиться, что параметр разблокировки айфона активирован в разделе Touch ID и код-пароля. Также нужно проверить, что регистрация отпечатка была сделана и сохранилась в системе.
- Если ничего не помогло – попытайтесь выполнить отпечаток другого пальца.
Ну а если и последний метод не решил проблему – обратитесь к продавцу, в авторизованную мастерскую по ремонту или службу поддержки на ресурсе компании в сети.
В современном мире обезопасить свою личную информацию ничуть не менее важно, чем себя самого. И это неудивительно, ведь попади она не в те руки, и вся жизнь может перевернуться с ног на голову . Собственно по этой причине, одним из пунктов при создании любой мало-мальски сложной электроники, разработчики отдельное внимание уделяют защите пользовательских данных, которые могут в ней храниться . Аналогичная ситуация со смартфонами, которые на данный момент оснащены таким обилием всевозможных вариантов защиты , что диву даешься. Однако, не смотря на активное внедрение новых технологий, одной из самых популярных остается сканер отпечатков пальцев , о настройке которого мы сегодня и поговорим.
Что такое сканер отпечатков пальцев?
Благодаря говорящему названию данной технологии, понять что она из себя представляет довольно просто . Ее единственное предназначение - это считывание отпечатков пальцев , что необходимо для дальнейшего предоставления прав на управление устройством лишь его владельцу . Другими словами, сначала смартфон, при помощи сканера отпечатков пальцев, запоминает данные пользователя, а уже потом, при повторном считывании, сравнивает их с имеющимися в памяти , и если они совпадают - становится доступным для использования .
Звучит классно, не правда ли? Вот только в действительности все не так гладко как хотелось бы , ведь успешное функционирование сканера зависит от множества нюансов, одним из которых является его расположение , выбранное производителем на ранних этапах разработки . Размещение в кнопке под экраном еще можно как-то оправдать , но на задней панели в районе камеры ? Это что же получается, чтобы воспользоваться устройством, лежащим на столе, его каждый раз необходимо брать в руки ? Серьезно? И ладно бы подобное размещение было выбрано какой-то малоизвестной небольшой компанией , которая только пробует свои силы в производстве смартфонов, но нет. Даже такой именитый бренд как Samsung , уже в нескольких своих устройствах подряд, размещает сканер на задней панели . Очевидно же, что это неудобно. Да, конечно они это делают ради создания "безрамочного" устройства, но позвольте, разве отсутствие рамок экрана важнее, чем удобное использование технологии, обеспечивающей безопасность ваших данных? Очень в этом сомневаюсь.
Еще одним спорным моментом при использовании сканера отпечатков пальцев, можно считать его не самую безупречную работу . Да, сама технология довольно точная, вот только в повседневном использовании довольно часто ощущается нехватка идеальных условий для ее полноценного функционирования, поэтому шанс безотказного срабатывания заметно снижается. Руки у вас мокрые , палец с пластырем , перчатки - все это факторы, благодаря которым получить доступ к своему смартфону будет крайне проблематично . И производители это понимают, поэтому позволяют во время возникновения таких трудностей, воспользоваться старыми добрыми PIN-кодами , либо графическими ключами. А из этого вытекает еще одна проблема... Использование сканера отпечатка пальцев не является более эффективным способом защиты вашей личной информации, так как при желании, его без проблем можно обойти путем подбора пароля , как это и было раньше. Неприятно это осознавать, верно?
Итого, получается, что сканер отпечатков пальцев, не смотря на то, как он позиционируется во всем мире, не может обеспечить вас наиболее высоким стандартом защиты . Кроме того, его также довольно сложно считать более удобным способом разблокировки, так как это напрямую зависит от его расположения , которое запросто меняется по прихоти производителя, которому зачастую важнее визуальное восприятие, нежели практичность . Однако, не смотря на эти спорные моменты, нельзя не признать, что для кого-то использование сканера отпечатков пальцев стало наилучшим способом защитить свое устройство . И конечно же, есть те, кто его еще не успел попробовать данную технологию . Для последних, собственно, и предназначена эта статья , поэтому думаю пора перейти в настройке сканера, чтобы каждый мог самостоятельно его попробовать и решить - стоит его использовать или нет.
Как настроить сканер отпечатков пальцев?
Первым делом, необходимо убедиться в том, что ваше устройство оснащено этим сканером , так как не смотря на его распространенность, многие старые и часть новых устройств им похвастать не могут.
Большинство старых смартфонов без сканера отпечатков пальцев
Как же это сделать? Способов на самом деле несколько.
Если вы убедились в том, что ваш смартфон обладает сканером отпечатков пальцев , то можно перейти к процессу его настройки. Думаю сразу стоит уточнить, что инструкция в первую очередь предназначена для обладателей устройств с "чистым" Android . То есть, если производитель вашего смартфона установил модифицированную версию операционной системы, то некоторые пункты из инструкции по настройке могут отличаться, но в общих чертах все будет так или иначе идентично . Поэтому имейте это ввиду, и не переживайте, если будут какие-то несостыковки в перечне действий. Итак...
Просто, верно? Если же сканер вам больше не нужен , отключить его можно в том же меню настроек , введя сохраненные ранее пароль/код/ключ .
Легкое касание
Теперь вы знаете как включать и отключать сканер отпечатков пальцев . Сам же я отношусь к данной технологии равнодушно и совсем ее не использую, но свое собственное отношение к ней вы должны выработать самостоятельно . В любом случае, у меня до сих пор есть надежда, что сканер доведут до ума и сделают его действительно удобным , даже не смотря на то, что сегодня производители сосредоточились на лицах и сетчатке глаза. А что вы думаете по этому поводу? Пишите свои комментарии .
Видео: Как установить и удалить отпечаток пальца на Xiaomi
Удобство смартфона Xiaomi с датчиком отпечатка пальцев неоспоримо. Любому пользователю приятно, когда производитель заботится о безопасности личных данных. С данной функций не надо прибегать к установке мудреных паролей и бояться забыть их. Как активировать сканер отпечатка пальцев, расскажем шаг за шагом в этой статье.
Как установить отпечаток пальца на Xiaomi Redmi Note 4, Redmi 3S, Redmi Pro
Важно: Данное пособие подходит для устройств Xiaomi с русскоязычной прошивкой. Если ваше устройство таковой не обладает, обратитесь к специалистам сервисного центра Xiaomi . Установка качественной прошивки позволит в полной мере использовать смартфон комфортно.
Итак, включаем смартфон и выполняем следующие шаги.
Шаг №1 Заходим в НАСТРОЙКИ, находим пункт ЭКРАН БЛОКИРОВКИ И ОТПЕЧАТОК ПАЛЬЦА и нажимаем.
Шаг №2 В появившемся списке выбираем БЛОКИРОВКА ЭКРАНА И ОТПЕЧАТОК ПАЛЬЦА.
Шаг №4 После успешной установки кода, система предложит отсканировать палец для инициализации. Следуем инструкции во всплывающих окнах смартфона. Для быстрой прорисовки отпечатка, прикладываем палец, прижимая со всех сторон к сенсору несколько раз.
Шаг №5 При достаточном получении данных системой, появится оранжевый круг с отпечатком.

Как удалить отпечаток пальца на Xiaomi
При необходимости удаления ненужного отпечатка, заходим в следующей последовательности - НАСТРОЙКИ/ ЭКРАН БЛОКИРОВКИ И ОТПЕЧАТОК ПАЛЬЦА/PIN/ОТКЛЮЧИТЬ БЛОКИРОВКУ. После выполнения этих действий появится вкладка УДАЛИТЬ ОТПЕЧАТОК ПАЛЬЦА.

Для корректного распознания системой ваших данных, старайтесь выполнять сканирование чистыми и сухими пальцами. К сведению для тех, кто боится делать отпечатки пальца - биометрические данные в таком случае записываются только на процессор телефона и никаким образом не передаются куда-либо еще.
Некоторые пользователи и потенциальные покупатели мобильных устройств iPhone и iPad не знают что такое Touch ID
, для чего он нужен и как его настроить. Объясняем – Touch ID это сенсорный модуль, встраиваемый в кнопку , который умеет сканировать (а так же считывать) ваш отпечаток пальца, таким образом телефон распознает своего владельца и разблокирует экран для доступа к рабочему экрану.
Ну вы поняли, в основном эта кнопка-сканер отпечатка пальца служит в качестве защиты iPhone или iPad, заменяя при этом пароль на экране блокировки. Так же свой отпечаток пальца можно использовать для и приобретения медиа-контента в iTunes Store.
Не все модели iPhone и iPad имеют, встроенный в кнопку, сенсор Touch ID. Начиная с iPhone 5s и выше, телефоны марки Apple начали оснощать датчиком отпечатка пальцев. Список моделей без Touch ID ниже:

Как включить отпечаток Touch ID в iPhone
Для того чтобы поставить отпечаток на своем iPhone, который будет запрашиваться при каждой разблокировке, нужно нажать на приложение Настройки:


Включив Touch ID, вы можете разблокировать iPhone или iPad используя отпечаток
На выше изображены экраны распознавания вашего отпечатка пальца для входа в iPhone. Но если вы зайдете в настройки Touch ID и включите iTunes Store и App Store, то отпечаток можно использовать вместо и при покупке приложений, музыки, видео и т.д. В этих же настройках вы можете добавлять отпечатки пальцев, тех, кому разрешаете пользоваться вашим Айфоном.



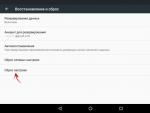
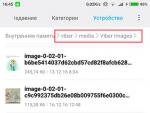




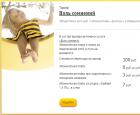 Обзор тарифов билайн без абонентской платы
Обзор тарифов билайн без абонентской платы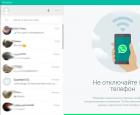 Как установить WhatsApp на компьютер?
Как установить WhatsApp на компьютер? Тариф все включено от мегафон (150 рублей в месяц) Тарифный план решение за 150
Тариф все включено от мегафон (150 рублей в месяц) Тарифный план решение за 150 Разблокировка Android-устройств Защита графическим ключом
Разблокировка Android-устройств Защита графическим ключом