Увеличить скорость работы win 10.
Каждому хочется, чтобы его компьютер работал с максимальной производительностью. Часто при работе системы включены ненужные процессы, открыты лишние программы, затормаживающие быстродействие. Поэтому важно знать, как можно увеличить скорость работы компьютера, улучшить производительность.
Методы улучшения производительности компьютера на Windows 10
Есть разные методы улучшения производительности и мы рассмотрим основные из них.
Разгон компьютера
Стоит сразу упомянуть, что разгон компьютера заставляет работать его устройства за пределами установленных по умолчанию настроек. В некоторых случаях, особенно при неосторожности пользователя, это может быть опасно для оборудования. Все действия по разгону компьютера вы совершаете на свой страх и риск, будьте предельно осторожны.
Но до того, как мы приступим непосредственно к разгону устройства, стоит позаботиться о качественном охлаждении системы:
- почистите кулеры, проверьте их работоспособность;
- проведите замену термопасты;
- по возможности установите дополнительные, более эффективные системы охлаждения.
Дело в том, что любой разгон гарантировано увеличит выделения тепла вашего оборудования, а также количество энергии, которое оно потребляет. Это значит, что стоит убедиться в эффективности охлаждения вашей системы, а также в способности вашего блока питания справиться с повышением нагрузок.
Какие части компьютера можно подвергнуть разгону
Разумеется, далеко не всё ваше оборудование можно ускорить подобным способом. В основном максимальную эффективность даёт:
Разумеется, процесс разгона - дело непростое и достойно описания в отдельной статье, сейчас мы лишь кратко рассмотрели, в чём суть этой процедуры.
Видео: разгон процессора Windows
Настройки электропитания
От выбранного режима электропитания зависит и производительность системы. В Windows 10 по умолчанию выставлен сбалансированный режим. В нём потребляется меньше электроэнергии из-за того, что мощность процессора снижается в режиме простоя. Выставление режима высокой производительности может полностью освободить ресурсы и увеличить быстродействие компьютера.
Делается это следующим образом:

Разумеется, включение высокой производительности увеличит потребление электроэнергии.
Видео: настройки электропитания Windows 10
Отключите неиспользуемые службы Windows 10
Windows 10 использует множество служб, которые не требуются рядовому пользователю. Сюда можно отнести как службы, отслеживающие действия пользователя в системе, так и разного рода сервисы и услуги от компании Microsoft. Все они могут весьма заметно снизить скорость работы Windows.
Не уделяйте слишком много внимания программам для повышения производительности. Есть множество программ, которые обещают вам небывалый прирост скорости. Часть этих программ просто не работает, другие же могут навредить вашему компьютеру. Самые полезные из них будут выдавать результат, который вы можете получить и иным путём - проведя грамотную настройку системы.
Дефрагментация диска
Делайте дефрагментацию вашего жёсткого диска время от времени. Дефрагментация - довольно простой процесс, который необходимо проводить хотя бы раз в несколько месяцев использования компьютера. Это увеличит скорость доступа к файлам, что, в свою очередь, положительно скажется на быстродействии системы. Для того, чтобы провести её:

Процесс дефрагментации занимает достаточно много времени, поэтому лучше спланировать его заранее. Например, можно оставить работать компьютер ночью.
Вредоносные приложения
Если вы используете стандартный антивирус Windows или вовсе не имеете антивирусной программы, одной из причин медленной работы Windows 10 могут быть вирусы. Старайтесь проводить проверку надёжными антивирусными программами хотя бы время от времени.
Видео: проверка компьютера на вирусы
Обновление драйверов
Если не обновлять драйверы оборудования, со временем вся ваша система может начать работать довольно медленно. В большинстве случаев в Windows 10 с обновлением драйверов справляется сама система. Тем не менее вы всегда можете проверить, какая версия драйвера у вас установлена через диспетчер устройств (доступ к нему можно получить в меню, которое открывается сочетанием клавиш Win+X).
Лишние программы в автозагрузке системы
Распространённой причиной медленной работы компьютера, особенно сразу после включения, является слишком большое число программ, которые запускаются вместе с системой. Стоит подумать, какие из них вам не нужны.
Настройки автозагрузки находятся в диспетчере задач, попасть куда можно нажатием сочетания клавиш Ctrl+Shift+Esc. Там вы без труда сможете посмотреть, какие программы загружаются автоматически, и отключить ненужные.
Чистка временных файлов
Любой компьютер забивается информацией, которая предназначена для временного хранения. Избавиться от неё можно как вручную, так и с помощью специальных программ. Программы вроде CCleaner могут помочь вам в это деле. Проводя анализ и чистку с помощью таких программ, вы ощутите прирост производительности.
Настройка графики рабочего стола
Чем больше разного рода анимации, полупрозрачности и прочих визуальных улучшений используется на вашем компьютере, тем медленнее он будет работать. К счастью, можно настроить отображение таким образом, чтобы получить и приятный внешний вид рабочего стола, и высокую производительность компьютера.
Сделайте следующие действия, чтобы провести эту настройку:
- Нажмите сочетание клавиш Win+X и выберите в списке пункт «Система».
- В левой части экрана откройте окно дополнительных параметров.
- Далее во вкладке «Дополнительно» найдите раздел быстродействие и зайдите в его настройки.
- Здесь вы можете либо выбрать одни из установленных настроек во вкладке «Визуальные эффекты», например, выставить наилучшее быстродействие, либо провести эти настройки вручную. Задав удобные вам настройки визуальных эффектов, нажмите «Применить».
Настроить можно каждый пункт интерфейса системы, но на самом деле можно смело выключить все пункты, кроме двух: оставьте «Сглаживание экранного текста», чтобы сделать чтение с монитора более комфортным, и «Вывод эскизов вместо значков», если вы хотите быстрее ориентироваться среди фотографий.
Видео: настройка визуальных эффектов
Мы рассмотрели как вы можете легко и быстро увеличить быстродействие своей операционной системы. Разумеется, это далеко не всё, что можно рассказать о увеличении производительности, но действия и советы в этой статье помогут вам лучше использовать ресурсы своего компьютера и увеличить его производительность в разумных пределах.
Чем дольше мы работаем на компьютере, тем больше и больше он начинает тормозить. Связано это с тем, что за время эксплуатации компьютера выходят новые обновления Windows и других программ установленных на компьютере, которые могут быть более требовательны к системным требованиям железа. Также, компьютер наполняется мусором, различными ненужными программами и файлами, которые постоянно сжирают свободные ресурсы.
Сегодня я расскажу, как ускорить работу компьютера с Windows 10, очистить его от ненужного хлама и оптимизировать под стабильную работу.
Проверяем железо
В первую очередь нужно проверить, что ваш компьютер или ноутбук действительно может работать на Windows 10 без тормозов. Если ваш компьютер не удовлетворяет системным требованиям, то ускорить Windows 10 на нём будет проблематично.
Минимальные системные требования Windows 10
Процессор : 1 ГГц и более тактовой частоты
Видеокарта : Видеоадаптер с поддержкой DirectX 9 и WDDM версии 1.0
Свободное место на жестком диске : 20 Гб.
В принципе, под эти системные требования вписывается почти любой компьютер, на котором до этого успешно была установлена Windows 8 или Windows 7. Но следует учитывать, что выше указаны лишь минимальные системные требования.
Во время работы с компьютером вы будете устанавливать различные программы, например, Microsoft Office или Adobe Photoshop, которые также будут съедать часть ресурсов.
Поэтому, если ваш компьютер недотягивает до минимальных системных требований, то следует подумать, как его улучшить, либо над установкой другой версии Windows, например, Windows 7.
Если же ваш компьютер достаточно мощный, то переходим к следующему абзацу нашей статьи.
Оставляем только нужные программы в автозагрузке Windows 10
Есть целый ряд программ, которые запускаются сразу после включения компьютера и загрузки на Windows 10. Зачастую, эти программы вам даже не нужны, и вы даже не знаете их предназначение.
Например, когда вы покупаете ноутбук с предустановленной операционной системой, производитель устанавливает на него около 10-15 различных утилит (средство диагностики компьютера, регулировка электропитания, программа службы поддержки и так далее), которые постоянно работают в фоновом режиме и съедают драгоценные ресурсы компьютера. Да и во время работы на компьютере, вы устанавливаете различные программы, которые также могут попадать в автозагрузку, чего вам вовсе и не нужно (например, торрент клиент uTorrent или Skype).
Наша задача, оставить в автозагрузке Windows 10 только нужные программы. Все остальное требуется как минимум убрать из автозагрузки, а если программа не нужна, то и вовсе удалить с компьютера.
Для того, чтобы попасть в автозагрузку Windows 10 нужно открыть диспетчер задач. Для этого нажмите на клавиатуре комбинацию клавиш Ctrl+Shift+Esc или правой кнопкой на панели задач и вызовите диспетчер задач.

После этого у вас откроется диспетчер задач. Если он открылся в свернутом виде, то нажмите клавишу «подробнее «.


В данном окне можно увидеть все программы, которые запускаются сразу после включения компьютера. В столбце «состояние» указано включена автозагрузка этой программы или нет, а в столбце «влияние на запуск» указано насколько эта программа тормозит запуск и не даёт ускорить Windows 10.

На скриншоте выше видно, что у меня включена автозагрузка программы Snagit, которая имеет высокое влияние на запуск. Мне не нужна эта программа сразу после включения компьютера, поэтому чтобы её отключить я кликаю правой кнопкой по неё и нажимаю отключить как на скриншоте ниже.

По такому же принципу вы должны отключить все программы, которыми вы не пользуетесь сразу после включения компьютера.
Если вы не знаете назначение какой-либо программы в этом списке, то можете поискать в Гугле её предназначение, но лучше её просто сразу отключить. Дело в том, что, убрав какую-то программу из автозагрузки вы никак не навредите компьютеру.
Единственное, чему вы можете навредить, это своему комфорту. Может быть для вас удобнее, чтобы при старте Windows 10 запускался Skype. В таком случае вы можете вернутся в это меню и нажать «включить» на нужном приложении.
После отключения ненужных программ в автозагрузке перезагрузите компьютер.
Удаляем различный мусор на компьютере
Вы замечали, что свободного места на вашем жестком диске становиться всё меньше и меньше, даже когда вы ничего нового не скачивали и не устанавливали? Есть способ увеличить свободное место. Во время работы на компьютере Windows сохраняет временные файлы, файлы обновлений, историю посещенных вами сайтов и так далее.
Удалив эти файлы, мы не только освободим свободное место на жестком диске компьютера, но ещё и ускорим работу Windows 10.
Для очистки временных файлов можно использовать отличную программу CCleaner, но я покажу как это сделать стандартными средствами Windows 10.
Нажмите меню Пуск и напишите «очистка диска «. Кликните по найденной программе.

Выберите диск, на котором вы хотите произвести очистку от мусора и нажмите ОК. В 99 процентов случаев это будет диск C, ведь именно на нём обычно установлена Windows.

В появившемся окне будет написано, сколько места на жестком диске вы можете освободить. В моём случае это 1,86 Гб.
Выберите все возможные галки и нажмите «ОК».

После удаления этих файлов, зайдите ещё раз в очистку диска, но на этот раз нажмите «очистить системные файлы «.

В появившемся окне также поставьте галки рядом со всеми пунктами и нажмите «ОК» для удаления.
Теперь нужно удалить все лишние программы, которые установлены на компьютере. Нажмите правой кнопкой по меню Пуск и зайдите в Панель управления — Удаление программ.

Внимательно посмотрите список установленных программ и удалите всё, чем вы не пользуетесь. Конечно, программы, которые вам не знакомы, лучше сначала поискать в Интернете. Возможно, вы удалите необходимый драйвер виндовс или утилиту.

Таким образом, вы удалите лишний мусор на компьютере и ускорите работу Windows 10.
Очистка реестра Windows 10
Медленная работа Windows 10 может быть связана с засоренным ошибками в реестре. Ошибки в реестре неизбежны после неправильного удаления программ, установок и удаления множества программ.
Вручную чистить реестр виндовс дело неблагодарное, поэтому на помощь нам приходит бесплатная программа CCleaner. Вы без проблем найдёте в любом поисковике ссылку на скачивание.
Запустите программу CCleaner и перейдите в раздел «Реестр «. Нажмите кнопку «Поиск проблем «.

Когда программа проверит реестр системы на ошибки, нажмите кнопку «Исправить » и выберите «Исправить все «.
Установка драйверов в Windows 10
Неплохо ускорить работу windows 10 может установка последних драйверов на компьютере. Благо, что в Windows 10 обновление драйверов стало невероятно простым. Драйвера на устройства вашего компьютера устанавливаются автоматически во время работы, но, всегда бывают исключения.
Нажмите правой кнопкой на меню Пуск и выберите «Диспетчер устройств «.

В появившемся окне диспетчера устройств указаны все устройства вашего компьютера — видеокарта, подключенные мыши и клавиатуры, монитор, процессоры и так далее.

Если вы видите рядом с каким-то оборудованием значок вопросительного знака или написано устройство неизвестно, значит нужно обновить для него драйвера.
Кликните правой кнопкой на устройстве и нажмите «обновить драйверы». Далее выберите пункт «автоматический поиск обновленных драйверов».

В случае, если драйвер нуждался в обновлении, Windows 10 сама найдёт его в Интернете и установит на компьютер.
Отключаем функции слежки за пользователем в Windows 10
Windows 10 по-умолчанию передает данные о действиях пользователя в Microsoft. Данные конечно эти якобы анонимны и якобы нацелены на улучшение продукта, но суть в том, что все эти функции помимо нарушения вашей конфиденциальности, ещё и съедают интернет-трафик, что будет только увеличивать нагрузку на компьютер. Настоятельно рекомендуем отключить функции слежения за пользователем.
Для этого нажмите Пуск — Параметры .
Перейдите в раздел «Конфидециальность «.

Общие — отключите всё, кроме фильтра SmartScreen.

Местоположение — отключаем всё
Речь, рукописный ввод и ввод текста — отключаем всё
Раздел отзывы и диагностика — ставим пункт «никогда» и «базовые сведения»

Я перечислил лишь основные функции слежки за пользователем Windows 10. При желании, можно отключить также доступ некоторых программ к микрофону и камере, а также запретить обновление некоторых фоновых программ (см. скриншот ниже).

Отключаем приложения в меню Пуск
В Windows 10 имеется красочное меню Пуск с плитками самых различных приложений. Вы пользуетесь ими? Об удалении этих приложений мы поговорим в следующей статье, но пока вы можете их просто отключить. Нажмите на ненужной плитке в меню Пуск правой кнопкой мыши и кликните «открепить от начального экрана».

Таким образом плитки отображаться не будут и компьютер будет работать чуть быстрее. Разгон компьютера складывается из мелочей.
Отключаем анимацию и звуки
На очень слабых компьютерах отключение анимации и лишних звуков Windows может дать значительный прирост в скорости работы компьютера. На современных компьютерах это уже не так заметно, но всё-таки рассмотрим и этот момент.
Нажмите на меню Пуск правой кнопкой мыши и выберите раздел Система .

В открывшемся окне кликните «Дополнительные параметры системы «.

Выберите пункт «Параметры » в разделе «Быстродействие «.

Выберите пункт «обеспечить наилучшее быстродействие» и нажмите «ОК».

После этого кликните на рабочем столе правой кнопкой и зайдите в меню «Персонализация » — «Цвета «. Отключите опцию «Сделать меню Пуск, панель задач и центр уведомлений прозрачными «.

Ещё можно отключить звуки событий Windows 10. Это позволит системе не обращаться лишний раз к жесткому диску для воспроизведения звука какого-то уведомления, например, что доступны обновления.
Для отключения звуков кликните правой кнопкой мыши на меню Пуск , перейдите в Панель управления — Звук .

На закладке «Звуки» выберите звуковую схему «Без звука» и нажмите «ОК».
Теперь система не будет использовать плавные переходы, звуки уведомлений, эффекты затухания, анимацию на панели задач и остальные приятности. Работать может быть будет и не так эстетично, но зато вы заметите небольшое ускорение в работе Windows 10.
Послесловие
Мы рассмотрели основные способы, как ускорить Windows 10. Однако, у меня есть ещё пара слов о том, чего делать нежелательно или даже нельзя.
- Не используйте софт, различными программы оптимизаторы и ускорители Windows. Такие программы небезопасны и скорее навредят вашему компьютеру, чем помогут ускорить работу Windows 10.
- Не отключайте службы Windows, если вы на 100 процентов не уверены в своих действиях.
Напоследок, предлагаю вам посмотреть несколько видео уроков, как ускорить компьютер. Может быть, кому-то будет видео будут более ясны и понятны, чем текст в статье.
Если у вас остались какие-то вопросы, обязательно задавайте их в комментариях.
Сегодня речь пойдет про оптимизацию Windows 10 . И это не будет «баян» с большинства сайтов, и не будет одна из поверхностных манипуляций с операционной системой. Нет, сегодня все будет куда более серьезно, потому что здесь мы детально рассмотрим, как ускорить работу Windows 10 и выжать максимум быстродействия из компьютера, но без ущерба для работы, разумеется.
Для большинства пользователей слово «оптимизация» равносильно слову «кастрация» системы или «ненужные манипуляции» и так далее. Но изначально, оптимизация – это в первую очередь отсечение лишнего и тонкая настройка, тюнинг. В умелых руках хорошая оптимизация ощутимо поднимает производительность ПК без надобности разгона процессора.
Еще со времен Windows XP предпринимались попытки повысить скорость работы и отклика системы. Энтузиасты отключали службы и процессы для улучшения быстродействия. С тех пор ничего не изменилось. Компанию Microsoft можно понять – она всеми силами пытается поднять планку функционала на максимум, но у всего этого есть и обратная сторона медали – за все это приходится платить ценой объема оперативной памяти, постоянного обращения к жесткому диску, еще большей загруженности центрального процессора. Но ведь далеко не всем нужен полный функционал…
Покончим с прелюдией и приступим к делу. Задача простая – подойти максимально детально к оптимизации Windows 10.
Чтобы все структурировать и ничего не перепутать, дальнейшие действия будут разделены на шаги:
Шаг 1. Отключение индексации дисков
Будем идти от простого к сложному и начнем, пожалуй, с индексации дисков .
Она нужна для более быстрого поиска на жестком диске. Но так ли часто нужен поиск? Служба индексации всегда висит в системе независимо от того, нужен поиск файлов или нет, а если ее отключить – ничего не случится. Просто отныне поиск фотографии, документа, или любого другого файла будет идти чуть-чуть дольше. Именно чуть-чуть. А владельцам твердотельных накопителей ее отключать нужно в любом случае, поскольку каждое лишнее обращение сокращает .
И так, для отключения Индексации необходимо открыть «Этот компьютер» и правым кликом щелкнуть по локальному диску, на котором установлена Windows 10. В принципе, можно потом проделать эту операцию и с другими дисками. В контекстном меню необходимо выбрать «Свойства», и в открывшемся окне внизу снять галочку «Разрешить индексировать содержимое файлов …» и нажать «Ок». После этого начнут появляться всплывающие окна, в которых требуется либо соглашаться и продолжать, либо, если это невозможно, нажимать «Пропустить все».
Шаг 2. Отключение контроля учетных записей (UAC)
Контроль учетных записей, или UAC (User Account Control ), призван решить проблему безопасности пользователя, своего рода умное ограничение доступа. На деле это выглядит как бесконечный поток уведомлений, о том, насколько уверен пользователь в открытии файла и он ли это вообще. Большинству пользователей достаточно для своей безопасности иметь лишь антивирусное программное обеспечение. Чтобы отключить UAC, необходимо правым кликом на меню «Пуск» открыть меню и найти «Панель управления». Далее раздел «Система и безопасность». В нем, сверху, в разделе «Центр безопасности и обслуживания» есть подраздел «Изменение параметров контроля учетных записей».

Шаг 11. Отключение лишних служб Windows
Этот шаг уже для более продвинутых пользователей, поскольку неверные действия могут повлечь немало проблем. Перечень всех служб можно найти, нажав комбинацию клавиш «Win+R» и вбив в поле services.msc . Если нет нужды в службах Xbox, то можно отключить все, что с ними связано, также как и все, что связано с Hyper-V (т.е. виртуализацией). «Защитник Windows» и «Брандмауэр Windows» тоже можно смело отключать – для всего этого существует антивирус. Остальное – строго по усмотрению и только на свой страх и риск.
«Торможение» компьютера или ноутбука всегда вызывает негативные эмоции. Зачастую от этой проблемы страдает не только нервная система пользователя, но и само устройство. На самом деле решение довольно простое: нужно всего лишь проверить производительность устройства и повысить её. Сделать это несложно даже новичку. Главное - разобраться с элементами, которые не дают «разогнать» операционную систему на полную мощность или препятствуют её работе. После устранения причины зависания ваше устройство будет «летать».
Как проверить производительность компьютера или ноутбука
Покупая новый ноутбук или устанавливая новый Windows на компьютер, любой пользователь хочет выполнить настройку так, чтобы система работала с максимальной производительностью. Как показывает практика, это получается не всегда. Особенно остро встаёт вопрос с производительностью у тех, кто пытается установить Windows 10 на старые устройства. В результате и возникают проблемы с работой системы, зависанием и «торможением». Не стоит отчаиваться - проблема может быть вызвана всего-навсего большим количеством автоматически включаемых утилит и приложений, о которых пользователь и не знал. Если их отключить и очистить систему от других ненужных компонентов, даже старенький ноутбук начнёт «летать».
Часто пользователи не проверяют производительность своих устройств только потому, что считают этот процесс довольно затруднительным. Но это не так. На самом деле проделывать данную процедуру можно с помощью уже встроенных в систему компонентов. Проверка поможет контролировать производительность и работу системы в целом и даже покажет, не «поселился» ли в ней какой-нибудь вирус.
Проверка устройства с помощью индекса уровня производительности
Корпорация Microsoft во всех версиях Windows предусмотрела такую проверку на производительность. И Windows 10 не стала исключением. Запустить индекс уровня производительности можно с помощью простого алгоритма:
- Запустить командную строку (зайти через «Пуск» и выбрать раздел «Выполнить» или одновременно нажать Win+R).
- Ввести команду winsat formal - restart clean.
- Подождать пока система произведёт сбор информации.
- Открыть раздел Windows на жёстком диске (на который записана система).
- Открыть папку Performance.
- Далее открыть раздел WinSAT и выбрать DataStore.
- В этой папке открыть файл Formal.Assessment (Recent).WinSAT.xml.
- Найти блок WinSPR, где находится информация о производительности Windows. Показатели SystemScore - общий показатель, MemoryScore - оперативная память, CpuScore - средний индекс работы процессора, GraphicsScore - показатели графической карты, GamingScore - производительность игр, DiskScore - информация о считывании данных с винчестера.
Средний показатель индекса для Windows 10 равён 8,1.
В блоке информации WinSPR можно узнать индекс производительности практически всех компонентов ОС
Проверка устройства через «Диспетчер задач»
Чтобы проверить работоспособность устройства через «Диспетчер задач», нужно выполнить действия:
- Войти в «Диспетчер задач» через «Пуск» (или одновременно нажать сочетание клавиш Alt + Ctrl + Delete).
- Открыть раздел «Производительность». Здесь находятся графики производительности, которые в процентном соотношении отражают работоспособность ОС Windows 10 и отдельных её компонентов.
Графики производительности устройства в «Диспетчере задач» помогут вам оценить работоспособность системы и её компонентов
Проверка устройства сторонними ресурсами
Если нужен более точный анализ работоспособности системы, можно воспользоваться специальными программами. Они отображают более точную информацию о производительности устройства, а также содержат другие полезные сведения. Среди всего разнообразия такого рода программ можно выделить следующие:
- AIDA64 - самая востребованная утилита по скачиванию; показывает всю информацию о компьютере: от свободного места на винчестере до модели дополнительных устройств и драйверов к ним;
- SiSoftware Sandra Lite - бесплатная утилита с простой панелью управления; результат тестирования предоставляется в понятном цветовом графике;
- 3DMark - платная универсальная программа с широким спектром анализа (цена - 30$);
- CINEBENCH - утилита с возможностью анализа по разным аспектам, в том числе и производительности ПК;
- Winaero - ещё одна утилита, которая быстро произведёт анализ процесса производительности.
Видео: утилита Winaero для определения индекса производительности на Windows 10
Как ускорить работу компьютера или ноутбука на Windows 10
Если проверка работоспособности ПК выявила его низкую производительность, стоит удалить ненужные элементы системы и отключить те, что редко используются. В большинстве случаев это поможет устройству «ускориться».
Чистка автозагрузки
При каждом включении ноутбука или компьютера происходит автоматический запуск программ из списка автозагрузки. Не все из них внесены в список лично пользователем. Некоторые программы оказываются там по умолчанию при установке операционной системы, поэтому юзер может о них даже не знать. Внимательно пересмотрите список всех фоновых программ и отключите или удалите утилиты и приложения, которые не нужны или редко используются (вернуть их в список автовключения можно в любое время).
Что можно смело отключить в автозагрузке:
- торрент-клиент (например, uTorrent, MediaGet) - эти утилиты обычно «поселяются» в автозагрузке, но в них нет постоянной надобности; такого рода программу можно включить непосредственно перед загрузкой чего-либо с её помощью;
- облачное хранилище (OneDrive) - приложение есть в списке автозагрузки сразу после установки Windows 10; если в нём нет постоянной надобности, его тоже можно удалить из списка;
- программы периферии - если к ПК подключены принтер, сканер и т. д., значит в автозагрузке присутствуют программы производителей этого оборудования; такие программы отбирают резервы производительности, при этом перечисленные устройства будут работать правильно даже без их программ в автозагрузке;
- другие неизвестные приложения - если в списке автозагрузки есть неизвестные вам названия программ, следует проверить через интернет, за что они отвечают, и отключить в случае ненадобности.
Для очистки автозагрузки выполните следующие шаги:
- Откройте «Диспетчер задач» (сочетание клавиш Ctrl + Shift + Esc).
- В открывшейся вкладке появится таблица со списком всех программ и приложений, которые автоматически запускаются при загрузке Windows 10. Внизу списка справа есть кнопка «Отключить», с помощью которой и нужно отключать приложения и программы.
Видео: способы повышения производительности работы в Windows 10
Все отключённые таким образом приложения больше не будут запускаться при загрузке компьютера, что положительно отразится на быстродействии устройства.
Также можно отключить ту или иную программу в автозагрузке, если нажать на неё правой кнопкой мыши и выбрать в открывшемся списке опцию «Удалить».
С помощью очистки списка автозагрузки можно увеличить производительность компьютера в разы
Отключение отчётов
С выходом новой версии Windows 10 в интернете можно найти массу информации о том, что Microsoft собирает информацию о пользователях и шпионит за ними. Это не совсем так. Некоторая информация действительно собирается, например, сведения о заказываемых товарах и посещаемых сайтах. Но утечка конфиденциальной информации исключена. Тем не менее такие приложения отнимают резервы системы, что негативно сказывается на её производительности, поэтому их лучше отключить.
Если Windows 10 уже установлена, проверьте, отключены ли на вашем устройстве данные о соборе информации:

Есть несколько хороших утилит, помогающих найти и собрать в один список элементы, которые можно отключить. Пользователю остаётся только определить, что отключать, а что - нет. Перед запуском таких утилит желательно создать точку восстановления системы. Вот эти программы:
- DWS (Destroy Windows 10 Spying) - программа, предназначенная для прекращения действий отслеживания деятельности на устройствах с ОС Windows 10; имеет понятный и простой интерфейс на русском языке;
- O&O ShutUp10 - простая в управлении программа на русском языке содержит рекомендации о том, что можно отключить, а что лучше оставить;
- Ashampoo AntiSpy for Windows 10 - полезная утилита на английском языке, которая запускается без установки; в меню есть все необходимые инструменты для отключения слежения, а также рекомендации и подсказки;
- WPD - бесплатное приложение на русском языке, которое позволяет отключить не только «шпионские» позиции, но и индивидуально настроить брандмауэр с возможностью блокирования телеметрии, разрешить или запретить доступ к интернету сторонних программ, отключить обновление ОС.
Видео: как отключить ненужные программы в Windows 10
Отключение приложений из меню «Пуск»
На Windows 10 в меню «Пуск» используются живые плитки - набор приложений для быстрого запуска: календарь, домашняя группа, погода, OneNote, почта и другие. Как минимум половина из них не используется пользователями вообще или используется очень редко. А приложения в это время потребляют ресурсы устройства. Поэтому целесообразно убрать из меню «Пуск» или отключить те приложения, которыми вы не пользуетесь.
Перемещая ползунок, вы можете выключить или включить нужную опцию
Отключить любое приложение из меню «Пуск» можно, если нажать на него правой кнопки мыши и выбрать раздел «Открепить от начального экрана». Всё - приложение больше не будет появляться в меню. Но это не значит, что оно отключено, т. к. оно по-прежнему будет потреблять резервы устройства и снижать его производительность. Лучше всего ненужные приложения отключить насовсем. Для этого нужно выполнить следующее:

Для повышения производительности устройства можно удалить следующие программы и приложения, которые обычно практически не используются пользователями:
- people - приложение «Люди»;
- communicationsapps - календарь и почта;
- zunevideo - «Кино и ТВ»;
- 3dbuilder - 3D Builder;
- skypeapp - загрузить Skype;
- solitaire - Microsoft Solitaire Collection;
- officehub - загрузить или улучшить Office;
- xbox - приложение XBOX;
- photos - фотографии;
- maps - карты;
- calculator - калькулятор;
- camera - камера;
- alarms - будильники и часы;
- onenote - OneNote;
- bing - новости, спорт, погода, финансы (всё сразу);
- soundrecorder - «Запись голоса»;
- windowsphone - «Диспетчер телефонов».
Обновление драйверов
Причиной низкой работоспособности ПК также может быть неоригинальность драйверов устройств. На Windows 10 установлена система распознавания и автоматической установки нужных драйверов, но нередко бывают сбои. Поэтому, чтобы проверить драйверы и повысить производительность компьютера или ноутбука, можно произвести своеобразную ревизию устройства:
- Нажать на панели меню «Пуск» правой кнопкой мыши и в открывшемся списке выбрать «Диспетчер устройств».
- Открыть «Свойства ключевых устройств» и выбрать раздел «Драйвер».
- Просмотреть издателей драйверов. В качестве поставщика должен быть указан Microsoft (кроме видеокарты - в этой позиции официальным поставщиком является NVidia, AMD или Intel). Если поставщик другой, нужно скачать с официальной страницы производителя оригинальный драйвер и установить его.
Отключение визуальных и прочих эффектов
На любом устройстве с ОС Windows есть много элементов, которые делают взаимодействие с ПК красочнее и интереснее. Но они тоже потребляют ресурсы компьютера. Немного повысить работоспособность устройства получится, только если Windows 10 установлена на более раннюю версию ноутбука или компьютера.
Визуальные эффекты
Если говорить обо всех компонентах операционной системы, которые влияют на производительность, то в первую очередь нужно вспомнить о визуальных эффектах. Для их отключения нужно выполнить действия:

Графические и цветовые эффекты
Для отключения графики выполните шаги:
- Зайти в раздел «Специальные возможности» (сочетание клавиш Win+I).
- Выбрать «Другие параметры».
- Отключить «Воспроизводить анимацию в Windows».
Если хотите отключить цвет, то инструкция такая:
- Открыть меню «Пуск».
- Перейти в «Параметры».
- Открыть папку «Персонализация» и выбрать «Цвета», где нужно отключить прозрачность.
Звуковые эффекты
Для отключения звуков на устройстве нужно:
- Открыть меню «Пуск».
- Перейти в «Панель управления».
- Открыть вкладку «Звук». Здесь нужно отметить поле «Без звука».
Индексация
Индексация помогает найти информацию, папки или файлы, которые хранятся на компьютере, через внутренний поиск. Для быстрого нахождения нужной информации на устройстве без остановок происходит сканирование устройства, а для этого нужны ресурсы, что снижает производительность. Для отключения индексации нужно:
- Зайти в меню «Выполнить» (Win+R).
- Ввести команду services.msc.
- Найти в списке службу «Windows Search», нажать на ней правой кнопкой мыши и открыть папку «Свойства».
- В графе «Тип запуска» выбрать позицию «Отключена».
Для отключения службы Windows Search необходимо открыть свойства папки и выбрать позицию «Отключена»
Если отключить индексацию, то воспользоваться внутренним поиском будет невозможно.
Папка Temp
В этой папке хранятся временные и промежуточные файлы. Они также тормозят и замедляют работу устройства. Поэтому её нужно время от времени чистить следующим образом:
- Закрыть все папки и программы.
- Открыть раздел «Этот компьютер».
- В верхнем поле вписать %TEMP%.
- Удалить содержимое папки.
- Перезагрузить компьютер.
В папке Temp хранятся временные файлы, которые можно удалить для повышения производительности устройства
Браузерные расширения
Настройка любимого браузера - дело индивидуальное. Пользователю важно настроить его так, чтобы в любой момент иметь быстрый доступ к нужным инструментам. Однако часто бывает, что установленные ранее расширения больше не используются, но продолжают использовать резервы системы. Если стоит задача повышения производительности компьютера, проверьте через настройки браузера все расширения и удалите неиспользуемые.
Не забывайте хотя бы раз в месяц чистить кэш и удалять историю просмотров. Это существенно повысит производительность устройства.
Удаление вирусов
Вирусы и троянские программы не только наносят вред отдельным файлам и системе, но также и «тормозят» производительность ПК. Безусловно, осторожный пользователь часто запускает антивирусную проверку устройства, но не всегда обычный антивирус находит все заражённые файлы. Однако существуют программы (например, Malwarebytes Anti-Malware), которые находят даже «замаскированные» вирусы. Если у вас вдруг начались проблемы с работоспособностью устройства, скачайте подобную программу и проверьте с её помощью свой ПК.
Программа Malwarebytes Anti-Malware долго проверяет систему, но после завершения полного цикла сканирования находит все заражённые файлы и скрытые вирусы
Включение режима высокой производительности Windows 10
Электропитание устройства напрямую влияет на производительность ОС. Выбрать оптимальный вариант потребления энергии вашим ПК можно следующим образом:

Использование утилит для повышения производительности устройства
Если ваш уровень владения компьютером ещё не позволяет «копаться» в аппаратной части, то на помощь придут специальные программы, которые решают возникшую проблему с минимальным участием пользователя.
Встроенная утилита Microsoft
В устройстве с ОС Windows 10 есть полезная программа «Очистка диска», которая убирает массу ненужных файлов, тем самым повышая производительность. Найти её можно так:
- Открыть вкладку «Свойства» жёсткого диска.
- Открыть раздел «Общие» и выбрать «Очистка диска».
- В открывшемся окне выбрать все пункты, которые можно удалить (обязательно выбрать «Временные файлы»), и подтвердить свой выбор.
CCleaner
Несмотря на то что программа условно-бесплатная, даже в бесплатной версии есть много элементов для оптимизации системы: возможность оптимизации автозагрузки, удаление временных файлов и деинсталляция программ, очистка браузеров и многое другое.
В интерфейсе CCleaner разобраться несложно: слева - колонка с разделами инструментов, справа - папки и файлы устройства
AVG TuneUp
Самое большое преимущество данной программы в том, что достаточно настроить её один раз, и все последующие очищения будут происходить автоматически с заданным пользователем циклом. Запуск утилиты раз в 2–3 недели позволит содержать устройство практически в стерильной чистоте: реестр системы будет очищен, временные файлы удалены, вирусы нейтрализованы, а автозапуск надёжно защищён от несанкционированного вмешательства сторонних программ.
Для доступа ко всем функциям программы необходимо подписаться на неё. Стоимость подписки - примерно 25–30 у. е. в год.
Интерфейс AVG TuneUp состоит всего из 5 кнопок, с помощью которых обеспечивается надёжная защита и высокая производительность вашего ПК
Advanced SуstemCare
Бесплатная программа, скачать которую легально можно на сайте производителя. Есть и платный вариант с дополнительными функциями. Но и бесплатной версии вполне достаточно для оптимизации работы устройства. В меню программы больше десятка полезных утилит.
Понятная панель управления программы позволяет легко оптимизировать работоспособность гаджета
Auslogics BoostSpeed
Утилита Auslogics BoostSpeed создана специально для повышения производительности устройств. В новой версии для Windows 10 есть все компоненты, чтобы повысить работоспособность устройства до 40%.
С помощью программы Auslogics BoostSpeed можно повысить процесс быстродействия наполовину
В погоне за повышением производительности компьютера своими необдуманными действиями можно нанести большой вред всей системе, поэтому главное в этом деле - не переусердствовать. Выполняйте все манипуляции и действия точно в соответствии с инструкциями. Во избежание ошибок и проблем с производительностью придерживайтесь следующих рекомендаций:
- Внимательно относитесь к скачиванию и установке новых программ. Иногда программы могут начинать конфликт, который приведёт не только к снижению производительности, но и закончится фатально для системы.
- Производите чистку системного блока. Иногда загрязнение внутреннего оборудования и комплектующих компьютера может вредить больше, чем переполненный диск. Поэтому раз в несколько месяцев проводите чистку ПК.
- Подбирайте правильные комплектующие для устройства.
- При запуске программ для очистки внимательно проверяйте, что именно программа хочет удалить, чтобы случайно не потерять важную информацию.
- Своевременно обновляйте драйверы.
- Регулярно проверяйте систему на заражение ПК вирусами.
- Не отключайте файлы подкачки. В противном случае работоспособность устройства нисколько не повысится, а вот некоторые программы могут не запуститься.
- Не запускайте программы для очистки каждый день.
- Не отключайте все службы без разбора. Если вы точно не знаете, насколько важна та или иная программа для работы системы, лучше не удаляйте и не отключайте её.
Если скорость работы вашего устройства перестала радовать, необязательно покупать новое дорогое оборудование для повышения его производительности. Старенький компьютер или ноутбук всё так же может шустро справляться со своими обязанностями. Главное - правильно настроить и распределить потребление ресурсов между всеми компонентами девайса.
Производительность windows 10, быстродействие компьютера и ноутбука - как максимально повысить и увеличить скорость работы операционной системы. Базовые моменты и все тонкости настойки виндовс 10.
Как повысить быстродействие
Увеличить производительность Windows 10 можно с помощью отключения некоторых фоновых служб, настройки автозагрузки, очистки и массы других манипуляций. Первое на что следует обратить внимание во время подъема производительности Windows 10 до максимальной производительности – это наличие компетенции. Если Вы слабы в использовании компьютера и его файлов, Вы рискуете подорвать его функционал и безопасность процессов.
Предлагается перечень самых безопасных и эффективных приемов для быстродействия операционной системы:
- 1 - Настройка автозагрузки – перейдите в диспетчер задач с помощью нажатия клавиш ctrl+alt+delite перейдите во вкладку «автозагрузки» и отключите приложения, которые подолгу запускаются при включении ОС;
- 2 - Настройка Виндовс 10 на максимальную производительность с помощью антивирусного ПО;
- 3 - Удаление ненужных файлов – новичкам рекомендуется проводить с помощью клинеров и другого обеспечения (до +25 % к производительности);
- 4- Отключение PFS защиты – это существенно улучшит скорость работы но и снизит уровень безопасности системы. Для офисного ПК можно просто включать защиту лишь при посещении незащищенных сайтов;
- 5 - Снятие фоновых процессов – производится через диспетчер задач во вкладке «процессы».
Оценка производительности
Когда завершен ряд выше изложенных процедур наступает время оценить производительность Виндовс 10. Для этого необходимо скачать с защищенного ресурса любое приложение для оценки ОС. К примеру, WSAT. Спустя 5 – 10 минут проверки программой процессора, видеокарты и других модулей пользователь сможет увидеть оценку своей системы.
Зачастую в подобных программках предлагается шкала измерения в диапазоне от 1 до 10. Для полноты отчета большинство приложений предлагают, как общую, так и отдельную оценку модулей и ПК в целом.
Превентивные наставления
Для поддержки оптимального быстродействия операционной системы рекомендуется установка только проверенных файлов с официальных источников, своевременная чистка и обновления. Руководствуясь рекомендациями этой статьи вы гарантировано получите свежую и отзывчивую систему, но подобные процедуры следует производить регулярно.
Любой современный компьютер при правильном обращении способен прослужить более 10 лет без веских технических отклонений. Будьте предусмотрительны и поверьте, это не раз сэкономит ваши деньги время!
Каждый релиз от корпорации Windows из раза в раз пленит внимание пользователя. Вот уже более 20 лет системные платформы тщательно полируются разработчиком и не перестают радовать мир своим фирменным стилем и удобством в использовании.
Windows 10
С последними обновлениями данная операционная система принесла вдвое лучшие показатели быстродействия и функциональности. Помимо этого, замечены множество изменений в решении стандартных системных задач и дизайне. Взаимодействие между пользователем и приложениями также понесло существенных изменений так как теперь юзер может самостоятельно настроить уведомления любого файла.
Для любителей делать несколько дел сразу в этой версии предложен прогрессивный голосовой помощник с рекордной на данный момент скоростью обработки команд среди мобильных и компьютерных систем. Также нельзя не отметить интеллектуальную адаптивность системы под используемое устройство: для пользователей планшетных, гибридных и стандартных ПК предлагается разное построение дизайна и интерфейса.
Наибольшим преимуществом данного обеспечения является возможность бесплатного обновления до 10 всем пользователям Виндовс 7 и 8 через официальный сайт. Благодаря этому пользователь получит полный пакет услуг разработчика на целых 365 дней.
Производительность
Производительность виндовс 10 является важнейшим аспектом работы с ПК. Собственно, каждый релиз и производится с целью предоставить более высокий показатель производительности.
Производительность компьютера с виндовс 10 отразилась в следующих показателях:
- повышен предельный порог количества задач для одновременного решения;
- усовершенствована система расстановки приоритетов;
- оперативный обмен данными с железом и самостоятельная оптимизация нагрузок;
- большинство малозначимых служб и приложений запускаются пользователям на личное усмотрение;
- повышена скорость работы с облаком и интернет данными;
- повышена функциональность рабочего стола и меню пуск что в свою очередь позволило решать необходимые задачи не бегая по вкладкам и окнам, а решить их в одном месте.
Также, как и в других версиях Виндовс пользователь всегда может осуществить аналитику производительности ОС и внести в нее свои изменения.




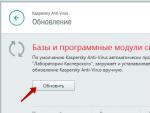
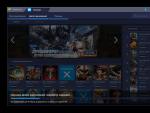
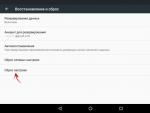
 Прочитать удаленные сообщения в вайбере
Прочитать удаленные сообщения в вайбере Как выставить загрузку с флешки в старых и современных версиях биоса Определение модели материнской платы
Как выставить загрузку с флешки в старых и современных версиях биоса Определение модели материнской платы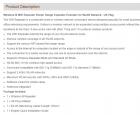 User manual wifi repeater на русском языке
User manual wifi repeater на русском языке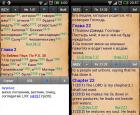 Загрузить электронную Библию Закачать библию на телефон
Загрузить электронную Библию Закачать библию на телефон