Вход для d link dir. Сетевой IP-адрес роутера
Вход в личный кабинет роутера D-Link проще всего осуществить по адресу 192.168.0.1. Его просто нужно ввести в адресную строку браузера, ввести логин и пароль (обычно «admin-admin»), после чего откроется веб-интерфейс панели администратора. С его помощью любой новичок сможет легко в несколько кликов зайти в меню пошагового мастера настроек, подключить интернет на роутере D-Link и раздать его по wifi. Если помните, этот способ входа со страницы http://192.168.0.1 используется и для TP-Link, и логин и пароль по умолчанию у него те же. Чтобы зайти в личный кабинет маршрутизатора я использовал D-Link DIR-620, но эта инструкция актуальна и для всех других моделей — D-LINK DIR-300, DIR-615 и т.д. Давайте вместе смотреть, что да как…
Вход в роутер D-Link через веб-интерфейс личного кабинета — логин и пароль
Начало работы с роутером D-Link идентичное с другими фирмами, такими как TP-Link, Asus или Zyxel, по настройкам которых я уже делал статьи.
Перед входом в D-LINK:
- подключаем роутер к розетке
- вставляем в его порт WAN кабель от интернет-провайдера
- в порт LAN — сетевой кабель Ethernet
- другим концом витую пару вставляем в компьютер.
Далее переворачиваем устройство и на обратной стороне смотрим наклейку, на которой написан адрес входа в маршрутизатор D-Link, а также данные для авторизации. Чаще всего он выглядит как «192.168.0.1 «, но в отличие от других фирм, в зависимости от модели он может отличаться.

После этого вводим в браузере адрес http://192.168.0.1 (или другой указанный) — для входа в личный кабинет D-Link используем логин и пароль с этикетки. Опять же, в подавляющем количестве случаев это «admin-admin». Но в некоторых роутерах D-Link в качестве значения password используется просто пустое поле, поэтому смотрите внимательно на наклейку.

Позже в процессе нужно будет обязательно поменять этот пароль.
Не открывается вход в D-Link — не могу зайти на страницу 192.168.o.1
Очень часто у моих читателей возникает ошибка, что страница 192.168.o.1 не открывается. Поясню — браузер не заходит в настройки D-LINK из-за того, что вместо нуля они пишут русскую или латинскую букву «О». Не повторяйте ее, на самом деле это ЦИФРА!
Для этого в Windows заходим в «Пуск > Панель Управления > Сеть и Интернет > Центр управления сетями и общим доступом > Управление сетевыми подключениями > Изменения параметров адаптера».

- Здесь нажимаем правой клавишей мышки на «Подключение по локальной сети (Ethernet)» (если вы подключены к маршрутизатору D-Link по кабелю) или на «Беспроводное подключение» (если подключение к роутеру происходит по WiFi)
- Заходим в меню «Свойства» и ищем раздел «Протокол Интернета версии 4»
- Тут активируем 2 галочки на получение адресов IP и DNS сервера в автоматическом режиме.

Теперь вы знаете, как зайти на роутер D-Link, чтобы попасть в настройки личного кабинета. Добавьте эту страницу в закладке и используйте данное руководство для последующей настройки через веб-интерфейс — оно вам еще пригодится!
Многие обладатели домашних беспроводных и проводных роутеров не знают, как зайти в настройки роутера. В нашей статье мы рассмотрим все особенности входа на маршрутизатор и расскажем, как зайти на роутер самостоятельно, своими силами. Стоит заметить, что ничего сложного во входе на роутер нет и разобраться с данной процедурой сможет любой неподготовленный пользователь.
Сегодня производителей роутеров достаточно много: ASUS (Асус) , D-link (Длинк ), Huawei , Linksys , MikroTik , NETGEAR , TP-LINK , TRENDnet , Ubiquiti , Upvel , ZyXEL и другие. Но на самом деле, всё просто и Вы скорее всего могли бы обойтись без нашей инструкции, ведь ответ на вопрос, как зайти в настройки роутера, описан в руководстве, которое всегда можно скачать с сайта производителя конкретно вашей модели роутера. Достаточно знать модель и задать верный запрос в поисковике. Но есть некоторые особенности на которые начинающие компьютерные пользователи и просто люди не особо разбирающиеся в настройке не обращают внимания. Или не знают, на что это внимание обратить. Итак, давайте разберемся, как войти в роутер быстро и самостоятельно.
Что такое роутер
Поскольку некоторые начинающие пользователи не совсем понимают, что такое роутер, то попробуем разъяснить разницу между различными домашними устройствами связи для выхода в интернет. Первая группа устройств — это USB 3G модемы, которые в основном продаются у мобильных операторов Yota, МТС, Билайн, Мегафон и Скайлинк, и позволяют выходит в интернет по беспроводной технологии 3G. У данных модемов нет внутреннего интерфейса с настройками, а есть только внешняя программная оболочка, которая устанавливается, как обычная программа. Поэтому зайти в настройки такого модема можно достаточно легко. Вот, как выглядят такие 3G модемы:
Следующая категория домашних цифровых устройств, позволяющие выходить в интернет — ADSL модемы и точки доступа, которые сильно похожи на роутеры, но работают по другой технологии ADSL, позволяя производить соединение по телефонной линии, не занимая её. Такие модемы обычно имеют свой внутренний интерфейс. Часто провайдеры (например МГТС) предоставляют такие модемы в аренду и блокируют доступ к настройкам или просто не говорят, как попасть в настройки. Вот как выглядит задняя панель ADSL модема:

Последняя группа устройств, которая наверно наиболее распространена у домашних интернет пользователей — обычные роутеры, или как их называют в более узких кругах маршрутизаторы. Роутеры имеют гораздо больше настроек, в отличии упомянутых выше 3G и ADSL модемов. В настоящее время, наиболее распространены роутеры с технологией Wi-Fi, что позволяет подключать устройства в вайфай модулями без проводов. Здесь также есть подводный камень, — если Вам устанавливал и настраивал роутер провайдер (например, Билайн или Ростелеком), то зайти в меню роутера может оказаться проблематичным. Такие роутеры ещё называют Wi-Fi точками доступа:

Подготовка и подключение роутера
Эта глава нашей инструкции будет посвящена тем пользователям, которые только купили роутер и собираются его подключить. Хотим порекомендовать другие наши инструкции по подключению и настройке роутеров — , и как самостоятельно . Сейчас же давайте рассмотрим, что понадобиться для входа на роутер:- Сам роутер, неважно с поддержкой Wi-Fi или нет.
- Сетевой кабель, который обычно идёт в комплекте. Если такого кабеля у Вас нет, то или купить в компьютерном магазине.
- Компьютер или ноутбук с сетевой картой. На современных ноутбуках и материнских платах компьютеров сетевые карты обычно присутствуют.
Подключаем сетевой кабель одним концом в сетевую карту компьютера, а другим в один из LAN портов роутера. Выглядит это всё обычно так:

Синей стрелочкой показан LAN порт, то есть порт вашей внутренней сети, при этом синий кабель соединяет LAN порт и сетевую карту вашего компьютера или ноутбука. Красная стрелочка указывает на WAN порт роутера. Данный порт отвечает за соединение с провайдером и в него воткнут провод, идущий от провайдера. Обратите внимание на разъёмы расположенные слева от кабелей на роутере. Это стандартные разъёмы RJ-45, такой же разъём нужно найти сзади компьютера или сбоку ноутбука и подключить в него провод ведущий в LAN порт роутера. После этого войти в настройки роутера можно будет через компьютер.
На этом этапе неподготовленный пользователь может начать искать настройки роутера в операционной системе (обычно Windows ). Поэтому имейте ввиду, что ни в панели управления, ни в диспетчере устройств, ни в пункте меню «Пуск» настроек роутера нет. Второй ошибкой новичка является поиск драйвера для роутера. Это также невозможно, поскольку драйверов роутера, которые устанавливаются в операционную систему не существует. Исключением является автоматическая настройка USB при включении 3G или ADSL модема в USB порт. Как зайти в настройки роутера мы сейчас расскажем.
Как зайти в настройки роутера
Для начала нужно проверить какие настройки вбиты в ваше сетевое подключение. Сетевое подключение, отвечающее за связь с вашим роутером, появляется после того, как Вы подключите сетевой кабель от роутера к сетевой карте компьютера или ноутбука. Для того чтобы зайти в сетевой подключение нужно найти его по следующему пути в Windows:
Пуск > Панель управления > Центр управления сетями и общим доступом > Изменение параметров адаптера

Либо есть консольные команды Windows, которые позволяют быстро попасть в «Сетевые подключения». Консольные команды выполняются через исполнительную командную строку в меню «Пуск», которая называется «Выполнить» или в которой написано «Найти программы и файлы». Существует две команды, которые имеют одинаковый эффект. Первая команда — control netconnections :

Вторая команда — ncpa.cpl , которая также позволит попасть в сетевые подключения:

Выбираем сетевое подключение, отвечающее за связь с роутером и заходим в его свойства (правой кнопкой мыши по подключению и выбрать пункт меню «Свойства»). В свойствах подключения находим пункт «Протокол Интернета версии 4 (TCP/IPv4)» и нажимаем кнопку свойства, которая находится чуть ниже.

Обычно после входа в свойства интернет протокола можно наблюдать следующую картину:

Если в точка стоит не на автоматическом получении IP и DNS, а прописаны какие-то конкретные значения, оставшиеся от вашего провайдера, то нужно записать их и поставить точки на автоматическое получение IP адреса, как показано на картинке выше. Делается это для того, чтобы роутер выдал IP адрес сетевой карте и данному сетевому подключению. После этого запускаем интернет браузер, подойдет любой. Пробуем вбить в адресную строку IP адрес роутера. В зависимости от производителя, адрес может быть либо 192.168.1.1 :

Либо адрес будет 192.168.0.1 :

После нажатия клавиши Enter должно появиться окно авторизации, которое выглядит примерно так:

Естественно, ни логин, ни пароль в нужных полях указаны не будут. Если Вы их не знаете, то здесь есть два варианта, как зайти в настройки роутера:
- Найти инструкцию для вашей модели роутера и посмотреть логин и пароль, которые заданы для входа в интерфейс маршрутизатора по умолчанию. Обычно логином является admin , а паролем модет быть admin , пустая строка или цифры 1234 . Но чтобы не гадать на кофейной гуще, лучше отыскать инструкцию.
- Если роутер ранее уже настраивался, то возможно пароль и логин были изменены. В данном случае, попасть на него можно только путём сброса настроек с помощью кнопки «Reset», которая находится сзади роутера.
Внимание! При использовании кнопки «Reset» все настройки на роутере собьются и его придётся настраивать заново.
Если не получается войти в настройки роутера
Может так получиться, что ваш роутер не раздаёт IP адреса автоматически и войти в меню роутера сразу не получится. Придётся устанавливать с ним связь вручную. Что делать если Вы не знаете адрес роутера, а в браузере при входе на 192.168.0.1 или 192.168.1.1 появляется сообщение «Не удается отобразить страницу»? Для начала узнаем IP адрес роутера. Для этого нужно кликнуть правой клавишей мышки по сетевому подключению и выбрать пункт меню «Состояние»:

Как видно на картинке, нужно найти строку «Шлюз по умолчанию IP», значение которого и будет адресом роутера. После этого нужно снова зайти в свойства сетевого подключения и в свойства протокола TCP/IPv4, как мы рассказывали выше и установить следующие значения (для адреса роутера 192.168.0.1 ):
- IP-адрес - 192.168.0.2 (или любой другой IP вплоть до 192.168.0.254)
- Маска - 255.255.255.0
- Шлюз - 192.168.0.1
- Предпочитаемый DNS-сервер - 192.168.0.1

Для роутера с адресом 192.168.1.1 настройки будут следующими:
- IP-адрес - 192.168.1.2 (или любой другой IP вплоть до 192.168.1.254)
- Маска - 255.255.255.0
- Шлюз - 192.168.1.1
- Предпочитаемый DNS-сервер - 192.168.1.1

Напоследок несколько популярных вопросов по тематике, как зайти в настройки роутера:
- Вопрос: Подскажите, как зайти на роутер Asus? Ответ: IP адресом большинства роутеров Асус является 192.168.1.1 . Впрочем, адрес моё
- Вопрос: Скажите, как зайти в роутер tp link? Ответ: IP адресом большинства роутеров ТП-Линк является 192.168.1.1 .
- Вопрос: Подскажите, как зайти на роутер d link? Ответ: IP адресом большинства роутеров Д-Линк является 192.168.1.1 , на более старых моделях использовали 192.168.0.1 .
Конечно, проще всего не гадать, а узнать адрес и зайти на роутер с помощью способов, которые мы описали в данной статье. Надеемся она пригодилась. Если возникли трудности, задавайте вопросы в комментариях, указав модель роутера.
При настройке модема или роутера D-Link, TP-Link или Tenda Вы можете столкнуться с тем, что при попытке входа через браузер в веб-интерфейс через IP-адрес 192.168.0.1 , вместо окна авторизации получите ошибку "Не удаётся получить доступ к сайту":
Второй вариант ошибки, которая может появится при попытке зайти в личный кабинет через 192.168 0.1 - Это "Веб-страница не найдена":

Начинающего или неопытного пользователя это сразу приводит в тупик. Попытки обратиться в техническую поддержку провайдера обычно оканчивается одним из двух финалов. Оператор техподдержки либо вообще отшивает клиента на основании того, что это его оборудование и с ним он должен разобраться сам (что в принципе логично), либо к абоненту отправляется специалист, который за определённую сумму проводит необходимые настройки роутера. Но что делать, когда денег на настройщика нет, а самостоятельно зайти в роутер через 192.168.0.1 не получается?
В этой статье я постараюсь подробно рассказать о том, какие есть пути решения данной проблемы, которые вполне доступны каждому. Вот восемь основных причин, из-за который может быть недоступен личный кабинет роутера D-Link, TP-Link или Tenda:
1.
Орфографическая ошибка при написании адреса.
2.
Неправильно прописан IP на сетевой карте.
3.
У роутера иной адрес в сети (т.е. это не 192.168.0.1).
4.
В свойствах браузера прописан Прокси-сервер.
5.
Проблемы с драйверами сетевого адаптера.
6.
Повреждение LAN кабеля, который соединяет компьютер с роутером.
7.
Неисправность роутера.
8
. Вирусы на компьютере.
Давайте рассмотрим каждую из них более подробно.
Ошибка ввода IP
Первая, она же самая простая причина - орфографическая ошибка при вводе. Пользователи вместо IP адреса умудряются вводить всякую муть. Удивляться приходится как такое только в голову пришло.
Во-первых, вместо цифры "0"(Ноль) пишут букву "О". Вот так: 192.168.О.1
Во-вторых, вместо единицы указывают прописную латинскую "Эль" - "l", или заглавную латинскую "И" - "I". Получается что-то типа этого: 192.168.0.I.
Удивляться приходится - как так? Как можно в цифровом ряду прочитать буквы?!
В третьих, юзеры пропускают точки между октетами адреса. То есть так: 192.168 0.1
или так: 192.168 0 1
.
Понятно, что браузер не поймет что человеку надо и отправит его в поисковик.
И ещё. Нет необходимости писать префиксы типа http:// или www. Не думайте что система глупая и без этого не разберется. И уж тем более не надо указывать доменную зону типа.ru, .com или.net в конце. Это не доменное имя, а IP адрес.
Правильно это выглядит вот так:

У роутера другой адрес в сети
Если вы не можете сделать вход на 192.168.0.1 в личный кабинет роутера, то переверните его и посмотрите какой адрес указан на наклейке и совпадает ли это с тем, что Вы вводите.
Если там написан хостнейм типа tplinkwifi.net
или tplinklogin.net
, то попробуйте зайти через него.

Дело в том, что у тех же ТП-Линк часто случается, что у одной и той же модели, но разных аппаратных версий АйПи адреса могут отличаться. А уж если это роутер Ростелеком, то и удивляться не стоит - там написано одно, а по факту может быть совсем иное.
Проверяем что прописано в параметрах сетевого протокола IP Вашего компьютера или ноутбука. Для этого открываем "Панель инструментов"-"Центр управления сетями и общим доступом".

Здесь надо в меню справа выбрать пункт "Изменить параметры адаптера".

В Windows 10 список сетевых подключений открывается немного по другому. Там надо открыть меню Пуск, выбрать пункт "Параметры". Затем найти значок "Сеть и Интернет":

В открывшемся окне находим пункт меню "Проводная связь Ethernet"-"Настройка параметров адаптера":

В появившемся списке сетевых адаптеров выбираем тот, через который подключены к модему или маршрутизатору и кликаем на нём правой кнопкой.

В контекстном меню выбираем пункт "Свойства". Появится такое окошко:

В списке компонент находим "Протокол Интернет IP версии 4 TCP/IPv4", отмечаем его и нажимаем на кнопку "Свойства". Так мы откроем ещё одно окно. Смотрим какие адреса тут указаны. В идеале, всё должно работать в автоматическом режиме, то есть так:

Если маршрутизатор D-Link или TP-Link 192.168 0.1 не доступен, тогда пробуем прописать IP статически. Вот так:

Адрес компьютера стоит брать на 1 больше, чем у роутера, то есть 192.168.0.2. Если вдруг Виндовс выдаст конфликт АйПи, то прибавьте еще единичку - 192.168.0.3.

Настройки Proxy
Ещё один частый виновник проблем с входом на роутер - это прописанный в браузере прокси-сервер. Это специальный компьютер через который осуществляется выход в Интернет. Такое часто встречается в домашних и корпоративных сетях. Иногда так может "побаловаться" вирус. Что делать? Покажу на примере Google Chrome. В остальных браузерах все делается по аналогии.
Открываем настройки приложения:

Ищем раздел "Сеть". В нём будет кнопочка "Изменить настройки прокси-сервера".

Нажимаем на неё и попадаем в Свойства Интернет обозревателя Виндовс 10. Нам нужна вкладка "Подключения":

Нажимаем кнопку "Настройка сети". В следующем окне надо буде найти галочку "Использовать прокси-сервер для локальных подключений":

Если она стоит - смело снимаем и нажимаем на кнопку "ОК". Пробуем снова войти в веб-интерфейс модем или маршрутизатор.
Драйвер сетевой карты
Не стоит забывать и про такие случаи, когда пользователь не может открыть веб-интерфейс модема или Вай-Фай маршрутизатора после переустановки Windows. Обычно это случается из-за того, что пользователь по незнанию или по рассеянности не установил драйвер сетевой карты, а ОС не нашла подходящего в своей базе имеющихся. Проверить это просто. Открываем меню Пуск и пишем "Диспетчер устройств".
В окне Диспетчера и смотрим нет ли там строчек с желтым или красным восклицательным знаком.

Если такой есть и называется Сетевой контроллер или Ethernet-контроллер , то это и есть искомая сетевая карта. А восклицательный значок рядом означает что устройство не работает из-за отсутствия актуального драйвера. Выход тут только один - идти к друзьям, выйти в Интернет, найти нужный драйвер и подсунуть его Вашей Windows 10.
Повреждённый LAN кабель или неисправный роутер
Я объединил эти две причины ввиду того, что обе они аппаратные и в обоих случаях зайти через http://192.168.0.1 на TP-Link или D-Link не получится. Но в первом случае, когда повреждён кабель, можно отделаться небольшими тратами. Двух-трёхметровый патч-корд стоит не дорого и его сделают в любом магазине, торгующем комплектующими.

В продаже есть и готовые, фирменные патч-корды, которые продаются в М-Видео, Юлмарте и подобных магазинах бытовой электроники. Но они стоят значительно дороже. В случае, когда неисправен модем или маршрутизатор, чаще всего стоит готовится к значительным финансовым затратам.

Но перед тем, как бежать за новым роутером, попробуйте сделать следующее. Откройте командную строку Windows и запустите команду ping 192.168.0.1 . Так как сетевое устройство недоступно, то ответом будет сообщение "Превышен интервал ожидания". Теперь по очереди включайте патч-корд в каждый из четырёх LAN-портов модема или маршрутизатора и запускайте пинг.

Если ни в одном из портов не будет положительного результата, тогда есть смысл попробовать сделать сброс к заводской конфигурации. Для этого найдите скрепку, зубочистку или стержень от ручки. затем возьмите в руки роутер и найдите на нём маленькую кнопочку Reset . Обычно она выглядит как небольшое отверстие на корпусе.

Надо нажать на неё скрепкой. Не старайтесь проломить корпус, нажатие вполне ощутимо. Держать нажатой кнопку надо 5-10 секунд, после чего отпустить. Индикаторы на устройстве должны моргнуть, после чего оно уйдёт на перезагрузку.
После того, как они снова загорятся - повторите пинг на всех портах. Результат тот же? Идите за новым =(.
Вирусы и вредоносные программы
В последнее время всё чаще происходят случаи заражения компьютеров и ноутбуков хитрыми вирусами, которые в лучшем случае меняют настройки DNS на компьютере, а в худшем меняет сетевые настройки маршрутизатора (в частности Trojan RBrute). Борьбу с этой виртуальной заразой надо начинать с проверки компьютера. Поэтому, если у Вас есть подозрения, что в Windows 10 похозяйничал вирус, то скачайте бесплатный антивирусный сканер Drweb CureIT и проверьте им системный раздел жесткого диска.
В некоторых случаях, таких как названный выше Trojan RBrute, придётся ещё делать ресет текущей конфигурации чтобы удалить все изменения, что он мог внести. Затем заново настраивать соединение с провайдером.
Не пускает на 192.168.0.1 по admin/admin (логин/пароль)
Этот случай вообще стоит отдельного разговора, Такое обычно случается в том случае, если пользователь сменил заводской пароль на вход роутера через http://192.168.0.1 с admin, который идёт по умолчанию на какой-то свой. И забыл его потом. Ещё один вариант развития событий - это когда к приходил друг, знакомый или платный компьютерный мастер и настроил Ваш роутер. Например, DIR-300. Пароль на личный кабинет при этом он сменил. Особенно так любят делать монтёры от Ростелеком. А теперь, само-собой, через admin/admin не пускает. Что же делать?

Самый простой, да и наверное единственно правильный выход - это опять же сбрасывать настройки Вашего Д-Линк или ТП-Линк нажатием кнопки "Reset". После этого вся конфигурация должна обнулится, соответственно будет сброшен и пароль. После этого вход по 192.168 0.1 по admin/admin на роутер снова должен стать доступен. Но тут Вы должны понимать, что придётся заново делать все сетевые настройки. Конечно же в это время доступа в Интернет у Вас не будет. Поэтому, если у Вас в этом деле нет опыта - пригласите знающего человека или специалиста. Только теперь следите что и как он будет менять.
Благодаря возможности подключения через wi-fi, а также с помощью и сетевого кабеля роутеры обеспечивают комфортный доступ к интернету на различных устройствах. Но для начала работы маршрутизатора Интернет-соединение устанавливается непосредственно в настройках самого роутера.
Подключения проводов
Для правильной работы роутера требуется подключение соответствующих проводов к его разъёмам. Данные гнёзда находятся на тыльной стороне роутера и имеют один общий стандарт, благодаря чему подсоединение кабелей не вызовет у вас трудностей.
- Первым, что необходимо сделать — подключить провод питания устройства.
- следующим шагом является подсоединение кабеля, предоставляющего доступ к интернету. Разъём для него имеет название «Internet» и, как правило, выделен другим цветом или находится на некотором расстоянии от остальных входов.
- для полного доступа к настройкам роутера необходимо подключить компьютер с помощью проводного соединения. для этого необходим обычный lan-кабель, который, идёт в комплекте с большинством роутеров. Для подключения кабеля между роутером и компьютером используется любой из нескольких lan разъёмов, обозначенных на роутере соответствующим сокращением.
Включение роутера
Для включения роутера в зависимости от производителя и модели используется соответствующая кнопка или переключатель, на задней панели устройства. Некоторые же роутеры не имеют такой клавиши и включаются сразу же после подключения провода питания.
Действия, как зайти в настройки роутера вай фай
Всё, что требуется для входа в меню настроек вашего маршрутизатора – это логин и пароль. Если вы не знаете их, производители всегда указывают заводские варианты на обратной стороне устройства: login – соответственно логин для входа в меню, а password– это ваш пароль. В большинстве случаев в качестве логина используют слово admin, а в пароль или не используется или же аналогичен логину. Помимо имени и пароля для входа в параметры роутера на задней панели также указывается и адрес роутера в сети. В большинстве роутеров, адрес является 192.168.1.1 или же 192.168.0.1. Для того чтобы зайти в настройки необходимо открыть браузер и ввести указанный адрес в поле адресной строки. После этого вы перейдёте на страницу входа в меню роутера, на которой и необходимо ввести ваш логин и пароль. Доступ к настройкам маршрутизартора позволяет внести изменения в отдельные параметры, изменить пароль для wi-fiа так же для доступа к настройкам роутера. Как правило, настройки роутеров разбиты на соответствующие категории. Несмотря на то что интерфейс многих роутеров переведён на русский, встречаются некоторые модели для которых доступен только английский язык.

Вход для D-Link
Вход в настройки роутера d link практически не отличается от способов доступа к параметрам маршрутизаторов других производителей. Единственным отличием является лишь ip-адрес роутера для доступа к меню настроек, для входа необходимо ввести адрес 192.168.0.1.
Вход для Asus
Вход в настройки своего роутера асус выполняется, как и на других устройствах, особенностью является одинаковые значения для логина и пароля – admin.
Вход для TP-Link
Как войти в настройки роутера тп линк? Параметры для доступа к настройкам роутеров TP-Link идентичны со стандартными настройками роутеров компании Asus. Поэтому для доступа к интерфейсу вводится адрес 192.168.1.1 и используется значение admin для полей Loginи Password.
Сброс настроек
Для случаев, когда были введены неправильные настройки интернета или вы подключаете роутер к другому провайдеру, существует возможность сброса настроек роутера до первоначального варианта. Таким образом, вы можете получить установки роутера в том виде, в каком они были при его покупке. Также пользователи довольно часто забывают пароль доступа к настройкам после смены заводского пароля. С помощью сброса устройства вы можете обнулить настройки и использовать стандартный пароли для доступа к настройкам маршрутизатора.

Существует два способа сброса устройства к заводским настройкам:
- Первый способ предполагает сброс настроек программным способом, он выполняется через web-интерфейса роутера. Подобный способ подойдёт лишь пользователям, которые имеют доступ к меню устройства. Если вам необходимо вбросить пароль, рекомендуется пользоваться вторым методом. Программный сброс роутера в английском варианте интерфейса выглядит как «ResetFactoryDefaults», в русском варианте он чаще встречается как «Сброс к заводским настройкам».
Для роутеров TP-Link данный параметр находится в разделе «Системные инструменты». Достаточно выбрать параметр «Заводские настройки» и нажать на кнопку «Восстановить». После этого роутер перезагрузится в течение минуты.
Для сброса параметров роутеров Asus необходимо зайти в раздел настроек «Администрирование» и нажать на кнопку «Восстановить» рядом с надписью «Заводские настройки». Для восстановления настроек роутеру необходимо выполнить перезагрузку.
Настройки роутеры от производителя D-Link сбрасываются до первоначального варианта с помощью функции «Заводские настройки» в разделе интерфейса «Система».
- Второй способ предполагает аппаратный сброс настроек устройства. Восстановление настроек выполняется с помощью нажатия специальной кнопки «Reset», как правило, расположенной с тыльной стороны маршрутизатора. Данные кнопки как на остальных видах техники расположены в специальном углублении, которое защищает кнопку от случайных нажатий. Поэтому для сброса настроек вам понадобится авторучка или карандаш, с помощью которого необходимо удерживать кнопку в течение 6-15 секунд до тех пор, пока индикаторы на лицевой панели не загорятся или не моргнут. После загрузки параметры настроек роутера будут установлены по умолчанию.
Важно! После сброса настроек вам необходимо будет заново настроить ваше интернет-подключение в параметрах роутера.
Видео: Настройка роутера TP-Link TL-WR743ND как проводного роутера
Установка прошивки
Прошивки роутера помогают не только увеличить функциональность устройства, но и решить некоторые неполадки в работе. Следует сразу упомянуть, что неудачная перепрошивка может привести к полному выходу устройства из строя. Для уменьшения возможного риска прошивка выполняется только с помощью кабеля. Существует множество неофициальных прошивок для различных моделей, но во избежание поломок маршрутизатора рекомендуется устанавливать прошивки, предоставленные только компанией-производителем устройства. Такие непредвиденные ситуации, как отключение света во время прошивки роутера, также могут привести к необратимым последствиям. Поэтому во время прошивки следует подключить устройство и компьютер к источнику бесперебойного питания.

Фото: Обновление микропрограммы для роутера
Для выполнения самой перепрошивки необходимо выполнить ряд несложных операций:
- скачать, а также сверить новую прошивку для вашего устройства. Прошивки различных версий доступны для загрузки на сайтах производителей роутеров.
- сбросить настройки устройства до заводских параметров.
- отсоединить кабель интернета от роутера.
- открыть веб-интерфейс и перейти в раздел обновления прошивки (FirmwareUpdate).
- некоторые модели имеют автоматический поиск файла прошивки, для обновления такого устройства необходимо лишь следовать инструкциям, появляющимся на экране.
- если же ваше устройство не имеет данной функции, то вам необходимо будет вручную указать место расположения новой прошивки.
Во время прошивки ни в коем случае нельзя выключать или перезагружать устройство. После завершения операции появления сообщения об успешной установке прошивки необходимо перезагрузить роутер.
Новый пароль
Для изменения пароля доступа к веб-интерфейсу устройства необходимо зайти в настройки роутера и выбрать соответствующую категорию, для TP-Link данный раздел имеет название «Системные инструменты». Для изменения пароля или логина необходимо ввести текущий пароль и нажать сохранить.

Фото: Установка нового пароля для роутера
Для смены пароля wi-fi необходимо зайти в раздел настроек wi-fi сети (беспроводной режим сети/wirelessnetwork). В данном разделе вы можете установить новый пароль для wi-fi сети, а также выбрать тип защиты. Существует 3 варианта шифрования ключей, каждый из которых предполагает свой уровень защиты, наиболее рекомендуемым типом является WPA/WPA2, который обеспечивает наивысшую степень безопасности вашего роутера.
Как попасть через браузер если забыл пароль? К сожалению, для входа в меню настроек необходим логин и пароль, восстановить которые возможно лишь в случае наличия сохранённой резервной копии настроек роутера. Для просмотра паролей из резервной копии достаточно загрузить программу RouterPassView. Существуют несколько стандартных вариантов паролей, возможно один из них был установлена для вашего роутера:
- пустая строка,
- «password»,
- «12345»
- «admin».
Если же вы изменили пароль ранее и не можете вспомнить его, то в таком случае единственным решением является полный сброс параметров роутера к заводским настройкам. После сброса для входа в настройки вы можете воспользоваться стандартным логином и паролем.

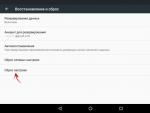
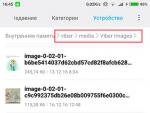




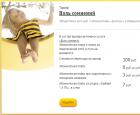 Обзор тарифов билайн без абонентской платы
Обзор тарифов билайн без абонентской платы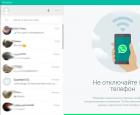 Как установить WhatsApp на компьютер?
Как установить WhatsApp на компьютер? Тариф все включено от мегафон (150 рублей в месяц) Тарифный план решение за 150
Тариф все включено от мегафон (150 рублей в месяц) Тарифный план решение за 150 Разблокировка Android-устройств Защита графическим ключом
Разблокировка Android-устройств Защита графическим ключом