Вход в дир. Как можно зайти в настройки конфигурации роутера D-Link
Для роутеров D-Link в скором времени в сети должны опубликовать целую серию наглядных пользовательских инструкций. Но как выяснилось на примере статьи о настройке D-link DIR-615, если клиент не умеет заходить в меню настроек своего маршрутизатора или панель управления, то получится «Сизифов труд»: все эти инструкции никому не будут нужны. Поэтому мы решили заранее подготовиться и начать с самых азов, посвятив отдельную статью тому, как же заходить в настройки роутера. Не переживайте, если у вас роутер другой модели. Аналогичную общую статью и специально для маршрутизаторов ZyXEL уже можно найти в сети. Если вы ищете инструкцию для роутера именно вашего конкретного производителя, то придется немного подождать. Ждите релиза.
Подробная инструкция входа в 192.168.0.1 для всех роутеров: . Возможно, модель роутера D-Link поддерживает другой «серый» IP —
Сразу скажу, что вопрос открытия настроек окажется пустяковым, если знать решение. Но и решение предельно простое – мы уверены, что у всех должно получиться. Тем более, если у вас уже был опыт работы с маршрутизаторами Asus или Tp-Link, то с роутером D-Link вы точно очень быстро найдете общий язык. Единственным минусом последнего, пожалуй, является то, что интерфейс настроек меняется после наката каждого обновления – не успеваем иллюстрации к инструкциям обновлять. Кстати, если интересно, то инструкцию по обновлению прошивки я писал здесь. Тем не менее, считаю, что меняющийся интерфейс — наименьшее из зол. Хотя на всякий случай предупреждаю, что эта статья составлена для роутера D-Link DIR-615 версии 2.5.20.
Как бы глупо это ни звучало, но первым делом нужно подключить роутер и то электронное устройство, с помощью которого вы планируете заходить в настройки. В принципе, для этой цели подойдет:
- стационарный компьютер или ноутбук;
- планшет или мобильный телефон;
- телевизор;
Интернет можно использовать как проводной, так и беспроводной. Хотя мой совет, основанный на большом опыте: легче всего настройки роутера проходят через подключение к ПК и сетевой кабель, а не Wi-Fi. Но, дело хозяйское. Далее мы расскажем про оба варианта.
Вариант 1. Подключаемся через сетевой кабель
Любой уважающий себя производитель продает роутер в комплекте с кабелем. Поэтому поищите внимательно в коробке, возьмите кабель и соедините два устройства. Должно получиться как на картинке ниже:
То есть, на маршрутизаторе используем один из LAN разъемов, а в компьютере ищем сетевой разъем. Надеюсь, что на этом шаге ни у кого не возникнет сложностей.
Вариант 2. Подключаемся через беспроводной доступ
На всякий случай, если нет возможности соединить маршрутизатор и устройство через сетевой кабель, то у вас всегда есть альтернативный вариант: используйте Wi-Fi. Для новичков стоит отметить следующее: как только роутер подключают к питанию, он сразу начинает транслировать Wi-Fi сеть. Имя у этой сети всегда стандартное и соответствует модели роутера. То есть, если маршрутизатор D-Link модели DIR-615, то и сеть будет называться по умолчанию «DIR-615».
На основании указанного выше принципа выбираем сеть на устройстве. На иллюстрации это показано на примере ноутбука (подробнее о работе через Wi-Fi для ноутбуков написано здесь):
При этом по умолчанию сеть может с паролем или без пароля. Если вы купили совершенно новый роутер, то пароль для Wi-Fi будет указан на самом роутере. Ищите символы после значения WPS PIN , как показано ниже.
Введите этот пароль и подключение должно пройти успешно.
Адрес панели управления — 192.168.0.1
Обратите внимание, что абсолютно вся необходимая информация для первого входа в настройки маршрутизатора будет указана на самом устройстве. Далее вы можете ее поменять, только обязательно запомните новую версию.
В частности, на корпусе роутера вы найдете IP-адрес, который вводится в браузере в командной строке (для D-Link это 192.168.0.1) . А также стандартный логин и пароль: всегда устанавливаются нейтральные значения admin и admin соответственно.
Итак, открываем любой доступный браузер (Chrome, Explorer и т.д.) и в строке адреса вводим IP-код — . Нажимаем поиск.
Не забываем логин и пароль
Вводим логин и пароль как указано на корпусе роутера (см. выше). Если вдруг вы поменяли пароль и/или логин и забыли значение, то придется прибегнуть к крайним мерам и сбросить все настройки. Для этого создана волшебная кнопка RESET, которую необходимо нажать и подержать около 10-15 секунд. После этого вернутся заводские настройки безопасности, сделанные производителем.
Если вы вводите настройки по умолчанию, то вас попросят сразу установить новые. Новый личный пароль должен быть сложным, но при этом вы должны быть в состоянии вбить его два раза подряд. Если все успешно, то нажимайте Готово .
Для сохранения настроек выбираем в меню Система и далее выбираем Сохранить.
Собственно, на этом все. При изменении настроек в дальнейшем не забывайте их сохранять и напоследок обязательно перезагрузите роутер.
Благодаря возможности подключения через wi-fi, а также с помощью и сетевого кабеля роутеры обеспечивают комфортный доступ к интернету на различных устройствах. Но для начала работы маршрутизатора Интернет-соединение устанавливается непосредственно в настройках самого роутера.
Подключения проводов
Для правильной работы роутера требуется подключение соответствующих проводов к его разъёмам. Данные гнёзда находятся на тыльной стороне роутера и имеют один общий стандарт, благодаря чему подсоединение кабелей не вызовет у вас трудностей.
- Первым, что необходимо сделать — подключить провод питания устройства.
- следующим шагом является подсоединение кабеля, предоставляющего доступ к интернету. Разъём для него имеет название «Internet» и, как правило, выделен другим цветом или находится на некотором расстоянии от остальных входов.
- для полного доступа к настройкам роутера необходимо подключить компьютер с помощью проводного соединения. для этого необходим обычный lan-кабель, который, идёт в комплекте с большинством роутеров. Для подключения кабеля между роутером и компьютером используется любой из нескольких lan разъёмов, обозначенных на роутере соответствующим сокращением.
Включение роутера
Для включения роутера в зависимости от производителя и модели используется соответствующая кнопка или переключатель, на задней панели устройства. Некоторые же роутеры не имеют такой клавиши и включаются сразу же после подключения провода питания.
Действия, как зайти в настройки роутера вай фай
Всё, что требуется для входа в меню настроек вашего маршрутизатора – это логин и пароль. Если вы не знаете их, производители всегда указывают заводские варианты на обратной стороне устройства: login – соответственно логин для входа в меню, а password– это ваш пароль. В большинстве случаев в качестве логина используют слово admin, а в пароль или не используется или же аналогичен логину. Помимо имени и пароля для входа в параметры роутера на задней панели также указывается и адрес роутера в сети. В большинстве роутеров, адрес является 192.168.1.1 или же 192.168.0.1. Для того чтобы зайти в настройки необходимо открыть браузер и ввести указанный адрес в поле адресной строки. После этого вы перейдёте на страницу входа в меню роутера, на которой и необходимо ввести ваш логин и пароль. Доступ к настройкам маршрутизартора позволяет внести изменения в отдельные параметры, изменить пароль для wi-fiа так же для доступа к настройкам роутера. Как правило, настройки роутеров разбиты на соответствующие категории. Несмотря на то что интерфейс многих роутеров переведён на русский, встречаются некоторые модели для которых доступен только английский язык.

Вход для D-Link
Вход в настройки роутера d link практически не отличается от способов доступа к параметрам маршрутизаторов других производителей. Единственным отличием является лишь ip-адрес роутера для доступа к меню настроек, для входа необходимо ввести адрес 192.168.0.1.
Вход для Asus
Вход в настройки своего роутера асус выполняется, как и на других устройствах, особенностью является одинаковые значения для логина и пароля – admin.
Вход для TP-Link
Как войти в настройки роутера тп линк? Параметры для доступа к настройкам роутеров TP-Link идентичны со стандартными настройками роутеров компании Asus. Поэтому для доступа к интерфейсу вводится адрес 192.168.1.1 и используется значение admin для полей Loginи Password.
Сброс настроек
Для случаев, когда были введены неправильные настройки интернета или вы подключаете роутер к другому провайдеру, существует возможность сброса настроек роутера до первоначального варианта. Таким образом, вы можете получить установки роутера в том виде, в каком они были при его покупке. Также пользователи довольно часто забывают пароль доступа к настройкам после смены заводского пароля. С помощью сброса устройства вы можете обнулить настройки и использовать стандартный пароли для доступа к настройкам маршрутизатора.

Существует два способа сброса устройства к заводским настройкам:
- Первый способ предполагает сброс настроек программным способом, он выполняется через web-интерфейса роутера. Подобный способ подойдёт лишь пользователям, которые имеют доступ к меню устройства. Если вам необходимо вбросить пароль, рекомендуется пользоваться вторым методом. Программный сброс роутера в английском варианте интерфейса выглядит как «ResetFactoryDefaults», в русском варианте он чаще встречается как «Сброс к заводским настройкам».
Для роутеров TP-Link данный параметр находится в разделе «Системные инструменты». Достаточно выбрать параметр «Заводские настройки» и нажать на кнопку «Восстановить». После этого роутер перезагрузится в течение минуты.
Для сброса параметров роутеров Asus необходимо зайти в раздел настроек «Администрирование» и нажать на кнопку «Восстановить» рядом с надписью «Заводские настройки». Для восстановления настроек роутеру необходимо выполнить перезагрузку.
Настройки роутеры от производителя D-Link сбрасываются до первоначального варианта с помощью функции «Заводские настройки» в разделе интерфейса «Система».
- Второй способ предполагает аппаратный сброс настроек устройства. Восстановление настроек выполняется с помощью нажатия специальной кнопки «Reset», как правило, расположенной с тыльной стороны маршрутизатора. Данные кнопки как на остальных видах техники расположены в специальном углублении, которое защищает кнопку от случайных нажатий. Поэтому для сброса настроек вам понадобится авторучка или карандаш, с помощью которого необходимо удерживать кнопку в течение 6-15 секунд до тех пор, пока индикаторы на лицевой панели не загорятся или не моргнут. После загрузки параметры настроек роутера будут установлены по умолчанию.
Важно! После сброса настроек вам необходимо будет заново настроить ваше интернет-подключение в параметрах роутера.
Видео: Настройка роутера TP-Link TL-WR743ND как проводного роутера
Установка прошивки
Прошивки роутера помогают не только увеличить функциональность устройства, но и решить некоторые неполадки в работе. Следует сразу упомянуть, что неудачная перепрошивка может привести к полному выходу устройства из строя. Для уменьшения возможного риска прошивка выполняется только с помощью кабеля. Существует множество неофициальных прошивок для различных моделей, но во избежание поломок маршрутизатора рекомендуется устанавливать прошивки, предоставленные только компанией-производителем устройства. Такие непредвиденные ситуации, как отключение света во время прошивки роутера, также могут привести к необратимым последствиям. Поэтому во время прошивки следует подключить устройство и компьютер к источнику бесперебойного питания.

Фото: Обновление микропрограммы для роутера
Для выполнения самой перепрошивки необходимо выполнить ряд несложных операций:
- скачать, а также сверить новую прошивку для вашего устройства. Прошивки различных версий доступны для загрузки на сайтах производителей роутеров.
- сбросить настройки устройства до заводских параметров.
- отсоединить кабель интернета от роутера.
- открыть веб-интерфейс и перейти в раздел обновления прошивки (FirmwareUpdate).
- некоторые модели имеют автоматический поиск файла прошивки, для обновления такого устройства необходимо лишь следовать инструкциям, появляющимся на экране.
- если же ваше устройство не имеет данной функции, то вам необходимо будет вручную указать место расположения новой прошивки.
Во время прошивки ни в коем случае нельзя выключать или перезагружать устройство. После завершения операции появления сообщения об успешной установке прошивки необходимо перезагрузить роутер.
Новый пароль
Для изменения пароля доступа к веб-интерфейсу устройства необходимо зайти в настройки роутера и выбрать соответствующую категорию, для TP-Link данный раздел имеет название «Системные инструменты». Для изменения пароля или логина необходимо ввести текущий пароль и нажать сохранить.

Фото: Установка нового пароля для роутера
Для смены пароля wi-fi необходимо зайти в раздел настроек wi-fi сети (беспроводной режим сети/wirelessnetwork). В данном разделе вы можете установить новый пароль для wi-fi сети, а также выбрать тип защиты. Существует 3 варианта шифрования ключей, каждый из которых предполагает свой уровень защиты, наиболее рекомендуемым типом является WPA/WPA2, который обеспечивает наивысшую степень безопасности вашего роутера.
Как попасть через браузер если забыл пароль? К сожалению, для входа в меню настроек необходим логин и пароль, восстановить которые возможно лишь в случае наличия сохранённой резервной копии настроек роутера. Для просмотра паролей из резервной копии достаточно загрузить программу RouterPassView. Существуют несколько стандартных вариантов паролей, возможно один из них был установлена для вашего роутера:
- пустая строка,
- «password»,
- «12345»
- «admin».
Если же вы изменили пароль ранее и не можете вспомнить его, то в таком случае единственным решением является полный сброс параметров роутера к заводским настройкам. После сброса для входа в настройки вы можете воспользоваться стандартным логином и паролем.
Этот вопрос особенно волнует начинающих пользователей, а больше всего тех, кто недавно купил роутер для организации домашней локальной сети (+ выхода в интернет для всех устройств в квартире) и хочет побыстрее все настроить…
Помню и себя в этот момент (года 4 назад): потратил, наверное, минут 40, пока разобрался и настроил. В статье хотелось бы побольше остановиться не только на самом вопросе, а еще и на ошибках и проблемах, которые обычно возникают в ходе процесса.
И так, начнем…
1. Что нужно сделать в самом начале…
Купить роутер… 🙂
Первое что делаете - подключаете к роутеру все компьютеры к LAN портам (LAN порт роутера соединяете кабелем Ethernet с LAN портом вашей сетевой карты).
Обычно LAN портов не менее 4 на большинстве моделей роутеров. В комплекте с маршрутизатором идет, как минимум, 1 кабель Ethernet (обычная витая пара), соответственно вам хватит его для подключения одного компьютера. Если у вас их больше: не забудьте купить в магазине вместе с маршрутизатором кабели Ethernet.
Ваш кабель Ethernet по которому вы были подключены к интернету (раньше он, скорее всего, был подключен к сетевой карте компьютера напрямую) - следует воткнуть в гнездо роутера под название WAN (иногда оно называется Internet).
После включения блока питания роутера - на его корпусе должны начать мигать светодиоды (если вы, конечно, присоединили кабели).
В принципе, теперь можно переходить к настройке ОС Windows.
2. Определение IP адреса и пароля с логином для входа в настройки роутера (примеры ASUS, D-LINK, ZyXel)
Первую настройку роутера необходимо производить на стационарном компьютере подключенным к нему по кабелю Ethernet. В принципе, можно и с ноутбука, только тогда все равно подключаете его по кабелю, настроите, а потом можно и на беспроводное соединение перейти…
Связано это с тем, что по умолчанию, сеть Wi-Fi вообще может быть отключена и вы в принципе не сможете войти в настройки маршрутизатора.
2.1. Настройка ОС Windows
Для начала нам нужно настроить ОС: в частности сетевой адаптер Ethernet через которое и будет идти соединение.
Чтобы это сделать, заходите в панель управления по следующему пути: «Панель управления\Сеть и Интернет\Центр управления сетями и общим доступом «. Здесь нас интересует ссылка «изменение параметров адаптера » (находится слева в колонке, если, у вас ОС Windows 7, 8).

Переходите в свойства протокола интернета версии4.

И здесь выставите автоматическое получение IP и DNS адреса.

Теперь можно уже перейти непосредственно к самому процессу настроек…
2.2. Как узнать адрес страницы настроек роутера
И так, запускаете любой браузер, установленный на вашем компьютере (Internet Explorer, Chrome, Firefox). Далее вбиваете в адресную строку IP адрес страницы настроек вашего роутера. Обычно этот адрес указывается на сопроводительной документации к устройству. Если не знаете, вот небольшая табличка с популярными моделями роутеров. Чуть ниже рассмотрим еще один способ.
Таблица логинов и паролей (по умолчанию).
Если получилось зайти - можете переходить к настройкам своего роутера. Возможно вам будут интересны статьи по настройке следующих маршрутизаторов: , .
2.3. Если не получилось войти
Есть два пути…
1) Заходите в командную строку (в ОС Windows 8 это можно сделать нажав на «Win+R «, затем в открывшемся окне «открыть» следует ввести «CMD » и нажать клавишу Enter. В других ОС командную строку можно открыть через меню «пуск»).
Нас здесь больше всего интересует строчка с «основным шлюзом». Именно в ней и содержится адрес страницы с настройками роутера. В данном случае (на картинке ниже): 192.168.1.1 (его и вбивайте в адресную строку браузера, пароль и логин см. чуть выше).
2) Если ничего не помогает - можно просто сбросить настройки роутера и привести его к заводским параметрам. Для этого на корпусе устройства есть специальная кнопка, для того, чтобы на нее нажать нужно постараться: понадобиться ручка или спица…
На роутере D-Link DIR-330 кнопка reset находится между выходами для подключения интернета и блока питания устройства. Иногда кнопка reset может находится на нижней стенке устройства.
3. Заключение
Рассмотрев вопрос о том, как зайти в настройки роутера, еще раз хотелось бы подчеркнуть, что обычно вся необходимая информация есть в документах, идущих в комплекте с роутером. Другое дело, если она написана на «варварском» (не русском) языке и вы в нем ничего не понимаете или купили роутер с рук (взяли у друзей/знакомых) и бумажек там никаких не было…
Поэтому изречение здесь простое: покупайте роутер, желательно, в магазине и желательно с документацией идущей на русском языке. Таких роутеров сейчас очень много и разных моделей, цена может существенно варьироваться, от 600-700 рублей - до 3000-4000 руб. и выше. Если вы не знаете, и только знакомитесь еще с таким устройством - советую выбрать что-нибудь средней ценовой категории.
На этом все. Иду в настройки…
Меню сетевых устройств d-link позволяет пользователю изменять огромное количество различной информации, так или иначе связанной с используемым роутером или модемом. В большинстве своем для эффективной работы сетевого устройства используется только лишь один принцип настройки. По желанию пользователь может изменить стандартные значения. Например, можно изменить способ защиты, изменить пароль для входа в сеть, имя пользователя, наименование сети и др. Стоит отметить, что лучше всего не заходить в настройки сетевого устройства и ничего там не менять, в случае если вы не уверены, что все сделаете правильно. Даже если была совершена какая-то ошибка, пользователь может сбросить все настройки до заводских (с помощью кнопки Reset) и уже потом, сделать все как следует.
Как зайти в меню d-link?
Для того чтобы зайти в меню (веб-интерфейс) d-link, требуется открыть любой удобный браузер (желательно при изменении стандартных настроек использовать Internet Explorer). В адресной строке необходимо ввести адрес основного шлюза сети (IP-адрес) 192.168.0.1 или 192.168.1.1. Необходимо сказать о том, что этот адрес может иметь и другой вид. Это напрямую зависит от самого производителя сетевого устройства и его модели. После того как появится небольшое окно, пользователю потребуется ввести логин и пароль. Иногда производители подобных устройств пишут заводской логин и пароль, необходимый для входа в веб-интерфейс на самой коробке. В случае если его там нет, то можно попробовать написать стандартные значения: логин - admin, пароль - admin (или оставить поле пустым). По стандарту эти значения подходят для большинства устройств такого рода.
Если введенные значения логина и пароля были верны, тогда пользователь автоматически получит доступ к настройкам (веб-интерфейсу) своего сетевого устройства. В противном случае (если вход не удался), это может значить только одно - мастер, который подключал интернет сменил логин и пароль для входа в меню d-link. Обычно в таких случаях он должен был оставить листок с измененными данными, но иногда они такого не делают, в целях безопасности (чтобы пользователь не зашел в веб-интерфейс и, например, не испортил оборудование). Если никакой подобной информации нет, тогда можно либо позвонить этому мастеру (если он оставлял контактный телефон) или сбросить установленные настройки до заводских с помощью кнопки Reset (обычно располагается сзади маршрутизатора или модема) и снова пытаться осуществить вход в меню d-link.

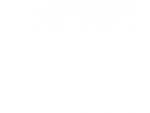

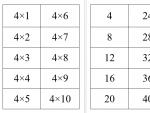
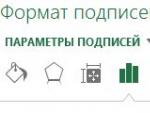


 Что такое вирусы? Вирусы. Общие характеристики Какие существуют разновидности компьютерных вирусов
Что такое вирусы? Вирусы. Общие характеристики Какие существуют разновидности компьютерных вирусов Описание регистрационной анкеты
Описание регистрационной анкеты Телефоны nokia е71. Обзоры. Тест программы RightMark Audio Analyzer
Телефоны nokia е71. Обзоры. Тест программы RightMark Audio Analyzer Samsung Galaxy J7 (2017) - Технические характеристики Технические характеристики самсунг галакси j7
Samsung Galaxy J7 (2017) - Технические характеристики Технические характеристики самсунг галакси j7