Включение режима работы жестких дисков AHCI без переустановки Windows. Включение или отключение режима AHCI в Windows Включение ahci в биосе
Современные жесткие диски подключаются к материнской плате компьютерных устройств посредством интерфейса SATA, предусматривающего работу, в частности, в режимах IDE и AHCI. IDE – это старый режим, он необходим для обеспечения совместимости с устаревшими комплектующими и программами. Режим AHCI – также не новая наработка в сфере IT, он появился еще в 2004 году, но это актуальный на сегодняшний день механизм подключения жестких дисков посредством интерфейса SATA II и SATA III. У AHCI перед IDE есть ряд преимуществ:
- возможность подключения к материнской плате большего числа устройств;
- работа жестких дисков на их максимально возможной скорости;
- так называемая «горячая замена» жестких дисков, то есть отключение и подключение без необходимости выключения компьютера;
- поддержка технологии NCQ, улучшающей производительность жестких дисков в условиях многозадачности.
Режим SATA устанавливается в BIOS. На современных ноутбуках режим AHCI, как правило, выставлен по умолчанию. А вот новые материнские платы для сборок ПК могут поставляться с активным режимом IDE в целях совместимости оборудования. Сменить IDE на AHCI (или наоборот) можно в любой момент в BIOS компьютеров, поддерживающих работу обоих режимов. Не все компьютеры поддерживают AHCI, но большая часть из них, поскольку этот режим существует уже 12 лет. К меньшинству относятся редкие раритетные устройства, выпущенные на рынок, соответственно, до появления AHCI. Но даже если компьютеру меньше 12 лет, если он поддерживает AHCI, с переключением на этот режим все равно могут возникнуть проблемы из-за отсутствия соответствующей настройки в устаревшей версии BIOS. В таких случаях прежде необходимо решить вопрос с обновлением BIOS.
1. Как узнать, какой режим – IDE или AHCI – установлен сейчас
Узнать, какой из режимов – IDE или AHCI – активен на компьютере в данный момент, можно в диспетчере устройств Windows. Раскрываем ветку:
- «Контроллеры IDE ATA/ATAPI» в версиях Windows 8.1 и 10;
- «IDE ATA/ATAPI контроллеры» в версии Windows 7.
Если жесткие диски компьютера подключены посредством режима AHCI, в перечне устройств будет присутствовать контроллер SATA AHCI.
Если на компьютере активен режим IDE, в перечне ветки будет содержаться запись, соответственно, о контроллере IDE.

Альтернативный способ – использование утилиты AS SSD Benchmark для тестирования скорости работы жестких дисков. Если жесткие диски могут работать в режиме AHCI, но в BIOS выставлен IDE, утилита уведомит об этом значением красного цвета «pciide BAD».

Если компьютер работает в режиме AHCI, в окне утилиты увидим значение зеленого цвета «storahci – Ок».

Эти два способа дадут возможность понять, какой режим установлен в данный момент. Но чтобы определить, реализована ли поддержка режима AHCI в BIOS, необходимо в нее войти и отыскать возможность задействования AHCI. Выбор режимов работы SATA в разных версиях BIOS может находиться в разделах «Advanced» или «Main». Например, в BIOS UEFI материнской платы Asus это раздел «Advanced», в нем необходимо войти в подраздел «SATA Configuration» и раскрыть опции параметра «SATA Mode» (Режим SATA).

Другой пример – BIOS AMI (V17.9) материнской платы MSI, здесь все обстоит сложнее, и не каждый сможет сходу разобраться, где настройка AHCI. В разделе «Integrated Peripherals» необходимо выбрать подраздел «On-Chip ATA Devices», а в нем – «Raid Mode» (Режим Raid), который предусматривает выбор режимов подключения жестких дисков.

2. Последствия переключения на режим AHCI для работы Windows
Итак, сменить режим IDE на AHCI можно в любой момент в настройках BIOS. Вот только для работы Windows такой ход не будет иметь следствием незначительную задержку при запуске из-за автоматической установки нужных драйверов, как при замене некоторых комплектующих компьютера. Не поможет в этом случае даже избавление от привязки к комплектующим компьютера с помощью штатной утилиты Windows Sysprep, как в случае с заменой материнской платы или процессора. Смена режима IDE на AHCI ведет к серьезным последствиям – Windows попросту больше не запустится. В результате получим либо синий экран смерти, либо циклическую перезагрузку Windows с уведомлением о некорректном запуске системы.
Дело в том, что режимы IDE и AHCI при установке Windows прописываются на уровне реестра. Для работы жестких дисков в режиме AHCI необходим специальный драйвер, который автоматически устанавливается вместе с версиями Windows, начиная с Vista. Поскольку режим AHCI появился позднее Windows XP, драйвер AHCI в дистрибутив этой версии системы необходимо предварительно интегрировать, взяв его с диска с драйверами материнской платы или скачав с Интернета.
В идеале переключение на режим AHCI необходимо осуществлять до установки или переустановки Windows. Но существуют способы активации AHCI без необходимости переустановки Windows – с помощью запуска безопасного режима или правки системного реестра. Ниже рассмотрим эти способы для версий Windows 7, 8.1 и 10.
3. Обязательные меры и порядок действий
В принципе любые эксперименты с Windows могут привести к нежелательным результатам, но к способам адаптации операционной системы к режиму AHCI необходимо отнестись с особой серьезностью. Поскольку в этом случае будут затронуты настройки, влияющие на способность системы загружаться. Категорически запрещается приступать к выполнению изложенных ниже инструкций без предварительно подготовленных аварийных средств. Необходимо либо и записать , либо создать и подготовить установочный носитель Windows. С помощью последнего можно будет войти или в крайнем случае запустить процесс переустановки Windows.
Порядок действий таков:
- Шаг 1 – проверка настройки включения AHCI в BIOS;
- Шаг 2 – подготовка аварийных средств;
- Шаг 3 – в зависимости от выбранного способа либо настройка следующего запуска системы в безопасном режиме, либо правка системного реестра;
- Шаг 4 – перезагрузка, вход в BIOS и включение режима AHCI;
- Шаг 5 – запуск компьютера.
4. Безопасный режим Windows
Первый способ рассчитан на то, что при входе в безопасный режим Windows драйвер AHCI будет установлен автоматически. Но, к сожалению, сработает это не в каждом случае. В работающей системе необходимо настроить следующий запуск в безопасном режиме, выполнить перезагрузку, войти в BIOS и выставить режим AHCI. После запуска компьютера в безопасном режиме драйвер AHCI по идее должен установиться. Если все пройдет успешно, останется только перезагрузить систему в обычном режиме работы.
Универсальный способ входа в безопасный режим при следующей загрузке Windows для всех актуальных версий системы – использование утилиты msconfig, вызываемой с помощью команды «Выполнить».


5. Правка реестра Windows
Если способ с безопасным режимом не сработал, избежать переустановки системы можно путем правки ее реестра. Для запуска редактора реестра в поле команды «Выполнить» вводим:
4.1 Правка реестра Windows 8.1 и 10
HKEY_LOCAL_MACHINE\SYSTEM\CurrentControlSet\Services
В этой ветке ищем папку «iaStorV», делаем клик на ней, открываем параметр «Start» и устанавливаем его значение «0». Жмем «Ок».

Раскрываем папку «iaStorV», выделяем подпапку «StartOverride», открываем параметр «0» и выставляем его значение «0». Жмем «Ок».

Опускаемся ниже по алфавиту и находим папку «storahci». Делаем клик на ней, открываем параметр «ErrorControl». Убираем предустановленное значение «3» и вместо него вписываем «0». Жмем «Ок».


4.2. Правка реестра Windows 7
В окне редактора реестра раскрываем ветвь:
HKEY_LOCAL_MACHINE\SYSTEM\CurrentControlSet\services
В ветке находим папку «iaStorV», делаем клик на ней, открываем параметр «Start» и устанавливаем значение «0». Жмем «Ок».


После правки реестра перезагружаем компьютер, заходим в BIOS, активируем режим AHCI и запускаем систему.
6. Если Windows не загружается
Если ни один из способов не помог адаптировать Windows для работы в режиме AHCI, систему придется переустанавливать. Но текущую Windows можно запустить, если, например, необходимо изъять настройки установленного ПО или сохранить в надежном месте какие-то важные файлы, хранящиеся на диске С. Для этого нужно снова войти в BIOS и выставить назад настройку активного режима IDE.
Однако может случиться и так, что система не сможет загрузиться ни в режиме AHCI, ни в IDE. Если синего экрана смерти нет, но версии Windows 8.1 и 10 циклически перезагружаются, выдавая экран с надписью «Автоматическое восстановление», жмем «Дополнительные параметры».

Перейдя в меню «Выбор действия», проходим путь, указанный на скриншоте ниже, и откатываемся к точке восстановления.

Если при запуске компьютера появляется синий экран смерти, загружаемся с установочного носителя Windows и на этапе установки системы выбираем внизу опцию «Восстановление системы».

Попав в меню «Выбор действия», проделываем шаги, описанные выше.
Выбравшие способ резервного копирования с помощью стороннего ПО используют, соответственно, загрузочный носитель программы-бэкапера.
Отличного Вам дня!
Читайте, как определить в каком режиме работает контроллер компьютера . А также, как активировать режим AHCI интерфейса SATA на компьютере с уже установленной Windows . У многих резонно возникнет вопрос: зачем нужен режим IDE для SATA накопителя, если режим AHCI является для него «родным» и именно таким в котором SATA-диск будет работать адекватно своим характеристикам и назначению. Более того, многие производители материнских плат по умолчанию устанавливают на них режим PATA совместимости – IDE.
Интерфейс SATA может работать в двух режимах, IDE и AHCI:
- IDE – это режим совместимости со старым оборудованием и программным обеспечением. По сути, возможности SATA в этом режиме не отличаются от возможностей своего предшественника, интерфейса ATA (или PATA);
- AHCI – новый режим работы с запоминающими устройствами, в котором компьютер использует все преимущества SATA, главными среди которых являются: более высокая скорость работы жестких и SSD дисков (технология Native Command Queuing или NCQ), а также возможность «горячей» замены жестких дисков. Активация режима AHCI содействует ускорению доступа к файлам, хранящимся на запоминающих устройствах, и позитивно влияет на общее быстродействие компьютера.
У многих резонно возникнет вопрос: зачем нужен режим IDE для SATA накопителя, если режим AHCI является для него «родным» и именно таким в котором SATA-диск будет работать адекватно своим характеристикам и назначению. Более того, многие производители материнских плат по умолчанию устанавливают на них режим PATA совместимости – IDE.
Всё дело в том, что работу контроллера в режиме AHCI начали поддерживать операционные системы начиная с Vista. То есть, если к системе контроллер которой работает в режиме AHCI подключить диск с Windows XP, то пользователь получит BSOD ошибку («синий экран смерти»). И с другой стороны, любой SATA накопитель может свободно работать в IDE режиме. Причём многие пользователи, не зная об этом, даже не ощутят никакой разницы. Таким образом производители компьютеров пытаются избежать возможных проблем с совместимостью компьютера и программного обеспечения пользователей.
Ещё одним важным отличием IDE и AHCI касается работы с SSD дисками. Имейте ввиду, что на SSD диск невозможна установка операционной системы в режиме IDE, для этого обязательно потребуется активация AHCI.
Как определить в каком режиме работает контроллер компьютера?
Вполне вероятно, что на вашем компьютере режим AHCI уже активирован. Проверить это можно несколькими способами:
Способ 1
- Перейдите в
- Откройте раздел “Контроллеры IDE ATA/ATAPI”
- Если в этом разделе есть устройство со словом “AHCI” в названии, как в нашем случае, значит режим AHCI на компьютере уже используется.

Способ 2

Имейте ввиду, что в BIOS некоторых компьютеров возможность изменения режима на AHCI отсутствует. В таком случае, проблему иногда удается решить обновлением (перепрошивкой) версии BIOS.
Как активировать режим AHCI интерфейса SATA на компьютере с уже установленной Windows?
Активировать режим AHCI интерфейса SATA на компьютере с уже установленной Windows, с сохранением её работоспособности можно несколькими способами:
ПЕРВЫЙ:

Если по какой-то причине первый способ не сработал, обратите внимание также на второй вариант . Но для начала, если у вас возникли ошибки при запуске Windows с режимом AHCI, верните режим IDE и включите компьютер.

После этого:

Как вы могли увидеть, описываемые действия в теории могут привести к нежелательным последствиям, таким как невозможность запуска операционной системы. Поэтому беритесь за них лишь в том случае, если знаете, для чего это делаете, сумеете зайти в BIOS или UEFI и готовы в случае чего к исправлению непредвиденных последствий. Например, путем переустановки Windows с самого начала в режиме AHCI.
Для повышения быстродействия жестких дисков и SSD используют специальную . В ней много полезных функций, таких как, горячее отключение и подключение дисков, NCQ и другое. В предыдущих статья мы рассматривали , в операционной системе Windows 10 рассматривается способ включения через реестр.
Если вы систему только переустанавливаете, а у вас в BIOS стоит режим IDE, то рекомендуется переставить его на AHCI. В современных ноутбуках и компьютерах данный режим обычно включен по умолчанию, если вы используете , то использование AHCI идет только в плюс.
Новичкам следует отнестись со всей серьезностью при использовании этого руководства, так как лишние действия и невнимательность может привести к не запуску системы. Вы должны уметь пользоваться BIOS и UEFI и уметь исправлять возникшие по вашей вине проблемы.
Перед началом процесса нужно узнать включен ли режим AHCI, может быть эта статья вам сейчас и не понадобится. Посмотреть можно в BIOS или из Windows.
Зайдите в диспетчер устройств (можно перейти, если нажать правой кнопкой по меню Пуск) и откройте вкладку «Контроллеры IDE ATA/ATAPI» , если там есть слово AHCI, то режим включен, если IDE, то этот режим и используется.
Итак, если AHCI не активен, то приступим к его включению.
Как включить AHCI на Windows 10 через реестр?
Запускаем , для этого нажимаем горячие клавиши Win+R и вводим команду regedit .
Как в предыдущей статье нам нужно перейти в раздел iaStorV: HKEY_LOCAL_MACHINE\SYSTEM\ CurrentControlSet\Services\iaStorV . В правой части окна найдите параметр Start и щелкните по нему два раза. Поменяйте значение на 0, нажмите ОК.

В разделе Services найдите раздел iaStorAV раскройте его, там должен быть раздел StartOverride . Справа найдите параметр 0, нажмите на него два раза и измените значение на 0.

Ищем в разделе Services раздел storahci , в котором значение параметра Start меняем на 0.

Последний штрих. В разделе storahci должен быть раздел StartOverride , значение параметра 0 мы меняем на 0.

Можно закрывать редактор реестра. Перезагрузите компьютер и войдите в BIOS. Лучше, конечно, провести . Это можно сделать, если вы откроете окно «Выполнить» и введите команду msconfig , где переходите на вкладку «Загрузка» и ставите галочку «Безопасный режим».

Когда вы перейдете в BIOS вас нужно найти параметры SATA и там выбрать режим AHCI.
Как только вы сохраните изменения и выйдите из БИОСа, то начнется установка драйверов. Компьютер нужно снова перезагрузить.
Если Вы установили операционную систему на жесткий диск IDE, а теперь подключили новый SATA и не можете включить режим ACHI, то данная инструкция поможет Вам сделать это.
Посмотреть включен ли у Вас ACHI можно запустив диспетчер устройств.
Для этого Вам нужно сделать клик по «пуску» правой кнопкой мыши и выбрать соответствующий пункт. В диспетчере устройств найдите контроллеры ветку IDE/ATA/ATAPI, раскройте её и посмотрите название вашего контроллера. В конце названия будет написано IDE либо SATA/ACHI. Если Вы увидели последнее, то у Вас уже активирован ACHI, и данная инструкция Вам не нужна, разве, что только в познавательных целях.
Первое, что Вам следует у себя спросить - «надо ли оно Вам?» Что такое ACHI? Это. Протокол, заменивший устаревший ATA, позволяющий пользоваться горячей заменой диска и, что самое главное имеющий поддержку NCQ и TRIM. Также ACHI повышает энергоэффективность Вашей SSD, что крайне полезно на мобильных устройствах.
Кратко NCQ - это поддержка очередности команд. Данная технология увеличивает скорость выполнения команд считывания и записи на вашей SSD.
TRIM - это технология, позволяющая делать циклы перезаписи поочередно на определенных кластерах памяти, а не на всех сразу.
Это крайне важная технология, при использовании SSD, позволяющая намного продлить срок службы Вашего носителя информации, так как, в отличии от жёсткого диска, SSD имеет крайне малый ресурс циклов перезаписи.
По большей части если Ваш новый накопитель не SSD, то нет смысла включать режим ACHI. Но если Вы подключили SSD, то ACHI нужно включать обязательно, так как он заметно повышает работу данного скоростного накопителя.
Есть одно уточнение.
Вы хотите использовать свой новый накопитель SSD на максимальной для него скорости, но это не диск системы? Лучшим вариантом будет переустановить операционную систему именно на SSD, Вы удивитесь насколько Windows и все установленные программы будут быстрее работать. Нет смысла в SSD, быстром доступе к находящейся на нём информации, если вся информация обрабатывается операционной системой на медленном жёстком диске, особенно если это жёсткий диск IDE, который имеет крайне малую, в нынешних реалиях, скорость.
Так, что лучшим вариантом будет установка операционной системы именно на SSD с заранее включенным ACHI в BIOS. Если Вы все таки хотите включить режим ACHI, используя жёсткий диск, тем более IDE, как основной, то следуйте инструкции.
Если Вы все таки хотите включить режим ACHI, используя жёсткий диск, тем более IDE, как основной, то следуйте инструкции.
Запустите редактор реестра, для этого нажмите сочетание клавиш win+R
и введите туда команду
В редакторе реестра перейдите по веткам в
HKEY_LOCAL_MACHINE\ SYSTEM\ CurrentControlSet\ Services\ iaStorV
Найдите там параметр start
, выполните двойной клик по нему и в поле значение установите 0
Зайдите в подраздел, расположенный уровнем ниже
HKEY_LOCAL_MACHINE\ SYSTEM\ CurrentControlSet\ Services\ iaStorAV\ StartOverride
Там будет параметр с именем 0
, для которого нужно установить значение 0
Теперь перейдите в другую ветку
HKEY_LOCAL_MACHINE\ SYSTEM\ CurrentControlSet\ Services\ storahci
Найдите параметр start
, установите для него значение 0
В подразделе этой ветке, расположенной, аналогично прошлой, одним уровнем ниже
HKEY_LOCAL_MACHINE\ SYSTEM\ CurrentControlSet\ Services\ storahci\ StartOverride
Для параметра под именем 0
, установите значение 0
Теперь нужно перезагрузить компьютер в безопасном режиме, а также зайти в BIOS «по пути».
Для того чтобы войти в безопасный режим наведите курсор мыши в правый нижний угол, откройте параметры.
Удерживая клавишу shift нажмите перезагрузить, на появившемся экране выберите пункт диагностика, далее дополнительные параметры, потом параметры загрузки, там включите безопасный режим.
Для входа в BIOS, при загрузке загрузке компьютера, после самого включения, на экране диагностики оборудования (либо экран с логотипом производителя материнской платы) нажмите клавишу Del (либо F2, зависит от модели материнской платы).
В BIOS необходимо поменять режим работы контроллера с ATA на ACHI. Скорей всего это будет вкладка Advanced, в которой будет пункт SATA Configuration либо SATA Mode, именно в нём нужно выбрать ACHI или включить его, поменяв disabled на enabled.
После загрузки, система начнет устанавливать SATA драйвера. После их установки всё будет готово к работе. Можно перезагрузится в рабочем режиме.
Будет внимательны, данные действия могут вызвать сбой в системе. Это маловероятно, но возможно. Поэтому создайте точку восстановления перед выполнением данных действий, чтобы, в случае сбоя, можно было без проблем восстановить систему в рабочее состояние.
Для того, чтобы получить быстрый компьютер порой недостаточно просто купить твердотельный SSD-диск и установить на него систему. В некоторых случаях нужна дополнительно тонкая настройка операционной системы и BIOS компьютера. Один из таких твиков — включение режима AHCI, необходимого для правильной работы некоторых функций.
Что такое режим AHCI
? Advanced Host Controller Interface - это специальная технология, которая используется в протоколе Serial ATA, через который подключается жесткий диск ПК. Она позволяет использовать отдельные расширенные функции, крайнее необходимые для правильной и быстрой работы твердотельных накопителей. К примеру, NCQ (Native Command Queuing), заставляющая его работать значительно быстрее.
Как переключить контроллер в режим AHCI
?! Текущий режим работы SATA контроллера меняется в параметрах Базовой Системы Ввода-Вывода. Для этого надо при загрузке компьютера зайти в BIOS или UEFI. В зависимости от версии системы, параметры конфигурации контроллера SATA в БИОСе может находится в разделе «Integrated Periferals»:
Либо в разделе «Main»>>»Storage Configuration».
В UEFI BIOS всё практически так же. Надо найти раздел конфигурации SATA Controller либо в основных настройках:
Либо в расширенном режиме — «Advanced Mode».
Среди трёх доступных режимов надо выбрать AHCI mode . Остаётся только сохранить параметры конфигурации и перезагрузить свой компьютер или ноутбук.
Включение AHCI в Windows 10
Если Вы хотите сменить режим работы контроллера на уже установленной операционной системе Windows, то в ней необходимо так же выставить пару параметров. Для этого надо вызвать редактор реестра Виндовс и открыть ветку:
HKEY_LOCAL_MACHINE\SYSTEM\CurrentControlSet\Services\storahci
В ней надо дважды кликнуть на параметр Start
чтобы открыть его свойства для изменения:
Выставляем параметру значение «0» и нажимаем на кнопку ОК.
Далее открываем ветку:
HKEY_LOCAL_MACHINE\SYSTEM\CurrentControlSet\Services\iaStorV
Здесь тоже должен быть параметр Start
:
Ему тоже надо поставить значение «0».
Закрываем редактор реестра и перезагружаем свой компьютер или ноутбук для того, чтобы режим АХЧИ заработал.
Примечание: Если Вы всё еще пользуетесь старой Windows 7, то в ней включение AHCI делается не в пользуется ветка реестра «msahci «вместо «storahci». В остальном — всё точно так же.







 Тариф все включено от мегафон (150 рублей в месяц) Тарифный план решение за 150
Тариф все включено от мегафон (150 рублей в месяц) Тарифный план решение за 150 Разблокировка Android-устройств Защита графическим ключом
Разблокировка Android-устройств Защита графическим ключом Процессор Intel XEON E5450: обзор, характеристики, описание и отзывы Поиск готового решения
Процессор Intel XEON E5450: обзор, характеристики, описание и отзывы Поиск готового решения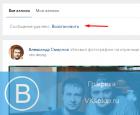 Службе поддержки вконтакте ура-ура-ура!
Службе поддержки вконтакте ура-ура-ура!