Windows не запускается после обновления. Что делать, если перестал работать компьютер после обновления Комп не включается после обновления
Проблемы с апдейтами могут возникнуть определенно в неподходящие моменты. Более того, причин здесь целый ряд, поэтому советуем получше изучить руководство!
Сегодня данный софт немножко устарел. Однако популярность рассматриваемой ОС по-прежнему высока. Эта статья расскажет вам, почему не обновляется Windows 7 через центр обновления Windows, и как исправить проблему. Ниже приведен целый ряд методов.
Зачем нужны обновления?
Но вначале необходимо понять для чего предназначены эти обновления и какую роль они выполняют для пользователя:
- продукт обеспечивает целостность и безопасность ОС;
- апдейт обеспечивает совместимость с усовершенствованными запчастями машин;
- софт оптимизирует программный код;
- фикс повышает производительность и многозадачность ОС.
Какие бывают обновления?
Все программные компоненты делятся на несколько типов:
- важные;
- рекомендуемые;
- необязательные;
- иные обновления.
Важные обновления относятся к безопасности системы Windows. Установку таких пакетов рекомендуется производить с момента их появления в уведомлениях. Рекомендуемые компоненты позволят улучшить производительность ПК. В состав необязательных компонентов, входят различные драйвера, либо обновленное ПО от разработчиков. К иным, стоит отнести те компоненты, которые не вошли в состав вышеупомянутых.
Дистрибутив ОС в дальнейшем не будет реконструироваться, так как вышла Win 8, а затем 10. Разработчики будут поддерживать лишь специальный ряд инструментов. У любителей представленной версии в запасе есть еще много времени.
Из-за чего не устанавливаются обновления в ОС?
На сегодняшний день этому могут послужить следующие причины. Прежде, чем что-либо предпринимать, следует в обязательном порядке оставить возможность резервного копирования данных с последующей точкой восстановления системы. В противном случае, система может не встать, и пользователь потеряет важные данные. Поэтому:
- сделаем точку для отката ОС;
- либо создадим образ для резервного копирования, посредством родных инструментов - архиватора Win 7;
- или воспользуемся сторонним ПО и создадим аналогичную копию в нем.
Некорректная установка
Нередко некорректная установка кроется в ошибке запуска «Служб обновления». Чтобы зайти в параметры настроек, достаточно запустить меню «Пуск» и прописать - «Службы», после чего всплывет диалоговое окно с конфигурацией параметров.

В диалоговом окне отобразится список локальных инструментов ОС. В перечне, найдем «Центр обновлений Windows». Список отображен в алфавитном порядке, а значит, необходимый элемент будет располагаться в самом низу. Дважды кликаем.

В некоторых случаях, инструмент службы запущен в автономном режиме. Бывает и так, что неполадка зависит от самого запуска. Стоит проверить, запущена ли служба. Чаще всего это наблюдается на нелегальных (пиратская копия) сборках дистрибутива Win 7. Софтмейкеры выключают службу целенаправленно. Поэтому убедимся, что локальный инструмент включен. Если нет, то включаем.

Включенное приложение обновлений ОС следует выключить.

Не выходя из диалогового окна со свойствами, нажимаем на клавиатуре комбинацию Win + R, после чего выскочит системное окно «Выполнить», куда введем: SoftwareDistribution и нажмем «OK».

Запустится проводник ОС с подсистемной папкой «SoftwareDistribution» из которой, потребуется удалить все имеющиеся папки и файлы.

Теперь перейдем на окно с параметрами конфигурации локальных инструментов Win 7 и перезапустим этот элемент снова.

После этой операции потребуется перезагрузить ПК и перейти в "Центр обновлений".

Когда откроется рабочее окошко, скачаем обновления и инсталлируем. Чтобы быстро войти в настройки конфигурации, потребуется вызвать меню «Пуск» и ввести искомое имя службы в поиске. В диалоговом окошке выберем опцию «Проверка обновлений».

Инсталлируем требующийся пакет обновлений, нажав на одноименный параметр.

Когда требуется инсталлировать лишь специальные обновления, то предстоит нажать на опцию «Важных обновлений».

Среди развернутого списка отметим галочками то, что нам требуется.

По завершению вернемся в начальное окошко службы и включим параметр инсталляции.
Ошибки при загрузке обновлений
Из наиболее часто встречающихся неполадок с обновлением Win 7, является сбой в ходе загрузки на ПК. Происходит это потому что файлы находятся и грузятся в кэш ОС. При неудачном скачивании, процесс инсталляции будет невозможен. Стоит учесть, что на этапе перекачивания файлов, пакет обновления будет невозможно перезаписать. Изначально, потребуется деинсталлировать дисковое пространство с содержанием кэша, в котором хранятся ошибочные обновления и только после этого перекачать компоненты.
Чтобы очистить кэш, откроем командную строку. В диалоговое окошко поиска меню «Пуск», введем соответствующий запрос - «Командная строка». Затем, вызовем контекстное меню и запустим с правами администратора.

В строке команд Windows необходимо ввести следующие комбинации:
net stop wuauserv
ren %windir%\SoftwareDistribution SoftwareDistribution.OLD
net start wuauserv

Жмем «Ок». После того как кэш почищен, приступим к обновлению системы, предварительно перезапустив ПК.
Ошибки в реестре системы
Чаще всего ошибки при установке обновлений ОС происходят из-за сбоя - 80070308. Происходит это по вине реестра системы. Чтобы вернуть системе первоначальный вид в реестре следует произвести ряд правок. Нажимаем Win + R. Всплывет диалоговое окно «Выполнить». В поле введем: regedit и нажмем «Ок».

Заходим в раздел HKEY_LOCAL_MACHINE и выберем подпапку COMPONENTS в которой удалим файл PendingRequired. Чтобы удалить файл системы, откройте контекстное меню, нажав правую клавишу мыши.

После операции перезапустим ПК и произведем ручную установку обновлений.
Fix It - автоматическое решение проблем с ОС
Чтобы пользователям было легче устранять подобные неполадки, компанией Microsoft было разработано специальное программное обеспечение Fix It. Оно в автоматическом режиме устранит все возможные ошибки с ОС. Утилиту можно загрузить по ссылке ниже.
Запустим файл инсталляции программы. Софт самостоятельно построит точку восстановления ОС. После перечисленных операций запустится обнаружение и устранение ошибок системы. После работы программы закроем утилиту и попытаемся заново произвести инсталляцию обновлений.
Что делать, если нет доступа к Интернету и заблокировано соединение с узлом Microsoft антивирусом, либо фаерволом?
При отсутствии соединения с интернетом, а это, как правило, неполадки с прокси-серверами или отсутствием самого Интернета, загрузка обновлений не запустится. Если проблема заключается в антивирусе или фаерволе, то на время инсталляции, их следует отключить и вручную произвести установку соответствующих обновлений.
Невозможность апдейта из-за нехватки памяти
Регулярно невозможность установки обновлений для операционной системы Windows 7, заключается в отсутствии свободного дискового пространства на жестком диске персонального компьютера или ноутбука. Следует учитывать, что чаще всего средний объем обновлений занимает до 5 гигабайт. Перед скачиванием и установкой, потребуется освободить занимаемое дисковое пространство на диске C и повторить весь процесс заново.
Долгий поиск обновлений
Последнее время при установке чистого образа ОС Win 7 идет долго поиск обновлений. При этом никаких ошибок не наблюдается. Проблема решается следующим образом:
- устанавливаем Microsoft Fix It и перезагружаемся;
- перезапускаем ПК и инсталлируем KB3102810 (ссылки даны ниже!);
- вновь делаем перезагрузку - все должно быть нормально.
Именно это может быть причиной, почему не обновляется Виндовс 7 через центр обновления ОС. На этом весь этап устранения неполадок заканчивается. Мы будем рады, если информация помогла вам. Вы можете оценить статью и написать комментарий! Поделитесь советом с друзьями. Спасибо!
Всем доброго здравия, мои уважаемые читатели, гости блога, а также начинающие системные администраторы и программисты.
Черный экран
Очень частое и распространенное явление, когда, после перезагрузки и установки обновлений, вы видите только черный экран. Без надписей, без рисунков, иногда даже без курсора. Случается такое из-за того, что в систему были внесены новые файлы, касающиеся самой операционки. Либо пакет данных был криво установлен, либо скачен.
Особенно часто такое можно встретить, когда при инсталляции системы пользователь просто выключает питание или самостоятельно перезагружает компьютер.
Чёрный экран говорит о том, что система прерывает свою загрузку на стадии входа в графическую оболочку. Лечится это откатом системы до последнего удачного работающего состояния.
Синий экран


Синий экран – более серьезная проблема, особенно с белыми надписями. Это означает то, что система «крашится». То есть, ее системные файлы дают сбой, из-за чего сама оболочка полностью выходит из строя.
Особенно опасен синий экран с ошибкой с0000145. В этом случае рекомендую полностью переустановить винду, иначе велик риск, что в одно прекрасное время вы просто потеряете все файлы.
Также, стоит проверить свой хард, бывает так, что, когда он выдает ошибки, ОС начинает «синеть».
Рекомендую в таких ситуациях отнести винчестер в мастерскую для профессиональной диагностики. Это не тот случай, когда вы видите черный экран с курсором, это уже серьезная проблема, решать которую нужно незамедлительно. Откат обновлений и восстановление ОС с более ранней здесь не поможет. Надо полностью сносить оболочку и ставить новую. Только не забудьте перенести файлы.
Компьютер постоянно перезагружается


Частая проблема. Связанна она с битыми файлами самих пакетов апдейта или же возникает в тех случаях, когда сервис пак скачан с неподтвержденного источника. Иногда криворукие программисты самостоятельно разбирают апдейт, выкидывают из него все, что, по их мнению, лишнее, затем архивируют его и выдают в раздачу на торрентах.
После установки на ноутбук появляется проблема, машина постоянно перезагружается. В таких случаях нужно восстанавливать операционную систему с более раннего состояния через контрольную точку. Сделать это можно через безопасный режим или с помощью загрузочной флешки (или диска). Также, такое может происходить, когда вы скачиваете какой-либо софт под систему андройд. Поэтому рекомендую грузить такое ПО сразу в смартфон.
Как удалить обновление?


Представим, что вы установили сервис пак, а он выдает ошибку. В этом случае обновление надо снести. Делается это следующим образом. Вот отсюда качаем седьмую винду.
А вот отсюда программу Ультра ИСО. Устанавливаем софт и вставляем в ЮСБ-порт чистую флешку. Открываем программное обеспечение.


Нажимаем кнопочку открыть .




В интерфейсе программы должны отобразиться все файлы, которые есть на образе с операционкой.




Теперь, в открывшемся окошке в первой строчке выбираем нашу флешку. Во второй – ставим метод записи такой же, как на картинке. Жмем запись .


В появившейся табличке нажимаем «да » и дожидаемся конца записи.


Теперь надо загрузиться с нашей флешки. Не в безопасном режиме, а именно с флешки. Видим вот такой экран, и жмем вот эту строчку.


В появившемся окошке выбираем первую позицию, жмем далее и дожидаемся конца прогруза.
Сегодня мы поговорим о проблеме, знакомой абсолютно всем пользователям, использующим последние версии операционной системы от Microsoft. Что делать, если после последнего обновления Windows 10 у вас не запускается или слишком долго запускается система?
Слишком долго загружается ОС
Такая проблема может возникнуть, если вместе с операционной системой запускается слишком большое количество дополнительных приложений. Вот что необходимо предпринять в этом случае:
- Нам понадобится электронный носитель, на который загружены установочные файлы нашей операционной системы
- С помощью него загружаем устройство в безопасном режиме. Так будут загружаться лишь самые необходимые для компьютера системные модули и драйвера, что нам как раз таки и нужно
- Открываем «Диспетчер задач», а затем – «Автозагрузка»
- Видим список приложений, которые открываются одновременно с запуском операционной системы. Нам нужно оставить лишь необходимый минимум, а остальные отключить.
- Отключаем через контекстное меню
Эти несложные действия помогут нам сократить загрузку ОС в несколько раз.
Так же необходимо помнить о том, что замедлять запуск ОС могут и подхваченные компьютером вредоносные программы, поэтому стоит обязательно проверить устройство на их наличие. Для этого может понадобиться - читай, как это сделать у нас.
Откат системы
Если Windows 10 не загружается после обновления, можно попробовать . Обращаем внимание, что такой способ подойдет только в том случае, если ваша ОС перед обновлением создает точки восстановления.
Что делаем:
- Жмем «Reset» и перезагружаем устройство
- После того, как загрузится BIOS, жмем F8 и переходим в меню восстановления
- В открывшемся окне находим «Диагностика»
- Перемещаемся в «Дополнительные параметры», где необходимо воспользоваться ссылкой « »
- В первом же окне отката выбираем пункт «Далее»
- Находим нужную нам точку восстановления
- «Далее», и даем согласие на выполнение действий
- Устройство перезагружается, и в это время текущая версия операционной системы удаляется
Черный экран
 Если после обновления Windows 10 не включается ноутбук или компьютер, а монитор демонстрирует черный экран и курсор мыши, можно предположить, что это произошло по одной из двух причин:
Если после обновления Windows 10 не включается ноутбук или компьютер, а монитор демонстрирует черный экран и курсор мыши, можно предположить, что это произошло по одной из двух причин:
Причина 1. Вредоносное ПО
Если не загружается компьютер после обновления Windows 10, вероятно, он «подхватил» вирус, который заменил собой стандартный запуск интерфейса. Что делаем в этом случае:

Причина 2. Проблемы с видеосистемой
Если после выполненных действий в строке «Значение» ничего не изменилось, а ноутбук или компьютер по прежнему не загружается, то скорее всего проблема запуска системы в том, что к компьютеру подключен дополнительный монитор, и складывается впечатление, что после обновления ОС Windows 10 не работает вообще. Чтобы устранить неполадки, нам необходимо продублировать изображение с дополнительного дисплея на основной. Вот что надо предпринять в этом случае:
- Выполняем вход в систему «вслепую»
- Удаляем экран блокировки, нажав «Backspace»
- Если установлен пароль, вводим его и подтверждаем «Enter»
- При выполнении предыдущего пункта, не забываем выставить нужную для ввода пароля раскладку клавиатуры
- Ждем около 10 секунд (примерное время запуска ОС)
- Нажимаем Win+r
- Один раз нажимаем стрелочку «вправо» на клавиатуре
- Опять подтверждаем «Enter»
Не нравится, что постоянно приходят уведомления об обновлениях? Читай нашу статью о том, как , и наслаждайся!
Вчера пришлось немного поработать, после обновления windows 7 от 14.08.13 на многих компьютерах появились проблемы с запуском программ и самой операционной системы. При включении постоянно появлялось несколько сообщений с обновлениями, которые не могли быть установлены, после чего происходил откат изменений и перезагрузка компьютера.
Но даже после удачного включения, работоспособность системы была полностью нарушена и, при любом обращении к установленным программам сразу появлялось сообщение «Ошибка при инициализации приложения (0xc0000005). Для выхода из приложения нажмите кнопку ОК ».
Как оказалось впоследствии, скорее всего эти проблемы были вызваны обновлением KB2859537, которое стало доступно по сети, будучи ещё не до конца оттестированным.
Не имея времени на полную оценку сложившейся ситуации, мне пришлось переустановить Windows на нескольких компьютерах, прежде чем я нашёл в интернете некоторые варианты для устранения последствий этого автоматического обновления.
 Возможно, кому-то с этой проблемой ещё предстоит столкнуться, поэтому я решил опубликовать здесь некоторые заметки, которые помогут избавиться от проблем, без переустановки операционной системы.
Возможно, кому-то с этой проблемой ещё предстоит столкнуться, поэтому я решил опубликовать здесь некоторые заметки, которые помогут избавиться от проблем, без переустановки операционной системы.
И так, если вы стали счастливым обладателем проблемы после обновления windows 7, следуйте приведённым ниже инструкциям, что бы избавиться от так называемого недуга.
1 способ.
Заходим в Пуск - Панель управления – Программы и компоненты – Просмотр установленных обновлений и ищем там обновление KB2859537 . После чего нажимаем кнопку Удалить.
2 способ.
Если через первый по каким-либо причинам не получилось.
Открываем командную строку (Пуск - Все программы - Стандартные - Командная строка или комбинация клавиш win+R и в появившемся окне вводим cmd)
Перед нами появилось окно командной строки, в котором мы вводим команду:
wusa.exe/uninstall/kb:2859537
После чего перезагружаемся. Мне этот вариант решения проблемы помог.
Ещё один способ , который я нашёл на «хабре» выглядит следующим образом.
- Заходим через Панель управления в раздел Программы и компоненты.
- Слева выбираем вкладку «Просмотр установленных обновлений».
- Отфильтровываем по дате в списке обновления, установленные сегодня (либо в день, когда вы обнаружили проблему. В моем случае это 14.08.13).
- Скролим список отфильтрованных по дате обновлений вниз, до раздела «Microsoft Windows».
- Удаляем все обновления в этом разделе.
- Перезагружаемся, радуемся жизни
Если у вас появились проблемы после обновления windows 7 , приведённые выше инструкции помогут вам восстановить работоспособность компьютера, без переустановки «Виндовс».
Одна из проблем, с которой стали сталкиваться пользователи заключается в том, что не работает компьютер после обновления Windows 10. И случается это не редко. Так в чем проблема: косяк разработчиков или что-то другое? Давайте рассмотрим подробнее.
Причины
После обновления может не запуститься система, а может надолго зависнуть. Существует три основные причины:
- вирусы или вредоносное ПО;
- множество фоновых приложений;
- конфликт между драйверами.
Это самые основные причины. На самом деле их может быть гораздо больше.
Способы устранения
Итак, проблема, когда после обновления Windows 10 не запускается система присутствует и нужно что-то делать. Предлагаю рассмотреть несколько методов устранения неполадки.
Откат
Самый верный и надежный метод — вернуть операционную систему к первоначальному состоянию. Это, кстати, сработает и, если вы наблюдаете черный экран во время загрузки Виндовс. Алгоритм действий следующий:
- Перезапустите ПК.
- Во время запуска быстро нажимайте F8, чтобы попасть в меню восстановления.
- Там выберите раздел «Диагностика» .
- Откройте раздел «Дополнительные параметры» .

- Выберите «Восстановление системы» .

- Следуя подсказкам Мастера восстановления, выберите точку отката и верните систему к моменту, когда она была в рабочем состоянии.

Этот метод не работает, если у вас отключена функция создания точек восстановления.
Устранение конфликта с драйверами
Если не загружается Windows 10 после обновления, то виной этому могут быть драйвера. Произошел конфликт и система не работает. Для начала нужно запуститься в безопасном режиме, и если там все нормально, значит виноваты драйвера. В Виндовс 10 усложнили вход в безопасный режим. Мы будем использовать способ, где понадобятся загрузочный диск или флешка, так как система-то у нас не работает:
- Загрузитесь с установочного устройства.
- В окне «Установка Windows» нажмите «Далее» .
- Выберите «Восстановление системы».
- Откройте «Поиск и устранение неисправностей» .
- Выберите «Командная строка» .
- Пропишите код: bcdedit /set {default} safeboot minimal .
- Нажмите Enter и перезапустите ПК специальной кнопкой.
- Система загрузится в безопасном режиме.
Теперь самое главное. Если в БР все хорошо и ОС работоспособная, значит происходит конфликт драйверов.
Нужно поступить следующим образом:
- Нажмите Win+R .
- Пропишите: msconfig и нажмите Enter .

- и отключите все сторонние приложения.

- Затем откройте вкладку «Службы» . Установите галочку возле «Не отображать службы Microsoft» .

- Отключите все сторонние службы и нажмите «Применить» , но не перезагружайте ПК.
Теперь вызовите командную строку, пропишите: bcdedit /deletevalue {default} safeboot и перезагрузите компьютер.
Если после перезагрузки система начала нормально работать, не зависает и т.п., значит проблема была в службах и драйверах. Теперь проделайте все то же самое, но поочередно включайте различные драйвера и службы пока не найдете ту, в которой проблема. Если это будет служба — деактивируйте ее, а если драйвер — удалите и установите заново.
Лечение вирусов
Возможно, что Windows 10 не запускается после обновления из-за действия вирусов и вредоносных программ:
- Найдите в интернете и загрузите на флешку утилиту для лечения ПК — Dr.Web Cureit.
- Загрузите систему в безопасном режиме. Как это делать я рассказал в предыдущем разделе.
- Запустите утилиту и проведите полное сканирование.
- Удалите все найденные угрозы и запустите ПК в нормальном режиме.
Заключение
Вот несколько реально рабочих методов решения проблемы. Попробуйте их и если помогло, отпишитесь в комментариях.

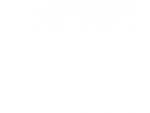

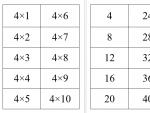
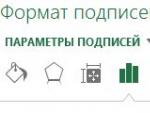


 Что такое вирусы? Вирусы. Общие характеристики Какие существуют разновидности компьютерных вирусов
Что такое вирусы? Вирусы. Общие характеристики Какие существуют разновидности компьютерных вирусов Описание регистрационной анкеты
Описание регистрационной анкеты Телефоны nokia е71. Обзоры. Тест программы RightMark Audio Analyzer
Телефоны nokia е71. Обзоры. Тест программы RightMark Audio Analyzer Samsung Galaxy J7 (2017) - Технические характеристики Технические характеристики самсунг галакси j7
Samsung Galaxy J7 (2017) - Технические характеристики Технические характеристики самсунг галакси j7