Яндекс.Браузер получил режим Экономии памяти. Файлы на компьютере занимают много места – теперь это не проблема Что хранится в кэше
Для работы любого современного браузера, в том числе я от разработчика Яндекс, используется cache-память. Эта технология позволяет уменьшить расход интернет трафика, увеличить производительность обозревателя, повысить удобство работы пользователей. Наиболее значимой функций кеша является возможность смотреть видео и слушать музыку онлайн. В данной статье описывается, где находится кэш-память браузера от Яндекс.
Очистка через интерфейс браузера
Из-за проблем с кешем веб-обозреватель начинает медленно работать. Также он может и вовсе перестать показывать видео или воспроизводить музыку. Подобная неприятная проблема решается достаточно просто – очисткой.
Для того чтобы почистить кэш, пользователям нет необходимо знать, где он располагается. Это можно быстро сделать с помощью стандартных инструментов интернет-обозревателя. Выполните несколько простых шагов, описанных в инструкции:
Таким образом, все проблемы с кешем будут устранены. Далее в статье описывается, где найти локальный файл, в который сохраняются все данные из интернета.
Папка cache
Если по каким-то причинам вам понадобились сами файлы с кешем, вы можете найти их в служебной директории обозревателя Yandex. Эта директория находится в системном каталоге AppData, который по умолчанию скрыт от просмотра. Это значит, что без предварительной настройки Проводника Windows пользователи не смогут открыть эту папку и работать с ней.
Никаких сложных изменений в работу персонального компьютера вносить не потребуется. Просто следуйте представленной инструкции:

Новая опция "Оптимизация изображений для экономии оперативной памяти" доступна в Яндекс.Браузере 17.9.0 Beta для Windows и macOS в меню Настройки > Показать дополнительные настройки > Система. Она включена по умолчанию.
В этом режиме работает технология, которая оптимизирует отрисовку изображений на сайтах так, чтобы добиться максимальной экономии оперативной памяти. Как отмечают разработчики , в сравнении с предыдущей версией браузера, включенная опция позволяет экономить 10% памяти на обычных сайтах и до 25% на страницах с большим количеством изображений.

Дальнейшие улучшения получило Табло. Теперь виджеты сайтов в Табло имеют фиксированный размер, который не зависит от их числа. Для владельцев мониторов с высоким разрешением на границе 1600 пикселей ширины окна браузера предусмотрено автоматическое переключение на увеличенный размер. Это также можно сделать вручную через настройки в контекстном меню.

Кроме этого, были добавлено наглядное уведомление об обновлении. Яндекс.Браузер обновляется автоматически, однако, для установки новой версии необходимо сделать перезапуск браузера. Так как многие пользователи делают это крайне редко, разработчики к обновленному индикатору на кнопке меню добавили довольно заметное уведомление о необходимости перезапустить приложение.
И наконец, режим выноса видео в отдельное окно теперь позволяет изменять размер окна с HTML5-видео с сохранением исходных пропорций.
Нашли опечатку? Выделите и нажмите Ctrl + Enter
В кеше Яндекс.Браузера хранятся данные с сайтов, которые вы посещали.Это могут быть изображения, настройки шрифтов, данные авторизации, копии видео и аудио. Благодаря этому, при повторном возвращении на сайт, он открывается быстрее, так как часть данных загружается из кеша, а не из интернета.
При активном использовании интернета и открытии большого количества веб-страниц кеш может занимать много места на жёстком диске. Также некоторые сайты работают с ошибками из-за данных, сохранённых в кеше, поэтому иногда может потребоваться его очистка.
Для очистки кеша нужно нажать кнопку настроек браузера
- Щёлкнуть по кнопке, чтобы открыть настройки → Дополнительно → Очистить историю .
- В выпадающем списке Удалить следующие элементы нужно выбрать диапазон времени, за который нужно удалить кэш.
- Установите флажок рядом с надписью Очистить кэш .
- Уберите остальные галочки (если вы хотите удалить только кэш Яндекс.Браузера).
- Нажмите кнопку Очистить историю .
- Подождать несколько секунд, чтобы Яндекс.Браузер мог удалить кэш.
Помните о горящих клавишах для очистки кэша Яндекса. Для мгновенного открытия окна очистки просто нажмите клавиши Ctrl + Shift + Del (в операционной системе Windows) или ⌘ + Shift + Del (в Mac OS).
Зачем нужна очистка кеша браузера Яндекс?
В редких случаях сайт может работать неправильно из-за ошибки в файле, который был сохранён в кэше. В таком случае разработчики сайта сами рекомендуют почистить кэш Яндекса, чтобы ошибка исчезла.
Кэш браузера Яндекс может хранить объёмные файлы, которые занимают место на винчестере. Очистка кэша поможет освободить немного места на жёстком диске.
Остались вопросы, предложения или замечания? и задайте вопрос.
Каждый из нас хранит на своем компьютере множество файлов. Одним пользователям они нужны для работы, а другим для развлечений. И со временем мы сталкиваемся с такой неприятностью, как нехватка свободного места на жестком диске.
Выход есть – это использование облачного хранилища Яндекс Диск.
Его преимущество заключается в том, что он работает через протокол WEBDAV.
То есть, облачное хранилище предоставляет возможность хранить ваши файлы у себя на сервере, а также сохраняет их копии на вашем компьютере, но при этом они не занимают место на жестком диске, и вы можете делать с ними все, что угодно.
Преимущества Яндекс Диска по протоколу WebDav
Все файлы, размещенные на сервисе, будут доступны с любых устройств при наличии Интернета;
Папки и файлы, хранящиеся на Яндекс Диске можно легко передать другим пользователям;
Флешка и жесткий диск может сломаться, что приведет к потере информации, а файлы, хранящиеся на удаленном сервисе, ни куда не денутся, даже если вы переустановите операционную систему.
Итак, как подключить Яндекс диск по протоколу WebDav?
Для работы с облачным хранилищем нам Не потребуется скачивать программу. Достаточно выполнить следующие функции:
1. Нажимаем кнопку «Пуск». В левой панели выбираем «Компьютер» и кликаем по нему правой клавишей мышки.
Из списка контекстного меню необходимо выбрать опцию «подключить сетевой диск».
2. В открывшимся окошке в поле «Папка» вводим адрес: https://webdav.yandex.ru и ставим галочку рядом с надписью «восстановить при входе в систему» и нажимаем «Готово».
3. Затем вводим пароль и логин от учетной записи на Яндекс Диске. Нажимаем «Ok», а затем выбираем «подключить папки как сетевой диск». Если вы зайдете в «Мой компьютер», то сразу же увидите папку сетевого диска.
Его можно открыть, и там вы найдете те файлы, которые вы загрузили на Яндекс. Диск. При этом их можно редактировать, открывать, сохранять, удалять не нужные и добавлять новые. При этом они не будут занимать место на вашем компьютере.
Подключение сетевого диска в Windows 8
1. Заходим в проводник. Выделяем «компьютер» и нажимаем вверху на вкладку компьютер.
2. Кликаем в открывшиеся вкладке «Подключить сетевой диск».
Я немножко консервативен по натуре. Когда мимо пробегает толпа с криками «как же это круто!» – самое время выпить чашечку чая и лениво отследить траекторию движения.
Потому в свое время долго сидел на браузере Opera – том, что позже назвали Classic. Все еще живы теплые воспоминания про браузер времен медленного нестабильного интернета, когда Опера умела «показывать только кэшированную графику», а также позволяла легко отключать и включать Flash.
Прощание с Opera Classic началось тогда, когда в Яндекс.Браузере появились «оперные» жесты мышью. Это был Chrome, но Хром симпатичный, свой, родной, пушистый.
Не всегда долго и счастливо. Скажем, идиотская затея по включению в состав браузера антивируса. «Железной рукой загоним человечество к счастью» и замечательный ответ техподдержки «вы же можете его отключить». Ну да, могу. Впрочем, кто старое помянет… И кто старое забудет…
С другой стороны, реализованы совершенно приятные вещи. Реализация вынесенного видео – как в Опере, но лучше. Возможность без лишних телодвижений устанавливать расширения из магазина Оперы. Жесты – да, жесты! Переводчик – не без странностей, но работает.
Вот только в последние месяцы начал замечать, что браузер мешает работать. Самое неприятное начиналось, если браузер закрыть – тогда он начинал мешаться по-настоящему, в тяжелых случаях терроризируя жесткий диск по несколько минут. Дисковый монитор навскидку показывал, что браузер усиленно пилит файл History. Поскольку это всегда происходит в самый ненужный момент – моего любопытства не хватило на дальнейшие наблюдения.
Через пару-тройку месяцев такого свинства я откровенно устал.
Все приложения, активно эксплуатирующие жесткий диск без моего позволения – вообще раздражают.
В свое время пришлось потратить время на выпиливание всевозможных задач Майкрософт из планировщика (регулярная отправка «телеметрии» в разгар рабочего дня), мало того, что software repository операционки регулярно обновляется с обширным пропилом жесткого диска, антивирус влезает со своим сканированием без спросу – так теперь еще и браузер своевольничает.
Народ говорит, что в Chromium-браузере можно отключить дисковый кэш ключом командой строки --disk-cache-dir=nul, но это не обнадежило - тем более, не могло решить проблему «попи ла» History.
Решил тряхнуть стариной и вспомнить времена УКНЦ – искать спасение в RAM-диске.
Воспользовался ImDisk"ом, настроил монтаж образа RAM-диска (объемом 1 Гб) при входе в систему и регулярное сохранение содержимого диска в образ (одного раза в два часа оказалось достаточно).
Прописал в ярлыке запуска ключ командной строки browser.exe --user-data-dir=«RAMdrive:\User Data».
Все бы хорошо, но при открытии гиперссылок из внешних приложений браузер запускался с параметрами по умолчанию, обнаруживал отсутствие профиля – и радостно создавал профиль в каталоге пользователя.
Хорошо, пробежимся по реестру и пропишем ключ --user-data-dir. Прописать придется не в одном и не в трех местах – для Яндекс.Браузера таких мест однозначно больше. Больше, чем в Хроме. Устав перебирать, прописал везде, где нашел - в двадцати местах.
Но после очередного обновления Браузера – установщик затрет значения на дефолтные.
Итак, что мы имеем общего для Яндекс.Браузера и Google Chrome:
1. Нельзя выбрать путь для установки.
2. Нельзя настроить расположение профиля пользователя в установках.
3. Нет документированной возможности отключения дискового кэша.
Это тянется год за годом - и, похоже, разработчики не собираются идти навстречу редким воплям. Кушайте, что дают.
Чем отличается в худшую сторону Яндекс.Браузер от Google Chrome в моем ограниченном опыте? Интенсивнее работает с жестким диском. Правда, Chrome я использую гораздо реже, на меньшем количестве сайтов. Но никогда не замечал за Хромом скрытых процессов, занимающихся чем-то после закрытия программы.
В результате манипуляций жить с Яндекс.Браузером стало лучше, веселее.
Но как же это грустно, что браузер для широких масс трудящихся, программа, которую может установить любой чайник, для гладкой работы на среднестатическом компьютере – требует магических пассов с RAM-диском и настройками.
Господа, это не народно.
И скажите, что же вы там делаете после закрытия Браузера, и почему именно этот момент запуска выбран самым подходящим?
Теги: яндекс.браузер, ram-диск, google chrome







 Тариф все включено от мегафон (150 рублей в месяц) Тарифный план решение за 150
Тариф все включено от мегафон (150 рублей в месяц) Тарифный план решение за 150 Разблокировка Android-устройств Защита графическим ключом
Разблокировка Android-устройств Защита графическим ключом Процессор Intel XEON E5450: обзор, характеристики, описание и отзывы Поиск готового решения
Процессор Intel XEON E5450: обзор, характеристики, описание и отзывы Поиск готового решения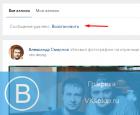 Службе поддержки вконтакте ура-ура-ура!
Службе поддержки вконтакте ура-ура-ура!