Зайти на страницу tp link. Если не удаётся войти в настройки роутера: решение проблем открытия веб-клиента
Базовая статья, необходимая для составления более сложных статей.
Для доступа к настройкам роутера TP Link нужно в адресной строке браузера ввести сетевой адрес вашего роутера.
Существует несколько способов узнать адрес роутера TP Link:
Дата обновления статьи: 07.12.2016
Стандартный вход на роутер
Стандартный вход используется, при первоначальной настройке роутера или если не производилось ручное изменение сетевого адреса устройства.
Узнать стандартный адрес входа на роутер TP Link, можно либо из инструкции, либо перевернув роутер.
На нижней стороне роутера, будет наклейка с указанием адреса входа, логина и пароля.
Например на Изображении 1 , для роутера Tp Link WR720N — доступ к настройкам можно получить, введя в адресной строке: tplinklogin.net , этот адрес будет доступен даже без подключения к интернет.
Изображение 1. Наклейка на нижней стороне роутера TP Link, с адресом входа, логином и паролем
Вводим в браузере адрес tplinklogin.net нажимаем клавишу Enter и у нас открывается окно запроса доступа к роутеру.
ВНИМАНИЕ:
Если наклейка нечитаема, на данный момент известны два http адреса используемые для входа на роутеры TP-Link:
- tplinklogin.net
- tplinkwifi.net (для модели TP-Link AC1200, Archer C50)
Логин и пароль на доступ к роутерам TP Link, по умолчанию комбинация: admin admin
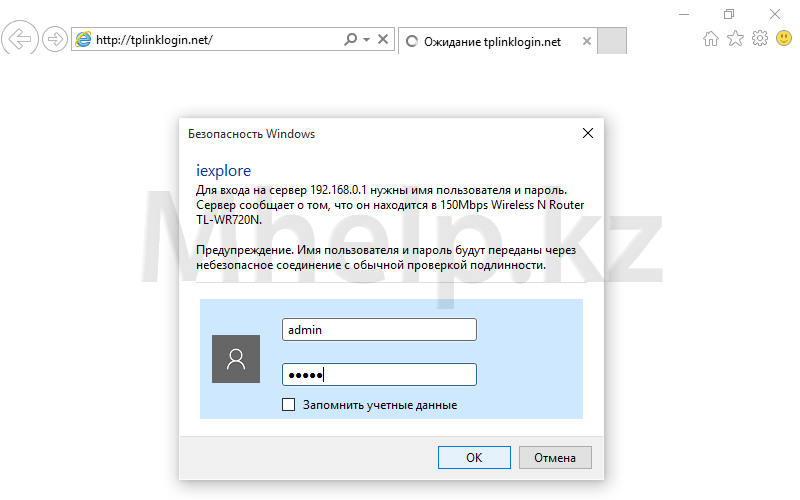
Изображение 2. Окно входа на роутер TP Link, введите логин и пароль
Вводим логин и пароль, нажимаем кнопку ОК . Вход на роутер происходит успешно.
Вход на роутер при измененном IP адресе
Если адрес роутера был изменен в процессе настройки, узнать адрес можно следующим образом.
Щелкаем по значку сетевого подключения в трее (область в правом нижнем углу рабочего стола) правой клавишей мыши, в открывшемся меню щелкаем по Центр управления сетями и общим доступом .

Изображение 3. Открываем Центр управления сетями и общим доступом
В левой части окна, щелкнем по пункту Изменение параметров адаптера , для доступа к имеющимся сетевым подключениям.
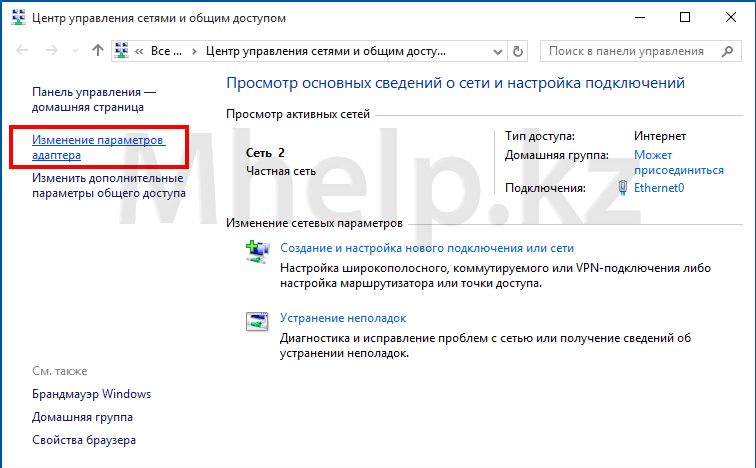
Изображение 4. Открываем список сетевых подключений
Выбираем проводное сетевое подключение, в моем случае Ethernet0 , щелкнем по нему правой клавишей мыши и выбрем пункт Состояние .

Изображение 5. Открываем свойства сетевого подключения
В окне состояния сетевого подключения щелкнем по кнопке Сведения .
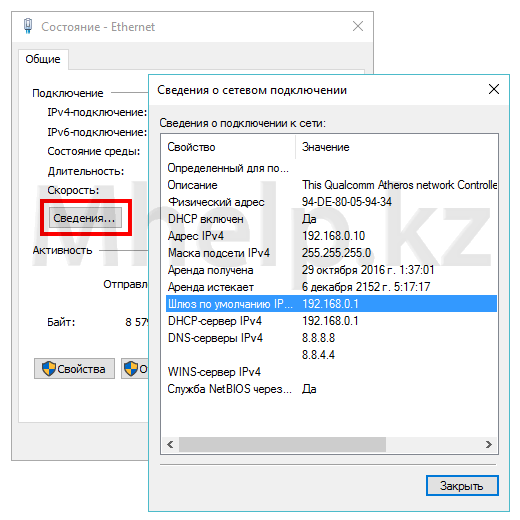
Изображение 6. Адрес роутера TP Link в свойствах сетевого соединения
В окне Сведения , в строке Шлюз по умолчанию и будет указан адрес роутера TP Link.
Вводим в адресной строке браузера адрес 192.168.0.1 и переходим на страницу доступа к роутеру. По-умолчанию, логин и пароль на роутеры TP Link — комбинация admin admin

Изображение 7. Окно входа на роутер TP Link, вводим логин и пароль доступа
В этой инструкции подробно покажу, как настроить Wi-Fi роутер TP-Link для работы с Интернет провайдером Аист. В равной степени она подойдет для следующих моделей роутеров и их модификаций:
- TP-Link TL-WR740N
- TP-Link TL-WR741N
- TP-Link TL-WR841ND
В руководстве по шагам описаны следующие действия: как правильно подключить роутер TP-Link для последующей настройки, как зайти в веб-интерфейс маршрутизатора, настройка Интернет-подключения Аист PPTP, и установка пароля на беспроводную Wi-Fi сеть.
Как подключить роутер TP-Link
На задней панели вашего устройства имеются пять портов, один из которых обозначен WAN - к нему необходимо подключить кабель Интернет Аист.
Один из портов, обозначенных цифрами соедините входящим в комплект поставки кабелем с сетевым разъемом вашего компьютера или ноутбука. При первоначальной настройке лучше использовать проводное соединение, это позволит сократить количество нюансов, из-за которых могут возникнуть сложности.
Помимо этого, обратите внимание на следующие моменты:
- В настройках подключения по локальной сети на компьютере, в параметрах протокола TCP/IP должно быть установлено «Получать IP автоматически» и «Подключаться к DNS серверу автоматически».
- Ваше Интернет подключение Аист должно быть разорвано при настройке, а также после нее (роутер сам будет устанавливать подключение). Если у вас на компьютере установлена программа Аист Онлайн, отключите автоматическое подключение к Интернету и разъедините соединение «Аист».
Надеюсь, роутер уже включен в розетку, переходим к следующему шагу.
Как войти в настройки маршрутизатора TP-Link
Для входа в настройки роутера запустите любой Интернет браузер и введите в адресную строку tplinklogin.net или 192.168.0.1.

После этого вы увидите окно для ввода пароля. Стандартные логин и пароль для роутера TP-Link - admin. Также информация для входа в веб-интерфейс настроек имеется на наклейке с нижней стороны Wi-Fi роутера. Если по какой-то причине стандартный пароль не подходит, возможно вы изменили его при предыдущих попытках настройки, в этом случае можно либо попробовать его вспомнить, либо сбросить TP-Link на заводские настройки.
В результате вы должны оказать на главной странице веб-интерфейса, где и будут производиться все последующие действия.
Настройка Интернета Аист на TP-Link
Прежде всего, нужно отметить, что при настройке роутера для Аист есть один нюанс, а именно необходимость изменить адрес LAN в роутере с 192.168.0.1 на 192.168.1.1 и вот как это сделать.
В меню слева выберите пункт «Сеть» - «Локальная сеть» и в поле «IP-адрес» укажите 192.168.1.1, а затем нажмите «Сохранить».

После перезагрузки устройства, связь с ним разорвется. Подождите немного и зайдите в настройки TP-Link уже по новому адресу (введите его в адресную строку, при необходимости заново подключитесь к беспроводной сети, если настройки выполняются по Wi-Fi).
Следующий шаг - настройки Интернет подключения Аист PPTP в веб-интерфейсе роутера. Для этого зайдите в пункт меню «Сеть» - «WAN» и заполните поля следующим образом:
- Тип WAN-соединения - PPTP/Россия PPTP
- Имя пользователя - ваш логин от Интернета Аист
- Пароль и подтверждение пароля - ваш пароль от Интернета
- IP-адрес/Имя сервера - server.avtograd.ru

Остальные параметры менять не требуется. Нажмите «Сохранить». Если все было сделано правильно, а Интернет подключение в Аист Онлайн отключено, то роутер установит связь (чтобы увидеть изменение статуса «Отключено» на «Подключено» можно просто обновить страницу в браузере).
Настройка Wi-Fi на роутере TP-Link
Последний шаг - настроить беспроводную сеть и поставить пароль на Wi-Fi, для этого:

На этом настройка роутера TP-Link для Аист завершена, и вы можете подключаться с телефона, ноутбука или планшета к вашей собственной беспроводной сети и пользоваться интернетом.
– одной из наиболее удачных для простых домашних сетей моделей.
Сегодня же мы подробно остановимся на весьма популярном вопросе «где найти настройки роутера на компьютере» и расскажем вам, как сбросить настройки роутера tp link до заводских.
Как зайти в меню роутера tp link?
Для того, чтобы войти в настройки роутера tp link, вам потребуется:
- - Для начала включить маршрутизатор в электросеть 220В и подсоединить его к компьютеру при помощи специального сетевого кабеля (который, как правило, входит в базовую комплектацию устройства). В принципе подключать ПК можно к любому порту устройства, однако рекомендуется задействовать первый разъем.
- - Чтобы зайти в настройки роутера с компьютера, необходимо между маршрутизатором и данным ПК. Для этого компьютеру следует присвоить ip-адрес роутера (в каждом маршрутизаторе изначально прописан свой IP), узнать который можно на этикетке с тыльной стороны данного роутера. В большинстве случаев это комбинация цифр 192.168.0.1 или 192.168.1.1.
Соответственно, настраиваемому компьютеру нужно присвоить IP-адрес 192.168.0.2 или 192.168.1.2, маску подсети и т.д. (Подробнее о настройке локальной сети можно почитать в статье: )
- Далее чтобы зайти в настройки роутера tp link следует:
Открыть на компьютере любой интернет-браузер (Opera, Google Chrome, Internet Explorer и т.д.);
- - В адресной строке (там, где написано http://www…) все стереть, прописать айпи адрес роутера 192.168..1.1 (тот, который указан на этикетке устройства) и нажать клавишу Enter.
- - Если предыдущие шаги были выполнены без ошибок, то в браузере должно появиться окно входа в настройки данного роутера. Здесь чтобы зайти в меню вам потребуется ввести логин/пароль, которые также можно найти на этикетке маршрутизатора. Как правило, по умолчанию используются пары логин-admin, пароль-admin или логин-admin, пароль-1234, однако в дальнейшем рекомендуется .
- - После ввода логина и пароля нажмите кнопку «Вход» (или ей соответствующую) и в окне браузера откроется веб-интерфейс вашего роутера. К слову, аналогичным образом можно войти в настройки роутера d link, или любого другого маршрутизатора разных производителей.
Как сбросить настройки роутера tp link?
Также необходимо упомянуть о том, как сбросить роутер к заводским настройкам. Данная операция может потребоваться, если указанные на этикетке аутентификационные данные не подходят, а пользователь не знает нового логина/пароля маршрутизатора.
В данном случае имеет смысл сбросить настройки роутера до заводских и заново настроить ваш маршрутизатор. Для этого практически на всех видах роутеров рядом с кнопкой питания расположено небольшое отверстие, подписанное «Reset», внутри которого расположена кнопка сброса настроек маршрутизатора.
Для сброса настроек достаточно аккуратно нажать данную кнопку чем-нибудь тонким (например, иголкой), задержать ее в таком состоянии на 5-15 секунд и дождаться перезагрузки вашего роутера.
На разных моделях роутеров нажатие кнопки сброса настроек следует осуществлять:
- - либо с включенным в розетку устройством,
- -либо с отключенным маршрутизатором, который следует подключить к питанию с нажатой кнопкой сброса: ничего страшного, если вы попробуете применить оба варианта.
Также, если вы можете войти в настройки маршрутизатора, то сбросить настройки роутера можно в веб-меню данного устройства. Для этого следует найти вкладку «настройки», далее «сброс» и дождаться перезагрузки устройства.
Если вам нужно настроить маршрутизатор, то вы попали в нужное место. Наш сайт рассказывает о входе в систему, настройке домашних и офисных маршрутизаторов. Мы поможем вам найти ваш маршрутизатор и настроить его так, как вы хотите. Как настроить роутер TP Link?
Прочитайте содержание, чтобы быстро найти нужную вам информацию.
Изменение имени беспроводной сети или пароля на большинстве маршрутизаторов TP-LINK можно легко выполнить с помощью веб-интерфейса маршрутизаторов, выполнив следующие шаги:
1. Откройте веб-браузер (Internet Exploreer / Chrome / Safari и т. Д.) и введите IP-адрес роутера в адресной строке – http://tplinklogin.net или 192.168.0.1 (192.168.1.1)
При появлении запроса введите имя пользователя по умолчанию, «admin» и пароль «admin», чтобы войти в систему.
2. В меню с левой стороны экрана выберите «Беспроводная связь» . В подменю выберите «Настройки беспроводной сети» .

3. Чтобы изменить имя беспроводной сети, просто измените текст в поле «Имя беспроводной сети» на новое сетевое имя. Нажмите кнопку «Сохранить» в нижней части экрана, чтобы применить изменения.
4.
Чтобы изменить пароль беспроводной сети, выберите «Беспроводная безопасность»
в подменю «Беспроводная»
в левой части экрана.

5. Измените свой беспроводной пароль, изменив поле «Беспроводной пароль» в настройках WPA2-PSK. TP-Link пароль должен содержать не менее 8 символов. Нажмите кнопку «Сохранить» в нижней части экрана, чтобы применить изменения.
6. После внесения изменений в Wirless Network Name и Password вам необходимо перезагрузить маршрутизатор. Для этого выберите «Системные инструменты» в меню lefthand. Затем выберите «Перезагрузка» из подменю. Нажмите кнопку «Перезагрузка» на главной панели.

Теперь маршрутизатор должен перезагрузить и применить сделанные изменения. Убедитесь, что все ваши устройства обновлены, чтобы подключиться к новому имени беспроводной сети, используя новый TP-Link пароль, который вы выбрали.
TP-Link пароль не работает
Вы должны попробовать другой TP-Link пароль. У нас есть большой список паролей TP-Link, которые вы можете попробовать найти здесь. Возможно, ваш пароль по умолчанию вашего маршрутизатора отличается от того, что мы здесь перечислили.
| TP-Link Usernames | TP-Link Passwords |
| admin | admin |
| admin | password |
| admin | ttnet |
| N/A | admin |
| none | admin |
| none | create during initial setup |
| none | user created |
Забыли TP-Link пароль?
Если вы все еще не можете войти в систему, вам, вероятно, придется сбросить настройки маршрутизатора по умолчанию.
Как сбросить роутер TP-Link, если забыл пароль
Эта статья применима к: TP-Link пароль
Обратите внимание:
1. Жесткий сброс восстановит ваше устройство до заводских настроек по умолчанию. Вы должны перенастроить устройство с нуля, или вы можете загрузить файл конфигурации, который вы создали, до сброса.
2. Для этих моделей мы могли видеть кнопку WPS / RESET на задней панели / передней панели. Чтобы использовать функцию WPS, нажмите кнопку и удерживаете менее 5 секунд, а затем загорится светодиод WPS; Для сброса маршрутизатора, нажмите кнопку не менее 10 секунд.
Существует два способа сброса заводских настроек маршрутизатора:
Способ 1 : Жесткий сброс / При нажатии кнопки RESET
При включенном маршрутизаторе нажмите и удерживайте кнопку WPS / RESET (более 10 секунд), пока светодиод SYS не начнет быстро мигать от медленной вспышки. Затем отпустите кнопку и подождите, пока маршрутизатор перезагрузится до заводских настроек по умолчанию.
На самом деле, зайти в настройки роутера TP-Link довольно просто, так как хороший интерфейс создаёт удобство рядовому пользователю, никогда не имевшему дело с подобными вещами. А алгоритм входа и настройки очень схож с другими роутерами.
Большое количество людей отдаёт предпочтение этому бренду. Понятно почему, ведь, во-первых, почти на всех моделях компании одинаковый вид настроек. Во-вторых, как уже и говорилось, простой интерфейс, что делает настройку самостоятельно лёгкой, а по рочтении статьи - вообще не останется никаких вопросов .
Как зайти в настройки роутера TP-Link производителя
- Подключить адаптер питания к сети в розетку с напряжением 220 В. Другой конец провода вставляем в соответствующий разъем питания (обычно он находится рядом с кнопкой включения). Включить роутер.
- Подсоединить устройство к компьютеру (в этом поможет сетевой кабель, который входит в комплектацию). Если раньше использовался модем, то сначала необходимо отсоединить кабель от компьютера, вставить его в синий разъем WAN и включить его снова. Затем кабель (патч-корд) в комплекте подключить к компьютеру, а другим концом в любой жёлтый разъем LAN. Если при подключении ПК к сети запрашивается SSID и пароль, то глянуть оный можно на наклейке в нижней части роутера.
- Дальше входим в центр управления сетями и общим доступом. В сайд-баре слева (левое меню) переходим на пункт «Изменение параметров адаптера». Далее ПКМ жмем по нашему соединению, выбираем свойства. Идём в пункт «Протокол Интернета …». В открывшемся окошке меняем изначальные значения на «Получить I. P. адрес автоматически» и «Получить автоматически». После этого, не без помощи DHCP, роутер раздаст IP адреса. Далее нужно зайти в «Свойства протокола». Если там написаны какие-либо DNS-сервера, то записываем их на листок, чтобы не потерять.
- Заходим в браузер (рекомендуется Google Chrome, Opera, Yandex Browser или Safari. Internet Explorer не всегда поддерживает страницу настроек TP-LINK) на сайт девайса по адресу, который указан на нижней части самого устройства. Для ТП-Линк это IP адреса 192.168.0.1 и 192.168.1.1, или же хост-адрес tplinkwifi. net, который универсален для любых моделей этого производителя. Необходимо ввести в адресную строку один из предложенных вариантов. Кстати, удобнее всего делать это с компьютера или ноутбука. Также нельзя одновременно заходить с двух гаджетов.
- Авторизоваться. Далее необходимо осуществить вход на сайт. Стандартные имя и пароль - admin admin. Если это сочетание не подошло, то, как и в случае с IP адресом, надо посмотреть на нижней части устройства. Позже рекомендуется сменить пароль, дабы избежать неприятностей.
Отлично, вы вошли в панель настроек роутера TP-LINK и оказались в личном кабинете. Вид интерфейса представляет из себя чёрно-зелёную страничку с сайд-баром слева, в котором находится все необходимое для настройки. Для того чтобы запустить быструю настройку, нужно нажать на второй сверху пункт меню и заполнить необходимые поля.
Кстати, о смене пароля
 Это довольно важная процедура, ведь в меню настройки роутера может войти каждый, кто подключится к сети. Так что если ваша сеть не запаролена, то сосед может без проблем поменять все заводские установки
и поставить свои логин/пароль . В таком случае поможет только лишь сброс. Поэтому, чтобы такого не произошло, следует сменить стандартный пароль сразу. Сделать это просто:
Это довольно важная процедура, ведь в меню настройки роутера может войти каждый, кто подключится к сети. Так что если ваша сеть не запаролена, то сосед может без проблем поменять все заводские установки
и поставить свои логин/пароль . В таком случае поможет только лишь сброс. Поэтому, чтобы такого не произошло, следует сменить стандартный пароль сразу. Сделать это просто:
Заходим во вкладку System Tools (системные инструменты) , далее в Password (пароль) .
Old User Name - в этом поле пишем admin или прошлый логин.
Old Password - вводим admin или прошлый пароль.
New User Name - придумываем любой желаемый логин.
New Password - пишем любой желаемый пароль, рекомендуется надёжный, который сложно угадать.
Confirm New Password - печатаем то же самое, что и в предыдущем поле, тем самым подтверждая пароль и своё желание сменить его.
Немного подробнее о меню
 В данной статье меню рассматривается на примере модели TL-WR841N, но в целом интерфейс роутера TP-LINK у всех моделей одинаковый.
В данной статье меню рассматривается на примере модели TL-WR841N, но в целом интерфейс роутера TP-LINK у всех моделей одинаковый.
Status - показывает текущее состояние сети в целом. Quick Setup - запуск быстрой настройки. Network - сеть. Wireless - беспроводная сеть. Forwarding - переадресация. Security - безопасность. Parental Control - родительский контроль. Access Control - контроль доступа. Static Routing - расширенные настройки маршрутизации. Bandwidth Control - контроль пропускной способности. IP & MAC Binding - привязка I.P.- и MAC -адресов. Dynamic DNS - DNS динамический. System Tools - как не сложно догадаться, инструменты.
Если настраивания по инструкции не помогают, а роутер все никак не хочет работать, то можно сбросить установки на заводские и попробовать снова с самого начала. Если он вдруг действительно потребовался, то проделываем следующий алгоритм:
- Сзади, рядом с портами WAN и LAN, есть кнопка Reset. Необходимо зажать её на пол минуты. После этого выставятся базовые настройки.
- При входе на сайт роутера запускаем быструю настройку и делаем все заново по инструкции, указанной выше.







 Бесплатные программы для Windows скачать бесплатно Как проверить блютуз на ноутбуке windows 10
Бесплатные программы для Windows скачать бесплатно Как проверить блютуз на ноутбуке windows 10 Драйвер пак для сетевых карт и беспроводных Wi-Fi адаптеров
Драйвер пак для сетевых карт и беспроводных Wi-Fi адаптеров Как перевести деньги с мтс на мтс с телефона на телефон без комиссии Перевод средств между номерами мтс
Как перевести деньги с мтс на мтс с телефона на телефон без комиссии Перевод средств между номерами мтс Интернет на компьютере через модем телефона Самсунг Галакси и с других Андроид смартфонов
Интернет на компьютере через модем телефона Самсунг Галакси и с других Андроид смартфонов