Окно редактирования объекта. Имя и синоним объекта конфигурации
Для основных объектов конфигурации (справочники, документы, журналы документов и др.) редактирование свойств объектов, управление составом подчиненных объектов, настройку взаимодействия объектов удобно производить с помощью окна редактирования объекта.
В большинстве случаев окно редактирования объекта вызывается при выборе пункта Действия - Изменить окнаКонфигурация.
Редактируемые свойства располагаются на нескольких закладках. Каждая закладка содержит набор реквизитов для настройки свойств объекта определенного вида. Так, на закладке Основные вводятся свойства Имя, Синоним иКомментарий; на закладке Подсистемы указывается, в каких подсистемах используется данный объект. Переход по закладкам производится с помощью кнопок Далее > и < Назад. Кроме того, нужная закладка может быть выбрана указателем мыши. В форме есть кнопка Действия, при нажатии которой на экран выводится контекстное меню объекта. С помощью команд этого меню можно открыть нужную форму, модуль объекта (если есть), вызвать нужный конструктор и другие действия.
Состав закладок и набор управляющих элементов на однотипных закладках может меняться в зависимости от типа объекта конфигурации.
Например, для объекта Справочник окно редактирования выглядит следующим образом:
Рис. 16. Закладка «Основные»
На закладке Основные указываются свойства Имя, Синоним и Комментарий. Кроме того, на данной закладке задаются свойства, участвующие в формировании представления объекта в командном интерфейсе (подробнее см. здесь).
На закладке Подсистемы указывается, в каких подсистемах используется данный объект. Допустимо включение объекта в те или иные подсистемы независимо от взаимной подчиненности подсистем. Объект может быть отнесен одновременно и к «родительской», и к подчиненной подсистемам. Отнесение объекта к подсистемам определяет, в каких фрагментах командного интерфейса будут отображаться команды редактируемого объекта. Подробнее о командном интерфейсе см. здесь.
На закладке Данные создаются реквизиты, ресурсы, измерения, табличные части и реквизиты табличных частей, а также другие подчиненные объекты (в зависимости от типа объекта). Кроме того, на закладке могут содержаться другие элементы управления для настройки свойств, характерных для конкретных типов объектов.
Так, для справочника определяется длина наименования и кода, указывается тип кода и основное представление элемента справочника.

Рис. 17. Закладка «Данные»
С помощью кнопок панели инструментов, расположенной над списками подчиненных объектов, производится добавление, удаление и упорядочивание этих объектов. Свойства подчиненных объектов задаются в палитре свойств.
Если окно редактирования открыто для объекта, редактирование которого запрещено (например, объект не захвачен в хранилище (см. здесь)), то допускается открытие диалога редактирования типа в режиме «только просмотр».
На закладке Формы ведется управление формами объекта и выбираются основные формы.

Рис. 18. Закладка «Формы»
Подробнее про основные и дополнительные формы см. здесь.
В свойстве Ввод по строке указываются те реквизиты объекта, по которым система будет выполнять поиск информации. Подробнее про ввод по строке см. здесь.
Свойство Быстрый выбор отвечает за режим выбора по умолчанию. Подробнее о работе данного свойства см. здесь.
На закладке Команды имеется возможность задать пользовательские команды, связанные с данным объектом. Описание видов команд см. здесь.
При добавлении новой формы запускается конструктор форм, с помощью которого производится выбор вида формы, подбор состава размещаемых в форме реквизитов и построение собственно формы. Подробнее о работе с конструктором форм см. здесь. Основные приемы редактирования формы см. здесь.
На закладке Макеты ведется управление макетами объекта.
При добавлении нового макета запускается конструктор макетов, с помощью которого создается макет. Подробнее о работе с конструктором макетов см. здесь.
Ниже списка макетов располагается кнопка Конструкторы, при нажатии которой открывается подменю для выбора вида конструктора (состав конструкторов зависит от типа объекта):
● При выборе пункта Конструктор печати запускается конструктор печати, с помощью которого создается макет и процедура для печати. Подробнее о работе с конструктором печати см. здесь.
● При выборе пункта Конструктор выходной формы запускается конструктор выходных (отчетных) форм (см. здесь).
На закладке Права определяются права по объектам данного типа для каждой созданной роли.
Для прикладных объектов (справочники, документы, планы видов характеристик, планы счетов, планы видов расчета, регистры, бизнес-процессы и задачи) на закладке Планы обмена указывается список объектов типа ПланОбмена. Следует установить пометку для тех планов обмена, в которых учитываются изменения редактируемого объекта.
На закладке Прочее расположены кнопки открытия модуля объекта, модуля менеджера, справочной информации, а также может располагаться кнопка Предопределенные для открытия списка предопределенных элементов объекта (для справочников, планов видов характеристик, планов счетов, планов видов расчетов). Также на закладке могут располагаться реквизиты управления блокировкой (см. здесь) и настройки использования полнотекстового поиска (см. здесь). Эти реквизиты присутствуют только для следующих прикладных объектов.
Продолжение одинэсной темы, ответы на книгу Радченко, занятие 2 и 3.
Для чего используется объект конфигурации "Подсистема"?
Подсистема - основной элемент для построения интерфейса 1С:Предприятие. Подсистемы выделяют в конфигурации функциональные части, на которые логически разбивается прикладное решение.
Как описать логическую структуру при помощи Подсистем?
При помощи разделения на функциональные части, представляющие собой отдельные предметные области.
Как управлять порядком вывода и отображения подсистем в конфигурации?
Правый клик мыши по конфигурации, выбираем команду "Открыть командный интерфейс конфигурации", поменять позиции можно с помощью стрелочек.
Что такое окно редактирования объекта конфигурации и в чем его отличие от панели свойств?
Окно редактирования - в основном используется для создания новых объектов.
Палитра свойств - не привязано к конкретному объекту конфигурации.
Занятие 3.
Для чего предназначен объект конфигурации Справочник?
Справочник предназначен для работы со списками данных, описания их свойств и структуры.
Какие характерные особенности объекта конфигурации Справочник?
Справочник состоит из элементов; Каждый элемент представляет собой отдельную запись в таблице, хранящей информацию из этого справочника;
Элемент также может содержать дополнительную информацию, которая подробнее описывает этот элемент - одинаковый для всех элементов справочника - реквизит; Реквизит также является объектом конфигурации;
Для чего используются реквизиты и табличные части справочника?
Реквизиты используются для описания дополнительной информации, описывающей элемент справочника;
Табличная часть используется для описания информации элемента справочника, одинаковой по структуре, но различной по количеству.
Зачем нужны иерархические справочники и что такое Родитель?
Иерархические справочники нужны для группировки элементов справочника по какому-либо признаку или принципы. Различаются несколько типов иерархий: иерархия групп и элементов
- элемент справочника, представляющий группу - родитель для всех элементов и групп, входящих в эту группу;
Иерархия элементов
- родителем является не группой элементов справочника, а непосредственно сам элемент.
Зачем нужны подчиненные справочники и что такое Владелец?
Элементы одного справочника могут быть подчинены элементам другого справочника, и в таком случае устанавливается связь один-ко-многим. Так же может быть использована связь один-к-одному, когда каждый элемент подчиненного справочника связан с одним из элементов справочника-владельца.
Какие основные формы существуют у справочника?
Форма элемента - для редактирования или создания элемента справочника;
Форма группы - для редактирования или создания группы справочника;
Форма списка - для отображения списка элементов в справочнике;
Форма выбора группы - для выбора одной из группы справочника;
Что такое предопределенные элементы справочника?
Элементы справочника, создающиеся в конфигураторе, данные элементы пользователь удалить не может; Служат для хранения информации всегда, независимо от действий пользователя;
Чем с точки зрения конфигурации отличается обычный элемент от предопределенного?
На предопределенные элементы могут быть завязаны алгоритмы работы конфигурации, следовательно, система добавляет эти элементы в структуру базы данных сама, без участия пользователя.
Как пользователь может отличить обычный элемент от предопределенного?
С помощью пиктограммы
Как создать объект конфигурации справочник и описать его структуру?
Создать новый справочник - структура - на вкладках иерархия, данные, рисунки сюда
Как добавить в справочник новый элемент?
Через режим 1С:Предприятие.
Как создать группу справочника?
Через режим 1С:Предприятие
Как переместить элемент из одной группы в другую?
Правый клик по элементу, "переместить в группу"

Зачем нужна основная конфигурация и конфигурация Базы Данных?
Основная конфигурация - конфигурация для разработчика. Конфигурация Базы Данных - для работы с пользователями.
Как изменить конфигурацию Базы Данных?
Никак. Можно только провести обновление до состояния основной конфигурации.
Как связаны объекты конфигурации и объекты базы данных?
Объекты конфигурации описывают хранилища, таблицы. А объекты Базы Данных - записи, которые содержатся в этих таблицах.
Что такое подчиненные объекты конфигурации?
Реквизиты, табличные части и др.
Зачем нужна проверка заполнения реквизитов у справочника?
Чтобы пользователь не мог ввсети пустые или некорректные записи.
Что такое быстрый выбор и когда его использовать?
Для выбора элементов не из отдельной формы, а из выпадающего списка, заполненного элементами этого справочника.
Как отобразить справочник и определить его представление в различных разделах интерфейса приложения?
Чтобы отобразить - правый клик по справочнику, вкладка "Изменить", вкладка "Подсистемы".
Представление справочника - вкладка "Основные", потом Общие - подсистемы - все подсистемы. сюда рисунки
Как отобразить команды создания нового элемента справочника в интерфейсе подсистем?
Общие - подсистемы - все подсистемы - галка "Номенклатура: создать"

Как редактировать командрый интерфейс подсистемы?
Общие - подсистемы - все подсистемы. Вверху - поле "Командный интерфейс"

Какие стандартные панели используются в интерфейсе приложения, и как выполнить настройку расположения этих панелей в конфигураторе и в режиме «1С:Предприятие»?
Панель разделов; панель команд текущего раздела (если они заданы; содержит команды, соответствующие выделенному разделу; в начале панели расположены команды, позволяющие открыть какие-либо списки, а затем команды, позволяющие создать новые элементы данных, сформировать какой-нибудь отчёт или выполнить обработку); панель инструментов и информационная панель (панель избранного, панель истории, панель открытых...).
Настройка расположения этих панелей в конфигураторе выполняется следующим образом:
Выделим корень дерева объектов нашей конфигурации, нажатием правой кнопки мыши вызовем контекстное меню и выберем пункт "Открыть интерфейс клиентского приложения". В появившемся окне справа находится список всех стандартных панелей прикладного решения. Перетаскиванием их в левую часть окна или удалением их оттуда настроим желанное отображение панелей.
Настройка расположения сиих панелей в режиме «1С:Предприятие» осуществляется так:
Главное меню -> Вид -> Настройка панелей -> Выделением и перетаскиванием мышью настроим желанное отображение панелей.
Окно свойств объекта (Рис. 1) - одно из основных системных окон. Оно служит для ввода и просмотра значений параметров всех типов объектов в системе (например, процессов, субъектов, объектов деятельности).
Открыть Окно свойств объекта можно несколькими способами. Установите курсор на объект в дереве Навигатора или в Окне справочника . Затем либо нажмите на кнопку на панели инструментов, либо воспользуйтесь сочетанием клавиш "Ctrl+E", либо нажмите пункт контекстного меню объекта Свойства .
Заголовок окна содержит название объекта, свойства которого открыты в окне, и название справочника, в котором хранится объект. Название справочника отображается в скобках.
Под заголовком окна расположены панель инструментов и управляющие кнопки Сохранить и Закрыть .
Описание назначения кнопок панели инструментов приведено в Таблице 1.
| Кнопка | Название | Описание |
|---|---|---|
| Сохранить объект | Сохраняет изменения значений параметров объекта, Окно свойств объекта не закрывается. | |
| Обновить объект | Обновляет значения параметров в окне. Автоматическое обновление свойств включается путем установки флажка Автообновление свойств объекта в Настройках пользователя (Главное меню → Главная → Настройки пользователя → вкладка Дополнительно ). Если флажок установлен, то при обращении к свойствам объекта зачитываются актуальные данные из базы, то есть вызывается функция "Обновить". Удобно использовать данный флажок при совместной работе с базой данных. Установка флажка может замедлять работу системы при открытии свойств объектов. | |
| Автоподбор позиции разделителя | Включает и отключает автоматический подбор позиции разделителя между верхней и нижней областями окна для оптимального отображения выведенных на показ параметров. Если кнопка нажата, позиция разделителя подбирается автоматически. | |
| Синхронизировать | Включает и отключает синхронизацию Окна свойств . | |
| Отчеты | Открывает список доступных для построения отчетов. Кнопка активна, если по объекту можно сформировать отчет. | |
| Действия | Открывает дополнительное меню. |
Таблица 1. Панель инструментов окна свойств
Щелчком правой клавишей мышки в области списка параметров может быть вызвано контекстное меню, состав пунктов которого будет зависеть от того, от какой части рабочей области оно вызвано: от верхней или от нижней.
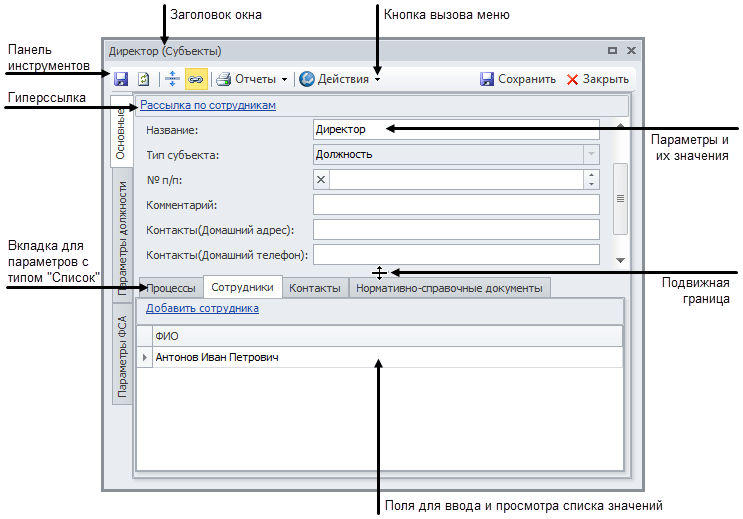
Рисунок 1. Окно свойств объекта
Рабочая область окна состоит из двух частей: верхней и нижней, разделенных подвижной границей. В верхней части показывается перечень параметров объекта с полями для ввода их значений. Если список параметров не помещается в окне полностью, то сверху и снизу списка появляются кнопки для его прокрутки. В данном списке могут быть показаны параметры всех типов, кроме параметров типа "Список", которые могут быть выведены на вкладках в нижней части Окна свойств объекта. Параметры других типов размещаются на вкладках категорий параметров объекта (в тексте также могут упоминаться просто Вкладки параметров).
Внимание!
Символом "*" помечены поля, обязательные для заполнения.
В нижней части на вкладках показываются параметры с типом "Список". Значения некоторых из них вводятся при помощи гиперссылок .
При наведении указателя мыши на заголовок параметра, на название вкладки, на гиперссылки показываются подсказки с описанием (см. ).
Описание кнопок панели инструментов Окна свойств объекта приведено в Таблице 1.
Меню окна свойств объекта
Для объекта в Окне свойств можно вызвать несколько меню: меню, открывающееся с помощью кнопки Действия (в тексте также может упоминаться меню Действия ), а также контекстные меню, вызываемые щелчком правой кнопкой мыши в рабочей области окна (Рис. 2).

Рисунок 2. Меню Окна свойств объекта
Описание назначения пунктов выпадающего меню кнопки Действия в Окне свойств объекта приведено в Таблице 2.
| Пункт меню | Описание |
|---|---|
| Показать списки объекта | Открывает перечень параметров объекта с типом "Список". Щелчок по названию параметра открывает специальное окно для просмотра и ввода значений. Описание назначения списков можно просмотреть в объектной модели (см. ). Списки можно показать как вкладки в Окне свойств объекта. |
| Перейти к списку | Открывается окно списка объектов того справочника, к которому принадлежит данный объект. |
| Настройка колонок | Открывает окно Настройка колонок Объектной модели Показывать Применить и затем закрыть окно Настройка колонок . Щелчок по кнопке По умолчанию Применить и закрыть окно. |
| Настройка вкладок | Открывает окно Настройка вкладок |
| Показать историю изменений (Ctrl+H) | Открывает окно "Аудит" для просмотра сведений об изменениях объекта. Подробнее о работе в окне "Аудит" написано в . |
| Поиск ссылок на объект (Ctrl+L) | Открывает окно Поиск ссылок на объект для просмотра связанных объектов и переназначения ссылок. Подробнее о работе в окне "Поиск ссылок на объект" написано в . |
| Права доступа | Открывает окно настройки прав доступа к объекту. Подробнее см. . |
Таблица 2. Пункты выпадающего меню кнопки "Действия" окна свойств объекта
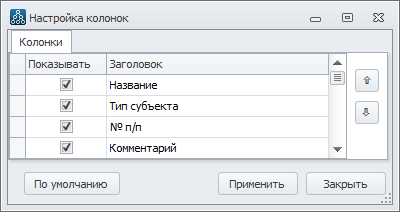
Рисунок 3. Окно Настройка колонок
От верхней и нижней областей Окна свойств объекта могут быть вызваны контекстные меню. Они содержат наиболее часто используемые пункты меню. Содержимое этих меню частично совпадает с содержимым выпадающего меню кнопки Действия .
Описание назначения пунктов контекстного меню верхней части Окна свойств объекта приведено в Таблице 3.
| Пункт меню | Описание |
|---|---|
| | |
| Копировать текст ячейки | |
| Открыть в Excel | Передает в MS Excel перечень свойств объекта в виде таблицы. |
| Настройка колонок | Открывает окно Настройка колонок (Рис. 3). В окне показаны все параметры объекта. Описание назначения параметров можно посмотреть в Объектной модели (см. ). Щелчок мышкой в поле Показывать включает и выключает показ параметров, с помощью кнопок со стрелками осуществляется управление порядком показанных параметров. После включения или выключения показа нужно щелкнуть по кнопке Применить и затем закрыть окно Настройка колонок . Щелчок по кнопке По умолчанию включит настройки по умолчанию, после чего нужно щелкнуть по кнопке Применить и закрыть окно. |
Таблица 3. Пункты контекстного меню верхней части окна свойств объекта
Описание назначения пунктов контекстного меню нижней части Окна свойств объекта приведено в Таблице 4.
| Пункт меню | Описание |
|---|---|
| Открыть описание (Shift + F1) | Открывает описание выделенного параметра в объектной модели. |
| Настройка вкладок | Вызывается от области заголовков вкладок. Открывает окно Настройка вкладок . В окне показаны все параметры-списки объекта. Настройка вкладок производится аналогично настройке колонок. |
| Добавить строку (Ins) | Добавляет новую строку в список. |
| Удалить выделенные строки (Ctrl + Del) | Удаляет выделенные строки списка. При необходимости удаления нескольких строк, можно выделить их, удерживая нажатой клавишу Shift для выделения подряд нескольких строк, или Ctrl для выборочного выделения строк. |
| Копировать текст ячейки | Помещает текст выделенной ячейки в буфер обмена. |
| Дополнительно → Авторазмер колонок | Если опция включена, колонки автоматически изменяют свою ширину при изменении размеров окна и перечня выводимых на показ колонок. Если опция выключена, то все колонки имеют фиксированную ширину. |
| Дополнительно → Открыть в Excel | Показанный в окне список объектов открывается в виде таблицы MS Excel. |
| Открыть свойства параметра | Открывает окно редактирования параметра выделенной ячейки (для объектных параметров). |
| Открыть свойства строки (Ctrl + E) | Открывает окно для редактирования текущей строки списка в отдельном окне. |
Таблица 4. Пункты контекстного меню нижней части окна свойств объекта
Работа со списками
Список – форма представления данных в Business Studio. Это таблица, содержащая заголовок, строки таблицы и итоговую строку.
Примеры списка:
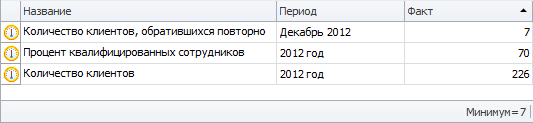
Рисунок 4. Пример списка
При наведении указателя мыши на заголовок колонки списка показывается подсказка с описанием параметра, отображенного в этой колонке (см. ).
Меню списка
От списка можно вызвать несколько меню: меню, открывающееся с помощью кнопки Действия , а также контекстное меню списка, вызываемое щелчком правой кнопкой мыши в области строк списка (Рис. 5).
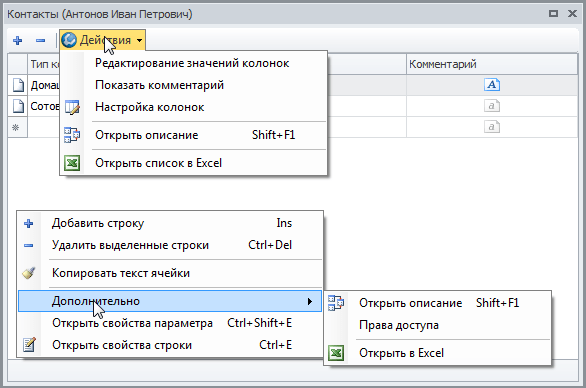
Рисунок 5. Контекстное меню списка
Контекстное меню списка по содержанию аналогично контекстному меню списка, выводимого на вкладке в Окне свойств объекта (см. Таблицу 4 выше) с небольшими отличиями:
Список пунктов выпадающего меню кнопки Действия приведен ниже.
| Название | Описание |
|---|---|
| Показать списки объекта | Пункт меню показывается в меню, если у объекта есть параметры с типом "Список". Открывает перечень параметров объекта с типом "Список". Щелчок по названию параметра открывает специальное окно для просмотра и ввода значений. Описание назначения списков можно просмотреть в объектной модели (см. ). Списки можно показать как вкладки в Окне свойств объекта. |
| Опция управляет возможностью редактирования значений ячеек списка. При включенной опции можно редактировать значения ячеек прямо в списке, не открывая окна свойств строки списка. При отключенной опции для всех колонок возможен быстрый поиск по первым символам ячейки (см. ). | |
| Показать комментарий | Опция управляет показом параметра, для которого задано значение доп. опции Показ.Превью = Да (подробнее о настройках параметров см. ) в виде специального поля-комментария под строкой списка. |
| Настройка колонок | Открывает окно Настройка колонок . В окне показаны все параметры объекта. Описание назначения параметров можно посмотреть в Объектной модели (см. ). Щелчок мышкой в поле Показывать включает и выключает показ параметров, с помощью кнопок со стрелками осуществляется управление порядком показанных параметров. После включения или выключения показа нужно щелкнуть по кнопке Применить и затем закрыть окно Настройка колонок . Щелчок по кнопке По умолчанию включит настройки по умолчанию, после чего нужно щелкнуть по кнопке Применить и закрыть окно. |
| Открыть описание (Shift + F1) | Открывает описание выделенного параметра в объектной модели. |
| Открыть в Excel | Показанный в окне список открывается в виде таблицы MS Excel. |
Таблица 5. Пункты выпадающего меню кнопки "Действия" списка объектов
Контекстное меню ячейки списка
Контекстное меню ячейки списка открывается щелчком левой кнопкой мыши в области ячейки списка с последующим щелчком правой кнопкой мыши по выделенной ячейке (можно вызвать только если установлен флажок Редактирование значений колонок в выпадающем меню кнопки Действия ). С помощью пунктов этого меню значение в ячейке можно копировать в буфер обмена, вставить из буфера или удалить.
Меню справочника .
При создании нового объекта конфигурации открывается его окно; при этом настройки объекта сгруппированы по закладкам в логической последовательности. Между закладками можно перемещаться кнопками Далее
и Назад
, либо просто произвольно их кликая:
Кастомные реквизиты объекта могут быть добавлены как из формы самого объекта, так и из дерева конфигурации:
При этом свойства конкретного реквизита редактируются в его палитре свойств:
Вопрос 03.15 экзамена 1С:Профессионал по платформе. Для редактирования свойств основных объектов конфигурации, управления составом подчиненных объектов и настройки взаимодействия объектов друг с другом...
- Предназначено окно "Конфигурация"
- Предназначено окно редактирования объекта конфигурации
- Предназначено окно "Палитра свойств"
- Предназначено окно "Дополнительно"
Правильный ответ второй, см. выше.
Вопрос 03.16 экзамена 1С:Профессионал по платформе. В окне редактирования объекта конфигурации - справочник "Контрагенты" на закладке "Формы" свойство "Ввод по строке" может быть заполнено...
- Только кодом и наименованием справочника
- Кодом, наименованием, или другими строковыми или числовыми реквизитами, у которых свойство "Индексировать" имеет значение "Индексирование" или "Индексирование с доп. упорядочиванием"
- Кодом, наименованием, или другими реквизитами, у которых свойство "Индексировать" имеет значение "Индексирование" или "Индексирование с доп. упорядочиванием"
- Любыми реквизитами, с любым типом и значением индексирования
Правильный ответ второй. По умолчанию, ввод по строке доступен для ИНН, Наименования, и можно включить сюда КПП:
Выставим для реквизита ОКПО свойство - Индексировать:
Теперь и этот реквизит доступен для выбора во вводе по строке:
Для ссылочных типов данных так сделать не получится.
Вопрос 03.17 экзамена 1С:Профессионал по платформе. Для объекта конфигурации есть возможность выбирать способ редактирования ("в диалоге", "в списке", "обоими способами)" и выбора ("из формы", "быстрый выбор", "обоими способами")...
- В окне редактирования объектов
- В палитре свойств
- В палитре дополнительно
- В дереве метаданных
- Верно 1 и 2
Правильный ответ второй:
Вопрос 03.18 экзамена 1С:Профессионал по платформе. Для каких объектов конфигурации есть возможность выбирать способ редактирования ("в диалоге", "в списке", "обоими способами)" и выбора ("из формы", "быстрый выбор", "обоими способами")...
- Для справочников
- Для документов
- Для планов видов характеристик, планов счетов, планов видов расчетов, планов обмена
- Верно 1 и 3
- Для всех
Правильный ответ четвертый, обратимся к синтаксис-помощнику. Документов среди объектов, которым присуще свойство Способ редактирования, нет:
Вопрос 03.19 экзамена 1С:Профессионал по платформе. Редактирование свойств в окне редактирования объекта конфигурации...
- Должно производиться последовательно, с переходами по разделам посредством кнопки "Далее"
- Проводится в произвольном порядке
- Рекомендуется проводить в последовательности следования разделов, поскольку часть свойств разделов, расположенных ниже, определяются свойствами, расположенными выше. Но, в принципе, - может редактироваться в произвольной последовательности
- Не производится, поскольку окно имеет вспомогательные функции







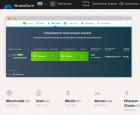 MinerGate — сервис для майнинга
MinerGate — сервис для майнинга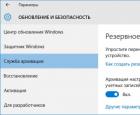 Руководство пользователя Программы предварительной оценки Windows
Руководство пользователя Программы предварительной оценки Windows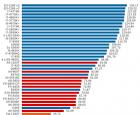 Лучший процессор для игр
Лучший процессор для игр Избавляемся от наглого обозревателя
Избавляемся от наглого обозревателя