3д лица с помощью программы блендер. Blender3D от моделирования до анимации
Темой сегодняшней нашей статьи станет программа Blender обзор которой мы подготовили специально для новичков в отрасли . Этот материал будет полезен каждому, кто только вступает на путь трехмерной графики и хочет узнать больше о доступном ПО и его возможностях. Мы уже рассказывали о таких известных приложениях, как , и , а сегодня рассмотрим менее профессиональный, но не менее популярный 3D редактор – Blender. Итак, приступим.
Что это за программа
Blender – это бесплатное программное обеспечение для создания и редактирования трехмерной графики. Ввиду кроссплатформенности, открытого исходного кода, доступности и функциональности пакет получил заслуженную известность не только среди новичков, но и среди продвинутых 3D-моделеров. По мере развития программы ее выбирают в качестве рабочего инструмента для все более серьезных проектов, что неудивительно. По сути, это приложение практически не уступает по количеству возможностей и функционалу более продвинутым пакетам 3D графики. И при этом все бесплатно.

Программа станет прекрасным подспорьем для знакомства с 3D графикой и функционированием базовых инструментов создания и редактирования 3D объектов, ведь Blender сочетает в себе набор опций, которые по отдельности встречаются в профессиональных трехмерных редакторах. Можно не привирая сказать, что в нем собрано понемногу от каждой известной программы для создания . Но в то же время это полностью самостоятельный, уникальный пакет трехмерной графики, не похожий ни на одно другое приложение. Давайте расскажем подробнее.
Blender позиционируется как приложение для создания и редактирования трехмерной графики, визуализации, анимации, создания компьютерных игр и даже скульптинга. Вполне серьезная программа, для которой требуются серьезные ресурсы аппаратного обеспечения, скажете вы. Но первый сюрприз пакет преподносит на этапе скачивания установочных файлов – их вес составляет около 70 Мбайт. Немыслимо для программного обеспечения такого уровня! Тем не менее, разработчики умудрились снабдить программу всеми необходимыми функциями, которые полноценно функционируют и демонстрируют отличную производительность. Дополнительным преимуществом является стабильное и стремительное развитие пакета благодаря профессиональной команде разработчиков.
 На сегодняшний день это полноценный 3D редактор, в котором пользователя встречает полностью программируемый интерфейс и уникальная внутренняя файловая система. Оболочка программы на первый взгляд может показаться неудобной и непонятной, но после настройки горячих клавиш работать в Blender становится просто и удобно. В качестве языка программирования приложение использует Python, владея которым вы можете создавать собственный инструменты, редактировать интерфейс и сам принцип работы программы. Приятным бонусом является доступность пакета на различных операционных системах обеих разрядностей: освоить программу смогут владельцы компьютеров с ОС Windows, GNU/Linux и Mac OSX.
На сегодняшний день это полноценный 3D редактор, в котором пользователя встречает полностью программируемый интерфейс и уникальная внутренняя файловая система. Оболочка программы на первый взгляд может показаться неудобной и непонятной, но после настройки горячих клавиш работать в Blender становится просто и удобно. В качестве языка программирования приложение использует Python, владея которым вы можете создавать собственный инструменты, редактировать интерфейс и сам принцип работы программы. Приятным бонусом является доступность пакета на различных операционных системах обеих разрядностей: освоить программу смогут владельцы компьютеров с ОС Windows, GNU/Linux и Mac OSX.
Blender обзор возможностей
Попробуем коротко охватить все возможности этого уникального редактора, не углубляясь в подробности функционирования каждого инструмента. Как и во всех программах, пользователь работает в своего рода сцене, или вьюпорте. Здесь 3D модель непосредственно создается и редактируется, а также вращается, перемещается, масштабируется и т.д. Также здесь отображаются все изменения, связанные с процессами анимации, текстурирования и визуализации. Но обо всем подробнее. Итак, что предлагает нам Blender?
Функции программы
- 3 D моделирование. Представлено практически всеми существующими способами создания и работы с объемными моделями. Доступно проектирование объектов на основе примитивов, полигонов, NURBS-кривых, кривых Безье, метасфер, булевых операций, Subdivision Surface и базовых инструментов для скульптинга. Как и в 3Ds Max, программа предлагает большое количество различных модификаторов, применяемых к модели;

- Анимация. Действительно хорошо поставлена в пакете. В распоряжении пользователя такие инструменты, как риггинг (скелетная анимация), инверсная кинематика, сеточная деформация, ограничители, анимация по ключевым кадрам, редактирование весовых коэффициентов вершин и т.д. Отлично реализована динамика твердых и мягких тел, а также анимация частиц;

- Текстурирование и наборы шейдеров. Программа позволяет накладывать несколько текстур на один объект, и оснащена рядом инструментов для текстурирования, включая UV-маппинг и частичное настраивание текстур. Ряд настраиваемых шейдеров добавляет гибкости в работе с материалами;

- Возможность рисования. Да, эта программа для 3D моделирования предоставляет возможность создавать наброски различными типами кистей прямо в окне приложения. Текущее назначение такой функции – помощь в создании 2D анимации, для чего эта функция также оснащена возможностью гибкой настройки, в частности, работы со слоями;

- Визуализация. Пакет оснащен несколькими встроенными инструментами визуализации, а также поддерживает интеграцию с различными внешними рендерами;

- Базовый видеоредактор. Функция, о которой не догадываются даже многие продвинутые пользователи программы. В Blender присутствует встроенный видеоредактор, не настолько мощный, как специализированное ПО для этих целей, но весьма неплохой;

- Игровой движок. Чрезвычайно интересная функция программы – встроенный игровой движок для создания интерактивных 3D приложений. А программный интерфейс приложения Python API позволяет самостоятельно вносить любые коррективы в создаваемую игру.

Заключение
На этом базовое описание программы подходит к концу. Конечно, хотелось бы сказать еще несколько слов об инструментах создания и анимации шерсти/волос, о работе с имитацией ткани, симулятором жидкости и частиц, и еще много о чем. Мы не затронули немало полезных опций и возможностей Blender обзор которого получился максимально лаконичным. Но при желании, все это можно выучить самостоятельно. К счастью, информации по изучению этой программы в сети немало.

В завершение стоит отметить, что, несмотря на открытый исходный код и полную доступность приложения, Blender является достаточно мощным 3D редактором, который активно развивается. Конечно, пока он не может тягаться с профессиональными программами для 3D моделирования. Однако даже сейчас он представляет собой отличную альтернативу дорогостоящим приложениям и вполне справляется с поставленными задачами. Blender – это прекрасный вариант для новичков в 3D моделировании, а также для тех, кто не намерен превращать компьютерную графику в источник дохода и намерен творить для себя.
Мне, как автору этого блога очень приятно было узнать о человеке, не только хорошо знающем Blender, но и способным взять на себя нелёгкий труд обучения!
После обращения к читателям об обучении Blender ко мне практически никто не обратился пока. Но, сегодня, я рад сообщить о таком специалисте. Знакомимся!
Blender3D от моделирования до анимации
Степанов Антон Юрьевич
Контакты:
Скайп: tony_step
Еmail: [email protected]
instagram.com/tonystep1110
www.youtube.com/user/tonystep3d/videos
tonystep.blogspot.ru

Меня зовут Антон. Мне 25 лет. Трехмерной графикой начал заниматься в 2007 году, изучал программу 3ds max 7. Мне случайно попался диск с множеством разных программ, а небольшой мануал по быстрому старту оказался именно для 3ds max, поэтому установил его. Тогда еще не было стабильного интернета и очень-очень мало обучающего материала. Поэтому приходилось вникать в Ф1 (справка к программе). С появлением стабильного интернета ускорилось и обучение.
В 2009 перешел на Maya, так как понял, что хочу научиться создавать риг и анимацию персонажей.
В 2012 получил задание на реализацию коммерческого проекта, софт должен быть лицензионный, поэтому решил попробовать Blender 3D, так как не мог позволить себе приобрести лицензию на софт, который использовал. Удивило то, что Blender очень легкая программа, мне было достаточно недели чтобы освоиться в ней и начать работать, мгновенно запускается и имеет тот же самый функционал, что макс или майя. Также профессиональному использованию Blender способствуют частые релизы и качественные плагины. Кроме того, существует очень много качественных уроков, которые очень ускоряют обучение.
С тех пор, Blender стал одним из моих основных инструментов для создания 3d моделей, анимации, визуализации, и т.д.
Программа курса
1. Интерфейс, навигация основные инструменты в Blender.
Здесь мы научимся масштабировать и передвигать viewport, вращаться вокруг объекта, а также познакомимся с необходимыми инструментами для работы с трехмерными моделями. Изучим интерфейс программы, горячие клавиши, основные настройки для комфортной работы.
2. Понятие о топологии, правила построения сетки А. Кыштымова.
3. Скульптинг, динамическая топология, сабдивы.
Поговорим о скульптинге в программе Blender, какие инструменты существуют для эффективного скульптинга, настройка кистей. Что за чудесная вещь – динамическая топология, и как она реализована в специализированных программах для скульптинга (Sculptris, Zbrush). Я расскажу Вам о некоторых тонкостях и хитростях, которые я применяю в скульпте.
4. Ретоплогия, юви мапинг, текстуринг.
Что такое ретопология и с чем ее едят. Ретопология лоуполи моделей и ретопология персонажей для анимации в кино и мультфильмах. Создание текстурной развертки персонажей (UV-mapping) и основные приемы текстурирования в Blender и Photoshop.
5. Рендер Cycles, ноды, «запекание» в Cycles
Поговорим о том, как визуализировать «красиво» созданную модель. Что такое рендер Cycles и зачем ему ноды. Как «печь в суслике».
6. Сетап, констрейны и основные инструменты.
Очень долгая, нудная и страшная тема – сетап персонажа, но необычайно интересная. Нет ничего круче, как научить вашего персонажа двигаться.
7. Анимация, основные правила анимации, ключи анимации, кривые анимации.
Анимация, анимация и еще раз анимация. На этих уроках мы будем учиться анимировать персонажа, создадим базовые анимации (ходьба, бег, прыжок), а также научимся создавать аниматики, диалоги и action-сцены.
Вопрос/Ответ
В какое время проходят занятия?
Время проведения занятия обговаривается с преподавателем. Длительность занятия не более одного часа.
Как будут проходить занятия?
Занятия проходят в режиме онлайн (Skype) в индивидуальном режиме. Преподаватель выводит свой экран на обзор и объясняет тему урока. Обучающийся получает домашнее задание, которое ему необходимо выполнить в сроки, оговоренные с преподавателем. В срок выполнения домашнего задания, обучающийся, может проконсультироваться с преподавателем в течение 10 мин (бесплатно).
О чем будет говориться на уроках?
Вы также получите полную видеозапись уроков, таким образом, Вы сможете еще раз пересмотреть их.
В зависимости от условия договора Вы получаете возможность подготовить собственный demoreal (видео презентацию ваших работ) для Вашего портфолио.
Цена на уроки зависит от сложности темы и оплачивается за час. Оплата осуществляется (предпочтительно) банковским переводом.
1. Интерфейс, навигация основные инструменты в Blender (150 руб/час).
2. Понятие о топологии, правила построения сетки А. Кыштымова (150 руб/час).
КДПВ. По мотивам.
О чем пост
Пост написан по мотивам этого комментария . Особенно вдохновила картинка в ответах к этому комментарию. Изначально хотел здесь написать про UI и основы моделлинга в Blender, но выходит многовато (я словообилен). Поэтому, про моделлинг - позже (если публика захочет). А здесь - про UI Blender с точки зрения непрофессионала.Вступление/предисловие/disclaimer.
Сварщик я ненастоящий и 3D-моделлингом занимаюсь просто для удовольствия и довольно эпизодически (как видно моим результатам в КДПВ). И очень хочу это подчеркнуть. Ни одна моя модель дальше моего компа не уходила и оценку я давал сам себе. Начинал, как и многие, с 3Ds Max Studio Autodesk (до сих пор не в курсе, как же правильно Тридэмакс зовется). Что такое стек операций, как текстурировать, делать полупрозрачный материал и рендерить – я освоил. Как сделать лодку при помощи NURBS – нет.После очередной переустановки системы и попытки разобраться, чем «Autodesk 3ds Max 2009» лучше «Discreet 3dsmax 7» и на основании этих данных отдать выбранной версии пакета время на скачивание и гигабайты системного раздела на установку (с попутным загрязнением системы всякими дополнительными программами) я сдался. Мое хобби – моделлинг, а не рендер гигахайполиполуторачасовых мультиков для очередной версии Варкрафта.
К тому времени я уже хорошенько полазил по интерфейсу макса (в основном, чтобы решить очередную проблему типа «как же вернуть отображение стрелочек поворота/масштабирования»), чтобы для себя решить, что макс – это как ворд, почти все пользуются 5% функциональности, остальные 95% нужны профессионалам, которых самих – 5%. Цезарю – цезарево.
В общем и целом, я был готов смириться с потерей возможности назначать волосы на шарик взамен на более manageable программу моделлинга. Поизучав рынок, отбросив остальные комбайны типа Maya и LightWave, не восприняв SketchUp, я поставил Blender. Скажу сразу – мне повезло, и ко времени моих поисков ребята из Blender Foundation ушли от своего старого интерфейса:

Рисунок 0. Интерфейс версии 2.4, который я, к счастью, не застал.
Программа оказалась:
- Бесплатной – без комментариев.
- Легковесной:
- Blender-2.76b-windows64.msi: 79.8 Mb
- Autodesk 3ds Max 2016 x64 (даже боюсь представить, как инсталлятор выглядит): 7000 Mb (по показаниям рутракера)
- Manageable. Windows, MacOs, Linux, FreeBSD. Можно скачать.zip-пакет. Скучая за служебным компом с линуксом в командировке, можно вполне себе отдаться хобби, удалив потом после себя следы.
- Покрывающей все мои хотелки даже с лихвой (сейчас вот вроде они рендер-движок Cycles вовсю полируют – случайно нагугленный пост на хабре , например). NURBS, inverse kinematics, скульптинг – you name it, как говорится. Не хочу быть продавцом бесплатного продукта, просто посмотрите www.blender.org/features , там есть картинки.
- Способной общаться с внешним миром. Из коробки есть экспорт/импорт в том числе для:
- .fbx (эти ваши Unity с этими вашими анимациями)
- .stl (SolidWorks одобряэ, например)
- .obj (что-то вроде стандарта для 3D пакетов)
- .3ds (ну а вдруг?!)
UI
Дефолтное окно

Рисунок 1. Окно версий 2.6+ по умолчанию после старта. Обратите внимание на обведенные красными квадратами кнопки.
Выглядит не мегапросто, но, имхо, это потому, что ребята из BF верят в «показ товара лицом».
Как видно из надписей на картинке, ситуация при старте с настройками по умолчанию следующая:
- На сцену добавлен кубик, лампа и камера. Что, теоретически, дает нам возможность мгновенно запустить рендер сцены (F12 для старта, Esc для выхода) и получить не черный экран.
- Открыты панели управления областью 3D-сцены, что, опять же, теоретически, дает возможность сходу потюнить отображаемую сцену.
- Добавлена область таймлайна на случай, если нам опять же, сходу, захочется кубик поанимировать.
На самом деле
Так или иначе, на самом деле, вы видите следующее:
Рисунок 2. Структура окна Blender.
Акцентирую внимание на отсутствие порядковых номеров возле слов «Область». На самом деле, окно самого блендера – это рабочий стол с управляемым набором областей (в программе их называют Area). Меню (в самом верху) – это тоже область. Их можно ресайзить (как обычно, мышкой за край области), разбивать/склеивать (опять же, мышку на край области, правый клик, выбрать желаемый вариант), менять тип (меню – это тоже тип области).


Рисунок 3. Слева - меню разделения/склеивания областей, справа - кнопка смены области (см. также рисунок 1).
Можно сделать ностальгический лэйаут (я таким поначалу пользовался, потом выучил кнопки смены видов в 3D области (NumPad 1,3,7 - спереди, справа, сверху. Если вместе с Ctrl - то противоположные - сзади, слева, снизу. NumPad 5 - переключение между ортогональностью и перспективой)):

Рисунок 4. 3DS Max - подобный интерфейс.

Рисунок 5. Слева помечена кнопка выбора существующего лэйаута, справа - кнопки добавления и удаления текущего лэйаута.
Важно отметить, что в Blender есть функция сохранения настроек UI (File->Save Startup File).
По итогу, я удалил со сцены пред-созданные лампу, камеру и кубик, а так же склеил область анимации с областью 3D сцены, убив таким образом всю задумку ребят из BF . После чего воспользовался указанной функцией. Теперь у меня на старте окно такое:

Рисунок 6. 4 области - меню, аутлайнер (содержимое сцены), настроечная и, собственно, 3D-сцена.
Когда я начинаю новую модель - это самый необходимый минимум. Далее, зная вышеописанное, можно наворотить в плане отображения что угодно.
Резюмируя. Это не Blender страшный, это дефолтные установки спорные.
Навигация
Левая клавиша – установка 3D курсора (о нем ниже) в указанную точку.Правая клавиша – выбор чего нибудь (объекта, грани и т.п.).
Средняя клавиша:
Драг – вращение вокруг центра сцены (или вокруг курсора, об этом ниже).
Скролл – удаление/приближение от/к центру сцены / куросору.
Tab – переключение режима редактирования (ниже).
Пробел – окно поиска команды.
100500 сочетаний клавиш – остальные команды (о некоторых – ниже).
Работа с программой
Отступление
Как уже указывалось ранее, программа может многое, при этом выглядит удобоваримо со старта. Концептуально говоря, все эти пляски с лэйаутами, на мой взгляд, служат одной цели – позволять пользователю сфокусироваться на определенном типе задачи, ценой отбрасывания ненужных на данном этапе возможностей (сравните предустановленные лэйауты, например, скриптинга и моушен-трекинга).То есть, программа на разных этапах выглядит по-разному и, в общем случае, требует разных знаний (что лично мне позволяет не загружать мозги редактированием видео, например).
Возвращаясь к максу – я как-то читал, что первые версии были написаны под дос и, соответственно, имели ограничение в 640 Кб (вот можно глянуть прототип вообще vimeo.com/9652184). Отсюда решение – набор программ вместо одной программы. То есть, чтобы отрендерить объемную букву, надо было:
- Открыть программу рисования 2D-линий, которая позволяла делать сплайны, например, и нарисовать букву. Сохранить файл, закрыть программу.
- Открыть программу 3D-моделлинга с поддержкой Bevel, вытянуть букву в 3D, сохранить, закрыть.
- Открыть текстурную программу, натянуть текстуру, сохранить, закрыть.
- Открыть программу рендера, отрендерить.
Вступление
Вот тут, по-моему, самое место написать самую важную мантру Blender, которую вы (если начнете с ним знакомиться), встретите практически везде: “Используй горячие клавиши”. Мало кто начинает работу с новой программой, выучив все ее горячие клавиши. На этот случай и предусмотрена панель работы с объектами (см. рис. 1) - обратите внимание на табы слева панели. Кстати, обе панели на области 3D-сцены скрываются/отображаются по нажатию T и N. Окно поиска команды (пробел) - тоже из этой оперы.Но использование горячих клавиш (по крайней мере, в моделлинге) - лично я очень рекомендую. Благо, основных операций не так уж и много, штук 10-15. За время работы над одной не самой элементарной моделью выучиваются влегкую. Надо признать, что интерфейс позволяет сделать что угодно, не нажав ни одной горячей клавиши. Просто это займет больше времени. Тут как в старкрафте - или ты гоняешь Джима Рейнора по карте и яростно ставишь все его 3 мины кликами по абилкам внизу справа, или контролишь дроп против корейцев.
В следующей серии - про моделлинг.
Теги: Добавить метки
Blender - это очень популярная свободная программа для 3d моделирования и проектирования различных трехмерных объектов. Программа используется многими дизайнерами и в том числе для создания известных и популярных проектов. Blender применялся при съемке некоторых фильмов и мультфильмов, а также разработки игр.
В этой инструкции мы рассмотрим основы использования Blender для начинающих, тех, кто еще никогда не пользовался этой программой. Мы разберем навигацию по программе и основные ее возможности чтобы вы могли свободно ориентироваться в ее интерфейсе и не испытывали трудностей.
Это кроссплатформенная программа, которая может быть установлена на WIndows, Linux или MacOS. Установочный файл для Windows и MacOS вы можете загрузить на официальном сайте . Что касается Linux, то в большинстве дистрибутивов можно получить программу из официальных репозиториев. Например, в Ubuntu для этого достаточно выполнить команду:
sudo apt install blender
Затем вы можете запустить программу из главного меню.
Как пользоваться Blender для начинающих
1. Главное окно программы
Главное окно можно поделить на несколько условных областей, которыми вам предстоит пользоваться. Вот они:
- Основное меню программы;
- Меню переключения вида;
- Левая панель навигации;
- Панель инструментов справа;
- Основная рабочая область;
- Строка времени внизу.
Все эти области были подчеркнуты на снимке экрана. По умолчанию в рабочей области отображается 3D фигура - куб. Дальше мы рассмотрим основные действия, которые можно с ней сделать.
2. Основы навигации
Программой очень просто управлять, вот основные приемы навигации:
- Чтобы изменить угол обзора зажмите среднюю кнопку мыши и перемещайте ее;
- Чтобы перемещаться вверх-вниз или назад-вперед зажмите кнопку Shift и среднюю кнопку мыши, затем двигайте ее;
- Для изменения масштаба используйте колесо прокрутки;
- Чтобы выбрать объект щелкните по нему правой кнопкой или щелкните правой кнопкой вне объекта, чтобы отменить выбор;
- Для выбора нескольких объектов удерживайте кнопку Shift во время выбора;
- Чтобы выбрать все объекты нажмите A, и еще раз чтобы отменить выбор, выбранные объекты будут выделены желтым.


3. Режимы работы
Программа для 3D моделирования Blender может работать в нескольких режимах:
- Режим объекта (Object mode) - позволяет выбирать объекты, перемещать их, поворачивать, и двигать как вам нужно;
- Режим редактирования (Edit mode) - позволяет изменить вершины объекта, его линии и плоскости, вы можете изменять сетку в этом режиме.
- Скульптурный режим (Sculpt mode) - режим редактирования 3D сетки;
- Режим рисования (Vertex Paint mode) - позволяет изменить цвета фигур;
- Режим рисования текстур (Texture Paint mode) - позволяет раскрашивать текстуры;
- Режим толщины (Weight Paint mode) - позволяет изменить толщину поверхностей;
- Сеточный режим (Particle mode) - удобен для работы с системами частиц.
Для переключения между этими режимами можно использовать кнопку Tab или меню:

В этой статье мы будем использовать только первых два режима, они основные.
4. Изменение объектов
3D моделирование Blender начинается с изменения объектов. Обратите внимание на стрелки, которые появляются около объекта, когда вы его выбираете. Это направляющие стрелки, и они указывают на грани системы координат. Красная стрелка соответствует оси X, зеленая - ось Y, а синяя - ось Z. Эти стрелки позволяют более точно перемещать объекты.
Переместить объект можно несколькими способами:
- Просто перетащите его правой кнопкой мыши;
- Нажмите G и перетащите объект в нужное место;
- Нажмите на одной из стрелок и перемещайте объект вдоль нее.


Поворачивать объекты тоже очень просто. Все что нужно сделать - это выбрать объект и нажать кнопку R. Если вы хотите повернуть объект вокруг определенной оси, нажмите R, а затем одну из клавиш X, Y, Z. Они соответствуют осям координат.
Для масштабирования используйте кнопку S. Опять же, для масштабирования по одной из осей нажмите X, Y или Z.
5. Создание объектов
Работа в Blender предполагает не создание нескольких объектов в основной области. Сначала обратите внимание где находится 3D курсор. Именно в этом месте будет вставлен объект. По умолчанию он расположен в начале координат, но вы можете его переместить в любой место просто кликнув левой кнопкой.

Затем откройте меню "Add" в нижней части экрана и выберите нужный тип объектов, например, фигуры (Mesh), а затем саму фигуру. После ее добавления она появится около курсора. Так вы можете добавить любой объект.

6. Редактирование объектов
В режиме редактирования вы можете изменять размеры и характеристики объектов. Можно выбирать отдельные части объектов: вершины, линии и плоскости. Что нужно выбрать можно указать на панели:

Дальше работа похожа на перетаскивание объектов. Выберите нужную часть правой кнопкой и тащите куда нужно. Также в режиме редактирования вы можете выделить несколько вершин и объединить их вместе. Для этого выберите нужные вершины с помощью "Shift" затем нажмите "W" и выберите пункт меню "Merge".


Также в режиме редактирования вы можете вытягивать части объекта. Для этого выберите грань, вершину или плоскость, а затем нажмите "E" и перетащите ее в нужное место.

Вы можете вырезать часто объекта чтобы перетащить ее в другое место или развернуть. Для этого нажмите Ctrl+R и выберите нужную часть просто двигая мышь, затем эта часть будет отмечена и вы сможете сделать с ней все что нужно.



7. Модификаторы
Модификаторы позволяют изменять характеристики вашей фигуры по определенным алгоритмах. Чтобы использовать модификаторы вернитесь в режим объекта, затем на правой панели выберите иконку со значком ключа:


Дальше нажмите "Add Modifier" и выберите нужный модификатор. Вы можете поэкспериментировать с ними. Чаще всего вам придется использовать "subdivision surface". Он позволяет сгладить углы поверхности. Все параметры модификатора будут находиться на правой панели. С помощью пункта "View" вы можете настроить силу скругления:


8. Сохранение результата
В этом уроке рассмотрим, как в 3d редакторе Blender смоделировать по заданным параметрам: размерам с измерением длины, углов и площади.
Конечно, существуют специальные системы автоматизированного проектирования для инженерных задач, такие как Kompas-3d , AutoCAD и им подобные, которые включают в себя не только инструменты для моделирования деталей в трехмерном пространстве, но и инструменты для оформления документации. По инженерным возможностям, естественно, Blender с ними не сравниться, так как предназначен для других целей, но точно смоделировать деталь по заданным параметрам, например, для распечатки на 3d принтере не составит особого труда.
Чертеж детали и настройка Blender
Приступим. Для начала нам потребуется чертеж какой-нибудь детали с указанием её параметров, желательно в четырех ортогональных проекциях: спереди, сбоку, сверху и в изометрии. Исходя из представленных размеров детали, для удобства моделирования произведем некоторые расчеты.

Запускаем Blender. Первое, что необходимо сделать, это изменить единицы измерения ( , читайте в статье). Для этого необходимо в заголовке «Preferences» (Свойства) зайти в контекст «Scene» (Сцена) и во вкладке «Units» (Единицы) выбрать нужные нам единицы измерения:
- «None» - это собственные единицы измерения Blender (включены по умолчанию);
- «Metric» - метрические единицы измерения (метры, сантиметры, миллиметры);
- «Imperial» - единицы измерения в ярдах (1 ярд = 0.9144 метра).
Выбираем метрические единицы измерения, то есть, активируем «Metric». А масштаб «Scale» меняем на 0,001, так как при моделировании значения будем задавать в миллиметрах.
Сразу под метрическими единицами можно выбрать, в чем будет выражаться поворот объектов: в градусах (Degrees) или в радианах (Radians). Оставляем градусы.

Размеры, привязки, координаты
Также, при точном моделировании очень часто придется переключаться между привязками к сетке в сцене и точкам на объекте. Поэтому сразу активируем привязку к сетке: внизу в заголовке «3D View» нажимаем на значок магнита (привязка к сетке задана по умолчанию).

Удаляем все лишнее со сцены: выделяем все объекты в сцене «А» (два раза) – «Х» – «Enter». Переходим на вид сверху «7» и вставляем плоскость: «Shift+A» – «Mesh» – «Plane». Клавишей «N» вызываем информационное окно (справа) выделенного объекта.
Если перейти в режим редактирования («Tab») и выделить любую точку, то во вкладке «Transform» – «Vertex» будут видны координаты этой точки. Далее в тексте вкладка с этими параметрами будет называться «Меню координат».

Теперь необходимо сделать так, чтобы были видны размеры ребер, градусы углов и площади поверхностей. Для этого, в этом же информационном окне, внизу находим вкладку «Mesh Display» и активируем «Edge Info» (Данные по ребрам) и «Fase Info» (Данные по площади), поставив галочки в «Length» (Длина) и «Angle» (Угол). Если теперь выделить все точки плоскости, то прямо на ней отобразиться нужная нам информация.

Моделирование детали
Прежде чем начать моделирование, изучим чертеж детали. Как видим, деталь симметрична, то есть достаточно смоделировать 1/4 её часть (показана желтым цветом), а затем применить модификатор «Mirror» (Зеркало) по двум осям X и Y.

Итак, перейдем непосредственно к моделированию. На виде сверху «7» разделим плоскость в Blender на четыре части: «W» – «Subdivide». Так как после моделирования 1/4 части модели нужно будет отзеркалить по двум осям, то оставляем только точки верхнего левого квадрата, остальные удаляем.
Построение детали начнем с самой нижней её части, которую можно представить шестью точками. Если за начало координат принять центр детали, то координаты этих точек будут следующими (X,Y в миллиметрах): 1=-20,0; 2=-32,0; 3=-32,8; 4=-40,8; 5=-40,10; 6=-20,10. На рисунке точки представлены красным цветом, размеры длины – синим, ширины – оранжевым.

Разделим плоскость в Blender еще на четыре части («W» – «Subdivide»), таким образом, получаем девять точек. Удаляем нижнюю слева.

Оставшимся восьми точкам в «Меню координат» вводим следующие координаты: первым шести те, которые приведены выше, 7=-20,8 и 8=-32,10. Получаем следующий результат:

Теперь, согласно чертежам, необходимо придать толщину этой части равную 8 мм. Для этого переходим на вид спереди «1», выделяем все точки и выдавливаем «Е» их по оси Z до 8мм. Либо просто указываем это значение в «Меню координат».

Далее создадим дугу радиусом 8мм. Для этого выбираем грань, которая начинается от точки 3, переходим на вид сверху «7», вызываем меню «Special» клавишей «W» и выбираем «Bevel» (Создание фаски). Вытягиваем до самых крайних точек, затем колёсиком мыши добавляем грани (чем больше граней, тем ровнее радиус).

Соединим вершины, которые легли друг на друга: «W» – «Remove Doubles» (Удалить Дубли). Теперь измерим полученный радиус, для этого выделим любую точку, продублируем её «Shift+D» и зададим ей в «Меню координат» следующие значения X,Y,Z=-40,0,0. Теперь изменим привязку с сетки на точки и выдавим «Е» продублированную точку до точек, расположенных на дуге.

Таким образом, мы увидим длину радиуса равную 8 мм. После этого удаляем точки, созданные для измерения. Данным способом можно измерять параметры модели в процессе её создания.
Работаем с сеткой модели
Теперь необходимо сетку модели привести к более удобному виду с ребрами, расположенными под прямыми углами. Легче всего это сделать при помощи инструмента «Knife» (Нож), который вызывается клавишей «К». Режем модель от точки 2 к точке 8 (чтобы разрезать плоскость необходимо нажать «Enter») и от точки 4 к точке 7. Затем выделяем лишние грани и убираем их: «X» – «Dissolve Edges» (Растворить Ребра). То же самое проделываем и для нижней поверхности модели. Так же необходимо удалить боковую поверхность: «X» – «Faces». В итоге получим вот такой результат.

Включаем снова привязку к сетке. Выделяем боковую правую поверхность и выдавливаем («Е») её вправо (по оси Y) на 12,5 мм, то есть к имеющейся толщине 10мм прибавляем 12,5мм, получаем 22,5мм. Выдавливаем до этого значения в «Меню координат», либо просто вбиваем его туда.

После этого, верхнюю заднюю поверхность выдавливаем два раза: на 5 и на 7мм. В данном случае к имеющейся толщине -20мм необходимо сначала прибавить 5мм (X=-20+5=-15мм), а затем ещё 7мм (Х=-15+7=-8мм). После этого, удалив лишние боковые плоскости, получим следующий результат.

Теперь, согласно чертежам, выделяем нужные поверхности и выдавливаем их на высоту 35мм, то есть к имеющейся толщине 15мм прибавляем 35мм. Полученное значение (50мм) указываем в «Меню координат» по оси Z. Удаляем лишние плоскости.


Скос делается очень просто. Выделяем верхнюю грань и убираем её через «X» – «Dissolve Edges».

Теперь займемся центральным отверстием. Выдавливаем часть торцевой поверхности, отмеченной на рисунке, на радиус отверстия (8мм), то есть значение по оси X будет равно 0мм.

Затем, как и при создании дуги ранее, выделяем ребра и через меню «Special» (клавиша «W») создаем фаску командой «Bevel», а при помощи колеса мыши устанавливаем количество граней. Следует напомнить, что чем больше число граней, тем ровнее получится радиус.

После этого выделяем все точки и удаляем вершины лежащие друг на друге: «А» – «Remove Doubles». Удаляем торцевые плоскости («Х» – «Faces») и, желательно, подкорректировать сетку модели как это делали ранее при помощи инструмента «Knife» (клавиша «К»). Получим следующий результат.

Теперь, осталось только отзеркалить модель по осям Х и Y, а затем соединить полученные части. Для этого выходим из режима редактирования «Tab» и в заголовке «Preferences» (Свойства), в контексте «Modifiers» (Модификаторы) во вкладке «Add Modifier» (Добавить Модификатор) выбираем модификатор «Mirror» (Зеркало). Где ставим галочки X и Y под надписью «Axis» (Оси). Нажимаем кнопку «Apply» (Применить). Модель готова.

Заключение
В заключении следует отметить, что данный способ точного построения модели по заданным параметрам не является единственным. Так как порой для различных целей приходится моделировать объекты с одинаковой геометрией, но разной полигональной сеткой. В данном случае показан лишь пример работы с координатами точек объекта.
Напомним, что в предыдущем уроке по Blender, рассказывается (окне проекции). Это полезно для тех, кто занимается моделированием техники по чертежам, референсным изображениям.
Перепечатка и использования данного материала без прямой обратной ссылки категорически запрещена!







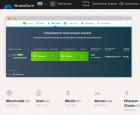 MinerGate — сервис для майнинга
MinerGate — сервис для майнинга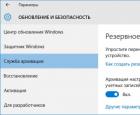 Руководство пользователя Программы предварительной оценки Windows
Руководство пользователя Программы предварительной оценки Windows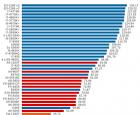 Лучший процессор для игр
Лучший процессор для игр Избавляемся от наглого обозревателя
Избавляемся от наглого обозревателя