Восстановление данных с карты памяти sd. Восстановление данных с карты памяти возможно
Возникли проблемы на телефоне андроиде или любом другом с картой памяти? Не можете прочитать данные c нее или телефон / планшет андроид не обнаруживает ее?
Вы можете восстановить поврежденную микро сд карту, если она повреждена с помощью компьютера, проверить ее на наличие ошибок или полностью переформатировать.
В целом то что не читается SD карта это не являются чем-то необычным. Если у вас много данных, хранящихся на ней, и вы активно используете их на своем телефоне, всегда есть вероятность, что у вас может возникнуть проблема с чтением содержимого.
Только это не значит, что карту следует выбросить немедленно. Всегда есть шанс восстановить работу сд карты.
Иногда решением может быть проверка файловой системы на наличие ошибок в сохраненных файлах, восстановление поврежденных секторов, форматирование карты или полное удаление раздела (структуры карты) и его повторное создание. Ниже рассмотрим все эти решения.
Как можно восстановить работоспособность внешней сд карты
Чтобы исправить поврежденную sd карту вам понадобится:
- компьютер или ноутбук под управлением Windows;
- любой способ подключения SD карты непосредственно к компьютеру.
Вы можете подключить ее к вашему компьютеру с помощью адаптера – если нет можете купить устройство для чтения карт USB.
Способ первый — восстановление поврежденной файловой системы CHKDSK
Если ваше устройство пишет sd карта повреждена вот что можете сделать. Первый и самый простой способ — использовать инструмент виндовс для восстановления системного диска, то есть CHDSK.
Этот инструмент от Microsoft и доступен только на компьютерах Windows. CHKDSK делает это без удаления каких-либо файлов, поэтому вы не потеряете карточные данные.
Сначала подключите сд карту непосредственно к компьютеру или ноутбуку и запустите «Мой компьютер» или «Этот компьютер» (Windows 8 и более поздние версии).
В списке дисков найдите прилагаемую SD-карту и запомните, на какую букву диска она была назначена. Для целей настоящего руководства предположим, что карточке была присвоена буква «D».

Нажмите комбинацию клавиш Windows + R, чтобы вызвать окно запуска Windows. В окне запуска введите следующую команду для включения командной строки: CMD.
Отобразится новое окно командной строки. Теперь вы должны ввести соответствующую команду, которая будет сканировать карту памяти и исправить ошибки на ней. Команда выглядит так: chkdsk D: /f

Конечно, вместо «D:», напишите свою букву диска (не забывая двоеточие). Нажмите кнопку «Enter», чтобы начать сканирование.
После сканирования можете проверить свой накопитель памяти и посмотреть, все ли работает.
Способ второй — форматирование поврежденной сд карты
Второй способ – починить поврежденную SD карту, это отформатировать ее удалив все данные. Этот параметр может помочь, если CHKDSK не смог проверить и все еще имеются проблемы (например, ошибки чтения отдельных файлов).
Конечно, вы потеряете все данные, но есть вероятность, что форматирование исправит карту.
Для этого подключите накопитель к компьютеру, а затем вызовите «Мой компьютер» или «Этот компьютер». В списке дисков найдите подключенную SD карту и щелкните ее правой кнопкой мыши.

Выберите «Форматировать» в контекстном меню. Появится новое окно форматирования для указанного диска (в данном случае SD-карта).
Нажмите кнопку «Размер распределения по умолчанию» и убедитесь, что в качестве файловой системы выбран «FAT32».
Вы можете отформатировать с выбранной опцией «Быстрый формат», только для получения более точных результатов рекомендую вам снять этот флажок — форматирование будет намного дольше, но сделано более тщательно, что может помочь решить проблемы с карточкой.
После форматирования снова вставьте карту в свой смартфон, планшет, цифровую камеру или другое устройство, которое вы используете, и убедитесь, что карта работает правильно.
Способ третий — полное удалите всех разделов и повторное создание заново
SD-карта не отличается от обычного диска — она может иметь один или несколько разделов. По умолчанию всегда только один раздел.
Вы можете отформатировать карту таким способом, чтобы полностью удалить раздел и оставить его нераспределенным.
Это называется низкоуровневое форматирование. Обратите внимание, что это также навсегда удалит все данные на карте памяти.
После форматирования вы можете создать новый раздел. Это часто помогает, когда карта памяти появляется как «RAW» после подключения и не отображает разделы, к которым можно получить доступ.
Для такого форматирования можете использовать программу под названием «HDD Low Level Format Tool». Скачать можете ниже.
Подключите накопитель к компьютеру, а затем запустите инструмент определения уровня низкого уровня жесткого диска.
Увидите список всех ваших дисков на вашем компьютере, включая подключенный внешний накопитель. Найдите свою сд карту в списке и выберите ее.
Убедитесь, что вы правильно выбрали. После выбора нажмите «Продолжить» и перейдите на вкладку форматировать это устройство.

Карта будет полностью отформатирована и все разделы будут удалены. Теперь это будет чистая, нераспределенная поверхность.

Это еще не все — карта находится в таком состоянии, что будет бесполезной. Теперь перейдите в меню «Пуск» и найдите папку «Средства администрирования Windows», а в ней выберите «Управление компьютером».
Появится новое окно. В нем выберите «Управления дисками». Появится новое окно, отображающее все диски — как внутренние, так и внешние, подключенные через USB.
Найдете свой накопитель, поверхность которой отображается черным цветом. Нажмите на черную нераспределенную область правой кнопкой мыши и выберите «Новый простой том».
Увидите мастер, который поможет вам шаг за шагом в процессе создания раздела. Вам не нужно ничего менять, просто нажмите «Далее». Обратите внимание на поле «Файловая система» и убедитесь, что вместо NTFS выбран FAT32.
Подтвердите создание нового раздела. Ваша карта памяти микро сд теперь появится в окне «Мой компьютер» с автоматически назначенной буквой диска. Вы можете отсоединить ее от компьютера и подключить к телефону или планшету. Успехов.
Разработчик:
http://hddguru.com/
Операционка:
виндовс
Интерфейс:
английский
Уж сколько раз твердили миру,
Что должен быть бэкап; но только всё не впрок…
Потеря данных на Android может произойти по хорошему и плохому сценариям. Хороший сценарий - это когда файлы хранились на карте памяти мобильного устройства. В этом случае вернуть их можно легко и даже бесплатно. К сожалению, карты памяти встречаются в смартфонах всё реже, а восстановление данных из внутренней памяти - это уже совсем другая история. Рассмотрим обе ситуации.
Как восстановить данные на SD-карте
Тут всё просто. Для начала скачайте и установите на компьютер нормальную бесплатную утилиту для восстановления данных. Это может быть мегапопулярная Recuva , опенсорсная TestDisk или её отросток PhotoRec , а также любая другая аналогичная программа.
Затем подключите SD-карту к компьютеру как обычную флешку и запустите на ней сканирование с помощью установленной утилиты. Сохраните спасённые данные и наконец-то забэкапьте их и другие ценные файлы в облако.
Как восстановить данные из внутренней памяти мобильного устройства
К сожалению, подавляющее большинство современных смартфонов подключаются к компьютеру по особенному протоколу, то есть не как обычная флешка. Соответственно, все перечисленные выше утилиты оказываются бесполезными.
Для восстановления данных на Android существуют специальные программы, и они в большинстве своём условно бесплатные. Это значит, что вы сможете, не заплатив ни копейки, установить утилиту, просканировать мобильное устройство и увидеть, что из утраченного получилось восстановить. А вот чтобы вытащить и сохранить восстановленное, придётся купить лицензию.
С одной стороны, такой подход можно назвать честным. Пользователь не покупает кота в мешке, а отдаёт деньги только после того, как убедится в работоспособности утилиты. С другой стороны, расстаться с несколькими тысячами рублей всё равно трудно. В любом случае потеря информации - это, как правило, вина пользователя, а мощный удар по кошельку - отличный мотиватор, чтобы начать бэкапить важные данные.
Утилиты для восстановления данных из внутренней памяти Android:
- iCare Recovery (бесплатно!!!).
- Undeleter (если есть права суперпользователя).
Эти программы работают примерно одинаково. Сначала на компьютер устанавливается клиент, затем смартфон или планшет подключается к компьютеру через USB. Достаточно в точности следовать инструкциям, и у вас наверняка всё получится.
Единственной сложностью может стать отсутствие поддержки утилитой конкретной модели мобильного устройства. Именно поэтому сперва нужно тестировать программу в бесплатном режиме, а уже потом покупать лицензию.
Что делать, чтобы данные не терялись
Бэкапить, бэкапить и ещё раз . Практически все данные, которые есть на вашем мобильном устройстве, можно и нужно копировать в облачные хранилища. Это почти всегда бесплатно, безопасно и происходит в автоматическом режиме. Например:
- «Google Почта» бэкапит ваши электронные письма.
- «Google Контакты» бэкапит контакты.
- «Google Фото» бэкапит фото, видео и скриншоты.
- «Google Музыка» бэкапит музыку.
- Офисный набор Google бэкапит документы, таблицы и презентации.
- Универсальные хранилища наподобие «Google Диска», Dropbox и другие бэкапят вообще всё.
Возьмите любой тип данных - для него наверняка существует простой и удобный способ безопасного хранения. Пользуйтесь этим и берегите ценную информацию.
Подскажите, пожалуйста, как восстановить карту памяти. Она просто в какой-то момент перестала отвечать, а на ней остались замечательные фотографии .
С уважением, Михаил Борисов.
Флэш память позволила сделать накопители компактными и ёмкими одновременно. Буквально за несколько лет производители проделали путь от формата SD, размером 32×24 мм, до миниатюрного Micro-SD, 11×15 мм. Теперь такие накопители можно увидеть и в ноутбуке, и планшете, и смартфоне. Поэтому и вопросы, связанные с ними, объединяют сегодня практически всех владельцев мобильных устройств. Почему же может произойти потеря данных на SD-карте, и что делать в таком случае?
Причины потери данных SD карт
СД-карта - это очень тонкое и капризное электронное устройство. Поэтому вывести его из строя может всё что угодно:
- Вынимание карты из гнезда в момент, когда устройство, фотоаппарат или телефон что-то записывают на неё;
- Разряд статического электричества с рук пользователя в момент касания руками контактов флэшки;
- Падение устройства;
- Внезапное выключение при полном разряде аккумулятора.
Проблема может проявляться чаще, если на карту были установлены приложения . Вероятность, что в момент отключения питания или сбоя шла запись на накопитель, в этом случае выше. Поэтому производители смартфонов рекомендуют всё важное устанавливать на встроенную память телефона, а на SD-карте хранить только фотографии и музыку.
Методы восстановления SD карты памяти и данных на ней
В самых простых случаях помогает обычное сканирование силами операционной системы: Android или Windows phone. После сканирования автоматически исправляются ошибки файловой системы. Максимум теряется лишь последняя фотография или песня. У Windows Phone 8.1 и выше есть своя штатная утилита сканирования SD-карты. Она запускается сразу при старте телефона, если у системы есть подозрение на ошибки съёмного накопителя.
На Android можно посоветовать установить стороннюю программу. Одна из таких - . По отзывам пользователей, она помогает многим.
Восстановление средствами Windows
Вы можете вынуть карту из мобильного устройства и просканировать ее средствами настольной операционной системы.
Вставьте SD card в ридер и запустите обычное сканирование флэшки. Для этого на ярлыке надо нажать правую клавишу мыши и выбрать свойства.
Теперь вы можете нажать кнопку Проверить и восстановить СД карту. Ошибки будут найдены и исправлены.
Форматирование SD-карты
Также можно отформатировать SD-карту можно отформатировать. Делается это также через контекстное меню по правой клавише мыши.
Помните, что формат, предлагаемый настольной операционной системой, не всегда совпадает с используемым мобильным устройством. После устранения сбоев лучше отформатировать SD-карту с помощью самого планшета или смартфона, в котором её предполагается использовать.
SD Formatter
Хорошим решением будет использование программы SD Formatter. Она специально предназначена именно для форматирования накопителей этого типа.
Этот способ помогает восстановить работоспособность некоторых моделей автомобильных навигаторов . При записи на флэшку крупного файла карт, размером более 1 Гб, возникали ошибки. После форматирования SD Formatter и записи заново всех файлов, навигатор начинал работать корректно.
В некоторых случая помочь в восстановлении данных с SD карты могут специальные утилиты, вроде EasyRecovery.
Внимание ! Если флэшка или SD-карту ChipGenius не увидел и она не прочиталась ни на одном доступном вам устройстве, то все дальнейшие попытки оживить накопитель могут оказаться бесполезными.
Что делать, если SD-карта защищена от записи?
Ещё один типовой сбой с накопителями этого типа - переход в состояние «только чтение». Если это произошло с картой формата SD, то проверьте положение переключателя сбоку. Может быть вы перевели её в режим «только чтение» сами, по ошибке.
У Micro-SD нет такого переключателя. Поэтому мы имеем дело со сбоем контроллера. Если карта брендовая, то можно поискать специальную утилиту от производителя. Выпускаются они для использования в сервисных центрах. По сути, эти программы сбрасывают контроллер к исходному состоянию, которое он получил на заводе. Иногда так можно вернуть к жизни и сам накопитель.
Если что-то происходит с SD-картой, то первым делом скопируйте с неё все файлы на жёсткий диск компьютера или на другой носитель! Делать это надо до любых операций с накопителем. В процессе работы с ним специальными утилитами, вы рискуете навсегда потерять не только флэшку, но и ценные данные на ней.
Что делать, если с картой SD происходят регулярные сбои
Возможных причин тут всего две: сам накопитель или устройство, в котором вы его используете. Попробуйте заменить в смартфоне или планшете карту на новую и понаблюдайте за процессом. Если сбои прекратились, то лучше всего не использовать более этот капризный накопитель. В самый важный момент он вас подведёт и оставит без важных файлов.
Если смартфон и с новым носителем работает также нестабильно, то возможно проблема с его контроллером или прошивкой. Попробуете найти обновление микропрограммы для устройства и изучите опыт других его пользователей. Известно, что старые смартфоны непредсказуемо работают с картами новых форматов с высокой плотностью записи . Возможно, лучше дела будут обстоять с более простой картой на 16 или 32 Гб.
Читайте, как исправить карту памяти и восстановить из нее данные (независимо от производителя и модели карты), а также о причинах выхода карт из строя . Потеря изображений или сбой карты памяти, содержащей важные фотографии, вызывает чувство безвозвратной утраты? Или уже имеете горький опыт потери важных данных по причине повреждения «SD» карты памяти? В нашей статье мы рассмотрим ответы на эти вопросы и покажем, как починить карту памяти и восстановить с нее данные, независимо от причины выхода ее из строя.
Содержание
Введение
Персональные электронные компьютерные устройства являются неотъемлемой частью механизма управления информационным потоком и применяются ежедневно в различных отраслях. Их использование значительно облегчает пользователям выполнение ими своих деловых обязанностей, обработку и хранение разнообразной информации, создание и обмен различными проектами, а также названные устройства активно применяются для отдыха и развлечений.
Персональные стационарные компьютеры и ноутбуки имеют широчайшее распространение и, по праву, обладают самой высокой популярностью среди прочих устройств. Таких успехов удалось добиться во многом благодаря совокупности характеристик компьютерных устройств, прочно закрепляющих за ними лидирующее положение: сверхскоростные процессоры и элементы оперативной памяти, хранилища данных максимального объема, мгновенная скорость обработки информации, большая степень унификации устройств, многозадачность, позволяющая решать комплекс различных задач без снижения работоспособности устройства, и общая высокая производительность в целом.
Основная обязанность по управлению, хранению, обработке и обмену информацией возложена на специализированное программное обеспечение, которое должно в полной мере использовать преимущества компьютера на максимальных возможностях, и иметь привлекательный и удобный функционал. Таким условиям полностью соответствует, лидер в своей области, операционная система «Windows» , разработанная корпорацией «Microsoft» . Обладая дружественным интерфейсом и высочайшими скоростными возможностями, она легко справляется с любыми видами заданий, с которыми сталкиваются конечные пользователи в процессе своей деятельности.
Отдельным видом компьютерных устройств, которые, особенно в последнее время, получили огромное распространение, являются мобильные смартфоны и коммуникаторы. Катализатором необычайной популярности выступило создание и повсеместное распространение международной информационной компьютерной сети «Интернет» . Обладая заметно меньшими внутренними характеристиками и предлагаемыми возможностями, они добиваются признания за счет высокой мобильности и разнообразных способов общения, доступных для пользователей с их помощью: мобильна связь, мгновенные текстовые сообщения, приложения для видео связи, доступ к социальным сетям и другим платформам для общения в сети «Интернет» , сообщения по электронной почте и т.д.
Отдельным элементом, послужившим увеличению популярности смартфонов, является возможность их использования для создания высококачественных снимков и видеозаписей. Личный архив, мгновенные фотографии на память, снимки для обмена в социальных сетях, смешные видеоролики и многое другое легко выполнить смартфонами, тем более пользователи всегда носят их с собой. При необходимости запечатлеть высококачественные фотографии, применяются профессиональные фотокамеры высокого разрешения, которые, за счет высокой конкуренции между производителями и применению новейших разработок, существенно снизились в стоимости, и свободно доступны каждому пользователю для ежедневного использования.
В связи с тем, что объем фотоснимков ежедневно растет, и они выполнены в высоком разрешении, для их хранения недостаточно внутреннего объема памяти устройств, и требуется использование дополнительного хранилища. В таких случаях, основным накопителем данных пользователя выступают карты памяти различных форматов. Имея низкую стоимость и значительную внутреннюю емкость, карты памяти получили широкое применение. Самой распространенной из них, по праву, считается «SD» карта памяти.
Однако, как и любое компьютерное устройство, карта памяти подвержена различным воздействиям, и может быть испорчена по разным причинам. Далее мы рассмотрим возможные причины повреждения карт памяти и подскажем способы восстановления хранящейся на них информации.

Карта памяти «SD» (англ. «Secure Digital Memory Card» ) представляет собой миниатюрное запоминающее устройство, предназначенное для многократной записи, хранения и считывания различной цифровой информации. Основным местом ее применения выступают портативные электронные устройства: мобильные смартфоны, цифровые фотоаппараты, электронные книги, «GPS-навигаторы» , некоторые виды игровых приставок и т.д.
Карта имеет стандартный размер 24×32×2,1 мм, который позволяет ей иметь собственный контроллер и особую область, непосредственно микросхемы памяти, отвечающие за запись и хранение пользовательских данных, принцип действия которых реализован на применении флэш-памяти (особой перепрограммируемой полупроводниковой технологии).
По мере развития, внутренний объем флэш-памяти изменялся, и на сегодняшний день, доступен в размере до «128 ТБ» . Карты памяти имеют различные скорости обработки информации, которые выражаются в цифровых обозначениях на них. Для единого обозначения принята стандартная классификация скоростных характеристик карт, именуемая «Speed Class» , которая отражает скорость записи данных.
Скачайте программу с официального сайта производителя и запустите установочный исполняемый файл. Будет запущен мастер установки, который в простом пошаговом режиме поможет вам установить на ваш персональный компьютер или ноутбук . Установка программы не занимает много времени и не вызывает никаких затруднений, даже для неопытных пользователей.

По завершению процесса установки запустите программу. произведет первичный анализ системы и отобразит в своем окне все, установленные и дополнительно подключенные, диски и накопители данных.

Интерфейс программы максимально похож на проводник файлов «Windows» , тем самым позволяя работать с ней каждому, даже начинающему, пользователю. Найдите в списке разделов свою карту памяти и дважды щелкните по ней. Программа активирует запуск мастера восстановления файлов, который в пошаговом режиме, предложит задать определенные параметры перед началом процесса восстановления файлов.
Установите индикатор (точку) в ячейку «Полный анализ (поиск всей возможной информации)» . В активированном разделе оставьте без изменений ячейки «FAT (USB-носители, цифровые фотокамеры, Windows 9x)» и «Глубокий анализ (поиск по содержимому файлов)» . Указанные настройки позволят программе восстановить файловую систему карты памяти, провести сигнатурный анализ «SD» карты и восстановить всю имеющуюся на ней информацию, даже ту, которая была удалена много месяцев назад.

После выбора типа анализа нажмите кнопку «Далее» для запуска процесса сканирования отмеченной карты. Весь процесс будет происходить в реальном времени и пользователи смогут отслеживать его исполнение по индикатору состояния.

Дождитесь окончания процесса анализа «SD» карты памяти и нажмите кнопку «Готово» по его завершению. В зависимости от степени повреждения карты памяти, ее объема и других параметров анализ может занять от нескольких минут до нескольких часов.

В окне будет отражен список всех найденных файлов и папок, которые были восстановлены программой. При нажатии на каждый файл, в окне предварительного просмотра будет отображаться его содержимое, чтобы пользователи смогли ознакомиться с итоговым результатом перед сохранением требуемых файлов, и убедиться в их полной исправности. Отметьте нужные файлы и папки и нажмите кнопку «Восстановить» , представленную в виде спасательного круга и расположенную на панели главного меню.

Мастер восстановления файлов откроет всплывающее окно, в котором пользователям необходимо будет указать, приемлемый для них в данном конкретном случае, способ сохранения отмеченных файлов. На выбор мастер предлагает воспользоваться одним из четырех способов: сохранить данные на любой жесткий диск или внешний накопитель, записать файлы на оптический носитель информации «CD/DVD – диск» , создать виртуальный «ISO – образ» или загрузить данные с использованием «FTP – протокола» . Поставьте индикатор (точку) напротив ячейки с указанием, выбранного вами, способа сохранения файлов, и нажмите кнопку «Далее» .

В зависимости от выбранного способа, в следующем окне мастера восстановления файлов укажите необходимые опции для сохранения файлов, и нажмите кнопку «Восстановить» для завершения. Например, при выборе способа «Сохранение на жесткий диск» потребуется задать путь для сохранения и отметить или снять отметку с дополнительных настроек.

Теперь все ваши файлы восстановлены и сохранены в, указанное вами, безопасное место хранения. Откройте файлы и убедитесь в их полной исправности. Затем вы можете провести процедуру форматирования «SD» карты памяти для устранения возможных неполадок, применяя один из ранее описанных способов.
В полной мере изучить все возможности программы , ознакомиться с ее возможностями и преимуществами можно на нашем видеоканале в руководстве: «Восстановление файлов карты памяти фотоаппарата, телефона, планшета, видеокамеры, регистратора» .
Заключение
С развитием различных видов компьютерных устройств серьезно увеличилось количество видов хранилищ информации, которые используют пользователи для создания, обмена и хранения своих данных. Легкие и миниатюрные карты памяти получили широкое распространение и заслуженное признание пользователей, особенно при создании фотографий и изображений.
Однако карты памяти не долговечны и могут прийти в негодность по различным причинам, при этом ограничивая пользователя в доступе к ним или полностью теряя его данные. Зная некоторые основные признаки, которые служат предвестником поломки, а также обладая знаниями причин, послуживших повреждению карт памяти, пользователи могут, соблюдая определенный порядок, отремонтировать испорченные карты и восстановить все данные, хранившиеся на них.
Вы очень расстроились из-за поврежденной SD-карты памяти? Нет ничего хуже, чем потерять бесценные фотографии. К счастью, используя правильное программное обеспечение для восстановления данных, вы сможете восстановить некоторые файлы с этой поврежденной SD-карты. Начните с первого метода, чтобы узнать, как это сделать.
Шаги
Использование PhotoRec (все операционные системы)
- PhotoRec можно скачать с веб-сайта CGSecurity. Убедитесь, что вы загружаете правильную версию для своей операционной системы.
-
Извлеките (распакуйте) программу. PhotRec представляет собой программу облегченной версии, и ее не нужно инсталлировать. Вместо этого откройте файл.ZIP после его загрузки и извлеките его содержимое в легкодоступное место на вашем жестком диске (например, в корневой каталог диска C:\ или на рабочий стол).
Запустите программу. В папке TestDisk дважды щелкните на файле "photorec_ os ". Часть имени os будет заменена на то, какую версию вы скачали. Например, если вы используете ОС Windows, файл будет называться "photorec_win".
Выберите карту. Убедитесь, что SD-карта была вставлена в кард-ридер компьютера, или что она вставлена в фотокамеру и камера подключена к компьютеру через USB-порт. При запуске PhotoRec вам будет предоставлена возможность выбрать, на каком диске вы хотите восстановить данные. С помощью клавиш управления курсором (со стрелками) выберите свою SD-карту.
- Если у вас есть несколько разделов на диске, вам будет предложено выбрать нужный вам раздел. Большинство карт памяти не разбивается, так что вам не придется выбирать.
-
Установите настройки. У вас есть несколько вариантов, прежде чем начнется процесс восстановления данных. Большинство пользователей могут оставить их на значения по умолчанию, но если вы хотите восстановить файлы, даже если они испорчены, вы можете включить это в данном окне.
- Включение опции "brute force" восстановит фрагментированные файлы. Данный процесс значительно нагрузит процессор.
-
Определите, какие типы файлов вы ищете. По умолчанию будут выделены все типы файлов. Если вы точно знаете, какие файлы вы ищете, можно сузить их, чтобы ускорить поиск. Каждое расширение в списке имеет краткое определение рядом с ним, чтобы помочь вам определить, какой это файл.
- Если вы восстанавливаете для фотокамеры, вам нужно сосредоточиться на файлах.RAW и.CR2, а также.JPG.
-
Выберите файловую систему. PhotoRec нужно знать, какой тип файловой системы имеет карта памяти. Большинство карт памяти отформатированы в одной из систем в категории "Other".
- Если вам не удается получить никаких результатов, попробуйте запустить сканирование еще раз с другим вариантом файловой системы.
-
Укажите PhotoRec место для проверки. PhotoRec даст вам 2 варианта для проверки указанного места: Free (Бесплатная) или Whole (Полная). Если карта памяти была повреждена, лучшие результаты удастся получить, используя полную проверку. Вариант Free будет искать только файлы, которые были специально удалены.
Укажите папку для восстановленных файлов. Последнее, что вам нужно сделать, прежде чем начать сканирование файлов, это выбрать место для сохранения восстановленных файлов. Вам нужно будет выбрать место на вашем компьютере, а не на карте памяти, с которой вы пытаетесь восстановить файлы. Используйте клавиши со стрелками, чтобы изменить каталоги.
Дождитесь, пока сканирование завершится. Во время сканирования вы сможете увидеть обновление результатов. PhotoRec сделает не менее 2 проходов на карту, чтобы попытаться найти столько файлов, сколько возможно. Это займет несколько минут.
Просмотрите результаты. По завершении сканирования восстановленные файлы будут доступны в папке, которую вы назначили перед началом сканирования. Почти все исходные имена файлов будут потеряны, так что вам нужно будет вручную изменить их обратно на нужные вам имена.
- Если нужные файлы по-прежнему испорчены, то скорее всего, восстановить их невозможно.
Скачайте программное обеспечение PhotoRec. PhotoRec – это бесплатная программа для восстановления данных, которая запускается из интерфейса командной строки. Она не столь яркая или интуитивная, как другие программы по восстановлению информации, но это одно из самых мощных бесплатных решений для восстановления данных, и работает практически на всех операционных системах.
Использование Recuva (ОС Windows)
-
Скачайте и установите Recuva. Recuva – это программа для восстановления файлов. У программы есть бесплатная версия, доступная для домашнего использования. Использовать ее можно только в ОС Windows; у нее графический интерфейс без использования командной строки. Скачать Recuva можно с сайта Piriform.
- Убедитесь в том, что вы выбираете бесплатную версию (Free) при выборе загрузки.
- Большинство пользователей могут оставить параметры установки по умолчанию.
-
Вставьте карту SD. Убедитесь, что карта была вставлена в кард-ридер компьютера, или что эта карта вставлена в фотокамеру и камера подключена к компьютеру через USB-порт.
Выберите типы файлов. При запуске Recuva после приветственного экрана вам будет показан список опций для типов файлов, которые вы хотите найти. Выберите категорию, которая лучше всего соответствует вашим потребностям, или нажмите опцию Other (Другие), чтобы вручную выбрать все типы файлов, которые вы хотите найти.
Выберите папку. В следующем окне вам будет предложено выбрать место, где Recuva должна искать файлы. Выберите опцию "On my media card or iPod" (на флеш карте или iPod) и нажмите Next (Далее).
Выберите, следует ли включить Deep Scanning (Глубокое сканирование). В следующем окне вам будет предоставлена возможность включить глубокое сканирование Deep Scan. Этот вид сканирования требует весьма больших затрат времени; его следует применять только в том случае, если при первом (обычном) сканировании файлы не были восстановлены.
Запустите сканирование. Нажмите кнопку Start, чтобы начать сканирование. Сканирование начнется и индикатор отобразит ход процесса. Время сканирования будет зависеть от того, насколько большой является SD-карта.
Просмотрите результаты. Когда сканирование будет завершено, вам будет показан список всех извлеченных файлов. Нажмите кнопку Switch to advanced mode (переключиться в расширенный режим). Это включит раскрывающийся фильтр, который поможет немного сузить список.
- Исходные имена файлов почти всегда удаляются в процессе восстановления, так что вам нужно будет вручную переименовать восстановленные файлы.
-
Выберите файлы, которые вы хотите восстановить. Установите флажок рядом с каждым файлом, который вы хотите восстановить. Используйте предварительный просмотр, чтобы определить, какие файлы являются теми, которые вы хотите сохранить. После того как вы проверили все файлы, которые вы хотите сохранить, нажмите кнопку Recover (Восстановить). Вам будет предложено место, где вы хотите сохранить файлы, и они будут скопированы в него.
Использование Data Rescue 3 (Mac)
- Чтобы установить загруженную программу, дважды щелкните по файлу.DMG, который был загружен, а затем перетащите содержимое в папку Applications.
-
Запустите программу. При первом запуске программы вы попадете в главное меню. Если это первый запуск Data Rescue 3, будет доступна только первая опция: Start New Scan (Начать новое сканирование). Нажмите ее, чтобы начать работу.
Вставьте SD- карту. Убедитесь, что карта была вставлена в кард-ридер компьютера, или что карта вставлена в фотокамеру и камера подключена к компьютеру через USB-порт.
Выберите карту памяти. SD-карта должна появиться в списке доступных дисков. Если она не доступна, убедитесь, что она вставлена правильно. Нажмите кнопку Next (Далее) после выбора карты.
Выберите тип сканирования. Вам будет представлено несколько вариантов сканирования. Quick Scan (Быстрое сканирование) – лучший выбор для первого сканирования; сканирование будет быстрым, но от этого не менее качественным. Вы можете вернуться и попробовать Deep Scan (Глубокое сканирование) или Deleted Files Scan (Сканирование удаленных файлов), если первое сканирование не даст ожидаемых результатов. Нажмите кнопку Start , когда будете готовы.
Скачайте и установите Data Rescue 3. Data Rescue 3 – это платная программа, но является одной из наиболее эффективных программ для восстановления данных на Mac. Если вам нужен бесплатный вариант, вернитесь к первому методу данной статьи.





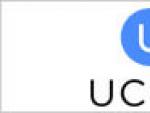

 Моддинг пк - делаем корпус из автомобильного диска Эскизы моддинга корпуса компьютера
Моддинг пк - делаем корпус из автомобильного диска Эскизы моддинга корпуса компьютера Почему не работает пульт от телевизора?
Почему не работает пульт от телевизора?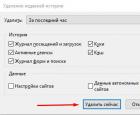 Как посмотреть и удалить историю в Mozilla Firefox
Как посмотреть и удалить историю в Mozilla Firefox Мир периферийных устройств пк Самостоятельный ремонт монитора
Мир периферийных устройств пк Самостоятельный ремонт монитора