Форматирование жесткого диска для чего. Форматирование жесткого диска
 Форматирование жесткого диска — процесс создания файловой системы на его разделе, сопровождающийся удалением данных и составлением новой структуры ФС. Функциональность для форматирования жестких дисков и твердотельных накопителей содержится практически во всех современных ОС, но не всегда стандартный механизм является оптимальным и применимым. О том, как отформатировать жесткий диск несколькими способами, подробнее расскажет этот материал.
Форматирование жесткого диска — процесс создания файловой системы на его разделе, сопровождающийся удалением данных и составлением новой структуры ФС. Функциональность для форматирования жестких дисков и твердотельных накопителей содержится практически во всех современных ОС, но не всегда стандартный механизм является оптимальным и применимым. О том, как отформатировать жесткий диск несколькими способами, подробнее расскажет этот материал.
Отформатировать HDD штатными средствами очень просто. Для этого в проводнике необходимо выбрать нужный раздел, нажать правую кнопку мыши и во всплывающем меню выбрать «Форматировать».
 В открывшемся меню следует выбрать параметры форматирования. В качестве файловой системы рекомендуется использовать NTFS, а размер кластера оставить стандартным. Установка галочки напротив «Быстрого форматирования» существенно ускоряет процесс, но при этом заново создается лишь таблица ФС. Сами данные физически остаются на диске, хоть и становятся недоступными. Если не устанавливать галочку — произойдет физическое стирание всех данных (заполнение каждой ячейки памяти нулями), но процесс затянется надолго. Жесткий диск, емкостью несколько терабайт, будет форматироваться часами. Но такое форматирование позволяет безвозвратно уничтожить данные, например, при передаче накопителя новому владельцу.
В открывшемся меню следует выбрать параметры форматирования. В качестве файловой системы рекомендуется использовать NTFS, а размер кластера оставить стандартным. Установка галочки напротив «Быстрого форматирования» существенно ускоряет процесс, но при этом заново создается лишь таблица ФС. Сами данные физически остаются на диске, хоть и становятся недоступными. Если не устанавливать галочку — произойдет физическое стирание всех данных (заполнение каждой ячейки памяти нулями), но процесс затянется надолго. Жесткий диск, емкостью несколько терабайт, будет форматироваться часами. Но такое форматирование позволяет безвозвратно уничтожить данные, например, при передаче накопителя новому владельцу.

Альтернативный способ отформатировать HDD штатными средствами — через «Панель управления». Для этого нужно найти меню «Администрирование», выбрать в нем «Управление компьютером» и в левой колонке найти «Управление дисками. В открывшемся меню отобразятся все накопители в виде структуры. Плюс способа состоит в том, что так можно форматировать диски, на которых нет раздела и потому они не отображаются в «Проводнике».

Как отформатировать жесткий диск через командную строку
Для форматирования диска через командную строку существует служебная команда format. Чтобы воспользоваться ею, нужно запустить командную строку от имени администратора и ввести команду format.Она должна иметь следующий вид:
format [буква диска]: — форматирование произойдет без вопросов, в ту же ФС, что есть на диске, медленным способом (с полным стиранием).

format [буква диска]: /q — флаг «/q» запускает быстрое форматирование, без физической очистки содержимого его памяти. Флаг можно ставить в сочетании с любыми другими ключами.
format [буква диска]: fs:[файловая система] — форматирование выбранного раздела в одну из поддерживаемых файловых систем: NTFS, FAT, FAT32.
format [буква диска]: fs:[файловая система] /q — то же самое, но с быстрым форматированием.
Как отформатировать жесткий диск перед установкой Windows
Чтобы отформатировать жесткий диск перед установкой Windows, необходимо выбрать полную установку, дождаться появления меню выбора раздела для установки, кликнуть по нужному диску и нажать внизу клавишу «Форматировать». Система самостоятельно определит оптимальный метод форматирования, тип ФС и размер кластера. Весь процесс занимает менее минуты.
Перед тем, как отформатировать жесткий диск — установке windows может понадобиться создание дополнительных системных разделов для загрузки ОС. На скриншоте ниже видно, что такой раздел занимает 100 Мб. На нем хранится часть системного загрузчика.

Недостаток форматирования таким образом заключается в том, что нельзя вручную работать с параметрами. Рядовым пользователям это и не требуется, но иногда нужно, чтобы вместо стандартной системы NTFS была та же FAT32. Например, такая потребность возникает на планшетах с процессорами Intel и двумя установленными ОС (Windows + Android), как десятидюймовый Chuwi Hi10 . Чтобы из-под Андроида можно было видеть раздел для Windows, он должен быть отформатирован в совместимой ФС. Работать с NTFS без специальных плагинов и сторонних программ «зеленый робот» не умеет.
Правильный ответ на этот вопрос — «никак». Bios компьютера предназначен немного для других целей и функциональности для работы с HDD не имеет. Обычно в народе «форматированием из-под Bios называют форматирование через командную строку в текстовой операционной системе (например, MS-DOS). Плюс такого решения состоит в том, что можно работать даже с системным разделом, который не используется.
Для формата жесткого диска через загрузочный диск с DOS нужно создать образ такой ОС, записать его на флешку и скопировать туда утилиту для форматирования. Вместо DOS также можно воспользоваться специальной программой для работы с HDD, например, GParted. Такой вариант предпочтительнее, так как более функционален.
Чтобы отформатировать HDD из-под Биос с помощью загрузочной флешки , нужно скачать . Это автоматический инсталлятор, который скачает и запишет на флешку свежую версию Gparted.

После создания флешки нужно перезагрузить ПК, зайти в Bios (обычно нажатием DEl или F2) и найти меню Boot. В нем следует выбрать пункт, содержащий слова «Boot device priority» или близкие им по смыслу. Среди них на первое место следует поставить свою флешку. Затем нужно нажать F10, согласиться на сохранение настроек и ждать загрузки с флешки.

В загрузившемся меню программы GParted нужно выбрать язык, выбрать диск и найти пункт, ответственный за форматирование. Можно выбрать файловую систему, размер кластера, тип форматирования и другие опции.
Приветствую всех читателей моего блога, с вами Тришкин Денис.
Пользуясь компьютером долгое время, рано или поздно появляется необходимость переустановки Windows. Это можно осуществить несколькими способами. Правильным считается тот, перед которым нужно сделать форматирование жесткого диска. В статье я расскажу, как именно это происходит, а также познакомлю вас с главными понятиями.
Итак, что такое форматирование? Еще в школе этот процесс подавали, как разбитие на сектора и дорожки, с потерей всей записанной ранее на носитель информации. В реалиях сегодняшнего технологического мира форматированием называется процесс разметки электронного носителя данных, независимо от его формы и структуры, будь то оптический или жесткий диск, карта памяти, флешка.
Если говорить просто – процесс представляется собой стирание всех существующих файлов в указанной области. При этом, когда появляются новые, они уже размещаются поверх цельным образом. Из-за этого в будущем доступ к ним будет проще, а, следовательно, скорость обработки запросов снизится. ОС и отдельные программы будут работать быстрее.
Типы файловой системы ( ^)
Перед тем как непосредственно перейти к ознакомлению с самим процессом, важно познакомить вас с таким понятием, как файловая система и ее виды . Итак, она представляет собой таблицу, в которой указан порядок хранения, записи и именования информации на носителях. Другими словами, она отвечает за все процессы, связанные с переносом и чтением данных.
Существует несколько самых известных и используемых типов:

Процесс форматирования ( ^)
Сразу нужно уточнить, что мы говорим о форматировании перед установкой Windows. Поэтому речь пойдет о работе с жесткими дисками, а не с другими хранителями данных.
Этот процесс состоит из трех этапов:
треки (дорожки);
программа управления информацией.
1 Низкоуровневое форматирование – считается главным. Во время этого процесса производится разметка области хранения информации. Это осуществляется непосредственно во время изготовления винчестера. При низкочастотном форматировании в соответствующей области создаются все необходимые для работы структуры. К ним относятся:
В будущем за все время использования носителя эта разметка не меняется. Многие утилиты, в которых заявлена возможность низкоуровневого форматирования, на самом деле этого не делают. В лучшем случае они только прописывают новую программу управления.
2 Разбитие на разделы. Во время этого процесса весь объем жесткого диска делится на логические части (чаще всего они называются буквами латинского алфавита: C, D, E и другими). Это осуществляется встроенными службами самой операционной системы или программами сторонних разработчиков. Процесс не является обязательным – его можно пропустить – носитель будет иметь только один раздел. Но в связи с тем, что современные винчестеры имеют большие объемы памяти, обычно производится их разбитие на логические разделы.

увеличить
3 Высокоуровневое форматирование. Во время процесса формируются логические структуры, которые отвечают за хранение файлов. Этот вид делится на два типа:

Способы форматирования перед установкой новой системы ( ^)
Существует всего несколько способов форматирования перед тем, как установить новый Windows:
с помощью встроенных возможностей;
командная строка (используются тот же инструмент);
программы стороннего разработчика (чаще всего это Acronis Disk Director );
использовать другой компьютер.
Пошаговая инструкция форматирования встроенными возможностями ( ^)
Сразу нужно отметить, что я буду говорить о Windows 7, 8, 10, так как предыдущие версии корпорация Microsoft перестала поддерживать. Итак, когда во время установки новой операционной системы вы дошли до пункта выбора диска, нужно:

Встроенный инструмент позволяет отформатировать диск только быстрым способом.
При этом в нем не предусмотрены дополнительные функции. Именно поэтому многие специалисты используют специальные программы для форматирования, которые работают даже без установленной операционной системы. Самой удобной считается вышеупомянутая Acronis Disk Director . Это приложение платное, хотя есть возможность временного пользования.
Форматирование с помощью Acronis Disk Director ( ^)
Для работы с приложением нужно:
1 Скачать файл образа программы при помощи торрент трекера.

увеличить
2 Записать скаченный образ на флешку

увеличить
3 Через БИОС (BIOS) проверить, что система загружается сначала с флешки, нажать кнопку F10, согласиться.

увеличить

увеличить
4 После перезагрузки подтвердить работу с флеш носителя.
5 Появляется черный экран, где необходимо выбрать полную версию Acronis Disk Director .

увеличить
6 На всплывающем окне отметить «ручной» режим.
7 После этого выделяем раздел и в левом меню кликаем по пункту .

увеличить

увеличить
9 После этого программа нас отправляет в первоначальное окно выбора раздела. Это необходимо для внесения дополнительных изменений. Но так как мы делаем только форматирование диска, на который позже будет установлен Windows, нажимаем на флажок.

увеличить

увеличить
10 Ждем окончания процесса. После этого можно выходить из программы и продолжить установку ОС. При этом форматировать диск встроенной программой уже нет необходимости.

увеличить
Форматирование через командную строку ( ^)
Этот способ практически никто не использует, так как большинству достаточно вышеописанных методов. Но иногда все же встречаются ситуации, когда он остается единственным.
Для вызова командной строки, перед копированием новой версии Windows на компьютер, необходимо при появлении первого же окна установки, нажать комбинацию клавиш «Shift+F10 ». После этого появится черное окошко. В нем прописывается команда «format » вместе с буквой раздела, который нужно отформатировать (это может быть C, D, E и другие). После этого нужно подтвердить действие: «Yes ». Либо написать «No » если ошиблись с буквой раздела или просто передумали.

Форматирование жесткого диска через сторонний компьютер ( ^)
Несколько раз я встречался с ситуациями, когда вредоносное программное обеспечение (оно же вирус) повредило системные файлы на жестком диске. В результате нарушается работа важных механизмов, что приводят к ошибке форматирования в стандартной утилите. Получается, чтобы справиться с «заразой», необходимо установить новый Windows. А это не будет иметь смысла без форматирования.
Ситуацию можно решить при помощи стороннего компьютера. К нему подсоединяется зараженный винчестер и в стандартной системе очищается. Для этого после загрузки системы в разделе «Мой компьютер » нужно выбрать поврежденный раздел, нажать на нем правой кнопкой, а потом выбрать соответствующее меню. Указывается файловая система, размер кластера и метка тома.

увеличить
После форматирования жесткий диск устанавливается на первоначальный компьютер и проводится установка Windows. Иногда во время этого система требует заново разделить раздел на сектора и дорожки. Не стоит беспокоиться – это нормально.
Форматирование винчестера перед установкой Windows – важный шаг. Если его не сделать, новая версия будет работать с ошибками и скорее всего не долго.
Надеюсь, эта статья прояснит для вас основные вопросы, которые связаны с процедурой форматирования. Подписывайтесь, рекомендуйте меня друзьям и вместе со сной становитесь грамотными в компьютерной сфере.
Любой жесткий диск, прежде чем на нем появиться хоть один файл, должен быть отформатирован, без этого никак! Вообще, форматирование жесткого диска производится во многих случаях: не только в самом начале, когда он новый, но и банально при , когда вам нужно быстро все файлы с диска, когда хотите поменять и т.д.
В этой статье хотелось бы затронуть несколько самых часто-используемых способов форматирования жесткого диска. Сначала, небольшое предисловие, о том, что такое форматирование, и какие файловые системы самые популярные на сегодняшний день.
Немного теории
Вообще под форматированием понимают процесс разметки жесткого диска, во время которого создается некая файловая система (таблица). При помощи этой логической таблицы, в дальнейшем, будет записываться и считываться с поверхности диска вся информация с которой он будет работать.
Таблицы эти могут быть разными, что совершенно логично, ведь информацию можно упорядочивать совершено разными способами. То какая будет у вас таблица, будет зависеть от файловой системы .
Во время форматирования диска, вам придется указать файловую систему (обязательно). На сегодняшний день, самые популярные файловые системы - это FAT 32 и NTFS. У них у каждой свои особенности. Для пользователя, пожалуй, главная состоит в том, что FAT 32 не поддерживает файлы размером больше 4 гб. Для современных фильмов и игр - этого уже мало, если вы устанавливаете Windows 7, Vista, 8 - форматируйте диск в NTFS.
Самые частые вопросы
1) Быстрое и полное форматирование… в чем разница?
При быстром форматирование происходит все предельно просто: компьютер считает что диск чистый и создает заного таблицу. Т.е. физически данные никуда не делись, просто те части диска, на которые они были записаны перестали восприниматься системой как занятые… Кстати, именно на этом основаны многие программы по .
При полном форматировании сектора жесткого диска проверяются на поврежденные блоки. Такое форматирование может затянуться на длительное время, особенно, если размер жесткого диска не маленький. Физически данные с жесткого диска так же не удаляются.
2) Вредно ли для HDD часто форматирование
Нет не вредно. С таким же успехом про вредительство можно сказать и о записи, чтение файлов.
3) Как физически удалить файлы с жесткого диска?
Банально - записать другую информацию. Есть так же специальный софт, который удаляет всю информацию так, чтобы ее нельзя было восстановить никакими утилитами.
Форматирование HDD в PartitionMagiс
PartitionMagiс - отличная программа для работы с дисками и разделами. Сможет справиться даже с теми задачами, с которыми многие другие утилиты совладать не в силах. Например, может без форматирования и потери данных!
Пользоваться программой очень просто. После того, как она загрузиться, просто выберите нужный вам диск, щелкните по нему и выберите команду Format. Далее от вас программа попросит указать файловую системы, название диска, метку тома, в общем ничего сложного. Если даже некоторые термины не знакомы, их можно оставить по умолчанию, выбрав только требуемую файловую систему - NTFS.
Форматирование жесткого диска средствами Windows
В операционной систему WIndows жесткий диск может быть отформатирован тремя способами, по крайней мере - они самые распространенные.
Через «мой компьютер»
Это самый легкий и самый известный способ. Для начала заходите в «мой компьютер». Далее щелкаете по нужному разделу жесткого диска или флешки или любого другого устройства правой кнопкой мышки и выбираете пункт «форматировать».
Через панель управления дисками
Покажем на примере ОС Windows 7, 8. Заходим в «панель управления» и вписываем в меню поиска (справа, сверху строка) слово «диск». Ищем заголовок «Администрирование» и выбираем пункт «Создание и форматирование разделов жесткого диска».
При помощи командной строки
Для начала, логично, запускаете эту командную строку. Проще всего это сделать через меню «пуск». Для пользователей Windows 8 (с «замудреным пуском») покажем на примере.
Разбивка и форматирование диска при установке Windows
При установке ОС Windows очень удобно сразу же «разбивать» жесткий диск на разделы, сразу же форматируя их по ходу дела. К тому же, например, системный раздел диска, на котором у вас установлена система по другому и не получиться отформатировать, только при помощи загрузочных дисков и флешек.
Полезные материалы по установке:
Статья о том, как можно записать загрузочный диск с Windows.
В этой статье описывается, как можно записать образ на флешку, в том числе и установочный.
Статья поможет вам в Bios выставить загрузку с диска CD или с флешки. В общем, поменять приоритет при загрузке.
В целом при установке Windows, когда вы дойдете до шага разметки диска, у вас будет следующая картина:

Установка OS Windows.
Вместо «далее», нажмите по надписи «настройка диска». Далее перед вами покажутся кнопки для редактирования HDD. Вы сможете разбить диск на 2-3 раздела, отформатировать их в нужную файловую систему, а затем выбрать тот раздел, в которую установите ОС Windows.
Послесловие
Несмотря на многие способы форматирования, не забывайте о том, что на диске может быть ценная информация. Гораздо легче перед любыми «серьезными процедурами с HDD» все на другие носители. Часто многие пользователи только после, спохватившись через день-два, начинают себя ругать за неосторожные и поспешные действия…
В любом случае, пока вы не записали новые данные на диск, в большинстве случаев , и чем раньше вы начнете процедуру восстановления - тем выше шанс на успех.
Здравствуйте дорогие читатели, сегодня я покажу способы форматирования и расскажу чем полное форматирование, отличается от быстрого, а так же покажу хорошую программу для низкоуровневого форматирования жесткого диска и флешек. Думаю, это должен знать каждый, чтобы в одном моменте выиграть во времени, а в другом сохранить здоровье жесткому диску либо вашей флешке.
Часто люди задаются вопросом, что такое полное и быстрое форматирование. А обычно когда или просто в компьютере форматируют диск или флешку. А ведь иногда не нужно полное форматирование , которое может идти часами. Вспомните сколько вы времени убили, ждав как ваш диск или флешка форматировалась долгое время. Но и полное форматирование нужная вещь.
Полное форматирование жесткого диска или флешки
Обычно это форматирование производит в стандарте, когда вы форматируете диск или флешку, то форматируется устройство полным форматированием. Оно нужно для тщательного форматирования, чтобы невозможно было восстановить информацию, хотя сейчас и при полном форматировании научились, но все же восстановится не вся информация и это более сложнее.
Второй полезный момент этого форматирования заключается в том что, ваш диск или флешка проверяется на битые сектора и восстанавливаются, если таковые были обнаружены.
Дам небольшой совет. Лучше исправлять сектора специальными программами. В следующих статьях я дам инструкцию как лучше восстановить битые секторы на дисках. По этому, подписывайтесь на обновления и будьте всегда в курсе новостей.
Поэтому из плюсов полного форматирования , в том, что диск или флешка полностью стирается, без возможного восстановления. И если есть битые сектора, она восстановятся, но опять же иногда это не плюс. Так как лучше это сделать специальной программой.
А минусы во времени и в том, что секторы могут восстановиться не качественно. А если и восстановятся, вы не увидите, сколько было повреждено и что восстановилось.
Быстрое форматирование жесткого диска или флешки
Это очень , удаляются файлы и папки на носителе. Но остается небольшая информация для восстановления данных, поэтому после такого форматирования вы можете заметить, что на диске меньше свободного места, чем должно быть.
Большой плюс быстрого форматирования , это время, иногда оно очень играет роль.
А минусы в том, что освобождается место не полностью и если уж диск или флешка начали некорректно работать, то лучше уж и стандартным форматированием отформатировать, чтобы восстановить все битые секторы.
Как форматировать?
А форматировать очень легко, можно самому и с помощью программы.
Заходим в мой компьютер, нажимаем правой кнопкой по диску или флешке, которую хотите отформатировать и нажимайте форматировать.

Появляется окно, в котором можно выбрать полное форматирование или быстрое.

Для полного форматирование нужно убедится что галочка быстрое форматирование снята , а для быстрого форматирования наоборот. Выбрали, нажимаем форматировать, готово.
Форматирование с помощью программы даст максимальный эффект полного форматирования. Для начала
В архиве будет сама программа и русификация к ней. Устанавливаем запускаем.
У вас откроется программа для форматирования жестких дисков и флешек.
Выбираем устройство, которое вы будете форматировать . Я буду форматировать флешку USB.

Нажимаем продолжить и появится окно с информацией о устройстве. Нам оно не нужно сразу переходите к вкладке низкоуровневое форматирование .

Проверяем вверху что это именно то устройство, которое мы хотим отформатировать. И выбираем форматировать устройство (так же можно выбрать при необходимости поставив галочку выполнить быструю очистку ).

После завершения программа оповестит вас что форматирование завершено .

Теперь откройте мой компьютер и проверьте флешку. Если она запросит форматирование, то нажмите форматирование как описано выше и выберите Вот и все, флешка у вас будет полностью отформатирована и вылечена.
Теперь вы знаете что такое полное и быстро форматирование и умеете пользоваться программой, которая будет держать ваши диски всегда здоровыми .
Форматирование жесткого диска предоставляет возможность использовать его на вашем компьютере для установки программ и хранения файлов. Совместимость накопителя будет зависеть от формата его файловой системы. Форматирование удаляет всю информацию, доступную на диске, так что сделайте копию ваших данных перед тем, как их форматировать. Вы можете отформатировать второй (третий, четвертый и так далее) диск вашего компьютера или даже загрузочный диск, используя установочный диск операционной системы. Если вы хотите полностью удалить ваши данные (без возможности восстановления), то для этого существуют бесплатные инструменты, приведенные в последнем разделе данной статьи.
Шаги
Форматирование второстепенного диска (Windows)
- Посмотрите информацию в интернете о том, как выполнить резервную копию ваших данных.
-
Установите жесткий диск. Если вы форматируете новый диск, то, для начала, вам необходимо его установить. Посмотрите информацию в интернете о том, как установить жесткий диск. Если диск является внешним, то используйте USB-вход вашего компьютера.
Откройте Мой компьютер. Вы можете найти ярлык Мой компьютер в меню Пуск. Впрочем, можете нажать на Win+Е, тогда эта папка откроется сама. В Моем компьютере вы увидите список доступных жестких дисков.
Нажмите правой кнопкой на выбранный диск. Выберите Format... Откроется инструмент форматирования дисков.
- Убедитесь в том, что выбрали нужный диск. После форматирования все данные будут удалены.
-
Файловая система определяет способ хранения и записи файлов на жестком диске, а также его совместимость с ОС. Если диск является внутренним, и вы используете его только на компьютере с Windows, то выберите NTFS. Если диск является внешним, то выберите FAT32 или exFAT.
-
Если вы используете диск для специфической цели, то назовите его соответствующе. Например, если вы используете второстепенный диск для музыки, фильмов и картинок, то, назвав его “Медиа”, вы сразу же сможете определить, что на нем находится.
Выберите, выполнять Quick Format или нет. Quick Format - это быстрое форматирование, и его будет достаточно для большинства пользователей. Выполняйте стандартное форматирование только тогда, когда на жестком диске могут быть ошибки. Стандартное форматирование может исправить некоторые ошибки, но займет дольше времени, чем быстрое.
- Quick Format не влияет на безопасное удаление данных. Если вы хотите полностью удалить данные с диска, то посмотрите последний раздел данной статьи.
-
Запустите форматирование. Нажмите на Старт, чтобы начать форматирование. Кликните на ОК, чтобы подтвердить выбранное действие, после которого все данные выбранного жесткого диска будут удалены. Если вы выбрали Quick Format, то процесс займет всего несколько секунд.
Форматирование второстепенного диска (OS X)
-
Сделайте копию данных, которые хотите сохранить. Форматирование удалит все данные с диска, так что убедитесь в том, что сделали резервную копию важной информации. В будущем вы сможете их восстановить на новый диск.
- Вы не сможете сделать копию установленных программ. Вам придется переустановить программы на новый диск. Впрочем, вы сможете сделать копию файлов настроек и параметров.
-
Установите жесткий диск. Если вы форматируете новый диск, то, для начала, вам необходимо его установить. Посмотрите информацию в интернете о том, как установить жесткий диск. Если диск является внешним, то используйте USB-вход, FireWire или Thunderbolt.
Откройте Disk Utility. Кликните Go и выберите Utilities . Если вы не увидели опцию Utilities , то выберите Applications , а затем кликните дважды на папку "Utilities". Откройте программу Disk Utility.
Кликните на вкладку "Erase". Откроются параметры форматирования диска.
Выберите тип файловой системы. Файловая система определяет способ хранения и записи файлов на жестком диске, а также его совместимость с ОС. Используйте выпадающее меню Volume Format, чтобы выбрать тип файловой системы. Если диск является внутренним, и вы используете его только для OS X, то выберите "Mac OS Extended (Journaled)". Если диск является внешним, выберите "exFAT".
- FAT32 и exFAT могут быть прочитаны любой операционной системой. FAT32 является более старой файловой системой и не поддерживает файлы размером свыше 4 Гб, но читается любой операционной системой. exFAT не имеет ограничений, но не работает на более старых операционных системах, таких как Windows 95.
- В целом, exFAT будет являться лучшим выбором для внешнего диска. Она подходит к большинству операционных систем и может хранить неограниченные по размеру файлы.
-
Придумайте название для диска. Если вы используете диск для специфической цели, то назовите его соответствующе. Например, если вы используете второстепенный диск для музыки, фильмов и картинок, то, назвав его “Медиа”, вы сразу же сможете определить, что в нем находится.
Запустите процесс форматирования. Кликните на кнопку Erase, чтобы запустить форматирование диска. Процесс должен занять всего несколько секунд.
- Форматирование вашего диска не удаляет данные навсегда. Чтобы убедиться в том, что данные были полностью и безвозвратно удалены с диска, посмотрите последний раздел данной статьи.
Форматирование загрузочного диска (Windows)
-
Сделайте копию данных, которые хотите сохранить.
-
Вставьте установочный диск с Windows. Вы можете использовать загрузочный диск или LiveCD. Таким образом, вы сможете выполнить загрузку с CD-диска вместо жесткого носителя.
Установите режим загрузки компьютера на CD. Измените порядок загрузки компьютера в BIOS, чтобы загрузиться с диска. Посмотрите информацию в интернете или на wikiHow о том, как изменить порядок загрузки в BIOS.
- Чтобы открыть BIOS, перезагрузите ваш компьютер и нажмите нужную кнопку. Чаще всего, такими кнопками являются DEL, F10, F12 и так далее.
-
Пройдите по процессу установки. Вам необходимо дойти до опции выбора жесткого диска для установки новой операционной системы.
Выберите диск для форматирования. Вы увидите список доступных жестких дисков для форматирования. Выберите или создайте диск для установки операционной системы и нажмите на Format. Учтите, диск будет отформатирован в формат NTFS, при этом все данные жесткого диска будут удалены.
- Форматирование загрузочного диска возможно только в систему NTFS.
-
Переустановите Windows. Когда диск будет отформатирован, вы можете переустановить Windows или установить Linux. Для того чтобы пользоваться вашим компьютером, вам понадобится операционная система.
- Посмотрите информацию в интернете или на wikiHow о том, как установить различные типы операционных систем на ваш компьютер.
Форматирование загрузочного диска (OS X)
-
Сделайте копию данных, которые хотите сохранить. Форматирование удалит все данные операционной системы с вашего диска, так что подготовьтесь к переустановке системы. Имея резервную копию важных данных, вы упростите задачу форматирования загрузочного диска.
- Вы не сможете сделать копию установленных программ. Вам придется переустановить программы на новый диск. Тем не менее, вы сможете сделать копию файлов настроек и параметров.
- Посмотрите информацию в интернете или на wikiHow о том, как выполнить резервную копию ваших данных.
-
Убедитесь в том, что вы подключены к интернету. Вам понадобится подключение к интернету для переустановки операционной системы в конце процесса форматирования. Посмотрите информацию в интернете или на wikiHow о том, как подключиться к интернету на OS X.
Перезагрузите ваш компьютер. Кликните на иконку Apple и выберите Restart . Удерживайте Command+R во время перезагрузки. Откроется меню загрузки.
В меню загрузки, выберите "Disk Utility". Откроется загрузочная версия программы Disk Utility.
Выберите диск на левой панели. Все подключенные диски будут отображаться на панели слева, в окошке программы Disk Utility. Выберите нужный диск.
Выберите тип файловой системы. Файловая система определяет способ хранения и записи файлов на жестком диске, а также его совместимость с ОС. Так как диск является загрузочным, выберите "Mac OS Extended (Journaled)".
Введите название для диска. Например, если вы устанавливаете операционную систему, то назовите его "OS X".
Выполните форматирование диска. Кликните на Erase, чтобы начать форматирование. Форматирование должно занять всего несколько секунд.
Закройте Disk Utility. Вы вернетесь в меню загрузки.
Переустановите OS X. Выберите "Reinstall OS X", чтобы начать процесс переустановки операционной системы.
Безвозвратное удаление данных с диска
-
Сделайте копию данных, которые хотите сохранить. Во время безопасного форматирования все данные жесткого диска будут удалены безвозвратно. Как следствие, только правительственные суперкомпьютеры смогут восстановить некоторые части данных с вашего диска.
- Посмотрите информацию в интернете или на wikiHow о том, как выполнить резервную копию ваших данных.
-

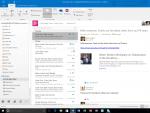

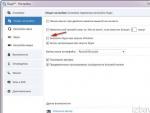

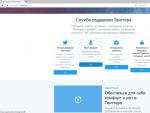

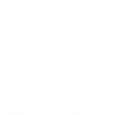 Сп 22.133 30.2011 основания зданий и сооружений. Основания зданий и сооружений
Сп 22.133 30.2011 основания зданий и сооружений. Основания зданий и сооружений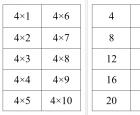 Умножение в программе Microsoft Excel
Умножение в программе Microsoft Excel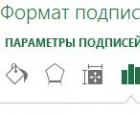 Формат точки данных Как подписать значения на диаграмме в excel
Формат точки данных Как подписать значения на диаграмме в excel Как вести группу в контакте для бизнеса, чтобы она приносила пользу
Как вести группу в контакте для бизнеса, чтобы она приносила пользу