Как убрать автозапуск при включении компьютера. Как отключить автозагрузку программ
Автоматическое включение программ при запуске Windows - опция весьма полезная, если речь идёт о программах первой необходимости. Пользователь освобождает себя от рутинных операций поочерёдного запуска (кликаний по ярлыкам), чтобы открыть сетевые клиенты, мессенджеры, текстовый редактор. Всё необходимое загружается сразу - компьютер настраивается на рабочий лад так, как угодно пользователю, и без его участия.
Удобно. Однозначно.
Но, если программ слишком много в автозагрузке, возникают определённые трудности:
- компьютер запускается значительно дольше;
- система «тормозит» из-за программ, которые запущены автоматически и «висят» в трее;
- неэкономный расход аппаратных ресурсов компьютера: некоторые приложения из автозапуска включены, но пользователь обращается к ним крайне редко.
В этом обзоре мы расскажем о том, как отключить автозапуск программ в Windows при помощи встроенных и сторонних средств.
Настройки программы
Когда требуется деактивировать автозапуск какого-то определённого приложения, первым делом загляните в его настройки. Во многих программах предусмотрена опция, позволяющая отключить автозагрузку.
Рассмотрим отключение на конкретных примерах:
В торрент-клиенте uTorrent: Меню → Настройки → Настройки программы → Общие → опция «Запускать … вместе с Windows» (необходимо убрать «птичку» в окошке)
Чтобы удалить из автозагрузки мессенджер Skype, в его меню откройте:
раздел «Инструменты» → Настройки → Общие настройки → функция «Запускать … при запуске Windows» (снимите «птичку» в строке кликом мышки).

Штатная опция
В системной панели «Конфигурация системы» Windows предоставляет возможность юзеру самостоятельно отключать автозапуск программ. Процедура эта выполняется буквально за несколько кликов мышью:
1. Щёлкните по кнопке «Пуск» в панели задач.
2. В поисковой строке меню наберите - msconfig. Нажмите «Enter».

3. В окне «Конфигурация системы» кликните вкладку «Автозагрузка».
4. В списке уберите «птички» возле утилит, программ, игровых приложений, запуск которых требуется деактивировать.

5. Последовательно нажмите кнопки «Применить» и «Ok».
Редактирование реестра
Вмешательство в системный реестр с целью удаления программ из автозапуска требуется применять, когда по каким-то причинам нельзя задействовать опцию msconfig и сторонние инструменты. Правка требует от пользователя определённых навыков и опыта работы в редакторе реестра. Ибо при неправильных действиях в ходе выполнения процедуры можно вывести из строя систему.
Чтобы убрать ключи автозагрузки, сделайте следующее:
1. Нажмите вместе на клавиатуре Win + R.
2. В строчке «Открыть» наберите директиву - regedit. Клацните «OK».

3. Если требуется отключить автоматический запуск ПО для всех учётных записей, откройте «ветку»:
HKEY_LOCAL_MACHINE → SOFTWARE → Microsoft → Windows → CurrentVersion → Run
Для конфигурирования автозагрузки в текущей учётной записи:
HKEY_CURRENT_USER → Software → Microsoft → Windows → CurrentVersion → Run
4. Во второй панели редактора (Имя/Тип/Значение) правой кнопкой мыши щёлкните ключ необходимого приложения и в меню выберите «Удалить». После активации команды он будет удалён из списка автозагрузки.

Папка «Автозагрузка»
1. Откройте меню «Пуск». Прокрутите список немного вниз.
2. Найдите папку «Автозагрузка». Щёлкните по ней правой кнопкой и выберите «Открыть».

3. В появившемся окне уберите ярлыки ненужных программ: при помощи контекстного меню (опция «Удалить») или методом перетаскивания в «Корзину».

Специальные программы
Удалять программу из автозагрузки можно и специальными обслуживающими утилитами. В этом подходе есть определённые преимущества: не нужно изучать настройки ОС, быстрый доступ, удобный альтернативный интерфейс и др.
Вашему вниманию представлены две популярные спецутилиты, позволяющие удалить программу из автозагрузки.
CCleaner - это программа-уборщик. Её основная функциональная задача - очистка файловых директорий и реестра от программного мусора. А вот в числе дополнительных её опций - конфигурация автозапуска Windows. Бесплатную версию дистрибутива CCleaner можно загрузить на веб-сайте ccleaner.com.
После запуска и установки программы, выполните ниже описанные действия:
1. Нажмите иконку раздела «Сервис». В подменю (соседняя колонка) кликните «Автозагрузка».

2. Выделите в перечне кликом приложение, которое нужно убрать из автоматического запуска.

3. Нажмите одну из кнопок:
- «Выключить» - временная деактивация;
- «Удалить» - полное удаление из списка.
Autoruns - продвинутый инструмент для управления модулями, сервисами, процессами и автозагрузкой системы. Разработан компанией Sysinternals и приобретён разработчиками Windows (корпорацией Microsoft). Фиксирует все запущенные программные объекты в системе. Рекомендуется для пользования опытным юзерам.
Чтобы настроить автозагрузку посредством Autoruns:
1. Перейдите на официальную страницу для скачивания - https://technet.microsoft.com/ru-ru/sysinternals/bb963902.aspx

3. Извлеките архив:
- клик правой кнопкой мыши по тому архива Autoruns;
- опция в меню «Извлечь в текущую папку».

4. По завершении разархивирования запустите файл autoruns.exe.

5. В окне утилиты перейдите на вкладку «Everything».
6. В разделах реестра «… CurrentVersion\Run» уберите «галочки» возле программ, которые требуется убрать из автозагрузки.

7. По завершении процедуры закройте утилиту, перезагрузите компьютер и проверьте изменённую настройку автозапуска.
Вирусы в автозагрузке
Многие вирусы (угонщики браузеров, майнеры, рекламное ПО и др.) «прописываются» в загрузчике системы. И в некоторых случаях их автоматический старт отключить нельзя ни штатными средствами системы, ни сторонними утилитами. После выключения пользователем при запуске они всё равно снова включаются.
Поэтому при вирусном заражении для отстройки автозагрузки необходимо использовать антивирусные средства.
Наиболее эффективны в решении подобных задач:
Крохотный, но необычайно полезный антивирусный сканер. Способен уничтожить вредителей не только в списке автозапуска, но и в браузерах, программах, системном реестре.

Распространяется бесплатно на офсайте https://ru.с/adwcleaner/.

После запуска и завершения апдейта AdwCleaner в его панели щёлкните «Сканировать». Затем удалите найденные вирусные объекты и перезагрузите Windows.

Спасает при сильном вирусном заражении ПК. Умеет находить зловредов, которые остаются невидимыми для основного антивируса, работающего в системе. Успешно детектирует многие разновидности цифровых инфекций (черви, трояны, руткиты).

Для скачивания сканера воспользуйтесь кнопкой «Бесплатная загрузка» на странице https://ru.malwarebytes.com/. Запуск сканирования осуществляется в меню «Проверка»: Выбор режима проверки → Настройка (при необходимости) → Запуск.
Регулярно контролируйте настройки автозагрузки системы. В особенности после установки нового программного обеспечения, игр. Отключайте автоматический запуск редко используемых, ненужных программ. В противном случае они без какой-либо пользы будут потреблять ресурсы компьютера. И на маломощных системах могут вызывать сбои, замедление работы Windows.
Успешной настройки ПК и комфортного пользования операционной системой!
Как многие могли заметить, при включении компьютера некоторые программы запускаются автоматически. Данный факт имеет двоякое значение. С одной стороны это хорошо, ведь вам не приходится запускать программы вручную, особенно те, которые должны быть включены постоянно, например антивирус или .
Но с другой стороны при включении компьютера могут запускаться программы, для которых нет такой необходимости, к тому же это еще и замедляет загрузку компьютера. Ведь чем больше программ запускаются при включении, тем медленнее идет его загрузка.
В данной статье вы узнаете как отключать автозагрузку программ на примере Windows 7, хотя способ работает на ОС Windows.
Конфигурация системы — лучший способ отключения автозагрузки программ в Windows
Итак, для отключения автоматической загрузки программ через конфигуратор операционной системы нужно в поиске меню «Пуск» или через окно «Выполнить» набрать служебное слово msconfig .
Запуск msconfig в Windows 7
В результатах поиска нажать на значок msconfig (Конфигурация системы) правой кнопкой мыши и в меню выбрать «Запуск от имени администратора». К слову, так же .
Откроется окно системного конфигуратора. Нас интересует вкладка ««.
Здесь вы увидите все программы вашего компьютера или ноутбука, которые загружаются автоматически при загрузке операционной системы.
В Windows 10 для управления автозагрузкой программ есть специальный раздел в диспетчере задач, о чем и будет написано во вкладке автозагрузки в конфигураторе. Также будет приведена ссылка на него.
Для того, чтобы отключить автоматический запуск той или иной программы вам достаточно найти ее в списке вкладки «» и убрать напротив стоящую галочку.
Автозапуск - штука весьма полезная, особенно, если речь идет о приложениях, которые должны быть открыты постоянно. Например, скайп или антивирус. Но часто там сидят лишние программы: они только мешают работать и грузят систему.
Например, торрент-клиент uTorrent. Конечно, если вы постоянно что-то скачиваете, тогда это, может, и неплохо, но в большинстве случаев он не нужен. Так зачем же лишний раз загружать систему и расходовать интернет трафик?!
Способов отключения автозапуска существует несколько. Я расскажу про каждый из них, ведь частенько выкорчевать программу не так-то легко. Начнем с самого простого.
Способ №1
Отключение автозапуска в самой программе
Часто автозагрузку можно отключить прямо в самом приложении. Для этого открыть программу, зайти в ее настройки и убрать в нужном месте галочку. Покажу на примере uTorrent.
1 . В правой верхней части окна нажимаем кнопку «Настройки» и в списке выбираем пункт «Настройки программы».
2 . В открывшемся окошке (в разделе «Общие») убираем галочку напротив пункта «Запускать uTorrent вместе с Windows» и «Запускать свёрнуто», жмем «Применить» и ОК.

Как видите, все очень просто. Но, к сожалению, работает далеко не всегда. В некоторых приложениях такая настройка может быть глубоко запрятана или вообще отсутствовать.
Способ №2
Чистим папку «Автозагрузка»
Вообще в Windows, причем, в любой версии (XP, 7, 8, 10) есть специальная папка, где лежат ярлыки программ, которые загружаются вместе с системой. Находится она в Пуске, во «Всех программах» и называется «Автозагрузка».
Нашли в ней ненавистное приложение - удаляйте не задумываясь. Делается это как обычно: правой кнопкой мыши - Удалить.

Если этой папки у вас нет, откройте ее через поиск. Для этого в Пуске, в строке поиска напечатайте shell:startup и откройте найденную папку. Удалите лишние приложения и после этого таким же образом откройте и почистите папку shell:common startup

В теории-то оно, конечно, так, но на практике там есть только часть программ, которые находятся в автозапуске. И не факт, что среди них вы найдете ту, от которой хотите избавиться.
Способ №3
Редактирование конфигурации системы
Один из самых надежных способов убрать программу из автозапуска. Работает практически всегда.
1 . Открываем Пуск, в окне поиска вводим msconfig и выбираем найденный файл.

Убираем галочки с ненужных программ, после чего нажимаем «Применить» и ОК.
Кроме обычного софта в этот список попадают еще и служебные программы, отключать загрузку которых крайне не рекомендуется. Поэтому убирать птички стоит только в том случае, если вы точно уверены, что это «та самая» (ненужная) программа.

Обычно после этого появляется маленькое окошко, где Windows предлагает перезагрузить систему. Делать это необязательно. В любом случае, при следующем включении компьютера изменения вступят в силу.
Способ №4
Удаляем автозагрузки в CCleaner
CCleaner - это такая программулина, которая помогает обычному пользователю очищать систему от всякого барахла (удалять мусор, чистить реестр и многое другое). В том числе через нее можно настроить автозапуск.
Часто это приложение уже установлено на компьютере и находится в Пуск - Все программы - папке CCleaner. Но если его нет, а вы бы хотели содержать систему в чистоте и порядке, то можно эту утилиту бесплатно скачать и установить вот отсюда .
1 . Запускаем программу, выбираем пункт «Сервис» (Tools), переходим в «Автозагрузка» (Startup). Здесь должна быть открыта вкладка «Windows».
Программы, которые находятся в режиме автозапуска, будут выделены более насыщенным цветом и напротив них в столбце «Включено» (Enabled) будет написано Да или Yes.

2 . Щелкаем по программе, которую хотим убрать из автозагрузки, и нажимаем на кнопку «Выключить» (Disable) справа вверху.

3 . Перезагружаем компьютер, чтобы изменения вступили в силу.
Способ №5
Отключаем автозапуск через реестр
Реестр - это такое место, где находятся все настройки системы Windows. Работать в нем нужно аккуратно, ведь если сделать что-то «не то», можно сильно усложнить себе жизнь.
Особо талантливым, например, удается полностью вывести из стоя систему, после чего компьютер просто отказывается работать. Так что если вы в себе не уверены, лучше не рисковать: используйте способы, о которых я писал выше.
1 . Открываем редактор реестра. Сделать это можно через поиск в «Пуске», набрав туда слово regedit

2 . Открываем папки в следующей последовательности (с левой стороны): HKEY_CURRENT_USER - Software - Microsoft - Windows - CurrentVersion - Run

3 . C правой стороны будут находится команды, которые и запускают те или иные программы. Вот отсюда их и нужно удалить.

И проверьте соседнюю папку RunOnce. Полный путь к ней: HKEY_CURRENT_USER\Software\Microsoft\Windows\CurrentVersion\RunOnce. Здесь тоже могут быть команды, которые запускают всякие приложения. Удаляем их точно так же.
А еще можно проверить и, если нужно, почистить вот эти две папки:
- HKEY_LOCAL_MACHINE\SOFTWARE\Microsoft\Windows\CurrentVersion\Run
- HKEY_LOCAL_MACHINE\SOFTWARE\Microsoft\Windows\CurrentVersion\RunOnce
Какие программы убрать из автозапуска, а какие лучше оставить
Для максимально быстрой загрузки и работы Windows автозапуск желательно максимально освободить от лишнего. Однако усердствовать не стоит, ведь это может привести к серьезным проблемам, особенно, если задеть служебные приложения.
Такие программы как iTunes, uTorrent, Mail.ru, Яндекс можно спокойно удалить . Обычно они прямо при установке специально добавляются в автозагрузку и ничего полезного не делают.
А вот все, что имеет в своем названии такие слова как Intel, Nvidia, Microsoft лучше оставить . И, конечно, не трогать антивирус - он должен работать постоянно с момента включения компьютера и до его выключения.
С месседжерами ситуация неоднозначна. Скорость загрузки системы, безусловно, страдает, но ручной запуск требует дополнительного времени. А иногда можно и вовсе забыть запустить какой-нибудь Skype и в итоге пропустить важный звонок или сообщение. Так что решайте сами.
А вообще, если сомневаетесь, можно напечатать название программы в поисковик Яндекс или Гугл и узнать, что она делает. Скорее всего, там же будет написано, можно ее без последствий удалить из автозапуска или нет.
При установке операционной системы или даже после покупки нового компьютера на устройстве могут обнаружиться лишние программы и приложения. ОС может самостоятельно записывать в память некоторые службы, которые и вовсе могут не понадобиться пользователю. Любое подобное программное обеспечение в определённой мере потребляет системные ресурсы, а их всегда бывает мало. Все это можно удалить, тем самым улучшить работоспособность ПК. Главное - знать, что можно отключить без серьёзных последствий в будущем.
Откуда берутся предустановленные программы?
Дополнительное программное обеспечение может появиться на компьютере в нескольких случаях. Например, вы только что купили компьютер или ноутбук, запустили его и увидели на рабочем столе несколько непонятных ярлыков. Иногда производители делают своеобразные «подарки» покупателям. На новые ноутбуки и персональные компьютеры часто устанавливают ПО от производителей процессоров, видеокарт. Чуть реже устанавливаются программы, распространяемые по соглашению с разработчиками. Очень часто случается так, что устанавливается своеобразная «попутная программа».
Это означает, что во время инсталляции нужного вам программного обеспечения вы не заметили галочки (обычно скрывается в «расширенных настройках установки») и вместе с ним поставили назойливое, ненужное приложение.
Различные дополнения к установочному пакету тоже можно отнести к разряду ненужных программ. Зачастую к ним относятся драйвера, по мнению разработчиков, необходимые для качественной работы устройства. Впоследствии, кроме нужных драйверов, устанавливаются другие, «на всякий случай». К этому же относятся и лишние системные службы.
 Захламлённый компьютер с предустановленным ПО
Захламлённый компьютер с предустановленным ПО
Помните о том, что, даже если на вашем ноутбуке или стационарном компьютере достаточно свободного пространства на винчестере ПК и оперативной памяти, то всё равно удаляйте лишние программы исходя из соображений безопасности.
Нередко подобные приложения копят и отправляют информацию о пользователе на собственные сервера, причём канал передачи таких данных слабо защищён. В таком случае ваша конфиденциальная информация очень легко может попасть в руки к недоброжелателям.
Какие приложения и процессы можно отключить?
Прежде чем удалять все, что попадёт вам под руку, помните: «Знайте, что вы делаете». Если процесс или программа вам незнакома, то сначала разберитесь с этим, выясните откуда она взялась на компьютере. Аналогичная ситуация с отключением системных служб операционной системы.
Обратите внимание на то, что деинсталляция программ и приложений должна происходить по традиционной системе, то есть не через удаление папки с программой. В таком случае вы рискуете тем, что засорите жёсткий диск информацией, которой уже не будете пользоваться.
Без серьёзных последствий при работе в дальнейшем, можно отключить следующие системные службы:
Несмотря на такое большое количество лишних служб, существует несколько крайне важных, отвечающих за работоспособность комплектующих и многие процессы на ПК. Ни в коем случае не выключайте и не удаляйте следующие:
Как отключить лишние процессы в Windows 7
Большинство программного обеспечения можно удалить стандартными средствами и возможностями самой операционной системы Windows7. Ситуация, когда владелец компьютера не может быстро удалить какую-нибудь стороннюю программу встречается крайне редко (например, Disable_Windowsupdate.exe). Для начала рекомендуется сгенерировать точку восстановления операционной системы.
Она может понадобиться в том случае, если пользователь некорректно удалит определённые компоненты программ или системы.
Точка восстановления системы - уникальная функция операционных систем Windows, которая позволяет пользователю при необходимости сделать так называемый откат, до внесения изменений. Для этого потребуется:
 Выбираем «Компьютер» и нажимаем «Свойства»
Выбираем «Компьютер» и нажимаем «Свойства»
 Выбираем пункт «Защита системы»
Выбираем пункт «Защита системы»
 Создаем точку восстановления системы
Создаем точку восстановления системы
В подобном случае дату «отката» система укажет самостоятельно. Если что-то во время процедуры удаления лишних компонентов или целых программ пойдёт не так, то вы сможете вернуть компьютер в прежнее состояние.
Через «Пуск»
При установке любой программы или приложения, вместе с оболочкой ПО и её функционалом устанавливается встроенная программа для удаления. Все ярлыки, которые нам потребуются в таком случае будут находиться в меню «Пуск». Для удаления ненужного приложения выполните следующие манипуляции:
 Выбираем «Все программы» и ищем нужную нам программу
Выбираем «Все программы» и ищем нужную нам программу
 В окне нажимаем на ссылку, но ярлык не удаляем
В окне нажимаем на ссылку, но ярлык не удаляем
 Ищем программу и удаляем через «Программы и компоненты»
Ищем программу и удаляем через «Программы и компоненты»
Обратите внимание, если вы удалите сам ярлык, то никакого эффекта от этого не будет. Все данные о программе останутся прежними, нетронутыми, только вы не сможете её запустить.
Через «Панель управления»
В «Панели управления» располагается стандартное средство удаления программ и компонентов. В результате мы должны попасть в то же самое окно, о котором говорилось в прошлом пункте. Для этого потребуется:
 В «Пуске» открываем «Панель управления»
В «Пуске» открываем «Панель управления»
 Запускаем утилиту «Программы и компоненты»
Запускаем утилиту «Программы и компоненты»
 Ищем, выделяем ненужную программу и нажимаем кнопку «Удалить»
Ищем, выделяем ненужную программу и нажимаем кнопку «Удалить»
После удаления желательно перезагрузить персональный компьютер. Можете сделать это потом, когда удалите все ненужные компоненты и приложения.
Видео: удаление через «Панель управления»
Через «Диспетчер задач»
«Диспетчер задач» позволяет работать не только с приложениями, но также и с процессами, службами. Приложение на Windows 7 можно вызвать комбинацией клавиш Ctrl+Shift+Esc.
Каждая вкладка отвечает за определённый элемент системы. Таким образом, если вы перейдёте на «Службы», то сможете просмотреть все те службы, которые имеются на персональном компьютере, в том числе и остановленные. Текущий статус отображается в поле «Состояние». С помощью «Диспетчера задач» вы можете отключить службу, для чего достаточно выбрать нужную вам, щёлкнуть правой кнопкой мыши и указать «Остановить службу». Тем же способом её можно заново запустить.
Перейти в полный, подробный список всех служб можно если нажать на кнопку «Службы». Здесь будет подробное описание каждой службы, функции, которые она выполняет, а также статус. Окно позволяет изменить способ запуска службы, что делается с помощью щелчка правой кнопки мыши.
 Полный список всех служб компьютера
Полный список всех служб компьютера
В «Диспетчере задач» можно деактивировать любой процесс, приложение, которое вам не нужно. Будьте внимательны, так как здесь отображаются и системные процессы, отключение которых может привести к проблемам во время работы персонального компьютера. Поэтому отключайте только те процессы, о которых вы имеете представление. Для работы с процессами вам потребуется:
 Отключаем процессы через «Диспетчер задач»
Отключаем процессы через «Диспетчер задач»
Обратите внимание, что такое принудительное отключение действует лишь на протяжении конкретного сеанса работы устройства. При следующем запуске процесс загрузится автоматически.
Видео: очистка через «Диспетчер задач»
Используем «Конфигурацию системы»
Утилита «Конфигурация системы» позволяет отключить автозапуск ненужных служб и приложений после загрузки ОС. Для изменения конфигурации вам следует:
 Удаляем ненужные службы и программы через «Конфигурацию системы»
Удаляем ненужные службы и программы через «Конфигурацию системы»
 Отключаем ненужные службы через «Конфигурацию системы»
Отключаем ненужные службы через «Конфигурацию системы»
Для отключения лишних служб и программ из автозагрузки вам будет достаточно убрать галочку слева напротив имени приложения (службы). Нажмите кнопку «Применить» и «Ок» для сохранения внесённых изменений и выхода из утилиты.
Программы для удаления ненужных файлов
Вы можете сэкономить время и воспользоваться специальным программным обеспечением, которое автоматически найдёт и удалит ненужные файлы на персональном компьютере.
Небольшая, простая в использовании программа, которая позволит улучшить работоспособность ПК путём удаления старых и ненужных файлов, в том числе позволит избавиться от лишнего программного обеспечения на компьютере или ноутбуке. Утилита обладает простым и понятным интерфейсом.
 Выделяем ненужные программы, начинаем процедуру удаления
Выделяем ненужные программы, начинаем процедуру удаления
Во время первой активации программа потребует от вас подтверждения лицензионного соглашения и поинтересуется - используется ли PC-Decrapifier на этом компьютере в первый раз или нет? Если вы в первый раз прибегаете к использованию этой утилиты, то она автоматически создаст точку восстановления системы. После ответа на этот вопрос, программа проанализирует компьютер и предоставит вам информацию обо всех установленных программах, остаточных файлах. Единственное, что вам нужно будет сделать - выделить приложения, в которых вы не нуждаетесь и нажать на кнопку удаления.
Видео: удаление через PC-Decrapifier
CCleaner
Программа предназначена для очистки компьютера от различного «мусора». Утилита анализирует информацию на устройстве и показывает подробные данные обо всех найденных файлах, в том числе и внутри системного реестра. С её помощью можно легко избавиться от лишних временных файлов предустановленных программ (даже тех, которые не удаляются стандартным способом) и найти остаточные данные.
Чтобы удалить ненужные файлы и программы вам следует:
 Анализ ПК через CCleaner
Анализ ПК через CCleaner
 Результат проверки компьютера программой CCleaner
Результат проверки компьютера программой CCleaner
В результате будут найдены все старые, неиспользуемые данные, от которых вы можете избавиться.
Если какой-то из найденных фрагментов вам понадобился, то уберите галочку напротив и только потом нажимайте кнопку «Очистка».
Видео: работа с CCleaner
Простая в использовании, бесплатная утилита. Имеется платная версия с дополнительным набором функций: автоматическое удаление программного обеспечения при деинсталляции другим приложением, регулярная проверка обновлений. По большому счету пользователям будет достаточно и бесплатной версии. С её помощью можно производить анализ системы на наличие старых, временных файлов, удалять их и ненужные программы.
Для работы с утилитой достаточно:
 Очистка компьютера через IObit Uninstaller
Очистка компьютера через IObit Uninstaller
Видео: удаление через IObit Uninstaller
Таким образом, с помощью стандартных средств операционной системы Windows 7 или дополнительного программного обеспечения вы сможете улучшить производительность работы компьютера, освободить пространство на жёстком диске и обеспечить хорошую защиту своему устройству от внешних угроз.
Одной из причин медленной работы ОС являются программы, которые присутствуют в автозапуске. Как правило, далеко не все они нужны для корректной работы Windows, поэтому некоторые можно удалить, что повысит производительность компьютера, он станет быстрее загружаться и реагировать на ваши команды.
О том, как отключить автозагрузку программ Windows 7, вы узнаете далее. При этом помните, что есть служебные приложения, деактивация которых может привести к сбоям в работе операционной системы. Очистив список автоматически включаемых программ, вы заметите, что для загрузки ОС понадобится значительно меньше времени.
Зачем из автозапуска?
Многие приложения, находящиеся в «Автозапуске», влияют на скорость загрузки операционки. Вы, наверно, замечали, что компьютер, который был приобретен относительно недавно, через несколько месяцев начинает не так быстро загружаться, а во время работы еще и «притормаживает».

После установки различных приложений они без вашего разрешения сами добавляются в «Автозапуск». Именно поэтому необходимо отключить автозагрузку программ в Windows 7, которыми вы очень редко пользуетесь, или они вообще вам не нужны. В процессе работы все эти приложения используют ресурсы компьютера, например, оперативную память, что сказывается на его быстродействии.
Конечно, не все программы в «Автозапуске» нужно удалять, так как некоторые из них действительно нужны, а есть такие, которые обязательно должны загружаться вместе с ОС. Поэтому прежде чем чистить список «Автозагрузки», убедитесь, что вы не отключаете что-то важное.
Почему приложения добавляются в «Автозагрузку»?
Как уже было сказано выше, многие программы добавляются в «Автозапуск» самостоятельно. Например, вы скачиваете какое-либо приложение, а вам в нагрузку предлагают еще одно, которое без вашего разрешения помещается в «Автозапуск». Одно дело, когда это действительно нужная программа, например, для контроля видеоадаптера. Но если вам приложение не нужно, то необходимо знать, как отключить автозагрузку программ в Windows 7.
Зачастую в «Автозапуск» пользователи добавляют программы, в которых чаще всего нуждаются. Например, если вам постоянно нужно быть в «Скайпе», то можете включить его в список автозагрузки. Но есть и обязательные приложения, такие как антивирус или фаервол (брандмауэр).
Если же вас не устраивает скорость запуска регулярные «тормоза», и вы не можете найти, где отключить автозагрузку программ в Windows 7, то читайте об этом далее.
Как программ
Итак, вы решили избавиться от некоторых приложений в «Автозапуске», но не знаете как это сделать. На самом деле, все очень просто. Чтобы посмотреть, какие программы у вас там находятся, перейдите в меню «Пуск», откройте «Все программы» и найдите соответствующий раздел, который так и называется - «Автозагрузка». Кликнув по нему, вы откроете список всех приложений, находящихся в «Автозапуске».
Если вы хотите удалить программу из «Автозагрузки», то сделать это можно с помощью командной строки. Вызовите ее нажатием кнопок «WIN+R», а затем впишите туда команду «msconfig». Кликните «Enter», откроется «Конфигурация системы», где понадобится зайти в раздел «Автозагрузка».

Теперь вы сможете самостоятельно отключить автозагрузку программ Windows 7. Снимите флажки, установленные возле тех приложений, которыми вы не пользуетесь. Кстати, если они вам не нужны, то удалите их через «Программы и компоненты».
Как отключить автозагрузку программ Windows 7, используя Autoruns и CCleaner
Вы не можете запомнить, какие клавиши надо нажимать для вызова Или, возможно, вы хотите открывать список программ «Автозапуска» всего в несколько кликов. Тогда можете установить себе на компьютер одно из бесплатных приложений, позволяющих сделать это.

Первая программа называется Autoruns. Скачивать ее рекомендуется с официального сайта. На данный момент есть только английская версия, но пугаться не стоит, ведь интерфейс выполнен таким образом, что разобраться сможет даже начинающий пользователь.

Еще одно популярное приложение - CCleaner. Загрузить его можно также с официального сайта. Для того чтобы отключить автозагрузку программ в Windows 7, понадобится запустить CCleaner и перейти в раздел «Сервис». Теперь выберите «Автозагрузка» и один раз кликните по тому приложению, которое хотите убрать из «Автозапуска». Справа есть соответствующие кнопки.
Прежде чем что-то удалять или, наоборот, добавлять в «Автозагрузку», необходимо ознакомиться с несколькими советами опытных пользователей:
- Не рекомендуется убирать из «Автозапуска» антивирусную программу, так как после загрузки ОС, вы можете забыть ее включить, а, значит, возникнет угроза проникновения вируса.
- Если не знаете, можно ли отключать какую-то программу, то поищите о ней информацию в интернете, а потом принимайте решение, ведь некоторые приложения являются служебными.
- Кроме очистки «Автозагрузки» от лишних программ, рекомендуется даективировать некоторые службы, которые можно найти на одноименной вкладке в окне «Конфигурация системы».
- Когда вы узнаете, как отключить автозагрузку программ Windows 7, проделайте эту операцию со всеми ненужными приложениями, чтобы обеспечить минимальную нагрузку на систему во время запуска.
Заключение
Как видите, совсем несложно открыть «Автозагрузку» и удалить оттуда весь «мусор». Вам потребуется всего лишь запомнить одно и команду «msconfig». Проделав эти действия, вы заметите, что в следующий раз ваш компьютер будет загружаться гораздо быстрее, особенно, если в «Автозапуске» находилось большое количество приложений.

Часто пользователи, скачав фильм с торрента, забывают закрыть сам клиент и остаются на раздаче. В результате интернет-страницы открываются гораздо медленнее. Однако если вы уберете это приложение из «Автозапуска», то проблема будет решена. То есть, когда нужно скачать что-то, то вручную запускаете клиент, и так же его закрываете.
Итак, теперь вы знаете, как отключить автозагрузку программ Windows 7. Рекомендуется регулярно проверять, что у вас там находится. Кстати, некоторые приложения сами спрашивают добавлять ли их в «Автозагрузку» или нет.

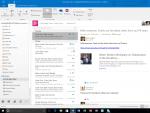

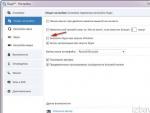

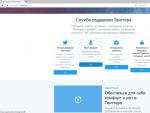

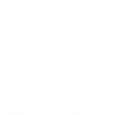 Сп 22.133 30.2011 основания зданий и сооружений. Основания зданий и сооружений
Сп 22.133 30.2011 основания зданий и сооружений. Основания зданий и сооружений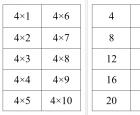 Умножение в программе Microsoft Excel
Умножение в программе Microsoft Excel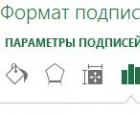 Формат точки данных Как подписать значения на диаграмме в excel
Формат точки данных Как подписать значения на диаграмме в excel Как вести группу в контакте для бизнеса, чтобы она приносила пользу
Как вести группу в контакте для бизнеса, чтобы она приносила пользу