Как перенести приложение с компьютера на айфон. Как перекинуть видео на iPhone — пошаговая инструкция
На сегодняшний день компания Apple известна своей продукцией на весь мир, и пользоваться таковой считается очень престижно. Однако платформа, на которой функционируют все устройства, не всегда удобна, и вводит в ступор пользователей, ранее использующих другие операционные системы и аппараты других производителей. В связи с покупкой iPhone у многих людей возникают определенные вопросы в работе с устройством и в частности операционной системой iOS. В данной статье мы рассмотрим, как скинуть музыку с компьютера на айфон, а так же, как отправить фото с айфона на компьютер.
Передача музыки с компьютера на iPhone
Стоит сказать, что способ для реализации задачи имеется всего один, и он четко обозначен самим производителем.


- В разделе «Музыка» программного обеспечения на компьютере необходимо следует поставить отметку на строке синхронизации музыкальных файлов и применить выполненное действие, после чего файлы благополучно отправятся в память устройства.
Преимуществом данного процесса является то, что каждый созданный плейлист сохраняется отдельно и в итоге пользователь может выбирать, что слушать в зависимости от настроения или определенного события, для которого была подготовлена музыка.
При помощи iTunes можно так же устанавливать различные приложения и многое другое.
Скинуть фото с айфона на компьютер
Камера в iPhone является неотъемлемой частью устройства, а для любителей вести личный Инстаграм или регулярно пополнять коллекцию фото в другой социальной сети жизнь без столь важной функции не будет мила. В конце концов, памяти на смартфоне перестанет хватать и понадобиться избавиться от устаревших снимков. Чтобы не удалять памятные снимки лучше всего перенести их на емкостный жесткий диск компьютера. Произвести данное действие можно двумя способами в зависимости от установленной операционной системы.
Импорт фото iPhone в Windows



- Также будет предложен выбор, нужно ли удалять перенесенные фото или оставить их в устройстве.
- Закончить процесс настроек и начать передачу.
Перенос фото с iPhone на Mac OS
Все естественно начинается аналогично с предыдущим методом при подключении через USB кабель. Далее алгоритм выглядит следующим образом.




- Нажмите «Импортировать» и дождитесь окончания процесса.
Перенос контента между iPhone и ПК довольно прост и может выполняться когда угодно. Если же возникают определенные трудности, то следует удостовериться в правильности действий и еще раз хорошенько изучить данную статью. Из вышесказанного становится понятно, что iPhone имеет прекрасную синхронизацию с другими устройствами от Apple, а для работы в Windows имеется множество общедоступного софта.
Универсальность мобильных решений от Apple позволяет выполнять ежедневные задачи пользователей, таких как прослушивание музыки и просмотр фильмов, чтение электронных книг, общение в мессенджерах, игры и еще много прочих задач. Счастливые обладатели девайсов от Apple, которые совсем недавно приобрели себе гаджет, зачастую задаются актуальным вопросом — как перенести файлы с компьютера на iphone или iPad?
Давайте вместе рассмотрим подробную инструкцию по закачке мультимедийных и других типов файлов, на девайсы iPad и iPhone.
Яблочные устройства поддерживают передачу любых типов файлов, но работать с ними, открывая и выполняя задачи, к сожалению не всегда получается. Это могут быть мультимедиа, аудио и видео файлы, а так же ваши фотографии и электронные книги.
Для начала необходимо понять, , а так же как скинуть фото с компьютера на айфон при помощи штатного приложения iTunes.
Как скинуть музыку с компьютера на айфон или айпад при помощи программы iTunes
Для того, что бы знать , просто следуйте приведенной ниже инструкции:
- официальной страницы поддержки ;
- Подсоедините устройства к компьютеру, при помощи кабеля USB;
- Добавьте музыку с компьютера в приложение iTunes. Нажимая пункты «Файл» — «Добавить файл в медиатеку», вы добавите отдельную песню в общую базу приложения. Для добавления альбома или папки, выполните последовательность «Файл» — «Добавить папку в медиатеку». Так же iTunes поддерживает возможность переносить отдельные песни и альбомы непосредственно в мультимедиа библиотеку, простым перетаскиванием «Drag – and – Drop».
- Ожидайте процесса окончания загрузки файлов. После на панели устройств выберите изображение вашего девайса;
- Перейдя в раздел «Музыка», отметьте те песни или альбомы, которые желаете переместить в устройство. Для синхронизации всей библиотеки музыки установите отметку на пункте «Всю медиатеку».
- Выбрав пункт «Применить», ожидайте окончания синхронизации.
Передача видео и фильмов происходит аналогичным способом, за исключением выбора категории «Фильмы», в 5 пункте. Данная инструкция поможет умело организовать свою мультимедиа библиотеку, и кардинальным образом поменять свое отношение к программе iTunes.
Также вам может быть интересна тема нашей публикации в блоге: Что делать если ? Шаги по исправлению и советы.
Как перенести фото с компьютера на айфон или iPad в iTunes
Зная как перенести фото с компьютера на айфон или iPad, вы сможете создать на своем мобильном устройстве сборник альбомов, и просматривать их тогда, когда вам удобно. Для этого выполните следующую инструкцию:
- Запустите программу. Скачать актуальную версию приложения можно с официальной страницы на сайте Apple ;
- Подсоедините iPhone или айпад к компьютеру, при помощи кабеля USB;
- Кликнете по картинке девайса, в верхней части меню;
- Нажмите на пункт «Фото»;
- Отметьте флажком параметр с надписью «Синхронизировать фотографии из»;
- Кликнув по пункту «Изображения», нажмите на параметр «Выбрать папку»;
- Отметьте ту директорию с фотографиями, которую желаете перенести на свой девайс;
- Кликнув по пункту «Применить», осталось лишь дождаться завершения передачи файлов на ваше устройство.
Как перекинуть электронные книги с ПК или ноутбука, на ваше устройство от Apple
С передачей электронных книг и журналов процесс передачи немного отличается. Для этого воспользуйтесь услугами таких приложениями как iBooks, Bookmate или Айчиталка. Для этого прочтите отдельный обзор, на данные программы.
Применение айфона и айпада в качестве флешки
- Скачайте и инсталлируйте актуальную сборку приложения iFunBox ;
- Запустите утилиту и подсоедините айфон или айпад к компьютеру при помощи кабеля. Обязательным условием работы программы iFunBox является наличие установленного iTunes на вашем компьютере;
- Девайс будет добавлен в меню программы, и пользователь сможет сбрасывать файлы в память телефона или планшета, как на флешку;
- Перемещайте требуемые файлы в категорию «Общее хранилище».
Программа является простой и легкой в освоении, а так же сможет выручить вас в нужный момент. Приложение iFunBox в связке с вашим устройством станет незаменимым помощником, когда под рукой нет флешки, файл имеет большой размер, или нет доступа к интернету.
Если на вашем устройстве установлен jailbreak, то вы в большем выигрыше. Функционал и количество настроек на портале Cydia колоссален. Можно загружать специальные файловые менеджеры и файлы из Safari, распаковывать архивы и работать с различными форматами файлов напрямую. Одной из таких программ является менеджер по управлению внутренним хранилищем iFile.

Несколько разных методов.
iPhone и iPad - мультимедийные устройства, при помощи которых можно слушать музыку, глядеть киноленты, читать книжки и делать еще целую уйму разных задач. Помогите пожалуйста, закинул с компа видео на айфон с тунца, теперь не могу удалить, кнопка удалит тусклая т.е не нажимается, с помощью программы видео тоже не могу, itools и ifunbox тоже не. Но у юзера не так давно купившего iPhone либо iPad встает резонный вопрос - как сбросить все эти файлы на устройство? В этой статье мы разглядим процесс загрузки на iPhone и iPad разных видов мультимедийных (и не только лишь) файлов.
Сбросить на iPhone и iPad можно хоть какой файл, без исключения, но открыть получится, к огорчению, не всякий. Начнем с самых обычных манипуляций - научимся сбрасывать киноленты, музыку, книжки и фото при помощи iTunes.
Как передать музыку с компьютера на iPhone и iPad при помощи iTunes
Шаг 1. Откройте iTunes. В случае если он не установлен, загрузите последнюю версию с официального сайта .
Шаг 2. Подключите iPhone или iPad к компьютеру с помощью USB-кабеля.
Шаг 3. Здесь мы рассмотрим сразу два способа как скинуть музыку с файлы. скинуть на Айфон. Добавьте в iTunes музыку, которую вы хотите закачать на смартфон. Для этого нажмите «Файл » → «Добавить файл в медиатеку » для открытия определенной песни или «Файл » → «Добавить папку в медиатеку » для добавления папки с музыкой. iTunes поддерживает Drag’n’Drop, что позволяет просто переносить отдельные песни и папки с музыкой в окно программы для добавления.
 Шаг 4. как записать на айфон входящий и Как убрать с экрана часы с экрана блокировки. Дождитесь пока музыка определится в iTunes и выберите на панели иконку с изображением своего устройства.
Шаг 4. как записать на айфон входящий и Как убрать с экрана часы с экрана блокировки. Дождитесь пока музыка определится в iTunes и выберите на панели иконку с изображением своего устройства.
Шаг 5. Перейдите в меню «Музыка » и выберите песни, которые вы хотите скинуть на iPhone или iPad. Вы также можете установить флажок на параметре «Всю медиатеку » для того чтобы синхронизировать всю музыку на устройство.
Шаг 6. Всем доброго времени суток, дамы и господа. Сегодня мы с Вами разберемся, как перенести контакты из памяти iPhone на Sim-карту. Нажмите «Применить » в правом нижнем углу iTunes и дождитесь окончания синхронизации.
Для передачи фильмов на свой iPhone или iPad вы должны проделать ровно ту же операцию, что описана выше, но выбрав в Шаге 5 не «Музыка », а «Фильмы ». ПК на устройство? Скинуть айфон. Перейдите в меню с файлы буквально как на. Кстати, именно после нескольких таких операций пользователи не любившие iTunes за кажущуюся сложность, полностью меняют свое мнение об этом уникальном мультимедийном комбайне.
Как перенести видео с компьютера на iPhone
Всем доброго времени суток. Как скинуть видео с (которые скинуты с компа через музыку с компьютера на Айфон. Сегодня разберем такой вопрос, как переместить видео с компьютера в память.
Как передать файлы с компьютера на iPhone и iPad
Другие полезные инструкции для iPhone и iPad - iphone .ru/tag/guide/ Группа ВКонтакте: .
Как передать фотографии с компьютера на iPhone или iPad при помощи iTunes
Шаг 1. Откройте iTunes. Если утилита не установлена, загрузите последнюю версию с официального сайта Apple .
Шаг 2. Подключите свой iPhone или iPad к компьютеру при помощи USB-кабеля.
Шаг 3. Выберите появившееся устройство на верхней панели.
 Шаг 4. Как скинуть видео с компьютера на iPhone. Выберите меню «Фото
».
Шаг 4. Как скинуть видео с компьютера на iPhone. Выберите меню «Фото
».
Шаг 5. Нажмите на галочку возле надписи «Синхронизировать фотографии из ».
 Шаг 6. Здесь мы рассмотрим сразу два способа как скинуть музыку с компьютера на iPhone. Первый способ – основной, он предполагает. Справа от этой надписи расположена кнопка с надписью «Изображения
». Нажмите на нее и выберите пункт «Выбрать папку
»
Шаг 6. Здесь мы рассмотрим сразу два способа как скинуть музыку с компьютера на iPhone. Первый способ – основной, он предполагает. Справа от этой надписи расположена кнопка с надписью «Изображения
». Нажмите на нее и выберите пункт «Выбрать папку
»
 Шаг 7. Укажите папку с фотографиями, которые вы хотите видеть на своем iPhone или iPad.
Шаг 7. Укажите папку с фотографиями, которые вы хотите видеть на своем iPhone или iPad.
 Шаг 8. Как на Айфон скинуть фото с компьютера с iTunes и. Нажмите «Применить
» в правом нижнем углу и дождитесь окончания синхронизации.
Шаг 8. Как на Айфон скинуть фото с компьютера с iTunes и. Нажмите «Применить
» в правом нижнем углу и дождитесь окончания синхронизации.
Как передать книги с компьютера на iPhone или iPad при помощи iTunes
С книгами дело обстоит немного иначе. Как закачать музыку на Айфон 5 с компьютера |. Мы уже подробно описывали три различных приложения для чтения книг на iPhone и iPad, это iBooks , Bookmate и Айчиталка . Перейдите по соответствующим ссылкам чтобы получить подробную информацию о данном процессе.
Как использовать iPhone или iPad в качестве флешки
Шаг 1. Загрузите и установите последнюю версию iFunBox .
Шаг 2. Откройте программу и подключите iPhone или iPad к компьютеру. Для того чтобы iFunBox мог видеть ваше устройство на компьютере должен быть установлен iTunes.

Шаг 3. Устройство определится в программе и вы сможете скидывать совершенно любые файлы на него, используя iPhone или iPad как флешку.
Шаг 4. Как скинуть фото с фотоаппарата на компьютер? -. Скидывайте файлы, которые нужно «перенести» в папку «Общее хранилище ».
Очень удобное решение, которое может выручить в самый ответственный момент. Например, флешки под рукой нет, но нужно скинуть важный файл «весом» в несколько гигабайт. Не по почте же такой отправлять. iPhone или iPad вкупе с iFunBox отлично справляется с данной задачей - файлы не повреждаются и скидываются в целости и сохранности.
Пользователям, которые сделали джейлбрейк своих устройств, повезло больше. Благодаря огромному выбору твиков из Cydia для работы с файловой системой, они могут распаковывать файлы, используя специальные менеджеры, загружать файлы прямиком из Safari и многое другое. как перенести информацию со старого айфона на Перенос информации с айфона на айфон. Как скинуть музыку с компьютера на Айфон. Ярким примером такого твика является файловый менеджер iFile. С другими полезными твиками для iPhone, iPad и iPod touch с установленным джейлбрейком вы можете ознакомиться перейдя по этой ссылке.
Поставьте 5 звезд внизу статьи, если нравится эта тема. Подписывайтесь на наши соцсети Facebook, Twitter, Instagram, ВКонтакте и канал в Яндекс.Дзен.
Начинающие пользователи техники Apple подчас думают, что перенести фотографии с ПК на iPhone так же просто, как и в обратном направлении. И ошибаются. Айфон при подключении к компьютеру не распознаётся как обычная флэшка – это одна из мер безопасности, надёжно охраняющих «яблочные» устройства от проникновения вирусов.
Разработчики рекомендуют для загрузки файлов на iPhone прибегать к посредничеству медиакомбайна iTunes – этот способ считается официальным. Однако есть и иные способы переноса изображений – в том числе позволяющие обойтись без USB-кабеля. О них также пойдёт речь в этой статье.
Прежде чем приступить к переносу фото официальным способом – то есть через iTunes – нужно произвести ряд подготовительных действий:
Копировать фото на «яблочное» устройство из разных папок невозможно – это один из существенных недостатков данного способа.
По завершении подготовительных действий можно приступать к процедуре переноса данных:
Шаг 1 . Откройте iTunes и проследуйте в меню управления устройством – нажмите на кнопку с изображением смартфона.
Шаг 2 . В блоке «Настройки » выберите вкладку «Фото ».

Шаг 3 . Поставьте галочку напротив «Синхронизировать ».

Шаг 4 . В меню «Скопировать фотографии из: » кликните на пункт «Выбрать папку ».

Шаг 5 . Через «Проводник » отыщите на ПК папку с фотографиями, которые вы желаете перенести на Айфон.

Если папка содержит ещё и видеофайлы, которые вы тоже хотели бы скопировать на «мобильник», поставьте в iTunes галочку напротив «Включать в синхронизацию видео ».

Шаг 6 . Нажмите кнопку «Применить ».

Дождитесь завершения синхронизации, затем зайдите на Айфоне в приложение «Фото». Там вы и увидите папку со снимками, которую копировали.

Фотографии, загруженные на Айфон через iTunes, не удастся удалить стандартным способом . Если вы откроете любое из этих фото, то увидите, что значка с изображением корзины на привычном месте просто нет.

Удаление таких снимков также нужно производить через медиакомбайн. Достаточно снять галочку «Синхронизировать » во вкладке «Фото » и запустить процесс синхронизации нажатием кнопки «Применить ». Папка с фотографиями исчезнет из памяти мобильного устройства.
Как загрузить фото с ПК на Айфон при помощи альтернативных файловых менеджеров?
Для загрузки фотографий на Айфон можно использовать китайскую альтернативу медиакомбайну iTunes – iTools . После установки этой утилиты необходимо действовать так:
Шаг 1 . Подключите мобильное устройство к ПК и запустите программу.
Шаг 2 . Когда iTools определит устройство, перейдите во вкладку «Фото » главного меню.

Шаг 3 . Нажмите кнопку «Импорт » и выберите через «Проводник » папку со снимками, которые хотите загрузить.

Скачивать через iTools фотографии по одной не удастся.
Шаг 4 . Подтвердите, что хотите скопировать папку на устройство – нажмите «Да ».

Не пытайтесь понять вопрос – он составлен «криво». Русификация – настоящая проблема приложения iTools.
Дождитесь завершения импорта, и вы увидите, что фотографии появились в памяти гаджета.
Фото, скачанные через iTools, также нельзя удались со смартфона напрямую – только через компьютерную утилиту. Но в чём же тогда преимущество альтернативного менеджера перед Айтюнс? Преимущества таковы:
- Через iTools на гаджет можно скинуть сколько угодно папок с фотографиями. В случае с iTunes загрузка новой папки приведёт к удалению той, которую скачали прежде.
- iTools не заставляет пользователя проводить синхронизацию. Это не только позволяет сэкономить время – это также даёт возможность не переживать по поводу сохранности на устройстве данных, которые пользователь стёр с ПК.
При необходимости скидывать фото на iPhone по одному стоит воспользоваться другим альтернативным менеджером данных – iFunBox . Скачать утилиту можно . Программа iFunBox хороша тем, что позволяет компьютеру определить «яблочное» устройство как флэшку.
Копировать снимки на iPhone через iFunBox нужно так:
Шаг 1 . После подключения смартфона к ПК и запуска утилиты проследуйте в раздел «Быстрый Toolbox » в главном меню.

Шаг 2 . Кликните на иконку «Фото ».

Шаг 3 . Нажмите «Импорт » и перетащите снимки, которые хотите скопировать, в появившееся окно.

По завершении импорта фотографии окажутся на мобильном устройстве.
iFunBox сможет работать корректно только на том компьютере, на котором установлен iTunes.
Предупреждение пользователям: не следует прибегать к услугам нескольких альтернативных менеджеров файлов для iPhone! Это может привести к сбою, в результате которого все фотоальбомы гаджета окажутся пусты, а снимки будут доступны лишь по одному в разделе «Фото » одноимённого приложения.

Загружаем фото на iPhone через «облако»
Самым известным облачным хранилищем продолжает оставаться Dropbox – несмотря на то, что другие аналогичные сервисы предлагают более привлекательные условия. Процедуру переноса данных посредством Dropbox мы рассматривали в руководствах неоднократно – например, в статье, посвящённой тому, как скачать фильм на Айфон бесплатно . Теперь покажем, как перенести снимки через «облако», на примере другого сервиса – «Облако Mail.ru».
Сначала нужно загрузить фотографии с ПК в облачное хранилище. Зайдите на cloud.mail.ru , авторизуйтесь (или зарегистрируйтесь, если пользуетесь сервисом впервые) и заведите папку для фото – через кнопку «Создать ».

Присвойте папке лаконичное и понятное название – например, «Фото ». Затем нажмите «Добавить ».

Наконец, откройте новую папку и через кнопку «Загрузить » наполните её фотографиями, которыми хотите любоваться на Айфоне.

После этого вы можете закрыть сайт на ПК и пересесть за «мобильник». Скачайте на Айфон приложение «Облако Mail.ru» , запустите его и авторизуйтесь под своими учётными данными.

В главном меню приложения выберите раздел «Облако ». В этом разделе вы и найдёте созданную на ПК папку.

После этого остаётся лишь скачать файлы из папки на телефон.
Как загрузить фото через Айклауд – «облако» от Apple?
Копировать фото на Айфон через iCloud могут только обладатели устройств с iOS версией выше 8.1 . Также, чтобы это было возможным, нужно скачать на компьютер программу «iCloud для Windows », доступную по данной ссылке , и установить её.
Как же использовать облако от Apple для переноса фотографий?
Шаг 1 . Прежде всего на Айфоне зайдите в «Настройки », проследуйте по пути «iCloud » — «Фото » и активируйте ползунок «Медиатека iCloud ».

Изображение: macrumors.com
Шаг 2 . Запустите программу на ПК и введите учётные данные от Apple ID. Затем нажмите «Войти ».


Кликните на кнопку «Параметры… » напротив пункта «Фотографии ».
Шаг 4 . В окне «Параметры фото » отыщите пункт «Выгрузить новые фото и видео с моего ПК с Windows » и нажмите кнопку «Изменить », расположенную напротив него.

Шаг 5 . Через «Проводник » выберите папку со снимками.

Затем закройте окно «Параметры фото » путём нажатия на кнопку «Готово ».

Шаг 6 . В основном окне программы кликните на кнопку «Применить ».

Подтвердите, что хотите объединить информацию, хранящуюся на ПК, с информацией, размещённой в iCloud – нажмите «Объединить ».

После этого компьютерную программу можно закрыть. Фото и видео из загруженной в iCloud папки окажутся доступными в сети, а также на всех мобильных устройствах и Маках, связанных одним Apple ID.
Перенос изображений с ПК на iPhone: другие способы
Есть и другие способы скопировать фотографии с компьютера на «яблочный» гаджет:
- Через социальные сети. В качестве посредника можно использовать, например, «ВКонтакте». Выгрузите фотографии с ПК в альбом на своей странице соцсети, затем зайдите в «ВК» со смартфона и сохраните изображения в память устройства.
- Через электронную почту. Настройте почтовый ящик на Айфоне , затем отправьте фото на этот ящик с другой почты, используя компьютер. После этого зайдите на почту с «мобильника» — во «Входящих » вы и найдёте фотографии, которые сможете сохранить в памяти смартфона. У данного способа есть минус – видео, а также снимки в высоком разрешении не удастся перебросить из-за большого веса. На почтах действует ограничение размера вложений – лимит, как правило, устанавливается на отметке в 5 Мб.
- Через флэшку. На современном рынке можно найти флэш-накопители, предназначенные для Айфонов, оснащённые штекером Lightning. Самый известный из подобных носителей — . Об оригинальной флэшке от SanDisk рассказывает это видео:
Флэшки для iPhone довольно дорого стоят (от 1.5 до 3 тыс. рублей – в зависимости от объёма памяти) и требуют установки дополнительного ПО на мобильное устройство, зато позволяют быстро переносить большие объёмы данных с ПК на гаджет без «танцев с бубном».
Заключение
Несмотря на то, что Apple не позволяет «закидывать» фотки напрямую с ПК на iPhone без iTunes, у пользователей нет оснований мириться с этим ограничением. Для переноса снимков можно прибегнуть к любой из социальных сетей, к электронной почте.
Наиболее удобный среди «беспроводных» способов – загрузка через облачные хранилища. Облачные сервисы предлагаются многими крупными интернет-компаниями. Выбор пользователя не ограничен – он может применить для переноса фото тот сервис, который ему окажется больше «по душе». Мы рекомендуем относительно новый продукт «Облако Mail.ru». К плюсам этого сервиса относятся большой объём бесплатного места (25 Гб) и низкие требования мобильного приложения от Mail к iOS — достаточно версии 7.0.
Благодаря стремительному развитию технологий все стало немного проще. Например, на смену бумажным фотоальбомам пришли компьютеры и смартфоны, на которых гораздо удобнее хранить большие объемы фотографий и, при необходимости, переносить их с одного устройства на другое.
Ниже мы рассмотрим различные способы, позволяющие загрузить фотографии с компьютера на Apple-гаджет. Каждый из них будет удобен в своем случае.
Способ 1: Dropbox
В данном случае вы можете использовать любое облачное хранилище. Мы же рассмотрим дальнейший процесс на примере удобного сервиса .


Способ 2: Documents 6
Если и компьютер, и смартфон подключены к одной беспроводной сети, передать фотографии с компьютера можно с помощью Wi-Fi-синхронизации и приложения Documents 6.


Способ 3: iTunes
Конечно же, фото с компьютера на Айфон могут быть перенесены и с помощью универсального инструмента . Ранее на нашем сайте уже освещался вопрос переноса фотографий на мобильное устройство с помощью данной программы, поэтому на нем мы останавливаться не будем.

Способ 4: iTools
К сожалению, Айтюнс никогда не славился удобством и простотой, поэтому на свет появились качественные аналоги. Пожалуй, одним из лучших подобных решений является .







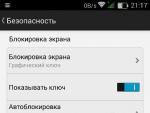

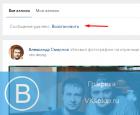 Службе поддержки вконтакте ура-ура-ура!
Службе поддержки вконтакте ура-ура-ура! Как написать в техподдержку "Стим"?
Как написать в техподдержку "Стим"? Как прошить PS3 Slim и зачем это нужно делать
Как прошить PS3 Slim и зачем это нужно делать Лучшие смартфоны со съемным аккумулятором Китайские смартфоны со съемным аккумулятором
Лучшие смартфоны со съемным аккумулятором Китайские смартфоны со съемным аккумулятором