Как в ворде расставить номера страниц. Двойная нумерация страниц в ворде Как расставить страницы в word
Всем всего доброго!
Одна из самых популярных программ для работы с документами, ради которой покупали, покупают и будут покупать компьютеры - это, конечно, Microsoft Word! Программе уже более 2-х десятков лет, а она не потеряла своей актуальности, и сейчас уже считается практически базовой программой на ПК - без нее и не туда, и не сюда...
Многие действия в Word выполняются достаточно просто и интуитивно понятно. Но некоторые из них не так очевидны, и мне довольно часто задают по ним вопросы. Так, собственно говоря, и родилась подобная статья...
Цель этой статьи : не на учить работать в Word, не показать всё, что можно в нем делать, а ответить на самые популярные вопросы, которые возникают у любого неподготовленного пользователя, который начинает делать, например, доклад, реферат, диплом и любой другой документ.
Совет! Многие не торопятся обновлять Word - между тем, в новой версии, как правило, большинство действий делается намного быстрее, чем в предыдущей (есть много новых и удобных инструментов, облегчающие повседневную работу). Так же исправлены ошибки и недоработки. Тем более, в новой версии вы сможете открывать документы с более прогрессивной разметкой, в то время как в старой - может что-то уехать и придется его "доводить". В общем мой посыл - старайтесь работать в новой версии Word...
Примечание : все скриншоты и описание уроков ниже выполнены по Word 2016, как самого нового на сегодняшний день. Если у вас Word 2014, 2010, 2007 - почти все действия будут выполняться аналогично. Word 2003 и Word XP - совсем другая ипостась, вряд ли вы тут найдете по ним подсказки...
Отсортированы в порядке их вопросо-задаваемости (по моему усмотрению )
Как пронумеровать страницы (кроме первой/второй)
Вообще, сама по себе вставка страниц ничего сложного не представляет. Обычно, проблемы создаются, когда нужно пронумеровать с определенной страницы, например, со 2-й, 3-ей и т.д. Попробуем их решить...
Чтобы добавить нумерацию страниц в Word, нужно:
- перейти в раздел "Вставка" ;
- выбрать "Номер страницы" ;
- выбрать формат номеров страниц : сверху, низу, по центру, слева/справа. Здесь, в общем-то, рекомендаций не даю - выбирайте нужный вариант;
- собственно, после выбранного вариант - все ваши страницы будут пронумерованы.

Как нумеровать страницы со 2, 3 и пр./Как сделать нумерацию римскими цифрами
Сначала необходимо кликнуть 2 раза левой кнопкой мышки по номеру страницы: сверху окна у вас должна появиться ссылка: "Работа с колонтитулами" . Открыв её, откройте "Норм страницы/Формат номеров страниц" . На скрине ниже - см. стрелки 1, 2, 3, 4.


Как убрать нумерацию с первой страницы
Чтобы убрать номер страницы на первом листе, необходимо:
- два раза нажать левой кнопкой мышки по номеру страницы;
- затем открыть вкладку "Работа с колонтитулами" (она должна появиться, после ваших нажатий);
- далее открыть вкладку "Параметры" ;
- поставить галочку (см. скриншот ниже, стрелки 1, 2, 3, 4).

Как убрать нумерацию со 2-го, 3-го листа (и т.д.)
Этот способ подойдет для нумерации с любой страницы, и для пропуска любого количества листов. В общем, сначала определитесь, с какой страницы вы хотите вставить номера.
1) Допустим, если вы хотите вставить номера с третьей страницы, то перейдите на вторую и поставьте курсор после последнего символа на ней (стрелка-1 на скрине ниже). Затем откройте раздел "Макет", "Разрывы", "Следующая страница" (см. скрин ниже).

3) Затем нажмите 2 раза левой кнопкой мышки по номеру третьей страницы, откройте раздел "Работа с колонтитулами" (появится сверху), и снимите галочку связи с предыдущим разделом (см. на скрине ниже).

4) Теперь можете смело зайти на вторую страницу, выделить колонтитул и удалить его (кнопка Delete). Теперь у вас будет нумерации идти с третьего листа, а первые два будут чистые. В принципе всё!

Как поставить степень
Под степенью обычно понимают надстрочный текст. Довольно часто нужен в различных формулах, допусках и пр.
Допустим, вы хотите написать число 35 в степени 2. Тогда нужно написать число 352, затем выделить цифру 2. Затем откройте вкладку "Главная" и выберите значок с X2- . Степень будет поставлена, задача выполнена!

Постановка степени
Более широкие возможности можно получить, если выделить нужный текст (ту же "2"), и нажать сочетание кнопок , а затем можно указать "Надстрочный" (степень), "Подстрочный" , зачеркнутый текст и пр.

Как написать формулу
Кстати, раз уж мы заговорили о степени, то я считаю правильным сказать пару слов о формулах. Гораздо эффективнее и правильнее задавать формулы не текстом (как это делают многие), а через специальный редактор формул: они и выглядят лучше, да и ничего никуда не съедет при вашем дальнейшем редактировании текста.
Чтобы вставить формулу, нужно:
- открыть раздел "Вставка" ;
- далее нажать на "Символы" и выбрать "Уравнение" (как на скрине ниже).

После чего, жмем левой кнопкой мышки по "месту для уравнения" , открываем "Работу с уравнением" , и пишем формулу. В общем-то, сам процесс написания легкий: просто выбирайте, что хотите добавить дроби, синусы, косинусы и дописывайте числовые значения.
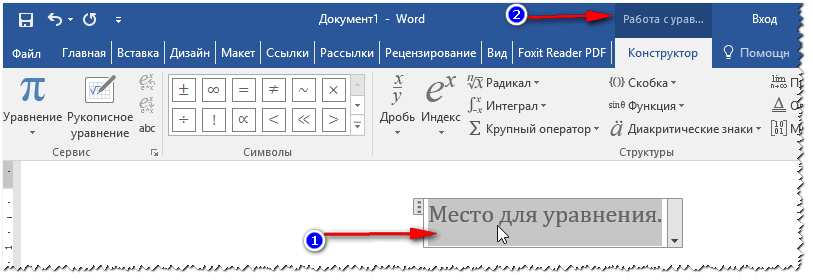
Моя формула написана!

Как сделать линию
Под этим термином разные пользователи понимают со всем всё по-разному (извиняюсь за тавтологию). Тем не менее, приведу здесь несколько способов проведения линии в документе.
1 способ - тире
Просто нажмите несколько раз кнопку тире (минус) - и в Word появиться пунктирная линия. Если зажать кнопку Shift+тире - то увидите нижнее подчеркивание - то же прямая линия (см. скрин ниже).

2 способ - подчеркивание текста
Для этого достаточно выделить нужный текст, затем открыть вкладку "Главная", и выбрать значок "ч" .

3 способ - через границы
Откройте раздел "главная" , далее нажмите на значок границ - и сможете выбрать нужную линию: нижняя граница, верхняя, лева, правая и т.д.

4 способ - вставка произвольной линии
И, последнее, наверное, самое универсальное - вставка произвольной прямой линии, которую можно провести вообще как угодно!
Для этого откройте раздел "Вставка" , затем нажмите кнопку "Фигуры" и выберите инструмент "Линия" . Далее проведите произвольную линию на странице.

Как создать список литературы
Большинство начинающих пользователей делают список литературы ручным способом. В то время как в Word есть специальный инструмент, который серьезно облегчает жизнь и ускоряет процесс работы с документом.
Попробуем создать автоматически (и удобный) список литературы. Для этого:
- откройте раздел "Ссылки" ;
- далее щелкните по "Список литературы" ;
- вставьте "Список литературы" (см. скрин ниже).

Список литературы у вас пока будет пустой, так мы не делали никаких ссылок на него.
- поставить курсор в то место, где будет ссылка на список литературы;
- открыть раздел "ссылки" ;
- нажать "Вставить ссылку" ;
- далее выбрать "Добавить новый источник" . Затем вас попросят указать автора книги, источник, адрес веб-сайта и пр. В общем-то, заполняйте согласно требованиям.

После того, как ссылки будут расставлены, просто перейдите к списку литературы и щелкните по нему "Обновление ссылок и списка литературы" - автоматически все ваши ссылки будут расставлены! В общем, очень удобный и быстрый инструмент, рекомендую!

Как делать сноски
- это спец. инструмент, который позволяет, например, расшифровать сложные термины, пояснить какой-то абзац. Как правило, в конце предложения/абзаца будет показано небольшое число-цифра, в низу страницы дана расшифровка. В общем, такие сноски помогают легче читать и понимать страницу, рекомендую их всегда ставить, когда есть какие-либо сомнения: поймут ли вас.
Чтобы вставить сноску:
- поставьте курсор в то места, где будет цифра сноски;
- откройте раздел "Ссылки" ;
- затем нажмите кнопку "Вставить сноску" .

Собственно, вам осталось только написать текст пояснения в низу страницы. На скриншоте ниже показано, как выглядит типовая сноска.

Как сделать рамку страницы
Рамка страницы поможет более красиво и наглядно оформить ваш документ (к тому же, иногда, есть спец. требования, когда она просто необходима).
Чтобы вставить рамку: откройте раздел "Дизайн" , а затем нажмите кнопку "Границы страниц" .

- сначала выбрать тип рамки. В принципе, для большинства задач достаточно рамок, которые есть по умолчанию в Word (см. стрелка-1 на скрине ниже);
- далее указываете тип рамки: например, сплошная или пунктирная;
- затем укажите цвет, ширину линии, рисунок;
- последнее - задайте, применить рамку ко всему документу или к отдельному ее разделу (если нужна рамка только для одной страницы/раздела - используйте инструмент "Разрыв страницы", по аналогии с постановкой нумерации страниц, см. п.1 в этой статье) ;
- нажать OK - и рамка будет готова!

Пример готовой рамки показан на скрине ниже.

Как сделать оглавление
По своему опыту, могу сказать, что большинство пользователей делают его вручную, а потом проставляют страницы, мучаются, что, если страничка поменялась, нужно менять и редактировать всё оглавление. В то время, как в Word есть автоматическое оглавление, которое развязывает руки.
И так, как вставить оглавление:
- открываете раздел "Ссылки" ;
- далее жмете по "оглавление/автоматическое оглавление" . Рекомендую работать именно с автоматическим, т.к. это проще и быстрее.

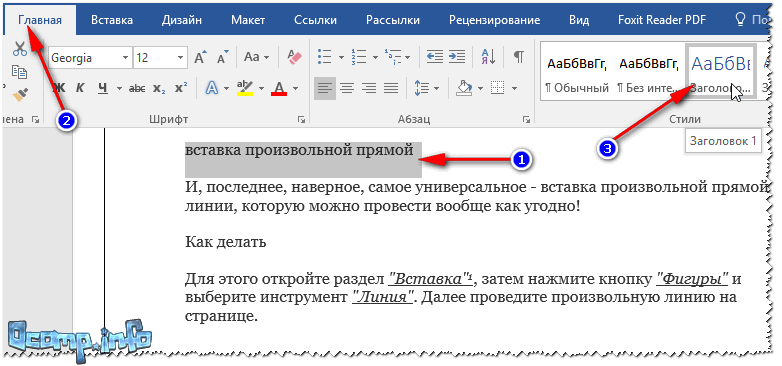

Когда все заголовки в документе расставлены - просто нажмите по оглавлению "Обновить таблицу" - все странички будут проставлены автоматически! Таким образом вы можете редактировать весь документ по множеству раз, менять заголовки/подзаголовки, а в конце, снова нажать "Обновить таблицу" - и у вас снова все странички актуальны!

Примечание : зажав клавишу Ctrl и наведя мышку на нужный подзаголовок в странице - можно перейти автоматически сразу на нужную страницу документа. Это еще одно преимущества такого создания оглавления (будут быстрые ссылки для перехода к любой части документа).
Как сделать альбомный лист (отдельный лист в документе)
Довольно часто лист в Word нужно разместить не вертикально (книжная страница), а вертикально (альбомная ориентация).
Чтобы сделать альбомную ориентацию листа: откройте раздел "Макет" , затем нажмите по "Ориентация/альбомная" (см. скрин ниже).

В общем-то, лист у вас повернется и станет горизонтально расположен.
Довольно часто требуется не все листы в документе сделать альбомными, а только часть из них. Для этого необходимо использовать спец. инструмент "Разрыв страницы" (в разделе "Макет").
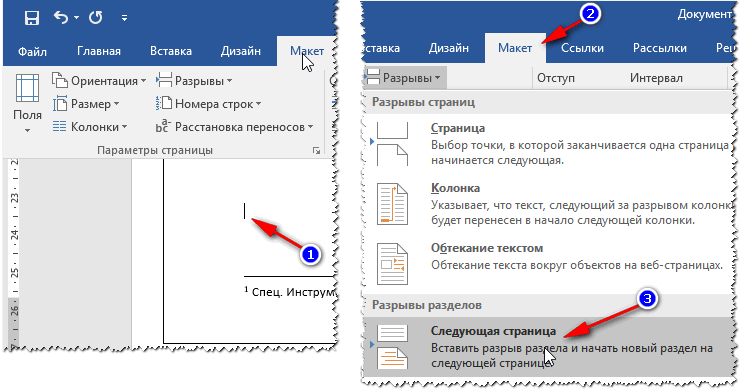
После того, как разрыв страницы будет поставлен, следующую страницу вы можете повернуть и сделать альбомной, в то время, как предыдущая страница останется в книжной ориентации (см. скрин ниже).

Как сделать абзац (красную строку)
Способ №1
Самый простой и быстрый способ сделать отступ (красную строчку) - это нажать клавишу TAB .
Способ №2
Эффективнее использовать другой способ - с помощью линейки . Этот инструмент позволит вам настроить точный размер отступа (прим.: при оформлении разных документов - требования могут быть разные) .
Чтобы включить инструмент линейку - зайдите в раздел "Вид" .

Затем поставьте курсор перед первым символом строки, которую вы хотите подвинуть (т.е. там, где нужна красная строка). Затем на линейке потяните за верхний ползунок - текст автоматически сместится.
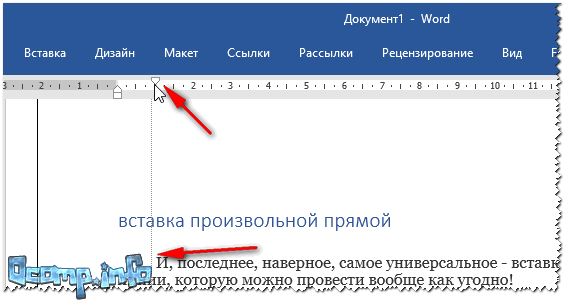
Красная строка
И еще одно, если хотите настроить точный отступ в сантиметрах: выделите абзац, затем щелкните правой кнопкой мышки - во всплывшем меню выберите "Абзац..." .

Как написать текст вертикально
Вертикально текст в Word можно написать несколькими способами. Я приведу пару из них, которыми сам пользуюсь довольно часто.
Способ №1 - вставка блока текста
Сначала ставите курсор в то место страницы, где хотите вставить текстовый блок. Далее открываете раздел "Вставка" , нажимаете "Тестовое поле/простая надпись" .

Затем вы можете легко с помощью значка поворота повернуть текстовое поле в любое положение: хоть вертикально, хоть горизонтально, хоть под любым из углов...

Способ №2 - с помощью таблицы
Сначала вставляем таблицу - она может состоять и из одного столбца и строки.
Прим.: чтобы вставить таблицу, откройте раздел "Вставка", затем выберите "Таблица", и укажите кол-во столбцов и строк (рекомендую по 1 - если вам всего лишь нужно вертикально написать текст).

Затем выбрать направление текста и нажать OK. Текст станет в ячейке вертикальным - задача решена (см. скрин ниже).
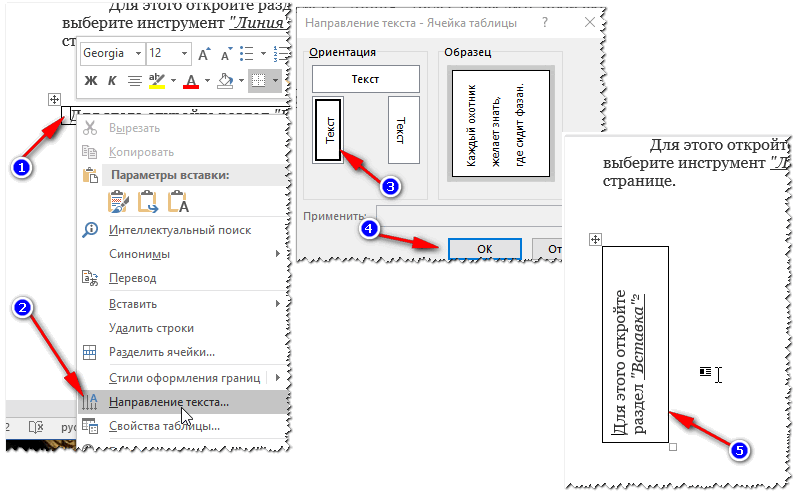
Как написать римские цифры
Вообще, римские цифры нужны не так уж часто. Но если вы историк, или делаете работу по истории - то вполне могут понадобиться. Рассмотрю пару способов...
Способ №1
Не буду оригинальным, просто используйте латинские символы на клавиатуре: I, V, X.
Способ №2
Гораздо интереснее, если нужно получить конкретную цифру - не вручную же ее высчитывать?!
Для этого нажмите сочетание кнопок Ctrl+F9 , затем появятся две скобки {} .
Между этими скобками нужно написать что-то вроде {=2017\* Roman} (где 2017 - это число, которое вы хотите получить в римском счете).
После того, как написали формулу, нажмите кнопку F9 - и задача будет решена!

Как построить диаграмму
На мой взгляд, гораздо удобнее строить диаграмму в Excel, а затем ее вставлять в Word (хотя многие сразу же делают в Word"e).
И так, чтобы в Word вставить диаграмму, нужно:


После того, как выберите тип диаграммы, откроется небольшое окно Excel с предложением ввести цифры. Вводите необходимые числа, в зависимости от них будет меняться ваша диаграмма. В общем-то, удобное и наглядное представление любых зависимостей, расчетов, показателей и т.д.

Заполнение цифрами диаграммы для наглядного представления
Продолжение последует...
Программа Word заслуженно считается наиболее популярной программой по работе с текстовыми файлами. В ней предусмотрен ряд достоинств, которые невозможно не заметить, в частности, речь идет о простом и понятном каждому интерфейсе, а также об изобилии возможностей и функций. Данный редактор позволяет создать качественный текст, разнообразить его , добавить картинки, отформатировать и многое другое.
В большинстве случае в Word работают с документацией, к оформлению которой выдвигаются серьезные требования. Например, обязательное условие – нумерация страниц. Собственно говоря, о том, как поставить нумерацию страниц в ворде мы и поговорим.
Как пронумеровать страницы в Word 2003
Так как все пользователи разные и предпочтения также частенько не совпадают, вполне нормально, что каждый использует ту версию Word, которая ему ближе. Поэтому для максимальной полноты картины я поделюсь информацией о нумерации страниц в каждой из версий.
- Word 2003 немного отличается от новых версий своим интерфейсом, поэтому о нем я расскажу отдельно. Итак, на панели инструментов есть вкладка «Вставка», кликните на нее, затем в контекстном меню выберите строчку «Номера страниц».
- Далее появится новое окно, в котором можно выбрать положение (внизу или вверху) и выравнивание (справа, слева, от центра, внутри и снаружи). Кроме того, в самом низу можно нажать кнопку «Формат», и там выбрать буквенный или циферный формат нумерации, а также задать страницу, с которой та будет производиться.
Как пронумеровать страницы в Word 2007 и выше
В версиях Word 2007, 2010 и 2013 интерфейс идентичный, очень, кстати, удобный и продуманный вплоть до деталей. Чтобы выставить нумерацию, сделайте вот что: откройте раздел «Вставка», там вы найдете подкатегорию «Колонтитулы». Крайний справа пункт – «Номер страницы», после нажатия на него выпадет контекстное меню. В нем есть возможность отрегулировать местоположение нумерации на странице, выбрать формат номеров страниц, а также удалить номера страниц. Примечательно, что пункт «Формат номеров страниц» позволяет задать номер странички, с которой пойдет отсчет нумерации.

Как видите, в том, чтобы пронумеровать страницы в Word, нет абсолютно ничего сложного. Разработчики спроектировали все таким образом, что даже не самый опытный пользователь без труда разберется в данной функции и весь процесс займет у него всего лишь несколько минут.
Видео в помощь
Чтобы разобраться с вопросом, как в Ворде пронумеровать все страницы кроме первой, необходимо все же пронумеровать для начала все страницы. можно выбрав подходящий вариант расположения номера страницы на листе через меню «Номер страницы» на закладке «Вставка» . И только после этого стоит переходить к вопросу, как в Word убрать нумерацию первой страницы.
Как пронумеровать страницы в Ворде без титульного листа:
— пронумеровать все страницы;
— убрать нумерацию первой страницы;
— настроить порядок нумерации листов.
Краткая инструкция:
На вкладке «Вставка» через меню «Номер страницы» установить нумерацию на все листы. На вкладке «Конструктор» установить галочку «Особый колонтитул для первой страницы». В меню «Номер страницы» выбрать «Формат номеров страниц» и настроить порядок нумерации листов.
Нумерация страниц производится путем простановки соответствующих значений в колонтитулах и именно в их настройке и кроется наш ответ. Начать нумерацию в Ворде не с первой страницы сразу не получится. А вот после выбора варианта нумерации листа, нас перебросит в новую появившуюся закладку «Конструктор» для работы с колонтитулами, где и находится необходимый нам пункт меню.
Убираем нумерацию первой страницы в Ворде
Чтобы в Word убрать нумерацию первой страницы, необходимо в конструкторе для работы с колонтитулами поставить галочку напротив пункта «Особый колонтитул для первой страницы» . После подобной манипуляции номер страницы с первого листа сразу исчезнет.
Меняем порядок нумерации листов в документе
Не пронумеровывать первую страницу в Ворде нам удалось, но тут, возможно, необходимо будет решить еще одну проблему. Убрав нумерацию с первой страницы мы не меняем порядок нумерации листов всего документа, и дальнейшая нумерация продолжается с учетом, что первый лист все же первый. Если мы хотим, чтобы нумерация следующих страниц продолжалась с какого-то определенного числа или буквы, необходимо зайти в «Формат номеров страниц» и произвести соответствующие настройки. Найти данные настройки можно в меню «Номер страницы» , расположенное на вкладке «Вставка» и «Конструктор / Работа с колонтитулами» .

Каждому пользователю, работающему серьезно в текстовом редакторе Microsoft Word, будет полезно знать, как поставить нумерацию страниц.
Вам понадобится
- текстовый редактор Microsoft Word
Инструкция
Инструкция
Этот вопрос можно отнести к разряду актуальных и популярных. Ведь пронумеровать страницы пользователю требуется достаточно часто. Нумерация требуется как при составлении официальных документов, так и при написании каких-либо научных работ: курсовых, рефератов, дипломов и так далее. Именно поэтому в нашей статье мы рассмотрим вопрос, как поставить нумерацию страниц в Ворде.
Для начала отметим, что нумерация страниц в вордовском документе требуется практически всегда. Например, студентам не по разу приходится за время учебы писать всевозможные научные работы, где нумерация всех страниц регламентирована правилами государственного стандарта. О том, как правильно расставить номера страниц – читайте ниже. Здесь же вы сможете найти раздел, как удалить страницы в Ворде.
Как поставить нумерацию страниц в Ворде: способ № 1
Нумерация страниц в текстовом документа возможно оформить несколькими способами. Номер способен располагаться как в верхнем, так и в нижнем колонтитуле страницы. Что требуется сделать пользователю, чтобы оформить нумерацию страниц в Ворде ?
- Для начала пользователю необходимо перейти во вкладку «Вставка», что расположена на панели инструментов.
- Затем на панели под названием «Колонтитулы» находим и жмем на пункт «Номера страниц».
- После чего Ворд предложит пользователю несколько вариантов постановки номеров страниц. Вверху, внизу, в углу или по центру строки. Выбираем нужный вариант.
- Текстовый редактор автоматически расставит номера страниц по всему документу.
Как поставить нумерацию в Word не с первой страницы документа?
Сейчас мы разберем вариант работы, когда нам требуется сделать нумерацию не с начального листа вордовского документа. Это требуется в случаях, когда в вордовском документе необходимо оформить титульный лист. Для того, чтобы изменить формат страниц документа пользователю необходимо зайти во вкладку «Вставка», расположенной в меню. После этого выбрать раздел под названием «Верхний колонтитул», а затем пункт «Изменить верхний колонтитул». Если вам требуется поменять вид нижнего колонтитула – алгоритм действий тот же самый, только мы уже выбираем пункт, касаемый нижнего колонтитула. Далее, в разделе под названием «Работа с колонтитулами» находим группу «Параметры». Здесь пользователь выбирает пункт «Особый колонтитул для первой страницы». И удаляем номер страницы. В завершении работы закрываем окно колонтитулов или нажимаем клавишу ESC для выхода.

Как пронумеровать страницы в Ворде 2003?
Для того, чтобы пользователь пронумеровал страницы в Ворде версии 2007 года, для начала требуется открыть нужный документ, где требуется постановка цифр. Далее жмем на вкладку «Вставка» и выбираем «Номер страницы». В меню, которое появится на экране, пользователь должен выбрать формат нумерации страниц, а именно место, где она должна располагаться. Это может быть верхний колонтитул страницы, нижний колонтитул, поля страницы или текущее положение курсора. После того как выбор был сделан, на страницах документа отобразится нумерация. Чтобы завершить работу, нажмите на кнопку под названием «Закрыть окно колонтитулов».
Нумерация в Ворде для Мас
Для того, чтобы начать нумерацию страниц в вордовском документе не с первого листа, пользователю потребуется разбить его на разделы, затем отменить связь между ними, а только после – добавить нумерацию. Для этого требуется поставить курсор, где требуется поставить разрыв раздела. Затем на вкладке «Макет» выбираем пункт «Разрывы», а затем - «Следующая страница».
Затем требуется кликнуть на верхний или нижний колонтитул, после этого откроется вкладка «Колонтитулы». Далее жмем раздел «Как в предыдущем разделе», после чего произойдет отключение связей колонтитулы и раздела предыдущего. Далее пользователь должен выбрать «Номер страниц», а затем указать необходимые параметры. Далее пользователь выбирает команду «Номер страницы», затем - «Формат номеров страниц», для открытия диалогового окна.
Для того, чтобы сделать нумерацию с первой страницы, выберите пункт «начать с…» и поставьте цифру 1. После жмем ОК, а затем закрываем окно колонтитулов.
Как удалить нумерацию страниц в Ворде?
В случае, когда вам требуется удалить номера страниц с вордовского документа, для начала необходимо вновь зайти в знакомую уже вкладку «Вставка». Далее перейти в пункт под названием «Номера страниц». Здесь следует выбрать самый последний пункт из предлагаемого списка – «Удалить номера страниц». Нажав его, номера страниц со всех страниц вордовского документа будут удалены.
В данной статье мы рассмотрели один из актуальных вопросов, связанных с работой в Ворд, а именно: «Как поставить нумерацию в Ворде?». Также мы рассказали вам, как удалить нумерацию или поставить номера страниц не с титульного листа. Все это обязательно пригодится вам для дальнейшей работы. Как вы видите, в этом нет ничего сложного, достаточно просто четко следовать указанному алгоритму действий.







 Что такое блог, как его создать и заработать?
Что такое блог, как его создать и заработать? Подключение стационарного компьютера к интернету по Wi-Fi Что нужно для приема wifi на компьютере
Подключение стационарного компьютера к интернету по Wi-Fi Что нужно для приема wifi на компьютере Моддинг пк - делаем корпус из автомобильного диска Эскизы моддинга корпуса компьютера
Моддинг пк - делаем корпус из автомобильного диска Эскизы моддинга корпуса компьютера Почему не работает пульт от телевизора?
Почему не работает пульт от телевизора?