Как зайти в стоковое рекавери. Как перейти в режим Recovery на разных Android устройствах
Сегодня мы предлагаем поговорить о такой интересной и одновременно сложной вещи как (рекавери на Андроид). Большинство пользователей, которые только перешли на смартфоны под управлением операционной системы Android , и не догадывается, насколько она многофункциональная. Незаменимой частью этой ОС как раз и является рекавери.
Наверняка вы начали искать, что же это такое после того, как что-то нехорошее случилось с вашим смартфоном (не реагирует на нажатие кнопок, висит черный экран и т.д.). Я прав? Тогда вы пришли по адресу! В этом материале мы постараемся максимально подробно рассказать, что же такое и для чего оно нужно.
Рекавери на Андроид (Stock ) – что это такое?
Эта, так скажем штука, присутствует почти в каждом смартфоне Android под названием Mode . Переводится как «Режим восстановления», представленного в виде отдельного меню, включающего в себя набор программного обеспечения. В этом режиме пользователь может:
- восстановить свое устройство после какого-либо сбоя или заражения вирусами;
- произвести обновление (перепрошивку) системы;
- установить новые патчи;
- сбросить настройки девайса к заводским;
- сделать резервную копию;
- создавать и монтировать разделы;
- получить ROOT -права (права суперпользователя).
Как видите возможностей немало. Производители стараются вместить в этот режим как можно больше функций, чтобы пользователь мог самостоятельно без особых навыков производить различные действия со своим смартфоном.
Меню Recovery вы не найдете на привычных рабочих столах или в настройках смартфона. Рекавери «спрятано» глубже в системе, а доступ к нему можно получить, зажав определенную комбинацию кнопок при включении устройства (для каждого смартфона может отличаться).
Меню стокового может оказаться сложным для освоения пользователя из-за того, что представлено на английском языке. Кроме того, управление в режиме восстановления производится посредством физических кнопок – сенсорное управление не работает.
Стоковое рекавери – что это?
Обычно пользователи, которые решили разобраться с тем, что же такое , сразу же узнают, что существуют два вида режима восстановления:
- Stock (стоковый, родной рекавери) – предоставляется по умолчанию производителями;
- Custom (пользовательский, кастомный рекавери) – доработанная пользователями версия, включающая больше функций и возможностей (о Custom чуть ниже).
Итак, стоковый рекавери – режим восстановления, который устанавливается производителем смартфона или планшета. Он довольно функциональный, позволяет делать все то, что мы перечислили чуть выше, однако с некоторыми оговорками.
Stock не предусматривает установку на устройство сторонних прошивок – только официальные от производителя.
Кому-то и официальных прошивок хватает (как правило, владельцам популярных смартфонов, которые без свежего обновления не остаются долгие годы), для иных же (владельцы моделей от малоизвестных китайских компаний, которые забывают о своем детище после одного обновления) – очень даже не хватает.
Для кастомных рекавери существуют тысячи прошивок, разрабатываемых самими пользователями. Так, на давно забытый производителями смартфон, при помощи Custom вы сможете установить относительно свежую, пусть и не официальную, прошивку. Но о кастомах мы поговорим чуть ниже.
Для наглядности посмотрите видео, где подробно рассказывается о режиме рекавери на Андроид:

Как зайти в меню на Android ?

Разобраться в том, что такое и для чего оно, гораздо проще, нежели попасть в него. Дело в том, что у многих производителей отличается набор физических кнопок: у одного смартфона их три, у другого – четыре. Как следствие, отличаются и комбинации.
Как правило, задействуются кнопка питания и качель громкости. Их необходимо удерживать до тех пор, пока не появится меню.
Ниже мы расскажем способы входа в режим восстановления для самых популярных смартфонов Android .
Как попасть в Recovery Mode на Samsung

- подключаем смартфон посредством USB к ПК;
- запускаем программу (советуем через «Запустить с правами администратора»);
- ждем, пока она загрузится;

- перед нами появится список возможных действий, представленный на английском языке;

нам нужен пункт «Reboot Devices », который представлен под цифрой «4»;
вводим с клавиатуры «4» и жмем «Enter »;
появляется следующее окно;

теперь выбираем «Reboot » (перезагрузка в режим восстановления), пункт находится под цифрой «5», поэтому ее и набираем на клавиатуре, жмем «Enter »;
ваш смартфон перезагрузится уже в режиме Recovery Mode.
Способ 2 – команда «adb reboot recovery»
Если по каким-то причинам первый способ не сработал (хотя это маловероятно), есть еще один. Вновь запускаем программу Adb Run, где:
- вводим цифру «7» (переход к окну «Manual Command and Unlock Bootloader ») и подтверждаем посредством «Enter »;
- в следующем окне вводим цифру «1», чтобы получить доступ к командной строке Adb ;

здесь вписываем команду «adb reboot » и подтверждаем нажатием «Enter »;

подождите несколько секунд, пока смартфон перезагрузится в .
Способ 3 – команды для определенных моделей
Редко, но случается так, что два вышеперечисленных способа не помогают (чаще всего происходит со смартфонами LG ). В этом случае рекомендуется использовать другие команды. Что делаем:
- также заходим в командную строку Adb Run (читать выше);
- вводим одну из команд: adb shell, reboot recovery или adb reboot –bnr_recovery;
- через несколько секунд смартфон перезагрузится.
Кастомное рекавери – что это, и какие отличия?

Custom , как уже было отмечено, представляет собой режим восстановления от сторонних разработчиков. Главное его достоинство перед Stock – возможность установки самых разных прошивок, а не только официальных.
Модифицированные рекавери (Custom ) – самый простой и удобный способ установки сторонних прошивок.
Наиболее распространено два типа кастомных рекавери:
- TeamWin R ecovery (TWRP) ;
- ClockworkMod Recovery (CWM) .
TWRP
TeamWin R ecovery – неофициальное модифицированное рекавери, существуют версии практически для всех устройств под управлением операционной системы Android . Может похвастаться значительно большими возможностями, нежели родной Recovery. TWRP нередко устанавливается на смартфоны по умолчанию, также может быть установлен параллельно.
От родного меню восстановления TWRP отличается не только расширенной функциональностью с возможностью устанавливать любые прошивки, но и присутствием сенсорного управления. Также можем производить сброс настроек, создавать резервные копии и монтировать разделы. Скачать TeamWin R ecovery можно бесплатно, об установке кастомных рекавери чуть ниже.
CWM
ClockworkMod – популярный аналог TeamWin , которые также предлагает расширенный набор функций и возможностей. Можно найти версию практически на каждый смартфон, за исключением самых древних моделей.
Многие современные устройства получают CWM по умолчанию.
Как и у аналога, основная задача – помощь пользователю в установке сторонних прошивок на девайс. Кроме того, CWM готова помочь получить ROOT -права, которые пригодятся многим. Управление в этом рекавери может осуществляться по-разному, однако в большинстве случаев задействованы кнопки увеличения/уменьшения громкости и клавиша питания. Также на просторах Сети не составит труда найти версию CWM touch, которая позволяет выбирать нужные функции посредством касаний экрана.
Установка кастомных рекавери TWRP и CWM
Установить Custom можно несколькими способами, которые в значительной мере отличаются друг от друга, кроме того, могут подходить для одного устройства, но быть несовместимыми с другим.
Установка recovery через fastboot
F astboot – раздел в меню восстановления, поэтому этот способ нередко называют родным.
То есть, чтобы установить Custom таким способом на вашем устройстве должен быть стоковый рекавери, в который придется войти одним из способов, о которых мы говорили выше. Помимо этого, для установки и работы потребуются файлы.
Файлы рекавери нужно качать для конкретной модели! Если вы попытаетесь скачать и установить рекавери не для вашей модели смартфона или тв-приставки, гарантировано получите кирпич!
В довесок, чтобы установить рекавери через fastboot, необходимо заранее разблокировать загрузчик (Bootloader).
Разблокировка производится для того, чтобы устройство «не сопротивлялось», когда вы начнете устанавливать кастомный рекавери или получать ROOT -права. Способов разблокировки Bootloader предостаточно, но для каждого устройство предпочтительно использовать определенный. Подробнее о разблокировке читайте в темах к конкретному смартфону.
Инструкция
Итак, инструкция по установке Custom через fastboot выглядит следующим образом:
- убедитесь, что на вашем смартфоне присутствует рекавери;
- разблокируйте загрузчик (информацию ищите на тематических форумах своего устройства);
- качаем пакет Android SDK, который включает в себя набор различных программ и файлов;
- ищем и скачиваем версию файла Recovery.img специально под ваше устройство (опять идем на тематические форумы);
- скачанный файл переименовываем в «recovery.img»;
- перемещаем файл в папку «platform-tools»;
- подключаем устройство к ПК, выставив в Android SDK Tools режим FastBoot;
- запускаем на ПК командную строку («Выполнить» – cmd );
- здесь пишем: «cd(пробел)»полный путь к папке platform-tools»;
теперь впишите команду: «fastboot flash recovery recovery.img»;
ждем, пока производится установка.
Установка recovery через RomManager

Этот способ, хотя и является одним из самых простых, но не рекомендуется, так как несет в себе ряд нюансов.
- во-первых, требуется наличие ROOT -прав;
- во-вторых, необходимо убедиться, что ваше устройство совместимо с приложением (в противном случае велик риск получить «кирпич» (неработоспособное устройство, восстановить которое (не всегда) можно только в сервисном центре).
Итак, если вы решились устанавливать рекавери этим способом, то:
- получаем ROOT- права;
- скачиваем приложение RomManager (на Play Market или из других источников);
- запускаем его, предоставляя права суперпользователя;
- жмем на пункт «Установить»;
- дожидаемся окончания;
- чтобы попасть в меню рекавери, выбираем «перезагрузка в recovery».
Другие способы установки кастомных рекавери

Мы рассказали вам о двух наиболее популярных способах, именно их мы рекомендуем использовать в первую очередь. Правда, в некоторых случаях этого бывает недостаточно, поэтому пользователями было придумано еще немало способов установки Custom . Да и производители смартфонов не особо препятствуют их распространению.
Актуальным вариантом, если не сработало два первых способа, является прошивка устройства при помощи специального программного обеспечения. К примеру, ПО Odin разработано специально для устройств Samsung , а SP Flash Tool – средство для смартфонов на SoC MediaTek , в смартфонах Motorola – RSD Lite.
Способ мы рекомендуем вам выбирать непосредственно для конкретной модели устройства, чтобы не возникло проблем с совместимостью. Информацию ищите на тематических ресурсах в темах, посвященных вашему аппарату. Для большей надежности не стесняйтесь задавать вопросы другим пользователям на форумах.
Как прошить Андроид-устройство через рекавери?
Как правило, пользователи ищут информацию о , когда встает необходимость перепрошивки устройства, а через меню восстановления этот процесс можно сделать максимально быстрым и простым.
Если собираетесь устанавливать официальную версию прошивки, то необязательно устанавливать кастомное рекавери, в противном случае – придется.
Официальную прошивку для своего смартфона можете попытаться найти на сайте производителя, однако далеко не каждый выкладывает их в открытый доступ, чтобы уберечь от вмешательства в код со стороны хакеров. Также копией официальной прошивки нередко делятся владельцы аналогичных девайсов на соответствующих форумах. Ищите.
Итак, процесс прошивки на самом деле занимает от силы полчаса, если разобраться со всеми особенностями:
- качаем файл прошивки (находим именно для своей модели смартфона);
- если стороння прошивка, устанавливаем кастомное рекавери (инструкции выше);
- скачанный файл перемещаем на внешнюю карту память;
- загружаем смартфон в режиме восстановления (инструкция выше);
- ищем пункт «Apply update from external storage » и указываем путь на файл прошивки;
- подтверждаем действия;
- дожидаемся окончания обновления устройства;
- не лишним будет очистить следы прошлого ПО (ищем пункт «Wipe data/factory reset»);
- для завершения прошивки и загрузки девайса жмем «Reboot system now».
Готово! Ваш смартфон должен успешно загрузиться, представ в обновленном виде.
Естественно, не всегда успешно заканчивается прошивка Андроид через рекавери. Нередко смартфоны отказываются прошиваться на стоковом рекавери, частенько для прошивки требуются дополнительные действия, а также подключение к ПК. Однако официальная прошивка в большинстве случаев встает без проблем.
Итог
Ну что ж, сегодня мы вам максимально подробно рассказали все о Рекавери. Мы постарались передать материал очень доходчиво, чтобы ни один из наших читателей не ушел без ответа.
В один момент действительно может спасти ваше устройство, сбросив настройки или создав резервную копию, а кастомные рекавери помогут установить понравившуюся прошивку с обновлениями. Надеемся, теперь вы без помощи специалиста разберетесь с меню восстановления.
Каждый начинающий пользователь Android планшета или телефона, путешествуя по тематическим сайтам и форумам, рано или поздно сталкивается с упоминанием загадочного , которое особенно часто упоминается в инструкциях по прошивке , замене ядра системы и других «хакерских» вещей.
Так что же такое , для чего оно предназначено, и как с ним правильно обращаться? На эти вопросы я постараюсь вам дать ответ в этой статье, которая содержит полную инструкцию по работе с ClockworkMod Recovery.
В двух словах, или ClockworkMod или просто CWM – это альтернативное рекавери (recovery) для Android устройств. Инструкция по работе с ClockworkMod Recovery содержит следующие разделы:
Что такое recovery?
Каждый Android планшет или телефон имеет заводское recovery, которое можно загрузить при включении устройства, нажав определенную комбинацию клавиш. Заводское recovery, обычно умеет устанавливать обновления системы из файла update.zip и делать очистку системы.
Введение в альтернативное recovery ClockworkMod
– это гораздо более мощная, по сравнению с заводской, утилита (меню) восстановления системы, которая позволяет делать полные резервные копии всей системы устройства, устанавливать на него программное обеспечение, прошивки , ядра и многое другое, что обычно не позволяет делать заводское рекавери. ClockworkMod, устанавливается в специальный системный раздел внутренней памяти планшета или телефона, на место заводского меню восстановления.
ClockworkMod Recovery может выручить вас в некоторых, казалось бы, безвыходных ситуациях. Даже если ваш планшет или телефон не может загрузиться, во многих случаях с помощью CWM вы можете восстановить систему со всеми ее настройками и приложениями.
Вот примерный перечень того, что вы можете делать с помощью ClockworkMod Recovery:
Устанавливать кастомные прошивки и неофициальные ядра
Устанавливать заводские обновления системы, дополнения и исправления
Подключаться к компьютеру через USB в режиме съёмного накопителя
Подключаться к компьютеру через USB для работы с программой ADB
Создавать полную резервную копию текущей прошивки и отдельных её частей (система, настройки, приложения)
Восстанавливать устройство из ранее созданной резервной копии
Делать сброс на заводские настройки (Wipe – data/factory reset), очищать кеш (wipe cache), очищать далвик-кеш (wipe Dalvik-cache), очищать статистику батареи (wipe battery stats)
Создавать разделы на карте памяти и форматировать их
Создано разработчиком Koushik Dutta (известным еще как Koush) и существуют версии CWM для большинства Android телефонов и планшетов.
Установка ClockworkMod Recovery
Для множества смартфонов и некоторых планшетов установка ClockworkMod Recovery – очень простая процедура, достаточно лишь установить из Маркета программу ROM Manager и первым пунктом в ее меню будет пункт установки ClockworkMod. Для остальных устройств могут существовать отдельные утилиты, подобные приложению Acer Recovery Installer для планшета Acer Iconia Tab, или же ClockworkMod Recovery на них устанавливается с помощью программы adb .
Запуск ClockworkMod Recovery
Загрузить планшет или телефон в в ClockworkMod Recovery можно несколькими способами.
1.
С помощью программы ROM Manager, выбрав в ее меню пункт «Загрузить режим Recovery».
2. С помощью нажатия определенной комбинации клавиш при включении устройства. Эта комбинация зависит от модели устройства. На многих устройствах в рекавери можно попасть, нажав при их включении одновременно кнопки уменьшения громкости и включения питания.
Установка прошивок, обновлений, ядер и прочего на Android устройство с помощью ClockworkMod
Все альтернативные прошивки, кастомные ядра, русификаторы, дополнения, украшения, пакеты приложений, которые можно установить на планшет или телефон с помощью ClockWorkMod recovery- упакованы в виде zip файл.
Прежде чем что либо устанавливать на свое устройство, не забудьте сделать полную резервную копию текущей прошивки, чтобы потом можно было безболезненно вернуть ваш планшет или телефон в исходное состояние.
Убедитесь, что аккумулятор вашего устройства заряжен полностью, и отключите его от компьютера и зарядного устройства.
Файл, который вы хотите прошить, скопируйте на карту памяти, лучше всего в ее корень, НЕ РАСПАКОВЫВАЯ ЕГО . Убедитесь, что имя файла состоит только из латинских букв и цифр и не содержит пробелов и специальных символов.
Если вы устанавливаете новую прошивку, обязательно сделайте полную очистку с помощью пункта "wipe data/factory reset "
Приступаем к прошивке :
Вставляем карту памяти в устройство
Перезагружаем устройство в ClockWorkMod recovery
Выбираем пункт "install zip from sdcard ".
Открываем пункт "choose zip from sdcard ".
В открывшемся окне находим наш файл, он будет находиться внизу, после списка папок (если они есть на карте памяти)
Подтверждаем выбор, перейдя к пункту "Yes ".
Описание функций и возможностей ClockworkMod Recovery (CWM), а также пример создания-восстановления бэкапа прошивки и установки.zip-архива.
Что такое CWM?
CWM – это кастомное рекавери, которое позволяет делать бэкап прошивки и пользовательских данных. Кроме того, утилита может устанавливать на девайс стороннее ПО, кастомные сборки ОС и прочие модификации. ClockworkMod можно установить на место заводского меню восстановления, либо по соседству, давая возможность работать с обоими рекавери.
Примерный перечень возможностей ClockworkMod Recovery:
- прошивка различного программного обеспечения (от сборок ОС, до простых обновлений приложений);
- установка официальных обновлений, а так же сторонних модификаций и исправлений системы;
- соединение с ПК в режиме запоминающего устройства;
- подключение к ПК для отладки в терминале ADB;
- бэкап и восстановление прошивки и отдельных областей памяти устройства (система, настройки, приложения и данные);
- сброс системы на заводские настройки, очистка кеша и далвик-кеша, очистка статистики батареи;
- работа с картой памяти.
Где скачать и как установить CWM Recovery?
Скачать CWM Recovery можно на официальном сайте clockworkmod.com , либо воспользовавшись конструктором рекавери для вашей модели по адресу — http://builder.clockworkmod.com/
Кроме того, для скачивания и установки CWM рекавери можно воспользоваться фирменным приложением CWM ROM Manager.
Описание пунктов меню CWM
В зависимости от версии рекавери, пункты меню могут отличаться. Однако, ниже собраны все основные разделы и функции CWM, которые присутствуют в большинстве сборок:
- apply update.zip from sdcard – инсталляция архива «update.zip» (должен быть размещён в корне карты памяти);
- wipe data/factory reset — полный сброс настроек, данных и кеша и возвращение к заводскому состоянию;
- wipe cache partition — очистка области хранения временных файлов;
- install zip from sdcard
— инсталляция.zip архива с карты памяти (можно выбрать архив с любым именем в любой директории карты памяти). Пункты этого меню:
- apply update.zip — полностью аналогичен «apply update.zip from sdcard»;
- chooze zip from sdcard — выбрать.zip на съёмном накопителе;
- toggle signature veritification — включение и отключение верификации подписи архива;
- toggle script — включение или отключение скрипта утверждения, позволяющего выбрать приоритетные действия (не предназначен для для повседневных задач).
- backup and restore
— создание и восстановление бэкапа данных из различных областей памяти девайса. Пункты этого меню:
- Backup — создание бэкапа прошивки и пользовательских данных.
- Restore — восстановление бэкапа.
- Advanced Restore — восстановление файлов из определённой области памяти в бэкапе.
- mounts and storage
— открытие доступа для записи, работа с накопителем устройства и системнымы разделами. Пункты этого меню:
- mount /system — примонтирование основного раздела прошивки;
- unmount /data — отмонтирование раздела данных;
- unmount /cache отмонтирование раздела хранения временных файлов;
- mount /sdcard — примонтирование накопителя;
- mount /sd-ext — примонтирование линукс-раздела накопителя;
- format boot — очистка загрузочного раздела;
- format system — очистка системного раздела;
- format data — очистка раздела данных;
- format cache — очистка раздела временных файлов;
- format sdcard — очистка накопителя;
- format sd-ext — очистка линукс-раздела накопителя;
- mount USB storage — подключение устройства к компьютеру в режиме запоминающего устройства.
- advanced
— дополнительные функции. Пункты этого меню:
- Reboot Recovery — перезапуск рекавери (если CWM установлен по соседству со стоковым, будет загружен стоковый рекавери);
- Wipe Dalvik Cache — очистка кэша Dalvik (в исполнительной среде ART — бесполезен);
- Wipe Battery Stat — сброс статистики аккумулятора (рекомендуется сделать после обновления или установки новой прошивки для создания нового файла калибровки);
- Report Error — создание отчёта на карте памяти;
- Key Test — отображение кодировки клавиш;
- Restart adb — перезагрузка ADB-терминала (полезно при возникновении ошибок в работе с отладчиком).
- +++++Go Back+++++ — во всех меню выполняет команду «назад».
* Пункты монтирования разделов, обозначают команды, которые будут выполнены после выбора соответствующего пункта. Таким образом, если написано «mount /system», значит раздел system в данный момент не смонтирован и требуется выполнить команду mount.
Бэкап системы и пользовательских данных через CWM
Сделать бэкап достаточно просто:
- перезагружаемся в CWM;
- выбираем «backup & restore «;
- жмём «backup «;
- подтверждаем выбор в пункте «Yes » и ждём;
- выходим из CWM с помощью пункта «reboot system now «.
По пути корень карты памяти/clockworkmod/backup , будет размещён ваш бэкап. В зависимости от версии CWM, это может быть папка или архив с.img или.tar файлами. Название бэкапа, по-умолчанию, состоит из даты и времени выполнения операции. К названию можно добавить пометки, но только латинскими буквами и цифрами (в противном случае, рекавери выбьет ошибку).
Восстановление прошивки из бэкапа через CWM
Процедура восстановления так же проста:
- запускаем CWM;
- выбираем «Backup & restore «;
- жмём «restore » и ищем нужную резервную копию;
- подтверждаем выбор в пункте «Yes «.
Если необходимо восстановить данные из конкретный области памяти, делаем следующее:
- запускаем CWM recovery;
- выбираем «Backup & restore «;
- жмём «Advansed Restore «;
- ищем нужный бэкап в списке;
- отмечаем необходимый раздел (boot , system , data , cache , sd-ext );
- подтверждаем выбор в пункте «Yes «.
Установка прошивок, ядер и обновлений через CWM
Прежде чем что либо устанавливать, обязательно сделайте бэкап текущей прошивки. Убедитесь, что аккумулятор устройства заряжен больше чем на половину. Отключите смартфон или планшет от ПК или зарядного устройства. Файл, который необходимо установить, разместите на карту памяти (желательно в корень, чтоб проще искать). Если вы устанавливаете новую прошивку, обязательно выполните очистку раздела пользовательских данных при помощи «wipe data/factory reset «. Инструкция:
- устанавливаем накопитель в устройство;
- запускаем CWM;
- выбираем «install zip from sdcard «;
- затем нажимаем «choose zip from sdcard » и выбираем необходимый архив;
- подтверждаем свои намерения кнопкой «Yes » и ожидаем окончания установки;
- затем делаем Wipe cash и advansed/Wipe dalvik-cash ;
- переходим в главное меню и жмём reboot system now .
На этом всё. Более подробные инструкции по работе с CWM, ищите в описании необходимых операций в темах ваших устройств на форуме.
02.01.2016 от wpandr_adm
Android – современная операционная система, на которой работает 70% планшетов. Однако у пользователей периодически возникает необходимость в перезагрузке Андроида. И если обычное выключение и включение устройства не вызывает никаких затруднений, то особые способы перезагрузки порой недоступны обычному пользователю. Дело в том, что такая информация не указывается в руководстве по эксплуатации. Кроме того, сегодня распространены китайские устройства, сопроводительная документация которых написана иероглифами.
Для чего нужно перезагружать смартфон или планшет?
Существует несколько способов перезагрузки:
- обычная;
- жесткая (сброс до заводских настроек);
Простая перезагрузка, как правило, используется для освобождения оперативной памяти гаджета, которая постепенно забивается сторонними программами. Особенно эта проблема распространена в устройствах, работающих на Android 4.3 и более ранних версиях. Обычная перезагрузка также используется при возникновении кратковременных неполадок, вызванных сбоями в работе софта. Чтобы перезагрузить устройство, необходимо зажать кнопку включения и в появившемся окошке выбрать пункт “Перезагрузка”. Если девайс завис, поможет принудительная перезагрузка, которая осуществляется одновременным нажатием кнопок включения, громкости и “Домой”.
Если обычная перезагрузка не помогла справиться с медленной работой смартфона или планшета, следует воспользоваться сбросом до заводских настроек. При этом нужно иметь в виду, что все установленные приложения удалятся, поэтому перед выполнением процедуры желательно сделать резервную копию ПО при помощи штатного инструмента от Google либо сторонней программы (например, Titanium Backup). Для полного сброса устройства необходимо:
- Полностью выключить девайс.
- Зажать кнопку “Домой” до появления слегка измененного логотипа Андроид – зеленого робота с открытой крышкой на животе и восклицательным знаком.
- Устройство загрузится, а все настройки на нем будут сброшены до заводских.
Этот способ работает далеко не на всех устройствах. Многие производители предусматривают сброс настроек и дают пользователям возможность осуществлять эту процедуру, применяя меню.
На стоковом Андроиде (без сторонних надстроек) можно перезагрузить устройство более простым способом:
- При включенной ОС зажать кнопку включения.
- В появившемся меню долго удерживать палец на пункте “Отключить питание”.
- Согласиться с переходом в безопасный режим.
Если ни один из указанных способов на вашем устройстве не работает, можно сбросить настройки через Recovery.
Перезагрузка в Рекавери
Recovery – это своеобразный аналог интерфейса BIOS, используемый на мобильных устройствах. С его помощью можно осуществлять полный сброс настроек системы, удалять все данные на карте памяти или самом устройстве, устанавливать неофициальные прошивки и многое другое.
Наиболее часто используются следующие системы Recovery:
- TWRP. Имеет приятный интерфейс, поддерживает управление при помощи сенсора, обладает широкой функциональностью.
- CWM. Обладает практически таким же набором функций, но не поддерживает управления тачпадом. Но CWM имеет лучшую совместимость, чем TWRP, поэтому используется в большем количестве устройств.
 Процедура входа в Рекавери зависит не от его версии, а от модели телефона или планшета. Так, в смартфонах от компании Samsung необходимо зажать центральную механическую клавишу вместе с кнопками включения и увеличения громкости. Для моделей серии Nexus нужно зажать громкость вниз и клавишу включения и выбрать пункт Recovery.
Процедура входа в Рекавери зависит не от его версии, а от модели телефона или планшета. Так, в смартфонах от компании Samsung необходимо зажать центральную механическую клавишу вместе с кнопками включения и увеличения громкости. Для моделей серии Nexus нужно зажать громкость вниз и клавишу включения и выбрать пункт Recovery.
Для планшетов на базе процессоров MTK существует утилита Mobileuncle Tools. С ее помощью можно заходить в Рекавери, просто выбрав пункт “Загрузиться в Recovery”. Кроме того, эта программа позволяет настраивать важные параметры работы устройства, вплоть до отключения неиспользуемых мобильных частот и регулировки режимов работы процессора.
Существует и универсальный софт, который работает практически на всех девайсах. Широкое распространение получила программа Fast Reboot. Она позволяет мгновенно выполнять так называемую виртуальную перезагрузку – перезапуск всех системных служб без нарушения функционирования операционной системы.
Наш сайт уже успел рассказать прежде. Напомним, что это это так называемое меню восстановления, с помощью которого пользователь может, к примеру, сделать сброс всех данных или перепрошить свой гаджет.
Существует два вида рекавери меню (Recovery Mode): стоковый и кастомный. Стоковый - этот самый вид Recovery Mode, который установлен по умолчанию. При перепрошивке может быть установлен кастомный Recovery Mode.
А теперь - самое интересное. Речь пойдет о том, как войти в рекавери меню. И тут пользователя может поджидать интересный квест - на различных устройствах данный режим может запускаться по-разному. Как именно? Для начала мы расскажем вам об универсальном методе, а затем пройдемся по конкретным маркам смартфонов и планшетов.
Универсальный режим
Чем он хорош? Тем, что актуален для большинства современных устройств.
- Выключаете свое устройство с помощью нажатия на клавишу Power, затем в меню тапаете на сенсорную кнопку «Выключить».
- После того, как устройство будет полностью выключено, вам необходимо будет нажать на клавишу уменьшения звука и клавишу Power одновременно.

- Или - на клавишу увеличения звука и клавишу Power одновременно.

- Когда устройство запустится, клавишу Power можно отпустить.
Это самый удобный способ из всех и наиболее простой для запуска указанного режима.
Как зайти в Рекавери на Samsung?
Для новых моделей: нажимаете на клавишу увеличения громкости, Power и центральную клавишу Home.

Для старых моделей используется универсальный способ : нажатие на клавишу увеличения или уменьшения звука, а также Power.
Google Nexus
Клавиша уменьшения звука + Power.

При этом будет загружен Fastboot mode, а уже оттуда можно будет перейти в Recovery Mode.
LG
Классический способ: клавиша уменьшения громкости + Power. Обратите внимание, что кнопки увеличения и уменьшения звука на смартфонах LG могут располагаться сзади.

Xiaomi
Увеличение громкости + Power.

Meizu
Увеличение громкости + Power.

Обратите внимание, что на Meizu имеется собственное меню, с помощью которого можно сделать сброс настроек или обновить прошивку. Это не совсем рекавери меню.
HTC
Либо увеличение громкости + Power:

Либо уменьшение громкости + Power:

Huawei
Увеличение громкости + Power.

Или же уменьшение громкости + Power.

Motorola
Для начала надо будет запустить Fastboot Flash Mode, для чего нажмите на кнопку Volume Down + Power.

В меню, которое загрузится на экране, перейдите в Recovery Mode с помощью клавиш уменьшения и увеличения звука.
ASUS
Классический вариант. Либо Volume Down + Power:

Либо Volume Up + Power:

Sony
Есть несколько способов.
Первый простой: Volume Up + Power.

Второй чуть сложнее: кнопка Power, затем Up, появляется логотип Sony и еще раз Up.
Третий способ: Volume Up + Volume Down + Power.
Как включить Recovery Mode через терминал?
Скачиваете приложение Terminal Emulator. Запускаете, предоставляете рут-права (обязательно).
Пишите команду reboot recovery.

Гаджет запускается в Recovery Mode.
Как включить Recovery Mode через компьютер?
Устанавливаете Adb Run, а также необходимые драйвера. Подключаете устройство к компьютеру, запускаете на компьютере командную строку, вводите команду adb reboot recovery и нажимаете клавишу Enter.
Android система имеет большие преимущества для пользователей, поскольку эта операционная система всегда открыта для изменений и улучшений. Самое лучшее здесь это то, что вы можете легко настроить и оптимизировать работу android-устройства для улучшения скорости, продления жизни батареи или даже для замены стокового программного обеспечения на пользовательское или неофициальное. Но для того, чтобы сделать это, вы должны сначала провести дополнительные операции, которые обеспечат доступ к внутренней системе смартфона или планшета. Как вы увидите, для каждой задачи потребуется использование образа для восстановления; поэтому в этом руководстве мы расскажем вам, как легко вручную войти в режим восстановления (recovery mode) на рутированных и нерутированных телефонах андроид.
Все android смартфоны и планшеты имеют стоковый образ восстановления, предварительно установленный в их системах. Стоковое восстановление может быть использовано для многочисленных операций, такие как: установка приложений с SD-карты, резервное копирование данных, выполнение процедур технического обслуживания и так далее. Но, когда вы имеете дело с неофициальными методами, такими как или ядра (kernel), стоковое восстановление бесполезно. В этом случае, следует заменить стоковое восстановление на пользовательское, операция, которая обычно требует корневого доступа (хотя и не всегда).
Образы пользовательского восстановления обладают большими возможностями и опциями, которые могут быть использованы пользователями андроид, пытающимися настроить свои телефоны. Таким образом, эти инструменты полезны только, если вы хотите выполнить сложные операции на телефоне/планшете, в противном случае замена стокового образа восстановления на пользовательский будет бессмысленной. Как уже упоминалось пользовательское восстановление необходимо использовать при попытке обновиться на бета, неофициальную или пользовательскую прошивку или при установке пользовательских ядер - после чего, вы сможете смартфона или планшета для улучшения скорости или для модернизации срока службы батареи.
Наиболее часто используемые пользовательские образы восстановления для андроид - это CWM и TWRP, последний из которых является сенсорной версией первого инструмента. Есть много других приложений для восстановления, которые могут быть установлены на систему андроид, но мы рекомендуем вам вышеупомянутые инструменты.
Как уже говорилось выше, при попытке установки пользовательского восстановления, может потребоваться рут-доступ. В таком случае, сначала нужно разблокировать смартфон/планшет (), затем установить приложение и, наконец, вернуться сюда и узнать, как загрузить android-устройство в режим восстановления. Имейте в виду, при рутировании телефона гарантия аннулируется, и для восстановления к первоначальному состоянию вам придется откатиться до стоковой прошивки или обновиться официальным релизом программного обеспечения андроид.
Данное руководство подходит как для рутированных, так и для заблокированных смартфонов и планшетов на андроид, что означает, что вы можете узнать, как без проблем войти в режим восстановления. Этот метод будет работать почти на всех android-устройствах, так что это универсальное руководство. Итак, нужно ли вам войти в стоковое восстановление или пользовательское восстановление (CWM или TWRP) используйте наши инструкции и узнайте, как это сделать.
Как правило, для входа в режим восстановления, необходимо нажать комбинацию кнопок на телефоне. Во-первых, нужно выключить устройство, подождать несколько секунд, а затем нажать на кнопку питания и регулировки громкости вверх одновременно в течение нескольких секунд. После этого должен отобразиться режим восстановления. Если это для вас не работает, следуйте инструкциям ниже.
Войти в режим восстановления (recovery mode) на рутированных android-устройствах
- Этот метод проще простого. Состоит из малого количества шагов. Скачайте приложение Quick Boot.
- Установите это приложение на телефоне или планшете.
- Запустите приложение.
- В меню вы увидите следующие пункты: Recovery, Reboot, Bootloader и Power Off. Выберите Recovery.
- Теперь ваше устройство перезагрузится в режиме восстановления.
Войти в режим восстановления (recovery mode) на заблокированном (нерутированном) android-устройстве
- Чтобы успешно выполнить эти шаги вам понадобится доступ к компьютеру или ноутбуку.
- Также вам понадобится кабель USB.
- В телефоне должна быть включена отладка по USB.
- На компьютере должен стоять Android SDK.
- Подсоедините телефон к компьютеру с помощью USB кабеля.
- На компьютере найдите папку Fastboot.
- Откройте командную строку.
- В командной строке компьютера наберите “adb reboot recovery”.
- После этого телефон перейдет в режим восстановления.
Превосходно, наше обучение завершено. Теперь вы знаете, как войти в режим восстановления на рутированных и заблокированных android-устройствах. Теперь двигайтесь вперед и используйте меню recovery для, для установки пользовательских прошивок или для выполнения других сложных и мощных операций.
Загрузка телефона или планшета в режиме восстановления является весьма распространённым действием, когда нужно выполнить установку нового мода или залить прошивку. Большинство пользователей Android не знают, как попасть в Recovery Mode на своём устройстве.
Мы покупаем смартфон или планшетный компьютер , пользуемся им в течении нескольких дней, а затем ищем хорошую пользовательскую прошивку, снова наслаждаться гажджетом в течение нескольких дней, и опять начинаем искать лучшую прошивку, и так далее. Для этого необходима загрузка устройства в режиме восстановления. Существует несколько популярных приложений , которые позволяют зайти в recovery на Андроид, про них мы и постараемся рассказать.
Как зайти в Recovery на Андроид без дополнительных приложений
Бывает так, что установить приложение уже невозможно. Для всех гаджетов на операционной системе Андроид предусмотрен ручной вход в режим восстановления. Устройства различных производителей имеют разные наборы комбинаций клавиш, которые нужно удерживать, чтобы загрузиться в Recovery Mode.Например, для того, чтобы загрузиться в режим восстановления на Samsung Galaxy S 9000, который не имеет клавиш для камеры, необходимо нажать кнопку увеличения громкости + кнопку питания + кнопка Home (расположена в центре) . То есть выключаем телефон и удерживаем нажатой кнопку «Увеличение громкости» + «Home» и нажимаем на «Power» пока не загорится подсветки экрана.
На Motorola Droid X вход в режим восстановления осуществляется по другому:
- Выключить телефон.
- Удерживайте нажатой кнопку «Home» и нажмите кнопку «Включения» до появления логотипа Motorola.
- Отпустите кнопку «Power» и продолжайте удерживать «Home», пока не появится восклицательный знак.
- Отпустите кнопку «Home» и один раз нажмите кнопку «Поиск».
Для других мобильных устройств Вы можете попробовать войти в режим восстановления по следующей схеме:
- Выключите устройство.
- Нажмите кнопку «Повышение громкости» и кнопку камеры, пока экран не загорится.
Между тем, существует несколько популярных приложений, которые позволяют зайти в режим восстановления без плясок с бубном. Про них наша следующая глава.
Приложения для входа в режим восстановления
Есть несколько полезных приложений, которые помимо других разнообразных функций позволяют попасть в recovery-режим. К сожалению, эти приложения не универсальны и поддерживают определенные модели гаджетов. Вот краткий перечень того, что обычно умеет делать такое приложение:
- Install – установка нового ядра системы, установка новой прошивки и различных системных программ.
- Restore/B ackup – cохранение и восстановление системы, весьм полезно. Если после обновления прошивки появились проблемы, всегда можно откатить систему назад.
- Wipe/Format – очистка внутренней памяти (Wipe) или форматирование всей системы (Format). Форматирование используют редко, обычно достаточно очистить память. Ещё одна особенность Андроида - системные разделы «Dalvik-cache» и «Cache», которые лучше очищать перед прошивкой смартфона или планшета. Также есть разделы «Data» и «Factory Reset», очистка которых удалит все установленные приложения и настройки системы, и вернет прошивку ОС к первоначальному состоянию. Разделе «System»содержит саму прошивку.
- Mount - функция создания и удаления разделов, в принципе практически не нужна.
Итак, первое подобное приложение - это ClockWorkMod Touch Recovery. Выглядит оно так:

К преимуществам данного приложения можно отнести сенсорное меню (это не касается обычной версии CWM , где сенсорного меню нет). Возможность управлять приложением с помощью обычных кнопок. Эта опция весьма полезна полезна, если с сенсором случилась беда. Можно создать системный ext-раздел на флешке (карте памяти).
К недостаткам данной программы можно отнести некоторую сложность установки. CWM возможно придётся устанавливать через Mobile ODIN , fastboot или RomManager . Также есть ещё один небольшой минус. Если Вы захотите сделать резервную копию, то CWM сохранит все системные данные, выбрать между разделами Boot, Data и System нельзя. Следующее полезное приложение - 4EXT Recovery . Выглядит оно так:

Данное приложение умеет работать с внешней картой памяти, которую можно подключить прямо из программы. Оно также может выбрать нужный раздел для резервной копии , а приложение покажет её размер после создания. С помощью 4EXT Recovery можно удалить или добавить Cache раздела. Приложение также поддерживает архивацию большинства разделов в.TAR архив. За исключением Boot и Recovery. К сожалению, сенсорного режима нет, только кнопки телефона или планшета. Последнее приложение нашей статьи - TWRP Recovery . Аскетичный вид компенсируется хорошим функционалом.

Программа имеет интуитивный простой интерфейс. Позволяет выбирать разделы для резервного копирования и задать архиву с бекапом имя. Позволяет видеть сколько свободного места осталось на носителе. TWRP Recovery также умеет работать с внешней картой памяти и поддерживает шифрование. К сожалению, сенсорного режима нет.Вот собственно и всё, если есть вопросы, задавайте в комментариях, указывая модель вашего гаджета!
У каждого устройства "Андроид" есть определённый режим, называемый Android Recovery . Он используется для восстановления корректной работы телефона. В нём можно выполнить сброс всех настроек смартфона обратно к заводским или изначально установленным. Кроме того, этот режим используют для прошивки телефона и получения Root-прав. Как зайти в рекавери-меню на "Андроид", вы узнаете дальше из этой статьи.
Способы попадания в рекавери зависят от марки и конкретной модели вашего телефона. Первым делом вам желательно порыться в инструкции или поискать информацию о точной модели вашего телефона в Интернете. Здесь же мы укажем несколько относительно стандартных способов , как открыть меню рекавери для разных устройств . Но сперва вам нужно сделать кое-что ещё.
Первым делом - перестраховка. Делаем бэкап
Бэкап - от английского "back up" - это общепринятое название для процесса резервного копирования данных на вашем телефоне. Для чего это делать? Если что-то пойдёт не так, и ваши данные исчезнут, то всё равно вы сможете восстановить их. А что может пойти не так? Иногда перепрошивка телефона или открытие доступа к рут-правам вместо того, чтобы улучшить функционирование системы, наоборот, "ломают" её. Поэтому если вы интересуетесь, как зайти в рекавери-меню на "Андроид", чтобы в дальнейшем подвергнуть его апгрейду, всё же сначала сделайте бэкап.
Чаще всего эта опция скрывается в разделе "Общие настройки". Скорее всего, вы увидите надпись "Резервное копирование и сброс". Как видите, если телефон исправно работает, необязательно для сброса настроек заходить в рекавери-меню. Можно сделать это и в обычном режиме работы.

Как зайти в рекавери-меню на "Андроид": основные комбинации кнопок
В случае если рекавери-режим вам нужен, потому что ваш телефон отказывается себя хорошо вести, то, естественно, через "Настройки" сброс состояния для восстановления системы мы уже сделать не сможем. Обычно, для того чтобы попасть в рекавери, используются кнопки громкости и кнопка питания.

Комбинация их зависит от модели и марки вашего телефона. Скорее всего, вам одновременно понадобится нажать следующие:
- "Увеличение громкости" и "Питание";
- "Уменьшение громкости" и "Питание";
- "Домой" (кнопка внизу экрана) и "Питание";
- обе кнопки громкости, "Питание" и "Домой" (очевидно, создатели Samsung предполагают весьма виртуозное владение пальцами у обладателей своих девайсов).
Что собой представляет Android Recovery?
После того как вы зашли в рекавери, скорее всего, вы увидите ту картинку, которая изображена на фото.

Это пример стандартного рекавери-меню, предустановленного на девайсе. В зависимости от модели, версии "Андроид" и бренда вашего смартфона, оно может выглядеть и по-другому. Перемещаться по данному списку вы будете с помощью клавиш громкости, а в качестве кнопки подтверждения использовать кнопку питания. В данном списке есть следующие функции:
Кастомные рекавери-меню
Если вы скачали на ваш телефон специальное рекавери-меню, тогда оно, в отличие от предустановленного или "родного", будет называться кастомным. Основная причина существования альтернативных рекавери-меню - в более расширенном функционале кастомных версий и различных дополнительных возможностях, например в установке неофициальных прошивок.
Наиболее популярные кастомные меню - Clockwordmod Recovery и Team Win Recovery Project. Если первый по управлению похож на обычное рекавери-меню - с помощью кнопок громкости и питания, то при работе второго тачскрин остаётся активным. Как и в основном режиме, вы контролируете процесс касанием кнопок на экране (смотрите фотографию ниже). Это, несомненно, удобно, если экран работает без ошибок. Если же "глюк", из-за которого вам нужно зайти в рекавери, именно в экране - возникнут сложности.

Отладка по USB: как зайти в рекавери-меню на "Андроид" с компьютера?
Для того чтобы у вас появилась возможность войти в рекавери-меню телефона с вашего ПК, предварительно не поленитесь отыскать и скачать на компьютер специальную программу , которая делает это возможным. Но ещё прежде отыщите в настройках своего девайса опцию "Отладка по USB" - вы найдёте её в разделе для разработчиков. Затем скачиваете AdbRun на ПК. И уже из неё, зная команды для консоли, вы можете управлять некоторыми функциями рекавери-меню.
Теперь если вдруг не открывается рекавери-меню на "Андроид" обычным способом на самом телефоне, вы можете подсоединить с помощью USB-кабеля устройство к компьютеру и управлять оттуда.
Уходим красиво: как покинуть меню
Если вы зашли в данный режим из любопытства, и теперь вас тревожит, как выйти из меню рекавери на "Андроид" так, чтоб это не привело к необратимым изменениям ваших данных, развеем ваше беспокойство.
Чаще всего выход гораздо проще сделать, чем выполнить вход в меню. В большинстве известных рекавери-меню данный пункт даже будет первым в списке - Reboot System Now ("Перезагрузить систему сейчас"). Если даже это сделать не получается, то можно схитрить и сделать то, что обычно делают все пользователи в первую очередь, если телефон "глюкнул": перезагрузить с помощью кнопки питания, вынуть и снова вставить аккумулятор или в конце концов просто оставить телефон разряжаться - впоследствии он снова включится в обычном режиме работы.




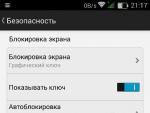

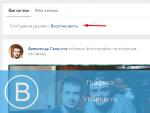
 Как написать в техподдержку "Стим"?
Как написать в техподдержку "Стим"? Как прошить PS3 Slim и зачем это нужно делать
Как прошить PS3 Slim и зачем это нужно делать Лучшие смартфоны со съемным аккумулятором Китайские смартфоны со съемным аккумулятором
Лучшие смартфоны со съемным аккумулятором Китайские смартфоны со съемным аккумулятором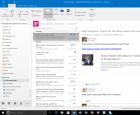 Чем открыть контакты vcf на компьютере
Чем открыть контакты vcf на компьютере