Подключение dvd дисковода к компьютеру. Установка DVD-ROM и дисковода
Тема статьи не совсем профильная для нашего сайта. Но мы не раз уже упоминали на страницах сайт и о различных смартфонах на ОС Андроид, и о взаимодействии домашних телевизоров с различными гаджетами . Сегодня я продолжу эту тему.
Недавно купил в Интернет-магазине внешний DVD-привод (у жены новый ноутбук без встроенного привода). Мельком глянув на стандартные характеристики, выбрал девайс по дизайну и цене.
На работе как-то зашла речь со знакомым о выборе недорогого телевизора для дома или дачи. И задались мы с ним вопросом, а можно ли к телевизору сегодня подключать как-то внешние DVD-приводы?… Наверняка же у многих дома ещё остались коллекции DVD-дисков с фильмами.
И я стал гуглить. Узнал про существование DVD-приводов с т.н. «функцией эмуляции». Это такой привод, в котором при нажатии кнопки включается особенный режим, при котором вставленный в привод CD или DVD диск будет определяться как USB Drive — т.е. как обычная флешка.
Наудачу вставил компакт-диск с музыкальными композициями в привод и подключил его к телевизору через USB-вход (предназначенный для подключения флешек и внешних жёстких дисков). Увы, чуда не произошло - лампочка на приводе хоть и загорелась, но на экране ТВ ничего не появилось. Проделал тоже самое и со своим вторым смартфоном — Xiaomi Redmi 3S - в смартфоне есть функция поддержки подключения внешних съёмных носителей через OTG-кабель:
И тоже тишина.
Стал гуглить, как включается режим эмуляции. Нашёл. Попробовал включить. Подключил привод к Xiaomi 3S .
Глазам своим не поверил - смартфон обнаружил новое подключенное устройство. В Проводнике открылось содержимое компакт-диска. Воспроизвести его, к сожалению, не удалось, поскольку песни на диске были записаны в Виндовском формате *.WAV, а стоковый плеер в Андроиде с ним не дружит.
Купив привод, я даже не обратил внимание на рисунок на коробке:
По сути - именно он и обозначает, что ваш привод поддерживает функцию просмотра на ТВ видео, изображений и прослушивания аудио!
Воодушевившись этой информацией, вставил в привод компакт-диск с записанными песнями в «безвременно ушедшем» от нас формате *.mp3. Открылся проводник смартфона, выбрал первую же песню и… она начала воспроизводиться. Ура!
Дальше - больше. Вставил в привод DVD-диск из компьютерного журнала. На диске, помимо софта, был записан лицензионный DVD-фильм. Подключил привод к телевизору, включил режим эмуляции. На экране появилось меню с выбором, что я хочу с диска смотреть: видео, картинки или музыку. Выбрал «Видео» - открылась структура папок диска, открыл папку с DVD-файлами, запустил фильм. И он пошёл! Радости моей не было предела?
Теперь чуть более подробно о том, как же включить «режим эмуляции» на внешнем приводе.
На сайте магазина, где был куплен мною привод, нигде в характеристиках не было указано про поддержку режима эмуляции. Не думаю, что в любом внешнем приводе есть поддержка подобной функции. Доказать обратное у меня тоже нет сейчас возможности. Мне случайно повезло купить привод DVD-RW LG GP80NB60. На примере него я и опишу процесс включения режима эмуляции.
Подключаем привод своим родным кабелем к телевизору через USB-порт. Для подключения к смартфону понадобится ещё и OTG-кабель (переходник).
Нажав кнопку извлечения, открываем лоток привода, вставляем диск CD (с музыкой в mp3/aac, фото, видео в AVI/MP4) или DVD с фильмом. Лоток НЕ ЗАКРЫВАЕМ! Нажимаем и удерживаем три секунды кнопку извлечения:

Должен загореться постоянным светом зелёный светодиод кнопки лотка. Закрываем лоток. Ждём.
a) Если привод подключен к смартфону (с поддержкой USB-хоста — подключения флешек), то пару секунд идёт проверка подключенного сменного носителя на ошибки. Потом в панели уведомлений отобразится надпись об успешном подключении привода.
Жмём «Нажмите для просмотра» - откроется файловый проводник смартфона с содержимым компакт-диска. Открываем, к примеру, папку с файлом mp3, тапаем по нему. Через пару секунд начнётся воспроизведение музычки:
Опытным путём установил - даже если в папке будет несколько mp3-файлов, воспроизводиться по очереди они, увы, не будут. Играть будет лишь файл, по которому мы тапнули. Видимо, это ограничение андроидовского проигрывателя и ничего с этим не поделаешь.. Правда, я ещё не экспериментировал с файлом *.m3u (список музыкального плейлиста из нескольких файлов, находящихся в папке).
b) Если привод с DVD-диском в режиме эмуляции подключен к телевизору, то тоже ждём несколько секунд на чтение диска. Потом - к примеру, на телевизорах от Samsung - на экране появится всплывающее меню с выбором, какой тип файлов мы хотим сейчас открыть - Видео, Фото или Аудио. Выбираем «Видео». Откроется структура папок DVD-диска в приводе.
В разделе на вопрос как подключить DvD-rom? заданный автором Лена..
лучший ответ это Втыкаете 80-контактный IDE шлейф в свободный разъём на материнской плате, втыкаете свободный моллекс в разъём питания. Если свободного IDE-разъёма нет - подключаете к всободному разъёму к шлейфу, на котором "висит" винчестер. В этом случае на винчестере и DVD-ROMе надо выставить джамперы Master/Slave в соответствии с очерёдностью данных устройств на шлейфе.
После этого - включаете компьютер. Всё.
Ответ от Косогор
[мастер]
Так же как и CD-rom, главное чтобы дрова(драйвера) на него были!
Ответ от Ёергей
[гуру]
Пиши подскажу
Ответ от Просорушка
[гуру]
на место старого поставь,
а если хочешь что б их 2 была то на шлейфе от старого есть ещё один разьем подключаешь к ниму, с питанием я думаю понятно т.к. неправильно включить невозможно и проверь перемычки (сзади находяться) чтоб один привод был master а друго slave
кстати и проверь биос раздел IDE чтоб у тебя были включены приводы оюа
Ответ от Невролог
[мастер]
Да зачем дрова? Я без дров сама поставил. Главное, с приводом не запутаться (если устанавливаешь вторым экземпляром).
Ответ от Константин Хватов
[гуру]
1. Открываешь системный блок, вынимаешь переднюю крышку секции корпуса, куда хочешь ставить сидюк.
2. Вствляешь, закрепляешь.
3. Подключаешь провод к разъему питания, сигнальный шлейф (плоский на 40 штырьков) и проводок для передачи звукового сигнала.
4.Включаешь комп и во время загрузки смотришь, видит ли Bios твой сидюк.
5. Если да, вставляешь диск с драйверами из комплекта поставки, входишь в панель управления --> установка оборудования --> дальше по указанию мастера установки.
Привет!
Рынок заполнили нетбуки — устройства, в которых принципиально не предусмотрен CD или DVD-привод. Даже Apple отказывается от этих громоздких и устаревших устройств, но компания хотя бы прикладывает USB-flash для переустановки системы или запуска вспомогательных утилит. А обычные пользователи получают недобук с уже установленной системой.
Все инструкции по установке или переустановке windows на нетбук без использования DVD-привода (с флэшки) настолько перегружены и замысловаты, что разобраться в них непросто. Раньше было проще: диск в привод и поехали. Сейчас тоже так можно, только привод нужен внешний.
Внешние DVDRW-приводы для ноутбуков с подключением через обычный USB стоят запредельно дорого. Нынче цена начинается от 1650 рублей, а верхний порог доходит до трёх тысяч. Немалые деньги за вещь, которая понадобится пару раз в год.
Поэтому сегодня мы соберём внешний USB-DVD привод из спичек и желудей, который будет значительно дешевле. Насколько значительно — зависит от вашей изобретательности и находчивости.
Сам привод я приобрёл в отделе уценённых товаров в магазине DNS — один ноутбучный привод мне обошёлся всего в 35 рублей. Да-да-да, тридцать пять рублей за DVD-резак! Вот модели, которые есть прямо на момент написания статьи:
Стало немного дороже, но всегда можно купить любой ноутбучный привод на барахолке или с рук. Лишь бы он работал и имел интерфейс подключения SATA. Наличие или отсутствие передней панели роли не играет — это исключительно декоративный элемент.
Вторая деталь, которая нам точно понадобится — USB-бокс для HDD. Нам нужна коробка для ноутбучного диска с подключением по SATA. Новый бокс стоит от 400 рублей, но можно найти и дешевле, если поискать этот товар с рук.
 Выгоднее (по цене) брать бокс не в магазине, а на барахолке, с рук. Магазинная гарантия всё равно не понадобится — мы разберём коробку до винтика и немного усовершенствуем конструкцию.
Выгоднее (по цене) брать бокс не в магазине, а на барахолке, с рук. Магазинная гарантия всё равно не понадобится — мы разберём коробку до винтика и немного усовершенствуем конструкцию.
Почему мы выбираем SATA? Это более актуальный, более скоростной и менее дорогой способ подключения (за ретро-формат IDE надо переплачивать). Кроме того, разъём подключения IDE на DVD-приводе совсем нестандартный, а лишние проблемы ни к чему. В общем, SATA!
Кроме этого необходимо два кусочка провода (МГТФ пойдёт), канцелярский нож, (ногтекусалки), одна тонкая крестовая отвёртка, зубочистка, кусачки, плоскогубцы, паяльник и необходимые принадлежности для пайки.
Приступим!
Сначала нужно распотрошить бокс для диска и извлечь оттуда плату-переходник с USB на SATA. Каждая модель разбирается по разному, общих советов тут не дам. Нам нужна только плата, остальное можно выбросить.
Главная проблема в разъёмах питания. У сидюков его зачем-то сделали короче и с другой распиновкой. Хотя в ноутбучных дисках линии в 12В и 3В не используются. В общем, будем делать питание сами. Вот схема разъёмов питания для оптического привода и жёсткого диска.
 Теперь займёмся доработкой привода. Его нужно разобрать, чтобы получить доступ к плате. В разборке нет ничего сложного: откручиваем винты (их три) на верхней крышке и снимаем её.
Теперь займёмся доработкой привода. Его нужно разобрать, чтобы получить доступ к плате. В разборке нет ничего сложного: откручиваем винты (их три) на верхней крышке и снимаем её.
 Плата, к которой нам нужно получить доступ, надёжно спрятана под лотком для диска. Но, как и в обычных больших приводах, лоток можно выдвинуть механически. Чтобы это сделать на ноутбучном приводе без морды, нужно ткнуться зубочисткой в отверстие чуть правее от кнопки выброса. Если декоративная морда на приводе есть, то на ней же есть отверстие, куда нужно тыкаться. Хотя оно, вероятно, будет немного уже, поэтому вместо зубочистки придётся взять разогнутую тонкую скрепку.
Плата, к которой нам нужно получить доступ, надёжно спрятана под лотком для диска. Но, как и в обычных больших приводах, лоток можно выдвинуть механически. Чтобы это сделать на ноутбучном приводе без морды, нужно ткнуться зубочисткой в отверстие чуть правее от кнопки выброса. Если декоративная морда на приводе есть, то на ней же есть отверстие, куда нужно тыкаться. Хотя оно, вероятно, будет немного уже, поэтому вместо зубочистки придётся взять разогнутую тонкую скрепку.
 Когда доступ к плате будет получен, займёмся доработкой напильником. Нужно выгрызть в разъёме и в крышке достаточно большое отверстие, чтобы наш переходник из бокса туда свободно входил. В зависимости от аккуратности и используемых инструментов (я грыз книпсерами, кусачками и плоскогубцами), должно получиться примерно это:
Когда доступ к плате будет получен, займёмся доработкой напильником. Нужно выгрызть в разъёме и в крышке достаточно большое отверстие, чтобы наш переходник из бокса туда свободно входил. В зависимости от аккуратности и используемых инструментов (я грыз книпсерами, кусачками и плоскогубцами), должно получиться примерно это:
 Теперь берём канцелярский нож и перерезаем дорожки с задней стороны разъёма питания на приводе. Для надёжности можно сделать два надреза, чтобы выпилить целую полосу и наверняка разомкнуть контакт. Делаем мы это потому, что распиновка разъёма питания SATA-HDD и SATA-DVD отличается. Ниже видно, что дорожки перерезаны: сравните с контактами разъёма SATA-данных (слева)
Теперь берём канцелярский нож и перерезаем дорожки с задней стороны разъёма питания на приводе. Для надёжности можно сделать два надреза, чтобы выпилить целую полосу и наверняка разомкнуть контакт. Делаем мы это потому, что распиновка разъёма питания SATA-HDD и SATA-DVD отличается. Ниже видно, что дорожки перерезаны: сравните с контактами разъёма SATA-данных (слева)
 Питание мы подадим отдельными проводами в соответствии с распиновкой обоих разъёмов (нам нужна одна GND и одна +5V). Кстати, если хотите, можно добавить на провода разъёмное соединение, чтобы отключать привод от платы совсем.
Питание мы подадим отдельными проводами в соответствии с распиновкой обоих разъёмов (нам нужна одна GND и одна +5V). Кстати, если хотите, можно добавить на провода разъёмное соединение, чтобы отключать привод от платы совсем.
Вот так и получается внешний DVD-привод, с которого можно установить windows в случае неполадок. И никаких плясок с флешками. Правда, паяльник в руках надо уметь держать. Для кого это не проблема, тот экономит.
 Надо сделать USB-DVD привод ещё дешевле и без паяльника?
Надо сделать USB-DVD привод ещё дешевле и без паяльника?
Спасибо китайским братьям! На Aliexpress можно купить
Дисковод — еще недавно обязательный элемент в любом компьютере, сегодня сдает позиции флеш-накопителям и уходит на покой. Производители уловили этот тренд и теперь с радостью следуют ему, отказываясь от установки привода в компьютеры и ноутбуки. Но что делать, если дисковод нужен? Об этом — в нашей статье.
Для начала нужно определиться, для чего нам нужен дисковод. Речь не про его тип — он по умолчанию должен уметь читать и писать DVD-диски, такое уж время. Но есть такое понятие, как тип подключения — интерфейс, который наш дисковод подключается к компьютеру. Его и предстоит выбрать.
Самый простой способ определить это — визуальный осмотр материнской платы и определение доступных мест для подключения.

Разберемся по порядку:

Рассмотрели материнскую плату? Оценим наличие свободных портов. Если есть несколько свободных портов SATA и порт IDE, то однозначно нужно выбрать первый вариант. Плюсов у него серьезно больше, да и подключить легче. Если свободный порт SATA один, то тут можно задуматься — вдруг вы захотите подключить к компьютеру еще один жесткий диск? Ему этот порт нужнее. Ну, и самый простой вариант — если у вас есть либо порты SATA, либо IDE. Выбора у вас нет, действуйте по обстоятельствам.
Удаление старого дисковода
Для этого вам понадобится средней толщины крестовая отвертка с хорошим шлицем и пылесос.
Примечание! Заранее позаботьтесь о сборе крепежной фурнитуры в отдельном месте — очень поможет при обратной сборке. Очень неприятно искать болтики по всей квартире.
- Снимите боковые крышки с системного блока. Для этого открутите по паре винтов сзади с каждой стороны и потяните крышки назад. Сместив их на пару сантиметров и освободив пазы, удалите крышки.

- Настало время пылесоса. Аккуратно, не дотрагиваясь до электронных компонентов (это важно!), удалите верхний слой пыли. Остатки лучше удалить с помощью баллона со сжатым воздухом — меньше риск повредить компоненты.

- Найдите ваш дисковод изнутри. Удалите следы термоклея со шлейфов с помощью отвертки. Будьте осторожны!
- Аккуратно извлеките шлейф из разъемов дисковода и материнской платы. Затем вытащите питание.

- Дисковод крепится с помощью достаточно тонких винтов по бокам — их количество колеблется от двух до четырех с каждой стороны. Выкрутите их и запомните примерное положение.

- Теперь удалите дисковод. Потяните его внутрь системного блока и вытащите, стараясь не задеть остальные компоненты компьютера. Если внутрь дисковод не тянется, толкните его изнутри наружу и потяните на себя.

Примечание! Некоторые модели системных блоков не позволяют вытащить дисковод внутрь. Вытаскиванию же наружу препятствует лицевая панель — например, отсеки дисководов имеют закругленные края, за которые цепляется дисковод. В таком случае нужно снять лицевую панель, отвернув четыре болта либо немного отогнув защелки в четырех местах. Делайте это с предельной аккуратностью: системный блок с ненадежно закрепленный передней панелью окончательно потеряет свою презентабельность.

Установка нового дисковода в системный блок
В дополнение к отвертке вам могут понадобиться пассатижи.
На заметку! Если вы заменяли дисковод и выполнили предыдущий пункт по удалению старого, то вы уже подготовили все для установки.
Сейчас мы рассмотрим, как быть тем, кто хочет поставить дисковод в новый компьютер, где его никогда не было, или же хочет поставить второй дисковод в дополнение к старому.
- Воспользовавшись инструкцией из предыдущего пункта, откройте системный блок и снимите переднюю панель.
- Аккуратно вытащите из передней панели одну из заглушек для пятидюймовых устройств. Старайтесь не сломать пазы, так как она может пригодиться в будущем, если вы захотите избавиться от дисковода.

- С помощью пассатижей выломайте металлическую пластину напротив выбранной заглушки на передней панели. Пластина уже точно не пригодится, так что просто выламывайте. Можно гнуть.

- Вытащите новый дисковод из антистатической упаковки. Удалите все транспортировочные наклейки. Аккуратно вставьте дисковод на его место в системном блоке.

Примечание! Было бы неплохо найти комплектные болтики от системного блока, но есть таковых нет, купите вместе с дисководом четыре или восемь болтиков для его крепления.
- Закрепите дисковод с помощью винтов. Следите за его положением: важно, чтобы от аккуратно совмещался с лицевой панелью. Так или иначе, его положение можно скорректировать после.

- Установите переднюю панель на место. Если дисковод не совпал с ней, ослабьте винты и подвиньте его в нужное положение. Затяните винты.
Подключение установленного дисковода к материнской плате
Рассмотрим для начала вариант с IDE

IDE — старый формат со своими правилами настройки. Шлейф подразумевает установку двух устройств, поэтому получается, что одно устройство всегда ведущее («Master»), а другое — всегда ведомое («Slave»). Вот в этом и может крыться проблема, если подключенный дисковод не определяется. Для ее устранения проверьте положение джампера на задней части дисковода. Обратите внимание на скриншот.

Универсальный случай: если ваш дисковод на шлейфе один и подключен крайним коннектором, то поставьте джампер в левое положение («Cable Select», или автоопределение типа подключения). Если дисководов или вообще устройств на шлейфе два, то джампер должен занять позицию исходя из положения устройства: если коннектор крайний — «Master», то есть правое положение, если средний — «Slave», то есть среднее. Однако материнские платы с IDE существуют очень долго, поэтому они могут запросто не соответствовать стандартам. В таком случае совет один — обратитесь к инструкции.
Теперь вариант с SATA

Остается только закрыть боковые крышки, закрутить их крепежные винты и приступить к использованию компьютера. Готово!
Видео — Подключение (установка, замена) дисковода ПК
Дисковод, или привод оптических дисков, это устройство, использующееся для чтения и записи оптических дисков . Несмотря на то, что оптические диски с каждым годом теряют свою популярность, обойтись без дисковода пока еще нельзя, особенно на настольном компьютере. В данной статье мы расскажем о том, как подключить дисковод к компьютеру.
Шаг № 1. Подготовка компьютера к подключению дисковода.
Перед тем, как приступать непосредственно к подключению дисковода к компьютеру, необходимо выполнить ряд подготовительных операций. Во-первых, компьютер необходимо полностью обесточить. Не просто, выключить, а полностью обесточить. Для этого нужно вытащить кабель, который подключает блок питания компьютера к сети электропитания. Это простое действие обезопасит вас от удара током и сохранит вам жизнь.

После того как вы обесточили компьютер вам необходимо снять боковые крышки системного блока. Снимать нужно обе крышки, поскольку для подключения дисковода к компьютеру нам понадобится доступ к обеим сторонам системного блока.

Как правило, боковые крышки фиксируются четырьмя винтами в задней части системного блока. Открутив эти винты, немного сдвиньте боковые крышки назад и после этого снимите их.
Шаг № 2. Отличите старый дисковод от вашего компьютера.
Если в вашем компьютере установлен старый дисковод, который вы хотите заменить, то сначала вам нужно отключить и снять старый дисковод. Для этого открутите винты, которыми фиксируется дисковод. Как правило, этих винтов четыре штуки, по два с каждой стороны дисковода.

После того как вы открутили винты дисковод нужно аккуратно вытащить из системного блока. Для этого немного подтолкните дисковод из внутренней стороны системного блока и вытащите его наружу.

Нужно отметить, что дисковод устанавливается и снимается только снаружи системного блока. Поэтому не стоит пытаться протолкнуть дисковод вовнутрь корпуса компьютера.
Шаг № 3. Подключение дисковода к компьютеру.
Теперь мы подошли к самому важному вопросу этой статьи, как подключить дисковод к компьютеру. Для этого вставьте дисковод в свободный отсек с передней стороны корпуса и протолкните его вовнутрь до упора. После того как дисковод встал на свое место его нужно зафиксировать с помощью винтов. Не стоит экономить винты, закрутите все четыре штуки, по два с каждой стороны дисковода. Если дисковод плохо зафиксировать, то он будет вибрировать и издавать много шума во время записи или чтения дисков.
После того как дисковод установлен его нужно подключить к компьютеру. Все современные дисководы подключаются точно также как жесткие диски, с помощью SATA кабелей. Все что вам необходимо сделать, это воткнуть узкий SATA кабель (чаще всего красного цвета) в свободный SATA порт на материнской плате и в дисковод. Также необходимо подключить кабель с SATA питанием, который идет от блока питания. Кабель SATA питания немного шире и состоит из 4 проводников.

После того как вы подключили SATA кабели к вашему дисководу можно закрывать боковые крышки и включать компьютер. На этом процесс подключения дисковода к компьютеру завершен.



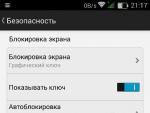

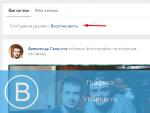

 Как прошить PS3 Slim и зачем это нужно делать
Как прошить PS3 Slim и зачем это нужно делать Лучшие смартфоны со съемным аккумулятором Китайские смартфоны со съемным аккумулятором
Лучшие смартфоны со съемным аккумулятором Китайские смартфоны со съемным аккумулятором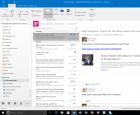 Чем открыть контакты vcf на компьютере
Чем открыть контакты vcf на компьютере Что такое файл m2ts и как открыть файл m2ts?
Что такое файл m2ts и как открыть файл m2ts?