Способы включения Bluetooth на разных версиях Windows. Как правильно включить блютуз на ноутбуке Где найти блютуз в компьютере самсунг
Каждый человек рано или поздно сталкивается с проблемой переноса информации на свой компьютер. Причин этому может быть великое множество: отсутствие необходимых соединительных кабелей, невозможность вскрыть корпус и подключить второй жесткий диск, да и многое другое. Каждый пользователь задумывается о способах переноса информации и это нормальное явление для продвинутых пользователей. Сейчас Bluetooth имеет не такую большую популярность как раньше, но все же некоторым пользователям будет полезно узнать, как включить блютуз на компьютере. Ведь это один из способов, как можно без проводов перекинуть информацию на компьютер или ноутбук.
Я уже публиковал статью, о том, какие нюансы есть при включении блютуза в ноутбуке, вот она « », но если у вас в данный момент есть только компьютер, тогда вам нужен блютуз – адаптер, чтобы в вашем компьютере появился Bluetooth. Также если у вас есть ноутбук и вы хотите на нем пользоваться блютузом, то обязательно перейдите по ссылке выше. Эта статья дополнение к прошлой статье, поэтому если у вас даже есть блютуз в ноутбуке и вы уже разобрались, как им пользоваться, то в любом случае рекомендую прочитать её до конца. Но обо всем по порядку.
В данной статье хочется поговорить обо всех этапах: установки, подключения и настройки блютуз-адаптера и о том, какие у пользователя могут возникнуть трудности .
Bluetooth – кто он такой и для чего он нужен
Для начала, следует понимать, что такое блютуз и для чего он служит. Блютуз - это такая технология, которая позволяет соединить устройства беспроводной связью на ограниченном расстоянии, которые должны быть оснащенные блютуз-адаптерами. Большинство гаджетов, таких как ноутбуки, телефоны и другие устройства, имеют встроенные адаптеры, но персональные компьютеры к таковым не относятся. Чтобы иметь возможность связать персональный компьютер с другим устройством, нужно установить блютуз-адаптер.
Блютуз-адаптер представляет собой устройство в виде маленькой флешки, вставляющейся в usb-порт. Вставить устройство в компьютер не вызывает никаких сложностей, но учитывая необходимость часто использовать передние порты корпуса, советую вам не полениться и разместить адаптер сзади системного блока. Это делается не только из-за того, что адаптер будет мешаться, когда будете подключать флешку с фронтальной стороны, но и чтобы исключить поломку.
Вот пример как он может выглядеть:
Итак, мы с вами поняли, что без покупки Bluetooth – адаптера вы не сможете обмениваться файлами через блютуз. Теперь приступим к действиям с компьютером.
Подключение и выявление возможных проблем связанных с Bluetooth
Вы должны подключить ваш адаптер к компьютеру, после чего блютуз будет отображен как неопознанное устройство. Если никаких оповещений не последовало, значит, наблюдается проблема. Как правило, работоспособность самого устройства не вызывает сомнений, да и новый блютуз-адаптер сопровождается гарантийным талоном, поэтому все неполадки связаны скорее всего с настройками компьютера.
В большинстве случаев причиной неполадок является неисправный usb-порт. Проверьте usb-порт, в который вы вставляете адаптер, подключив к нему любое другое устройство: мышку, клавиатуру или флешку. Если устройство будет работать, значит usb-порт можно считать исправным.
Также, в некоторых случаях блютуз-адаптер оснащен специальным индикатором, свидетельствующем о работе устройства. Если индикатор не горит, значит устройство не работает, работает неисправно или компьютер его «не видит». Если неисправность обнаружена в usb-порту, то нужно воспользоваться услугами сервисного центра, так как самостоятельно починить его будет трудно. Если неисправен сам блютуз-адаптер, придется идти с гарантийным талоном туда, где вы приобрели нерабочее изделие. Также попробуйте воспользоваться другими портами.
После выбора исправного usb-порта и подключения устройства можно идти дальше и заняться установкой программного обеспечения.
Установка драйверов
В комплекте устройства находятся инструкции по установке и компакт-диск с драйверами. Вставьте диск с драйверами для устройства в дисковод для чтения компакт дисков. Как правило, диск, поставляемый в комплекте с устройством, содержит функцию автозапуска и пользователю необходимо лишь согласиться с условиями поставщика и запустить установку.
А что делать, если диска нет? Сейчас очень часто можно встретить ситуацию, когда драйвера в комплекте с устройствами отсутствуют. В этом случае вы можете поискать нужный драйвер в интернете, введя в поиск модель блютуз – адаптера, тем самым выйти на сайт производителя, где и сможете скачать нужный вам драйвер. Также обратите внимание на коробку, на ней может быть написан сайт производителя, тогда вы уже будете точно знать, что на этом сайте есть драйвера для вашего устройства. Останется только их скачать.
Настройка блютуза
После установки всех необходимых драйверов в «Панель управления» или же «Устройства и принтеры» появится ваш блютуз-адаптер, а на рабочем столе появится ярлык, с помощью которого можно производить действия с блютузом. Также значок блютуза должен появиться в трее, чтобы вызвать меню нажмите на этот значок правой кнопкой мыши. Если признаков о наличии блютуза после установке драйверов вы не можете найти на своем компьютере, то попробуйте перезагрузить компьютер.
Если нигде ничего не появилось, значит проблема кроется в драйверах, которые либо были неправильно установлены, либо несовместимы с вашей операционной системой. Поэтому вам надо проверить скаченные драйвера на совместимость с вашей ОС. Вот вам полезная информация про драйвера: « ».
После всех произведенных манипуляций и установок мы подошли непосредственно к главному вопросу этой статьи: как включить блютуз на компьютере? Кликните 2 раза левой кнопкой мыши по ярлыку на рабочем столе. После запуска блютуза в области уведомлений появится соответствующая иконка. Этого может быть и не надо будет делать, если значок есть уже в трее.
Итак, теперь нажав на значок блютуза в трее правой кнопкой мыши, выберете «Открыть параметры».

Откроется окно настроек блютуза, сейчас надо сделать предварительные настройки, чтобы вы могли использовать блютуз на компьютере. По умолчанию вы должны находиться во вкладке «Параметры», где вам надо выставить вот такие настройки:

Обратите внимание, что первая галочка на скриншоте убрана, но если вы будете подключать телефон или любое другое устройство к компьютеру, то требуется поставить эту галочку. Смотрите описание под галочкой.
Как видите, установка и настройка блютуза не вызывает никаких трудностей. Надеюсь, прочитав всё это, вы сможете сделать всё самостоятельно без каких-либо проблем.
Если на вашем компьютере или ноутбуке установлена система Windows 8:
Технология Bluetooth позволяет без проводов подключать к компьютеру или ноутбуку другие устройства – мышки, клавиатуры, смартфоны, колонки. К сожалению, иногда удобное соединение пропадает. Разберемся, как быстро включить блютуз на ноутбуке или стационарном ПК.
Перед тем, как пользоваться блютузом на ноутбуке, надо проверить его наличие. Скачать блютуз на компьютер невозможно, ведь для установления беспроводного соединения нужен специальный Bluetooth-адаптер. Поищите на ноуте значок или надпись «Bluetooth», если не нашли – проверьте в интернете параметры ноутбука. Если окажется, что блютус отсутствует в комплектации, купите внешний адаптер, который вставляется в USB-порт.
Включаем через фирменную утилиту
Многие производители устанавливают на ноутбуки фирменную программу для управления беспроводным доступом. Запустить ее можно через меню по названию производителя или с помощью комбинации клавиш. Чаще всего на распространенных Асер, Асус это Fn+F5, если не получается – найдите в самом верхнем ряду кнопку с изображением антенны и нажмите ее вместе с Fn. Появится программа, в которой вы сможете легко активировать или отключить Bluetooth и Wi-Fi.
Иногда программа не появляется, а для включения блютуза достаточно просто нажать комбинацию клавиш. Наблюдайте за значком сети в системном трее ноута, при подключении цвет буквы сменится с красного на белый.
Есть и другие способы, как подключить блютуз на ноутбуке, но этот – основной и начинать следует именно с него, ведь он физически запускает адаптер.
Включаем средствами ОС
Если радиомодуль запущен, попробуйте программные методы, чтобы включить блютуз на компьютере.
Windows 10
Как включить Bluetooth на компьютере Windows 10: включается через подраздел «Параметры» меню «Пуск». Перейдите в категорию «Устройства», запустите подраздел «Bluetooth» и переместите переключатель на «Вкл». Чтобы отключить соединение, передвиньте переключатель обратно.

Windows 8
На ноутбуке Windows 8 установка подключения производится так:
- раскройте панель справа экрана;
- перейдите в раздел «Параметры», кликните «Изменить» и «Беспроводная сеть»;
- в появившемся окне включается и отключается Bluetooth в ноутбуке.
Windows 7
Как включить блютуз на ноутбуке Windows 7: кликните на символ подключения в области уведомлений, кликните на нем правой кнопкой мышки, чтобы запустить, отключить или настраивать BT.

Если не работает
Когда не работает блютуз, надо разбираться с причинами ошибки. Для начала кликните правой кнопкой по символу беспроводного подключения внизу рядом с календарем и часами:
- Откройте «Центр управления сетями…».
- Щелкните в меню на «Изменение параметров адаптера».
- Если в списке есть «Сетевое подключение Bluetooth», зайдите в его свойства.
- Перейдите в параметры на вкладке BT.

Если соединение не установлено, как найти блютуз? В свойствах «Мой компьютер» запустите диспетчер устройств. В перечне найдите Bluetooth-адаптер. Правым кликом мышки откройте меню, в котором можно включать и отключать устройство. Если BT не запускается, помечено желтым восклицательным знаков или в списке есть неизвестное устройство, надо обновить драйвера модуля. В подменю перейдите на «Свойства», на вкладке «Драйвер» запустите обновление.
Как на своем компьютере подключить и включить блютуз?
Для начала вставьте адаптер в usb-разъем .
Должно высветиться сообщение о устройстве. Если больше не высвечивается ничего, то возникла проблема. Виной этому могут быть настройки компьютера либо неисправный usb-порт. Это можно проверить, вставив сюда же разъем другого устройства (клавиатуру, мышь) и проверить их работу.
Можно вставить адаптер в другой разъем .
Итак, если всё готово и работает, приступаем к установке программного обеспечения.
- Прочтите инструкцию, которая шла в комплекте с блютуз-адаптером и вставьте в ПК компакт-диск с драйверами. Чаще всего на диске установлен Автозапуск, поэтому просто соглашайтесь с условиями.
Если диска с драйверами нет в комплекте, тогда введите в поисковике модель устройства блютуз-адаптера, зайдите на официальный сайт производителя и скачайте драйвер.
- После установки рекомендуется перезагрузить компьютер.
Как на компьютере включить блютуз? Настройка Bluetooth
Перед тем, как на компьютере включить блютуз, нужно его настроить.
После успешной установки на рабочем столе появится ярлык блютуз-адаптера. Также устройство будет отображено в «Панели управления» или в разделе «Устройства и принтеры».
При отсутствии значков, можно сделать вывод о несовместимости драйверов с операционкой Вашего ПК либо о некачественной их установке.
А вот полезная информация об особенностях установки драйверов.
Итак, как же на компьютере можно включить блютуз?
- , используя ярлык. (Если значок уже находится в трее, то этого делать не нужно).
- Кликните правой кнопкой мыши по иконке в трее и выберите «Открыть параметры».
- Во вкладке «Параметры» установите следующие настройки:
Если Вы хотите подключать к компьютеру какой-либо гаджет, тогда поставьте галочку и на первом скриншоте тоже (в примере она отсутствует).
А вот так устанавливается блютуз для операционной системы Windows 8:
Обратите внимание! Хочу вам предложить прочитать статью о том , а так же . Еще если вам нравится как я пишу статьи то можете смело вводить свой email адрес в самом конце статьи и получать от меня на почту новые уроки.
Вот и все ребята! Теперь вы знаете как на компьютере включить блютуз. Надеюсь, моя статья помогла Вам разобраться в данном вопросе. Если что-то не получается, напишите об этом в комментариях. Всем здоровья и добра!
С Ув. Евгений Крыжановский
Всем привет. Сегодня не на каждом ноутбуке есть Bluetooth, а что касается компьютеров, то на них я Блютуза вообще не встречал. Чтобы установить Bluetooth на компьютер или ноутбук нужно проделать две несложные операции, о которых я Вам расскажу через 1 минуту!
Некоторые спросят, а зачем вообще на компьютере нужен Bluetooth? Неужели для передачи файлов? Ну мне, например, Блютуз на компьютере нужен для подключения беспроводных наушников.
Смотрите, у меня есть вот такие наушники:

Есть ещё вот такие:

А есть даже такие:

Полностью беспроводные затычки, по типу AirPods только дешевле. У меня есть обзор на эти наушники. Рекомендую посмотреть:
Все эти три пары наушников я подключаю к своему телефону по Bluetooth и они успешно работают. Но с компьютером я их тоже соединяю и помогает мне в этом вот этот маленький , который подключается к системному блоку по USB.

Как установить Bluetooth и подключить наушники или другую технику?
Купить Bluetooth адаптер
Первым делом нужно купить Bluetooth адаптер версии 4.0. Обязательно нам нужная четвёртая версия или выше. Ниже, например, V.3.0 или V.2.0 нельзя потому как передача данных там медленная и музыка просто непросто будет заикаться при проигрывании. Я купил свой Bluetooth адаптер на сайте AliExpress, вот ПО ЭТОЙ ССЫЛКЕ . Советую тоже покупать у этого продавца, потому как он уже проверен.

Подключить Bluetooth адаптер
Bluetooth адаптер нужно вставить в любой свободный USB порт и подождать пару минут пока Windows автоматически установит драйвера. Если драйвера не встали автоматом, то можно сделать это вручную!

Установить драйвера
Я использую классные драйвера для Блютуза, в комплект которых сразу входит удобная программа. Называется этот набор «Toshiba Bluetooth Stack ». Устанавливаем эту программу и видим вот такое вот окно, для работы с устройствами:

Подключить наушники
После того, как мы установили на компьютер Блютуз и установили драйвера, можно выполнять сопряжение наушников с компьютером. Для этого включаем на наушниках режим обнаружения. У меня это делается долгим зажатием клавиши включения.

И теперь нажимаем в установленной программе кнопку Новое устройство и выполняем поиск.


Находим наушники, сохраняем, и даём добро на автоматическое подключение.


Включаем какое-нибудь видео или музыку и проверяем работоспособность.
Отлично. У меня в наушниках заиграла музыка с компьютера.
Теперь, в следующий раз, когда вы будете включать наушники, компьютер будет автоматически через Bluetooth к ним подключаться. Поэтому имейте в виду. Если у вас допустим запущен компьютер, и вы находитесь недалеко от него, и при этом вы хотите подключить беспроводные наушники к телефону, то вы можете случайно подключить наушники не к телефону, а компьютеру, потому, как по умолчанию Блютуз на компьютере всегда включён!
При необходимости просто закрывайте программу Toshiba Bluetooth Stack или же вытаскивайте из системного блока Блютуз адаптер.
В принципе на этом всё. Пока!
Конечно новые технологии, как блютуз и Wi-Fi имеют множество плюсов, например, позволяют выйти в глобальную сеть, использовать гарнитуру без мешающих проводов, однако эти функции могут навредить пользователю ноутбука во время путешествия. Аккумулятор очень скоро садится и значительно снижается его ресурс.
Поэтому обязательно необходимо иметь навыки, как оперативно включить и выключить беспроводные функции в моменты, когда это необходимо.
Иногда на некоторых ноутбуках производитель не предусматривает ручной включатель блютуз, а случается, что переключатель WiFi имеет дополнительную функцию включения Bluetooth. В случае отсутствия на ноутбуке такого физического переключателя в Windows 8 предусмотрена программа для пользования функциями Bluetooth и WiFi. Рассмотрим способы их включения в Windows 8.
Как включить блютуз?
Существует несколько следующих способов включения блютуза:
- Имеется возможность включения клавишами. Часто в ноутбуках одна клавиша включает обе функции: Bluetooth и WiFi. Необходимо одновременное нажатие кнопок «Fn» и «WiFi». У блютуз отсутствует функция самостоятельного поиска компьютером, поэтому ниже рассмотрим необходимые шаги для выполнения поиска гаджетов беспроводным модулем.
- Требуется курсор установить в верхнюю правую часть рабочего стола и в отобразившемся окне нажать на «Параметры».
 Потом выбрать «Изменение параметров компьютера».
Потом выбрать «Изменение параметров компьютера».
 При этом откроется консоль управления ПК, где необходимо войти в вкладку «беспроводная сеть».
При этом откроется консоль управления ПК, где необходимо войти в вкладку «беспроводная сеть».
 В открывшемся меню выбрать «Беспроводные устройства». Потом переключатель Bluetooth поставить в положение «Вкл».
В открывшемся меню выбрать «Беспроводные устройства». Потом переключатель Bluetooth поставить в положение «Вкл».
Как найти устройства блютуз?
Необходимо сначала открыть «Изменение параметров компьютера», где выбрать «Компьютер и устройства». Далее ПК сам найдет доступные аппараты. Из рекомендуемого перечня требуется выбрать необходимое вам устройство, например, мышку. Потом последует простая пошаговая инструкция, которую не сложно выполнить пользователю. Обязательно необходимо проверить активирован ли Bluetooth на аппарате, который требуется подключить.
В случае безуспешного результата от выполненных действий, требуется проверить корректность установки драйверов Bluetooth.
Как выполнить проверку драйверов?
На все устройства Bluetooth должны быть установлены драйвера. Проанализировать их в Windows 8 необходимо с помощью диспетчера устройств. Для этого надо нажать одновременно кнопки и «R» . В отобразившейся строке набрать «mmc devmgmt.msc» и кликнуть клавишу «Enter».
В открывшемся меню выбрать «Сетевые адаптеры». Проверить есть ли в них ваш Bluetooth модуль.
 В случае отсутствия такового, это означает, что драйвера не установлены. Требуется их установка с загрузочного диска Windows 8 вашего ПК. В случае отсутствия диска, драйвера требуется взять со страницы в интернете компании, выпустившей ноутбук. А также возможна инсталляция в ноутбук приложения, позволяющего настроить беспроводные системы. Оснастив компьютер необходимыми программами, требуется вновь повторить шаги, описанные выше, чтобы подключить блютуз.
В случае отсутствия такового, это означает, что драйвера не установлены. Требуется их установка с загрузочного диска Windows 8 вашего ПК. В случае отсутствия диска, драйвера требуется взять со страницы в интернете компании, выпустившей ноутбук. А также возможна инсталляция в ноутбук приложения, позволяющего настроить беспроводные системы. Оснастив компьютер необходимыми программами, требуется вновь повторить шаги, описанные выше, чтобы подключить блютуз.
Если Windows 8 установлена в ноутбуке недавно, а программы на официальной странице производителя ПК имеются лишь для Windows 7, то необходимо выполнить инсталляцию программ в режиме совместимости восьмерки с седьмой операционной системой, в большинстве случаев данный способ хорошо срабатывает.

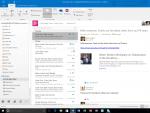

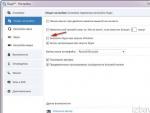

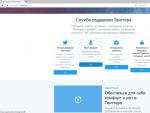

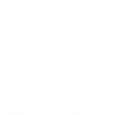 Сп 22.133 30.2011 основания зданий и сооружений. Основания зданий и сооружений
Сп 22.133 30.2011 основания зданий и сооружений. Основания зданий и сооружений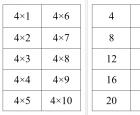 Умножение в программе Microsoft Excel
Умножение в программе Microsoft Excel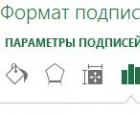 Формат точки данных Как подписать значения на диаграмме в excel
Формат точки данных Как подписать значения на диаграмме в excel Как вести группу в контакте для бизнеса, чтобы она приносила пользу
Как вести группу в контакте для бизнеса, чтобы она приносила пользу