Включение Wi-Fi адаптера на ноутбуке. Подключение стационарного компьютера к интернету по Wi-Fi Что нужно для приема wifi на компьютере
Знакомая ситуация – в доме был один компьютер, который получал Интернет, но пользователям стало необходимо выходить в глобальную сеть с других устройств. Под словами «другие устройства», как правило, нужно подразумевать смартфон или телефон, оснащенный модулем Wi-Fi.
На смартфоне может использоваться только ICQ и мейл, но все равно будет необходимо наличие беспроводной сети. Мы рассмотрим, как сделать WiFi без роутера, подключив к компьютеру по USB миниатюрную точку доступа. Дальше приводится пример настройки беспроводного адаптера D-Link DWA-125, превращенного в точку доступа.
Беспроводной USB-адаптер
Прежде всего необходимо заметить, что даже миниатюрное устройство класса «точка доступа» может обеспечивать хорошее качество связи. Желательно, чтобы на корпусе модуля, подключаемого к USB, присутствовал разъем для антенны. Тогда появляются дополнительные возможности:
- Можно использовать кабельный удлинитель Wi-Fi
- Применяя внешнюю антенну с диаграммой направленности более узкой, чем 360 градусов, мы автоматически получаем дополнительное усиление
- Внешняя антенна обладает лучшими характеристиками, чем встроенная
Точка доступа, которая выглядит как USB-флешка, не требует внешнего питания, и в этом заключается еще одно положительное отличие от роутера.

Адаптер беспроводной сети D-Link
У адаптера DWA-125, рассматриваемого нами, гнездо для антенны отсутствует. Зато, существует неплохая программка, которая позволяет включить и настроить точку доступа на основе данного бюджетного адаптера. Программа, о которой идет речь, работает даже под Windows XP. Инструкция, рассматриваемая далее, актуальна и для адаптеров D-Link DWA-140.
Не нужно думать, что миниатюрная точка доступа не способна догнать роутер по мощности. Порт USB для питания устройств отдает 2,5 Ватт, ну а выходная мощность Wi-Fi-модулей роутеров может достигать только 320 милливатт (иначе будет нарушено законодательство). Но если нужна беспроводная сеть, работающая в режиме «802.11N x 2» или «x 3», лучше задуматься о приобретении роутера. Большинство недорогих адаптеров, подключаемых к USB, работают по одноканальному протоколу «802.11N», обеспечивая теоретическую скорость обмена данными до 150Мбит/с.
Где скачать драйвер
Чтобы выполнить настройку адаптера DWA-125/140 в качестве точки доступа, не нужно устанавливать драйвер с диска. Сначала необходимо скачать программу, являющуюся установщиком фирменного ПО, разработанного изготовителем микросхемы. Заметим, что кроме установки одной программы, не потребуется ничего. Заходим на сайт www.ralinktech.com, нажимаем на кнопку «Download Drivers»:

Страницы сайта Ralinktech
В открывшемся списке находим требуемую строку (как показано на рисунке), скачиваем драйвер.
Мы выбираем строку с надписью «USB (RT2870/ RT2770/ RT307X/ RT2070 RT357X/…)», выполняем клик на ней, а открывшуюся страницу прокручиваем вниз. Там будут три поля: имя, мейл пользователя, цифровая капча (антибот защита). Заполнив все поля, нажимаем кнопку «Submit», и начинается скачивание установщика. Заметим, что файл с программой занимает более 30 Мегабайт.
Установка и настройка программы Ralink
Скачанную программу надо запустить. Адаптер DWA-125/140 перед этим необходимо подключить к компьютеру. В первом окне программы спрашивают, что именно нужно устанавливать:

Установка драйвера точки доступа
Выбираем «Установить драйвер и утилиту», иначе мы ничего не настроим, и нажимаем «Далее». После завершения установки в системном трее добавится новый значок.
Чтобы включить точку доступа, значок в трее Windows как раз и понадобится. Щелкаем по нему правой кнопкой, выбираем следующую надпись: «Переключиться в режим точки доступа AP». Иногда выскакивает предупреждение, не обращайте внимания. Запускаем программу «Ralink Wireless Utility», окно которой должно принять следующий вид:

Окно приложения Ralink
Заметим, что в данный момент точка доступа уже работает!
Важно знать, что оставлять настройки беспроводной сети, как есть, ни в коем случае нельзя. По умолчанию точка доступа не использует шифрование и работает с открытым SSID. Это нуждается в исправлении.
Настройка беспроводной сети
В окне приложения выполняем щелчок на круглой кнопке с шестеренкой. В верхнем поле задаем имя сети, жмем кнопку со стрелкой:

Установка имени беспроводной сети
После повторного нажатия на стрелку останется выбрать метод шифрования (рекомендуется WPA2-AES) и установить значение пароля.
Иногда получается так, что точка доступа работает, а в Интернет через Wi-Fi попасть нельзя. Чтобы был доступен Интернет, необходимо выполнить следующее:
- Отключить брандмауэр Windows (только само приложение, не службу)
- Проверить, что соединение, отвечающее за Интернет, доступно другим пользователям:

Свойства проводного Интернет-подключения
- Перезагрузить компьютер
Настраиваем адаптер в качестве точки доступа
Сегодня почти во все компьютеры, ноутбуки, планшеты, телефоны встраивается приемник - передатчик Wi-Fi.
С помощью Wi-Fi в квартире можно выстроить локальную сеть. Ее составляющими станут компьютер, телевизор (современные модели), игровая приставка и прочая домашняя электроника.
Для этого нужно купить специальный адаптер. Благодаря ему телевизионную приставку можно располагать в любой зоне квартиры. Ведь адаптер может достигать наивысшей динамики на дистанции до 10 м.
Вопросы по драйверам и ПО
Wi-Fi USB адаптеры нужно правильно настраивать. Начальной стадией здесь всегда является установка нужных драйверов для определенной работы прибора. Когда адаптер подключается к компьютеру, система подбирает драйвер.
Есть вероятность, что он не полностью соответствует купленному прибору. Тогда адаптер не будет правильно работать, хотя в комплект приобретаемого адаптера, как правило, включен диск с набором оптимальных драйверов и лицензионным ПО.
Нужно установить все программы и драйвера с этого диска.
Если у пользователя ноутбук без CD-ROM, но есть подключение к сети, необходимо просто посетить официальный ресурс производителя устройства и скачать подходящие программы.
Самые важные настройки
Когда WiFi USB адаптер для телевизора подключен к компьютеру, и установлено нужное ПО, техника должна заработать. Но также необходима и дальнейшая настройка:
- Указывается пароль для доступа к настройкам устройства.
- Ставится галочка (в специальном окошке) для подключения к сети по автоматическому принципу. Условие - сеть должна быть в пределах видимости.
- Пользователь определяется, как он будет шифровать данные.
После этих действий высокодинамичный беспроводной канал передачи данных готов.

Современные модели телевизоров больше напоминают некие модификации компьютеров. У них есть процессоры с мощной производительностью и солидная интегрированная память. Для полного комплекта остается подключать их к интернету.
Сегодня телевизоры с огромным функционалом становятся все популярнее. Также люди подключают телевидение с колоссальным числом каналов, устанавливается "Смарт ТВ". Такая технология обеспечивает выход в сеть, позволяет ставить дополнительные утилиты и просматривать и прослушивать разный контент.
Можно сказать, что современный телевизор - это мощный медийный комплекс. Только необходимо решить основной вопрос, как устроить подключение такого телевизора к сети.

Методы подключения
На сегодняшний момент есть два основных метода:
- Проводной.
- Беспроводной.
Первый характеризуется большей стабильностью, но всю провода. Это нарушает эстетику интерьера и доставляет серьезный дискомфорт. Другие минусы проводного подключения таковы:
- Применение сетевого кабеля для телевизора лишает возможности выходить в сеть на других аппаратах.
- Большинство провайдеров модернизируют стандарты. Часто для настройки соединения нужно вручную указывать данные.
Эти недостатки можно компенсировать, применяя роутер. Но с ним и его настройками многие пользователи тоже не желают возиться. Поэтому, в основном, предпочтение отдается второму методу.
Есть модели с интегрированным адаптером и модификации, предусматривающие его подключение. Еще у нынешних приемников есть сетевой разъем. Это обеспечивает подключение по обоим методам.
Но если ваш телевизор без wifi адаптера и возможности его присоединения, вам придется пользоваться лишь первым методом.

Беспроводной метод
Это метод реализуется, когда у приемника есть и сетевое гнездо, и интегрированный специальный модуль. Нередко у телевизора такой модуль отсутствует, но к нему можно присоединять внешнее устройство.
В этой ситуации дополнительно следует купить внешний WiFi адаптер для телевизора.
С встроенным или внешним прибором схема подключения выглядит так, как показано на фото, приведенном ниже.
Внешние приборы очень компактны и напоминают простые флешки, но они могут гарантировать скорость соединения до 350 Мбит/с.

Процедура подключения
Подключение ТВ-приемника к сети - процедура не очень сложная. У аппарата может быть встроенный прибор. Можно использовать внешний аналог. В этом случае появляется вопрос, как подключить wifi адаптер к телевизору. Для правильного подключения и настройки необходимо зайти в сетевые настройки. Используйте пульт. Посетите раздел, касающийся опций беспроводной сети. Затем выберите одну из вариаций:
- AP. Подходит, если вам известно точное наименование сети и пароль для вхождения в нее. Воспользуйтесь перечнем точек доступа и выбирайте нужный вариант вручную.
- WPS. Используется, когда ваш Wi-Fi USB адаптер для телевизора имеет кнопку с аналогичной аббревиатурой. Запускайте процесс настройки, применяя пульт. После этого примерно на 4-10 секунд зажимайте кнопку на адаптере. Соединение настраивается автоматически. Оповещение о вхождении в сеть появится на экране.
- Ad hoc. Она синхронизирует телевизор и компьютер. Подключения к сети нет. Бывают ситуации, когда нужно настроить сеть через роутер. Для этого требуется флэш-накопитель с датчиком точки доступа. Накопитель сначала помещается в роутер, затем в приемник. Соединение настраивается автоматически.
На продуктах многих компаний имеется меню с перечнем точек доступа. Из него пользователь сам выбирает требующуюся сеть. При надобности вводится пароль. Его и другие данные лучше зафиксировать в блокноте, в текстовом документе на компьютере или в мобильном телефоне.
Если на этих стадиях не допущено ошибок, а подключение настроено верно, то на экране отобразится сигнальный индикатор. Он показывает уровень Wi-Fi.
Принципы выбора адаптера
Когда вам требуется приобрести адаптер для телевизора, то важно следовать таким принципам:
- Покупайте модель той же марки, что и ваш телевизор.
- Устройство должно обеспечивать хорошую скорость соединения. Некоторые погрешности допустимы. Например, если в документации отражен показатель 400 Мбит/с, а на деле получается 380-390, то такое расхождение можно допустить. Если же вместо 400 вы получаете менее 350, нужно возвращать товар.
- Наличие должного На такие изделия должна действовать годичная гарантия.
Специалисты рекомендуют сразу приобретать телевизор, уже имеющий такое устройство. Это избавляет от многих хлопот с приобретением дополнительных устройств для вхождения в интернет, а подключать сеть намного проще. Обычно такие модели имеют подробнейший пошаговый инструктаж, как это сделать.
Примеры устройств известных марок
На сегодняшний день большим спросом пользуются телевизоры марок Samsung, Sony, LG. Следовательно, к ним требуются адаптеры этих же производителей.
Если вам требуется Wi-Fi USB адаптер для телевизора определенной марки, то обязательно проконсультируйтесь у продавцов, какая модель оптимально подойдет именно для вашего приемника.

Устройство для приемника «Самсунг»
Специалисты рекомендуют брать WiFi USB адаптер для телевизора Samsung минимум за 3500 - 5000 руб. Такие изделия имеют богатый функционал, работают долго и стабильно. В этом диапазоне отличной репутацией пользуется устройство WIS12ABGNX этого же производителя.
Его средняя цена - 4000 руб.
Он помогает без проблем выстраивать домашнюю систему. Благодаря ему телевизор легко подсоединяется к сети и синхронизируется с аппаратами, имеющими функцию AllShare.
Физические параметры:
- Длина - 8,4 см.
- Высота - 1,6 см.
- Ширина - 2,7 см
- Цвет изделия - черный
- Масса -50 грамм.
Адаптер оптимально функционирует с моделями из серий EH, F, H, J. Важно помнить, что эти телевизоры должны быть выпущены с 2010 по 2015 годы.
Основные характеристики:
- Максимальная динамика соединения составляет 300 Мбит/с.
- Поддерживаемая частота - 2.4 / 5 ГГц.
- Прибор отвечает стандарту 802.11n
- Гарантийный период - 1 год.
- Эксплуатационный срок (по документации) - 3 года.

Устройство для телевизора LG
Это WiFi USB адаптер для телевизора LG , имеющий наименование AN-WF100. Он наиболее оптимально подходит для моделей, поддерживающих беспроводную сеть по умолчанию. Средняя стоимость устройства составляет 4000 руб.
Адаптер расширяет функционал обозначенных аппаратов. Чтобы грамотно настроить соединение, нужно строго следовать инструкции или доверить эту работу специалисту.
Технические данные адаптера:
- Соответствует стандарту IEEE 802.11a/b/g/n.
- Оптимальная норма для потокового видео - 802.11 n.
- Вид интерфейса - USB 2.0.
- Необходимый ток для потребления: 450 mA.
- Физические данные: 6,7 (длина) х 2,35 (ширина) х 0,9 (высота) см.
- Гарантия - 1 год.
- Заявленный эксплуатационный период - 3 года.
Спектры рабочих частот (в герцах):
- 2.400~2.483.
- 5.150~5.250.
- 5.725~5.850.
Динамика передачи данных:
- 802.11a/g - 54 Мб/сек.
- 802.11b - 11 Мб/сек.
- 802.11n: 300 Мб/сек.
Заключение
Современную жизнь сложно представить без интернета. Чтобы ваш ТВ-приемник стал и развлекательным, и информационным центром, к нему нужно присоединить качественный WiFi USB адаптер для телевизора. Еще лучше, если это устройство уже будет встроено в приемник.
Определите, в каком случае можно восстанавливать систему. Восстановите систему, если вы имели возможность подключиться к беспроводной сети всего несколько дней назад, а теперь не можете сделать это. Восстановление системы вернет настройки и файлы на выбранную вами дату. Изменения, внесенные в операционную систему после этой даты, будут аннулированы. То есть, например, программы, которые были установлены после выбранной даты, будут удалены. Имейте в виду, что процесс восстановления системы не затронет ваши личные файлы.
Запустите утилиту «Восстановление системы». Для этого найдите ее в системе; процесс поиска зависит от вашей версии Windows.
- В Windows 10/8.1 нажмите «Пуск» и в строке поиска введите «восстановление» (без кавычек). На панели управления откроется окно «Восстановление». Нажмите «Запустить восстановление системы».
- В Windows 7/Vista нажмите «Пуск» и в строке поиска введите «восстановление» (без кавычек). В списке с результатами поиска щелкните по «Восстановление системы».
Выберите точку восстановления. При внесении изменений в системные файлы, например, при установке программы или драйвера, точка восстановления создается автоматически. По умолчанию операционная система выберет самую последнюю точку восстановления. Для просмотра списка всех доступных точек восстановления поставьте флажок у опции «Показать другие точки восстановления».
- Выберите точку восстановления, которая была создана тогда, когда беспроводной адаптер еще работал.
Проверьте, какие программы будут затронуты при восстановлении системы. Так как восстановление вернет настройки и файлы на выбранную вами дату, программы, установленные или удаленные после этой даты, будут соответственно удалены или установлены. Для проверки программ нажмите «Поиск затрагиваемых программ». Напомним, что процесс восстановления системы не затронет ваши личные файлы.
Запустите процесс восстановления системы. Выбрав точку восстановления, в открывшемся окне подтвердите, что вы действительно намерены восстановить систему. Windows перезагрузится и восстановит настройки и файлы. Процесс восстановления системы займет некоторое время. По завершении этого процесса загрузится операционная система, а на экране отобразится сообщение о том, что восстановление прошло успешно.
Попробуйте подключиться к беспроводной сети. Если беспроводной адаптер не включался из-за проблем с драйвером или программным обеспечением, восстановление системы на дату, когда адаптер еще работал, приведет к устранению неполадок. Если вы все еще не можете включить беспроводной адаптер, отнесите ноутбук в мастерскую или замените его.
Ещё пару лет назад Wi-Fi-адаптер считался необязательным устройством и использовался крайне редко. Сейчас с развитием беспроводных технологий он стал необходимым не только в ноутбуках, но и в обычных компьютерах. Удобство беспроводных сетей сначала оценили работники офисов, вынужденные ранее путаться в бесчисленных проводах, соединяющих компьютеры, принтеры, МФУ в локальную сеть. Позднее, когда компьютеры из разряда роскоши перешли в необходимость и каждый член семьи получил по персональному ПК, Wi-Fi пришел в наши дома. Согласитесь, куда удобнее настроить беспроводную локальную сеть, обеспечивающую передачу информации с одного компьютера на другой и подключение всех домашних устройств к Интернету, чем мешающие провода или же дорогостоящий ремонт после прокладки кабельной локальной сети.
Но если большинство ноутбуков изначально оборудовано Wi-Fi – адаптерами, то обычные компьютеры требуют небольших денежных вложений на приобретение необходимых устройств.
На какие характеристики нужно обратить внимание при выборе Wi-Fi?
Хорошо известно, что высокая цена не может служить гарантией качественного товара. Советы менеджеров тоже не всегда бывают объективными: их задача продать, и многие из продавцов в первую очередь думают только об этом. Поэтому позволю себе перечислить некоторые характеристики, которые являются ключевыми при выборе Wi-Fi.
1. Стандарт передачи данных. Наиболее скоростные адаптеры поддерживают стандарт 802.11g/n.
2. Скорость соединения.
3. Поддерживаемые протоколы защиты информации. ОС, появившиеся раньше Windows 7, поддерживают протокол WEP, который нельзя назвать надёжной защитой компьютера. Обычно WEP просит создать пароль из 5 или 13 знаков, взломать который продвинутые юзеры могут за пару часов. Windows 7 и 8 поддерживают протоколы WPA и WPA2. Именно WPA2 на сегодняшний день считается наиболее надёжным вариантом защиты.
Кроме того, не стоит забывать, что Wi-Fi – одно из наиболее зависимых от окружающих условий устройств, на качество его работы могут влиять те факторы, на которые мы обычно не обращаем внимания: материал и толщина стен помещения, мебель и даже обычная микроволновка. Поэтому реальная скорость беспроводных соединений обычно ниже заявленной производителем.
Подключение Wi-Fi-адаптера к компьютеру.
Несмотря на обилие различных моделей Wi-Fi, общий принцип подключения их практически одинаков. Рассмотрим подключение на примере Wi-Fi адаптера D-Link DWA-125, который подключается к свободному USB- разъёму компьютера.

(Рисунок 1)
В комплекте с Wi-Fi-адаптером идёт диск с программным обеспечением. В моём случае диск почему-то не раскрылся, поэтому нужный драйвер пришлось скачать на сайте производителя.
1. Вставляем диск с драйвером в дисковод.
2. Ждём, пока Мастер установки начнёт свою работу. Периодически Мастер будет требовать вмешательства пользователя.

(Рисунок 2)
3. Через некоторое время Мастер попросит вставить Wi-Fi в свободный разъём.

(Рисунок 3)
Преждевременное подключение Wi-Fi к компьютеру может привести к тому, что устройство в дальнейшем не будет распознаваться.
4. Следуя подсказкам Мастера, заканчиваем установку Wi-Fi на компьютер.
На заключительном этапе установки откроется Мастер беспроводных подключений, который предложит два способа настройки: автоматически и вручную. Если в это время компьютер будет в зоне действия беспроводной точки доступа, то сеть настроится автоматически. Если нет – потребуется ручная настройка.

(Рисунок 4)
Настройка локальной сети через Wi-Fi.
Рассмотрим сначала вариант, когда в локальную сеть нужно объединить два компьютера (компьютер и ноутбук). Для этого:
1. Включаем Wi-Fi на обоих компьютерах.
2. Присваиваем компьютерам IP –адреса таким образом, чтобы они отличались только последней цифрой (например, 192.168.1.1 для первого компьютера и 192.168.1.2 – для второго). Кроме того, оба компьютера должны относиться к одной рабочей группе.
3. На компьютере, подключённому к Интернету, создаём беспроводную локальную сеть.
В Windows 7 создание новой беспроводной сети осуществляется через Панель управления/Сеть и Интернет/Управление беспроводными сетями – Добавить. В появившемся окне нужно будет ввести название сети (любое), выбрать протокол Ключа безопасности и ввести пароль: набор цифр и букв. Чем бессмысленнее будет пароль (например, 7CgD45HvY28fA), тем надёжнее он в дальнейшем будет защищать вашу сеть.

(Рисунок 5)
4. Так как Windows 7 особое внимание уделяет безопасности, нужно изменить параметры общего доступа. Для этого переходим Панель управления/ Центр управления сетями и общим доступом/Изменить дополнительные параметры общего доступа и ставим в нужных местах галочки:


(Рисунок 6)
После того, как беспроводная сеть будет создана, открываем доступ к Интернету.
Механизм раздачи интернета («расшаривания») зависит от того, через какой модем осуществляется Интернет-подключение. В модеме USB 3G это выглядит так:

(Рисунок 7)
Если же вы хотите подключить более двух компьютеров (ноутбуков), понадобится дополнительное оборудование – роутер (маршрутизатор), который не только объединит ПК в сеть, но и сможет управлять подключениями и раздавать Интернет. Выбор роутера также будет зависеть от того, каким доступом вы обычно пользуетесь.

(Рисунок 8)
ASUS RT-N10
Что делать, если Wi-Fi на компьютере включён, но не находит другие устройства?
На работу Wi-Fi могут влиять различные факторы, в том числе:
— расстояние и различные преграды, поэтому в случае неполадок компьютеры следует разместить в одной комнате,
— помехи от других беспроводных устройств – радиотелефоны, микроволновые печи и т.п. не должны находиться рядом с Wi-Fi,
— файрволл, который может блокировать передаваемую информацию – настраиваем для него новые правила фильтрации,
— сбой программного обеспечения – его можно переустановить, скачав с сайта производителя.
Приветствую читателей нашего блога!
У нас уже много раз были разнообразные беспроводные адаптеры на обзорах и тестах, и в очередной раз просматривая эти статьи, я вдруг обнаружил, что у нас оказывается нет подробной универсальной инструкции, как подключить компьютер к интернету по wifi, используя USB адаптер. Спешу исправить это недоразумение в данном посте по настройке вай-фай адаптера!
Способ подключения компьютера к интернету по WiFi
Покупая «большой» настольный ПК, мало кто из пользователей заранее задумывается о том, что в дальнейшем появится необходимость использовать на нем вай-фай. Однако, если все же такой момент наступил, то единственным правильным решением будет установка дополнительного PCI или USB адаптера, с помощью которого можно подключить обычный стационарный компьютер к интернету по беспроводной сети. Кстати, мы посвятили отдельную большую инструкцию — будет полезно прочитать перед покупкой.
Как подключить USB адаптер к компьютеру?
Порядок действий следующий:
- Подключить адаптер в порт USB
- Начать пользоваться WiFi интернетом
Да, все так просто, а вы думали? Если у вас на компьютере или ноутбуке установлена Windows 7, 8, 10, то больше ничего не требуется.
Важный нюанс — в том случае, если ваш WiFi адаптер поддерживает работу через порт USB 3.0, то лучше именно в него и подключать.
Нет, работать то он будет и на 2.0, но для вашего же удобства, максимальной скорости можно добиться только на самом последнем стандарте.
Что касается диска с драйверами и программным обеспечением, который чаще всего идет в комплекте, то его имеет смысл доставать только если у вас устаревшая Windows XP. Чаще всего именно для нее нужно отдельно устанавливать драйвера. Программа установки же по сути подменяет собой стандартную вшитую в Windows, поэтому ставить ее или нет, тоже дело хозяйское. Можете из любопытства инсталлировать. Иногда, кстати, бывает, что через нее можно перевести USB адаптер в режим WiFi точки доступа и раздавать с компьютера интернет на другие гаджеты.
Как настроить WiFi адаптер?
Что ж, давайте перейдем к практике. Подключаем WiFi адаптер к компьютеру в порт USB
и ждем, пока новое USB устройство будет опознано и успешно установлено

Если это чудо не произошло, то дедовским способом берем CD

и устанавливаем с диска драйвера.

После этого появится значок WiFi в списке в правом нижнем углу панели — щелкнув на него откроется список доступных для коннекта беспроводных сетей

Выбираем нужную нам — то есть от своего маршрутизатора, к которой вы имеете доступ — и жмем на кнопку «Подключиться»

вводим пароль

и радуемся интернету через wifi.
Если на корпусе адаптера есть кнопочка WPS, то вам крайне повезло, так как подключение к роутеру и настройку на работу с его сетью wifi можно осуществить в автоматическом режиме.

Для этого активируем режим WPS на своем маршрутизаторе

и кратковременно нажимаем на его корпусе аналогичную кнопку WPS.

После чего также однократно нажимаем на эту кнопку на адаптере. Через несколько мгновения компьютер или ноутбук окажется в сети.
Вот так легко и непринужденно происходит подключение wifi адаптера к компьютеру и настройка через USB — уверен, у вас тоже получится! Если возникнут вопросы — задавайте в комментариях.


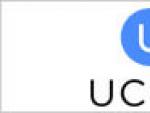

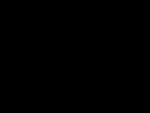


 Мир периферийных устройств пк Самостоятельный ремонт монитора
Мир периферийных устройств пк Самостоятельный ремонт монитора Arduino — функции — время
Arduino — функции — время Кто такие иллюминаты и сионисты?
Кто такие иллюминаты и сионисты?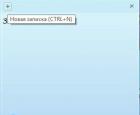 Наклейки на рабочий стол windows 10
Наклейки на рабочий стол windows 10