Что такое днс сервер недоступен. Ошибка поиска DNS: что такое и как исправить? Настройка автоматического получения IP адреса и DNS в Windows XP
4. Нажмите кнопку свойства.
1. Нажмите кнопку "Пуск", выберите "Панель управления".
2. В открывшимся окне "Панели управления" в разделе "Сеть и Интернет" выбираем "Просмотр состояния сети и задач"

3. В разделе "Просмотр активных сетей" выберите подключение, которое вы используете для выхода в Интернет.
4. Нажмите кнопку свойства.

5. Выберите "Протокол Интернета (TCP/IP)" и нажмите кнопку "Свойства".

6. В нижней части окна, выберите пункт "Использовать следующие адреса DNS-серверов", введите наши адреса и нажмите кнопку "Ок".

Rejector.ru
Как настроить DNS
DNS (Domain Name System) - это система преобразования доменных имён в IP-адреса. DNS-сервер содержит записи соответствия определённых доменных имён (имён хостов) соответствующим IP-адресам. Система DNS используется как в Интернете, так и в локальной сети.
Настройка DNS на компьютере
1 Нажмите правой кнопкой мыши по значку сети в панели задач.
2 Выберите Центр управления сетями и общим доступом:

4 Нажмите кнопку Свойства:

5 Найдите в списке пункт Протокол Интернета версии 4 (TCP/IPv4) и выделите его левой кнопкой мыши.
6 Нажмите кнопку Свойства:

7 Установите переключатель в положение Получить адрес DNS-сервера автоматически если в вашей сети работает DHCP-сервер.
В противном случае, установите переключатель в положение Использовать следующие адреса DNS-серверов и укажите адреса серверов.
8 Нажмите OK:

9 Нажмите кнопку Закрыть в окне Ethernet:Свойства для применения настроек:

10 Нажмите кнопку Закрыть в окне Состояние - Ethernet:

Настройка DNS на роутере
Если в вашей локальной сети компьютеры подключены к Интернету через роутер, то в качестве DNS-сервера на компьютерах должен быть указан внутренний IP роутера (например, 192.168.0.1). Всё, что нужно для этого - это включённый DHCP-сервер и включённый параметр DNS relay.
Войдите на веб-интерфейс роутера.
Проверьте настройки DNS в конфигурации WAN-порта:


Войдите в конфигурацию LAN-порта:
Проверьте настройки DNS relay:

Что такое DNS relay и для чего он нужен
DNS relay - это функция трансляции DNS. Если функция включена, в качестве DNS-сервера будет использоваться сам роутер. DNS служба роутера будет разрешать не только Интернет-имена, но и внутренние имена в локальной сети.
Если фукнция выключена, компьютерам будет выдаваться DNS-сервер провайдера или сервер, указанный вручную в настройках WAN-порта. При этом, компьютеры не смогут обращаться друг к другу по имени хоста, т.к. сервера провайдера не обладают информацией о сопоставлении внутренних IP-адресов с именами компьютеров внутри локальной сети.
Настройка DNS: видео
compfixer.info
Как изменить DNS-сервер в своем windows. Инструкция. » MS windows » Блог полезных статей о разработке и раскрутке сайтов
 Возможно вы столкнулись с ситуацией, когда ваш провайдер некорректно перенаправляет на тот или иной сайт или он вовсе заблокирован по различным причинам, а вам жизненно необходимо на него зайти. Что делать? Во многих случаях поможет смена днс-сервера.
Возможно вы столкнулись с ситуацией, когда ваш провайдер некорректно перенаправляет на тот или иной сайт или он вовсе заблокирован по различным причинам, а вам жизненно необходимо на него зайти. Что делать? Во многих случаях поможет смена днс-сервера.
Как сменить DNS в windows
Для все существующих версий windows (10 / 8.1 / 8 / 7 / Vista / XP) существует простая маленькая бесплатная программка – DNS Jumper. Скачать программу по ссылке. Ее интерфейс многоязычный и она очень проста: 
Как настроить DNS в windows 10, 8.1, 8 без дополнительных программ
- В разделе Просмотр основных сведений о сети и настройка подключений, нажмите на пункт справа от Подключения
- В открывшемся окне выберите пункт Свойства
- В окне в списке Отмеченные компоненты используются этим подключением выберите пункт IP версии 4 (TCP/IPv4) в windows 10 или Протокол Интернета версии 4 (TCP/IP) и опять нажмите кнопку Свойства
- В открывшемся окне на вкладке Общие выберите пункт Использовать следующие адреса DNS-серверов и введите выбранные вами адреса DNS, например Google DNS (показаны на скриншоте ниже), в поля Предпочитаемый DNS-cepвep и Альтернативный DNS-cepвep.
- Перезагрузите ваш компьютер
Как настроить DNS в windows 7 без дополнительных программ
- Нажмите правой кнопкой мыши на значок интернета в трее, выберите Центр управления сетями и общим доступом
- В разделе Просмотр активных сетей, выберите пункт справа от Подключения
- На вкладке Общие в окне Состояние Подключения нажмите кнопку Свойства
- На вкладке Сеть, прокрутите вниз и выберите Протокол Интернета версии 4 (TCP/IPv4), нажмите кнопку Свойства
- На вкладке Общие в нижней части окна, выберите Использовать следующие адреса DNS-серверов, а затем введите IP-адреса выбранного DNS-сервиса, например, DNS от Google
- Поставьте галочку для Подтвердить параметры при выходе и нажмите OK
- Перезагрузите ваш компьютер
Как настроить DNS в windows XP без дополнительных программ
- Нажимаем Пуск и открываем Панель управления
- В нем выберите Сетевые подключения, затем текущее подключение
- На вкладке Общие нажмите Свойства
- На вкладке Общие выберем Протокол Интернета (TCP/IP) и нажмите Свойства
- На вкладке Общие окна Свойства Протокол Интернета (TCP/IP), в нижней части, выберите Использовать следующие адреса DNS-серверов, а затем введите IP-адреса выбранного DNS-сервиса, например Google DNS
- Нажмите кнопку ОК и закройте все окна
- Перезагрузите ваш компьютер
Вот и все. Надеемся, что эта инструкция помогла Вам изменить днс-сервер и достичь нужного результата.

Другие публикации:
artkiev.com
windows Vista - Настройка DNS
6. В нижней части окна, выберите пункт "Использовать следующие адреса DNS-серверов", введите наши адреса и нажмите кнопку "Ок".
1. Нажмите кнопку "Пуск", правой кнопкой на "Сеть", в выпавшем меню "свойства".

2. В открывшимся окне "Центра управления", в меню слева, выбираем "Управление сетевыми подключениями"

3. Выберите подключение, которое вы используете для выхода в Интернет. Войдите в его свойства.
Это не обязательно будет "Подключение по локальной сети". Многие провайдеры используют дополнительное соединение для подключения к Интернет.

4. Выберите "Протокол Интернета (TCP/IP)" и нажмите кнопку "Свойства".

5. В нижней части окна, выберите пункт "Использовать следующие адреса DNS-серверов", введите наши адреса и нажмите кнопку "Ок".
Если в настройках серверов уже введены адреса, запишите их на всякий случай.
Rejector.ru
DNS-настройки на windows и Linux. Как проверить настройки DNS?
На современном рынке обеспечения надежности и безопасности интернет-соединения все чаще и чаще начинают появляться самые разнообразные службы, и в частности, здесь особое место уделяется серверам DNS. Настройки таких серверов для многих людей представляют собой довольно трудоемкое занятие. Однако на выходе вы получаете предельно надежные и безопасные серверы, обеспечивающие базовую защиту, а также родительский контроль, то есть блокирование нежелательных, вредоносных и даже опасных веб-сайтов.
Однако наиболее важный элемент, влияющий на то, насколько эффективно будет работать ваш DNS – настройки этого сервера, которые нужно выполнить предельно грамотно.
Что такое DNS?

DNS – это специализированная распределенная система определения соответствия между числовым IP-адресом компьютера и его именем. Такая адресация является наиболее удобной с точки зрения машинной обработки всевозможных таблиц маршрутов, но при этом - абсолютно неприемлемой для использования человеком. Ведь человеку запомнить наборы огромнейшего количества цифр намного сложнее по сравнению с осмысленными именами.
Изначально, чтобы упростить взаимодействие, а также сделать так, чтобы более простой для пользователей была и сама настройка DNS-сервера, использовались специализированные таблицы, в которых устанавливается соответствие числовых адресов индивидуальным именам машин, причем такие таблицы сохранились по сегодняшний день и активно применяются различными старыми прикладными программами. В частности, речь идет о файлах с именем hosts. Сегодня большинство пользователей знает различные интернет-ресурсы по их доменным именам, и такое утверждение является справедливым не только для адресов различных веб-сайтов, но и для адресов электронной почты.
При этом в любом адресе главенствующее место занимает именно индивидуальное доменное имя сервера.
Зачем нужны DNS-серверы?

Таким образом, можно определить основное предназначение, которое имеет настройка DNS-сервера и его дальнейшее использование:
- Получение уникальной информации об IP-адресе определенного сервера в соответствии с его именем и наоборот.
- Маршрутизация различной электронной почты.
- Предоставление полноценной информации о том, что представляют собой обслуживающие серверы определенных протоколов в сети.
Почему важна правильная настройка?

К примеру, в Ubuntu настройка DNS на детальном уровне требует наличия некоторых знаний, а также полного понимания того, что представляют собой те или иные настройки. В данном случае не может идти никакой речи о том, чтобы экспериментировать, занимаясь изменением сервера внутри определенной компании. Ведь если в Ubuntu настройка DNS будет осуществлена хотя бы с одним опрометчивым действием, то вся сеть данной компании будет представлять собой чуть более, чем большое количество проводов, так как ни один сервис не сможет нормально работать.
Но многие уверенные в себе пользователи любят вводить все настройки исключительно вручную. Причем относится это даже к таким простым вещам, как введение IP-адреса, маски подсети, а также адреса шлюза и настройки DNS на компьютере. Но на самом деле многие люди уже давным-давно автоматизируют такие процессы.
windows 8

- Чтобы настроить сервер в этой операционной системе, вам первоначально нужно будет навести мышку на нижний левый угол экрана, нажать ЛКМ на кнопку «Пуск», после чего открыть "Панель управления" через контекстное меню.
- Теперь переходите в раздел "Сеть и Интернет", далее "Центр управления сетями" и теперь заходим в "Изменение параметров адаптера".
- В появившемся меню вам нужно будет из списка выбрать соответствующее сетевое подключение. После того как вы его найдете, нажмите на него ПКМ и выберите пункт "Свойства".
- Теперь откроется новое окно, и в частности вкладка "Общие", на которой вам нужно будет выбрать пункт "Использовать адреса DNS".
- После того как вы поставите соответствующую галочку, у вас разблокируется возможность вводить различные данные в строчки ниже и теперь вы сможете ввести в поля параметры сервера DNS, настройки которого вас интересуют.
После этого вам нужно будет нажать «Ок» для того, чтобы введенные вами изменения были сохранены. Отдельное внимание стоит уделить тому, что вписывать параметры нужно не в верхние строчки (IP), а именно в нижние, так как в противном случае вы не сможете ввести нужные вам параметры DNS, настройки которого должны быть изменены.
windows 7

- Опять же, как и в случае с предыдущей операционной системой, открываем панель управления.
- В разделе "Сеть и Интернет" выбираем пункт "Просмотр состояния сети и задач".
- В строке "Просмотр активных сетей" необходимо будет выбрать пункт, который находится справа от кнопки "Подключения".
- В появившемся окне вам нужно будет нажать кнопку "Свойства", "Состояние подключения".
- В появившемся списке "Отмеченные компоненты используются данным подключением" вам следует выбрать параметр "Протокол Интернета версии 4 (TCP/IP)" и также нажать кнопку "Свойства".
- Теперь откроется новое окно, и в частности вкладка "Сеть", на которой вам нужно будет выбрать пункт "Использовать адреса DNS".
- После того как вы поставите соответствующую галочку, у вас разблокируется возможность вводить различные данные в строчки ниже и теперь вы сможете ввести в поля параметры сервера DNS, настройка которого вас интересует.
Нажимаем «Ок», и настройки сохраняются.
windows XP

- Через меню "Пуск" заходим в "Панель управления".
- Теперь выбираем "Сетевые подключения" и ищем то, которое нам нужно.
- Зайдя на вкладку "Общие", в строке с названием "Состояние подключения" необходимо будет выбрать вариант "Свойства".
- Теперь нужно снова перейти в раздел "Общие", прокрутить вниз, после чего выбрать раздел "Протокол Интернета (TCP/IP)" и снова выбрать "Свойства".
- В разделе "Общие" в нижней части установите галочку возле "Использовать адреса DNS", после чего у вас будет возможность ввести нужные данные.
Нажимайте клавишу «Ок» и закрывайте все окна. Настройки будут сохранены.
windows Vista

Теперь рассмотрим, как проверить настройки DNS и внести в них изменения в операционной системе windows Vista:
- "Пуск">"Панель управления".
- "Центр управления сетями"
- В разделе "Сеть" необходимо будет выбрать вариант "Просмотр состояния каждого соединения".
- В появившемся перед вами окне нужно нажать на "Свойства".
- Как и в предыдущем случае, прокрутите список вниз до того момента, пока у вас не появится возможность выбрать "Протокол Интернета версии 4 (TCP/IP)", после чего нажимайте на "Свойства".
- Установите галочку напротив "Использовать адреса DNS", после чего вы сможете вводить различную информацию.
Нажимайте «Ок» и закрывайте все окна, любые настройки будут сохранены.
Linux (Ubuntu)
В Linux настройка DNS осуществляется с помощью сервиса resolvconf, при помощи которого корректировка параметров осуществляется на базе данных, полученных от различных подсистем. Одним из полезных свойств такого нововведения является то, что теперь файл этой системы генерируется полностью автоматически, причем не индивидуально каждой отдельной программой, которой нужно внести различные изменения, а при помощи общего программного интерфейса. Таким образом, любые изменения в данный файл, которые вы будете пытаться вносить собственноручно, в конечном итоге просто будут утеряны.
В связи с этим информация о DNS, предназначенных для статических интерфейсов, должна быть внесена в специализированный файл etc/network/interfaces в раздел параметров search, nameservers, а также domain. При этом данные параметры должны соответствовать тем характеристикам, которые указаны в файле resolv.conf.
Debian
Если вам требуется в Debian настройка DNS, то эта процедура практически не отличается от той, которая предоставляется вам другими дистрибутивами. Вам необходимо будет добавить индивидуальное имя хоста, а также его IP-адрес в отдельный файл etc/hosts для осуществления различных статических запросов. Чтобы ваш компьютер впоследствии постоянно отправлял всевозможные запросы соответствующему серверу, вам достаточно добавить адрес этого ресурса в отдельный файл etc/resolv.cong.
К примеру, если у вас используется компьютер с адресом 192.168.1.1, который должен будет непрерывно отправлять всевозможные запросы на определенный DNS-сервер, то в таком случае в файле resolv.conf должна присутствовать следующая строка: nameserver 192.168.3.2.
Таким образом, вы сможете изменять настройки DNS-серверов в любых операционных системах. Важно устанавливать точные адреса, которые вам предоставляет оператор, так как в противном случае вы просто не сможете получить соединение.
Современный интернет является не чем иным, как множеством разных компьютеров, ноутбуков и мобильных устройств, связанных между собой в одну сеть. По сути все эти устройства представляют собой сервера. Ведь каждое из них имеет IP-адрес, являющийся уникальным. Именно благодаря IP и происходит идентификация устройств в глобальной сети.
При этом для работы интернета требуется два типа серверов: основной и вспомогательный. Первый служит для размещения сайтов пользователей. В зависимости от того, какой объём информации отдаётся и получается, на сервере может храниться разное число сайтов - от одного (facebook.com, mail.ru, odnoklassniki.ru) до многих тысяч. Второй тип представлен вспомогательными серверами, которые помогают работать основной сети, обеспечивая общее взаимодействие. Одной из разновидностей таких вспомогательных устройств являются DNS-сервера.
Что собой представляет DNS-сервер и для чего используется
DNS-сервер является по сути компьютером, но не совсем. Он служит для размещения распределённой базы данных, входящей в систему доменных имён (DNS), которая используется для получения и передачи и передачи пользователям информации об интересующих доменах. DNS-сервера соединяются в сеть и взаимодействуют между собой по определённому протоколу.
Можно дать и более простое описание. С помощью DNS-сервера определяется соответствие привычного нам имени сайта его IP-адресу. Эта информация хранится в постоянно пополняемой базе данных.
Рассмотрим на практике всю последовательность. Браузер, в котором пользователь открывает сайт, изначально обращается к DNS-серверу и оповещает его, что хочет отыскать и попасть на сайт, адрес которого введён в текстовом поле адресной строки. Идём дальше. DNS-сервер определяет по своей базе, в каком месте сети находится сайт с таким именем, сопоставив его IP-адресу сервера с находящимся на нём ресурсом и отправляет туда запрос. В результате формируется ответ, состоящий из набора различных файлов, составляющих сам сайт (HTML-документы, изображения и таблицы, CSS-стили) и отправляется в браузер пользователя.
Где находятся настройки ДНС-сервера и как узнать его адрес в Windows 7
Рассмотрим ситуацию, когда пользователь на своём компьютере под управлением Windows 7 спокойно «путешествует» по интернету. Это значит, что DNS-сервер работает. Убедиться в этом можно, зайдя через вкладку «Администрирование» панели управления в меню «Службы» и посмотреть состояние DNS-клиента. Служба должна быть включена при выбранном автоматическом типе запуска.
Для того чтобы узнать адрес DNS-сервера, следует воспользоваться командой ipconfig/all, введя её в командной строке утилиты cmd.exe, запущенной от имени администратора.
Как установить и настроить: инструкция
DNS-сервер подключается при настройке сетевого протокола.
Последовательность запуска:
Следует заметить, что такая автоматическая настройка возможна только в том случае, если включена служба DHCP-клиент, обеспечивающая запуск и работу в сети DHCP-сервера. Её настройки можно посмотреть и изменить, выбрав соответствующий пункт в открытом окне системных служб вкладки «Администрирование» панели управления.
При автоматической настройке используются DNS-серверы провайдера. Это не всегда целесообразно, так как могут возникнуть сложности. Например, серверы провайдера далеко не всегда могут справиться с возникающей нагрузкой и не делают фильтрацию. В этом случае предпочтительно подключаться через большие известные компании.
DNS-серверы Яндекс:
DNS-серверы Google:
DNS-серверы OpenDNS:
В зависимости от выбранной компании пара адресов вводится в окне свойств протокола интернета в поля предпочитаемого и альтернативного DNS-сервера при отмеченной радиокнопке их использования.
Возможные проблемы и пути их решения
Если у вас возникли проблемы с доступом к интернету, то не спешите расстраиваться. Вполне возможно, что это произошло из-за нарушений работы DNS-сервера.
Основные проблемы:
Может случиться, что ваш провайдер включил блокировку некоторых DNS-серверов или же прописанные в настройках сетевого протокола адреса стали недоступны. Решение проблемы очень простое. Вначале попробуйте поменять адреса DNS-серверов, а если из этого ничего не получится, то включите их автоматическое получение. Если проблема не решена, то следует искать другую причину или же обратиться в сервисный центр.
Видео: что делать, если DNS не отвечает, и как исправить другие неполадки
Сервер DHCP и его отличие от DNS
DHCP-сервер относится к вспомогательному типу серверов, содержащих сетевой протокол, обеспечивающий динамическую настройку узла на этапе автоматического конфигурирования любого сетевого устройства, подключаемого к интернету. Администратором сети при этом задаётся только диапазон адресов. В этом случае отсутствует ручная настройка и, соответственно, сокращается число возникающих ошибок. Так происходит потому, что сервер автоматически распределяет адреса между компьютерами в соответствии с заданным диапазоном. Большинство сетей TCP/IP работает по протоколу DHCP.
Чаще всего DNS-сервер, предоставляемый провайдером, справляется со своими задачами. Но иногда возникают проблемы:
- Перестают грузиться некоторые сайты.
- Доступ к контенту блокируется по географическим причинам.
- На сервере провайдера нет надёжной защиты.
И тут рекомендуется воспользоваться сторонними сервисами. Самые популярные - Google Public DNS и OpenDNS. Google Public DNS обеспечит стабильную загрузку сайтов. OpenDNS, кроме этого, может предложить расширенную функциональность: встроенный фильтр, защиту от фишинга и функцию родительского контроля. Для этого надо зарегистрироваться .
Смена DNS-сервера на Windows
Если у вас Windows 10, кликните правой кнопкой мыши по значку соединения и выберите «Параметры сети и интернет».
Прокрутив страницу вниз, откройте «Центр управления сетями и общим доступом».

Если у вас Windows 7, 8, 8.1, так же нажмите правой кнопкой на значок сети и сразу выберите «Центр управления сетями и общим доступом». Последующие действия одинаковы для всех версий Windows.
Вам нужно попасть в меню «Изменение параметров адаптера».

Кликните правой кнопкой по нужному сетевому соединению и перейдите в его свойства. Выберите «IP версии 4», нажмите на кнопку «Свойства».

Поменяйте галочку на «Использовать следующие адреса DNS-серверов» и пропишите новые параметры. Для Google Public DNS это будут 8.8.8.8 и 8.8.4.4. Для OpenDNS - 208.67.222.222 и 208.67.220.220.

Смена DNS-сервера на macOS
Зайдите в системные настройки и кликните на иконку «Сеть». Далее выберите карточку вашей сети слева - в большинстве случаев это будет Wi-Fi. Нажмите на кнопку «Дополнительно».

Когда вы попадёте в дополнительные настройки, откройте мини-вкладку DNS. Там вы сможете добавить новый адрес сервера в список. Если увидите запись, выделенную серым цветом, просто не обращайте на неё внимания и кликните по кнопке «+» в колонке DNS-серверы, чтобы добавить новую запись.

Если вы хотите использовать серверы Google Public DNS, нужно добавить две новые записи в список DNS-серверов: 8.8.8.8 и 8.8.4.4. Если вам больше нравится OpenDNS, используйте эти два адреса: 208.67.222.222 и 208.67.220.220.

Смена DNS-сервера на Android
Зайдите в настройки Wi-Fi на своём телефоне. Длинным нажатием выберите нужное подключение и в появившемся меню выберите «Изменить сеть».


Затем нажмите «Дополнительно» и в пункте «Настройки IP» выберите «Статический».


Остаётся ввести адреса в поля DNS1 и DNS2. Для Google Public DNS это 8.8.8.8 и 8.8.4.4, для OpenDNS - 208.67.222.222 и 208.67.220.220.


Смена DNS-сервера на iOS
Зайдите в настройки Wi-Fi на своём устройстве и нажмите на синий кружок с буквой i рядом с нужным подключением.

Затем в строке DNS введите адрес сервера. Выберите один из адресов Google Public DNS (8.8.8.8 или 8.8.4.4) или OpenDNS (208.67.222.222 или 208.67.220.220).

Вот и всё! Сменить DNS оказалось просто и быстро. Можете наслаждаться стабильным интернет-соединением.
DNS (Domain Name System) - это система доменных имён, которая представлена на серверах в виде определённой иерархии. При работе в сети можно ошибками в работе доменов, отчего спасёт именно изменение используемого сервера. В Windows 7 существует возможность настройки DNS-серера и изменения его параметров, что делается очень просто, всего в пару шагов.
Предназначение DNS
Вычислительные устройства не понимают наш язык, как и тот адрес, который мы вписываем в поисковую строку используемого браузера. Компьютер понимает лишь IP - кодовое обозначение клиента (пользователя). Подобная информация предоставляется серверу в виде двоичной системы счисления, например, 00100010.11110000.00100000.11111110. Этот набор цифр автоматически преобразуется в десятичную систему, уже для нашего понимания. В этом случае с вышеприведённым примером, это будет 255.103.0.68.
Для клиентов запоминать даже такой набор крайне трудно. Поэтому, при регистрации домена на соответствующих ресурсах, мы придумываем какое-то буквенное обозначение.
После регистрации домена мы получаем и буквенное выражение будущего сайта, и численное, представленное в виде двоичной или десятичной системы счисления.
Когда пользователь присылает запрос на сервер (указывает адрес в поисковой строке), он поступает на DNS-сервер - туда, где и хранится домен сайта. Система в автоматическом режиме осуществляет поиск совпадений, и если все нормально, то мы попадаем на сайт.
 Все запросы компьютера осуществляются с использованием DNS
Все запросы компьютера осуществляются с использованием DNS
Помимо прочего, этот адрес обеспечивает безопасность пользователя во время серфинга в сети. Таким образом, мы защищаемся от различного рода вредоносного программного обеспечения. Если этот параметр будет отключён на компьютере, то клиент не сможет получить доступ к тому или иному ресурсу в сети.
Когда следует менять DNS-адрес и где его взять
По умолчанию на компьютере включена опция автоматического получения DNS-адреса. Эта настройка для большинства пользователей является оптимальной. Только в исключительных ситуациях следует её изменять. Например, когда вам необходимо получить доступ к определённому ресурсу, на котором вас заблокировали.
Некоторые серверы могут располагаться довольно далеко от хостинга. Это оказывает непосредственное влияние на скорость загрузки страниц сайта. Рекомендуется использовать бесплатные адреса, которые вы можете без проблем получить от многих поисковиков. Для многих пользователей это будет наилучшим выходом из сложившейся ситуации. Идеально подойдут: Яндекс.DNS или Google Public DNS. В этом случае подключение будет осуществляться через ближайший сервер.
 Сервисы Яндекс.DNS или Google Public DNS бесплатны в использовании и очень надёжны
Сервисы Яндекс.DNS или Google Public DNS бесплатны в использовании и очень надёжны
Наиболее целесообразно менять DNS-адрес для владельцев собственных ресурсов. Когда пользователь задаёт эту информацию в домене сайта, то автоматически «говорит» всему глобальному интернет-сообществу о местонахождении ресурса, чтобы его можно было найти, открыть и прочитать хранящуюся там информацию.
Изменение DNS позволит вам получить доступ к заблокированным сайтам.
Те же адреса от «Яндекс» и Google не связаны никакими обязательствами с Роскомнадзором, в отличие от интернет-провайдеров, которые предоставляют вам возможность эксплуатации сети.
Как узнать DNS и где он находится
Как и в случае с большинством системных параметров, найти информацию о DNS-сервере можно через панель управления.
 Откройте «Панель управления» через меню «Пуск»
Откройте «Панель управления» через меню «Пуск»
 Выберите активную сеть, которая отвечает за подключение к интернету
Выберите активную сеть, которая отвечает за подключение к интернету
 Нажмите на «Свойства»
Нажмите на «Свойства» Выделите «Протокол интернета версии 4 (TCP/IPv4)» и нажмите на «Свойства»
Выделите «Протокол интернета версии 4 (TCP/IPv4)» и нажмите на «Свойства» Автоматическое получение IP-адреса является оптимальным для ногих пользователей
Автоматическое получение IP-адреса является оптимальным для ногих пользователейДля того чтобы установить новый адрес, следует заново проделать манипуляции, о которых было сказано выше (попасть в свойства «Протокол интернета версии 4 (TCP/IPv4)»).
Вам нужно изменить галочку с «Получить адрес DNS-сервера автоматически» на «Использовать следующие адреса DNS-серверов» и ввести желаемый адрес.
 Отметьте «Использовать следующие адреса DNS-серверов» и установите нужный вам DNS-адрес
Отметьте «Использовать следующие адреса DNS-серверов» и установите нужный вам DNS-адрес
Изменять подобные опции следует крайне осторожно и внимательно. Заранее проанализируете DNS-сервера и лучше откажитесь от использования малоизвестных.
Видео: установка DNS-сервера
Настройка DNS
Настройка и изменение адреса осуществляется таким же образом, как и получение информации о нём. Вначале вам вновь нужно попасть в свойства «Протокол интернета версии 4 (TCP/IPv4)». Настроить и изменить DNS-сервер можно во вкладке «Дополнительно…».
 Во вкладке «Дополнительно» вы можете самостоятельно изменить порядок обращения клиента к серверам
Во вкладке «Дополнительно» вы можете самостоятельно изменить порядок обращения клиента к серверам
Следует знать, что все сайты и домены хранятся на различных серверах, а их огромное количество. Таким образом, если вы указываете определённый адрес, а он не находится на одном сервере, то машина автоматически переключается на другой и так далее, пока искомый результат не будет найден.
 Вы можете настроить DNS-суффиксы, но без необходимости лучше ничего не менять в этом параметре
Вы можете настроить DNS-суффиксы, но без необходимости лучше ничего не менять в этом параметре
DNS-суффиксы нужны исключительно провайдерам сетей для предоставления различного рода уровней доступа, так как адрес любого сайта может разделяться на несколько частей.
Отсчёт уровней домена осуществляется с конца, например, в адресе server.domain.com присутствует три уровня и server является третьим.
Без необходимости настраивать здесь ничего не нужно, так как за вас всё уже должно быть сделано. Вы рискуете тем, что у вас вовсе пропадёт доступ к большинству сайтов и все придётся настраивать заново.
DNS-сервер не отвечает: как исправить проблемы в Windows 7
Это одна из самых популярных проблем, с которой могут столкнуться пользователи во время интернет-сёрфинга. К слову, она не самая приятная, так как причин её появления может быть множество. Подобные проблемы можно решить несколькими способами.
В первую очередь требуется проверить - активирована ли соответствующая служба на персональном компьютере.
Если автоматический тип запуска уже был установлен, значит проблема заключается не в вашем компьютере, а находится на стороне используемого сервера. Избавиться от неисправности можно изменением адреса, что описано выше.
Лучше всего использовать адреса поисковых систем: адрес от Google - 8.8.8.8, а от «Яндекса» - 77.88.8.1.
Один из описанных вариантов обязательно должен помочь. Если этого все же не произошло, обновите драйвера сетевого адаптера и проверьте подключение кабеля к компьютеру. Если не поможет и это, звоните своему интернет-провайдеру.
Если ошибка представлена, как неправильное разрешение DNS-имён, вам также потребуется сменить адрес.
Что такое DHCP сервер и чем он отличается от DNS
DNS входит в состав DHCP, которая представляет собой намного более продвинутую систему. DHCP занимается организацией используемой сети, распределением IP-адресов и созданием сетевой экосистемы. Она содержит в себе самую различную информацию, которую обрабатывает и эксплуатирует в дальнейшем: IP-адрес хоста, IP-адрес шлюза и сведенья о DNS-сервере. Все эти параметры настраиваются системой в автоматическом режиме, а прибегать к их изменению крайне не рекомендуется.
DNS предназначены для передачи IP-адресов, получения данных о ресурсах и соединения с ними. При необходимости любой пользователь может изменить адрес, чтобы ускорить работу сети, защитить свой компьютер от нежелательных последствий и оптимизировать работу сайтов в целом. Всё это возможно через изменение доменного сервера.





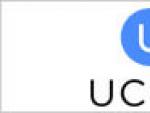

 Моддинг пк - делаем корпус из автомобильного диска Эскизы моддинга корпуса компьютера
Моддинг пк - делаем корпус из автомобильного диска Эскизы моддинга корпуса компьютера Почему не работает пульт от телевизора?
Почему не работает пульт от телевизора?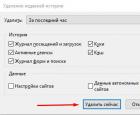 Как посмотреть и удалить историю в Mozilla Firefox
Как посмотреть и удалить историю в Mozilla Firefox Мир периферийных устройств пк Самостоятельный ремонт монитора
Мир периферийных устройств пк Самостоятельный ремонт монитора