Что такое сделать бэкап. Что такое компьютерный бэкап и как его сделать
- Регулярность. Создание бэкапов должно быть столь же регулярным, как чистка зубов по утрам.
- Проверка. Проверяйте резервную копию, которую только что сделали. Будет очень обидно, если в особо напряжённый момент ваша палочка-выручалочка окажется пустышкой. Откройте несколько файлов из архива и убедитесь в их работоспособности.
- Раздельность. Лучше хранить бэкапы не в одном месте, а как минимум в двух. К примеру, на внешнем жёстком диске и в облаке. Ведь диски иногда выходят из строя, а облачное хранилище может быть недоступно в нужный момент.
- Разграничение. Разделите на несколько чётких категорий то, что вы собираетесь хранить. Данные различной важности требуют и разного подхода к архивированию.
Системные решения
Windows
В Windows есть штатное средство архивации и восстановления, позволяющее сохранять как отдельные файлы, так и образ целиком, из которого можно восстановить систему в случае сбоя.
Windows 7
Перейдите в «Панель управления», щёлкнув левой кнопкой мыши по клавише «Пуск» и выбрав соответствующий пункт. В «Панели управления» выберите «Система и безопасность» → «Архивирование данных компьютера» → «Настроить архивацию».
Далее система попросит указать место для сохранения архива. Обратите внимание: если вы хотите сделать резервную копию данных с диска С, сохранить их там же не удастся. Для этого придётся выбрать другой носитель, например второй физический диск, флешку, DVD или папку в локальной сети. Если вспомнить принципы создания бэкапа, архив необходимо хранить на отдельном носителе, а не на том самом компьютере, с которого делалась копия.
Далее система предложит автоматически или вручную выбрать папки для архивации. Нажмите на «Предоставить мне выбор» и в открывшемся окне флажками отметьте те папки, которые хотите сохранить. Нажмите «Далее» → «Сохранить параметры и выйти».
Теперь в окне «Архивация или восстановление файлов» появилась кнопка «Архивировать». Нажатие на неё запустит процесс архивации ваших данных.

Восстановление происходит по тому же принципу. Для этого следует нажать на пункт «Выбрать другую резервную копию для восстановления файлов» и указать ту, в которую производилась архивация.
Windows 8 и выше
Встроенный инструмент «История файлов» позволяет производить архивацию в режиме реального времени. Для его работы требуется лишь первоначальная настройка.
Перейдите в «Панель управления». Для этого щёлкните по кнопке «Пуск» правой клавишей мыши и в контекстном меню найдите нужную строчку.
В качестве места хранения выберите диск, отличный от системного, флешку или сетевую папку. Нажмите «Включить».
«История файлов» будет автоматически копировать следующие библиотеки: «Документы», «Музыка», «Изображения», «Видео» - и стандартные папки пользователя: Windows, «Рабочий стол», «Избранное».
По умолчанию резервные копии делаются каждый час, но можно изменить это время, к примеру, на 10 минут. Однако это потребует большего объёма дискового пространства. Время хранения каждой копии можно настроить в меню «Дополнительные параметры».
macOS
Time Machine - стандартное решение Apple, предназначенное для создания резервных копий приложений, файлов и папок, документов, видео, музыки.
Для работы с Time Machine потребуется стороннее хранилище данных, например флешка, внешний жёсткий диск или сетевое решение .
При подключении внешнего диска к компьютеру Mac должен появиться запрос: использовать ли его как резервное хранилище? Выберите «Использовать как резервный диск».

Если окно не появилось, резервный диск следует выбрать вручную:
- зайдите в меню и откройте настройки Time Machine;
- нажмите на «Выбрать резервный диск»;
- укажите нужный и нажмите на «Использовать диск».

Резервные копии будут автоматически создаваться один раз в час, копии за прошедший месяц - каждый день, а резервные копии за всё время - каждую неделю. Не бойтесь, что объёма вашего жёсткого диска окажется мало. Time Machine будет сохранять только изменённую информацию, а старые копии автоматически удалятся по мере заполнения дискового пространства.
Android
Android Backup Service
Предназначен для создания резервных копий данных аккаунтов Google. С его помощью получится сохранить:
- данные о сетях Wi-Fi;
- обои рабочего стола;
- настройки Gmail;
- приложения Google Play;
- язык и настройки ввода;
- дату и время;
- настройки ряда сторонних приложений.
Для создания резервной копии требуется:
- открыть настройки устройства;
- перейти в «Личные данные» → «Восстановление и сброс»;
- включить «Резервирование данных».
Для восстановления данных на другом устройстве достаточно войти под своей учётной записью. Чтобы восстановить настройки сохранённых приложений, перейдите в «Личные данные» → «Восстановление и сброс» → «Автовосстановление».
Синхронизация
В Android предусмотрен штатный инструмент синхронизации, который позволяет сохранить пользовательские контакты, установленные из Google Play приложения, календарь, настройки дисплея, языки и способы ввода, данные Google Drive и настройки некоторых сторонних приложений. Инструмент требует обязательного наличия учётной записи Google.
Синхронизация в Android включена по умолчанию. Если же хотите получить самую свежую резервную копию, сделайте следующее:
- откройте настройки телефона;
- в разделе «Аккаунты и синхронизация» выберите Google;
- проставьте необходимые галочки и нажмите «Синхронизировать».


Данные автоматически отправятся в облако хранения Google. Для их восстановления на другом Android-устройстве достаточно подключить на нём свою учётную запись.
Также можно синхронизировать большинство популярных аккаунтов: Skype, Telegram, Viber и «ВКонтакте». Для синхронизации фотографий и изображений в Android предусмотрено встроенное решение Google Photo.
iOS
iTunes
Универсальное приложение Apple для получения и воспроизведения контента. Позволяет локально сохранять данные с устройства, подключённого к компьютеру под управлением Windows или macOS. Это особенно удобно, когда у вас нет выхода в интернет.
Для создания копии при помощи iTunes сделайте следующее:
- подключите устройство к компьютеру;
- перейдите на вкладку «Устройства»;
- нажмите «Синхронизировать».
- фотографии;
- заметки;
- список контактов;
- календарь;
- сообщения SMS/MMS;
- браузер Safari;
- настройки точек доступа;
- данные приложений;
- вид главного экрана.
iCloud
Облачный сервис хранения пользовательских данных. Как и любое облако, имеет два ограничения: необходимость доступа в интернет и относительно небольшой (5 ГБ) объём бесплатного выделенного пространства.
Для сохранения данных при помощи iCloud на устройстве откройте «Настройки» → «iCloud» → «Резервная копия» и запустите процесс создания копии.
В iCloud сохраняется:
- история покупок в App Store;
- фотографии;
- настройки телефона;
- данные приложений;
- вид главного экрана;
- рингтоны;
- голосовая почта.
Программные средства
Windows
Лицензия: коммерческое ПО.
Поддержка русского языка: есть.
Простое решение для создания резервных копий. Позволяет сохранять как отдельные файлы (фотографии, музыку или фильмы), так и почтовые, например из Microsoft Outlook или TheBat.
В главном окне программы нажмите «Создать новую задачу» → «Создать резервную копию». Из дерева каталога выберите те данные, которые хотите сохранить. В нашем случае это будет папка «Музыка» на рабочем столе.


В завершение присвойте задаче имя и нажмите «Готово». Архивирование завершено.
По тому же принципу выполняется восстановление данных. Выберите сохранённую резервную копию, а потом укажите, в какое место её нужно восстановить.
Пробный период использования программы составляет 30 дней. Полную базовую версию разработчики предлагают приобрести за 800 рублей. Существуют и другие версии Handy Backup - Professional и Expert. Их возможности значительно шире и заточены под профессиональные нужды, для наших же целей вполне достаточно версии Standard.
Лицензия: условно-бесплатное ПО.
Поддержка русского языка: нет.
Ещё одно решение для создания резервных копий и восстановления утраченных файлов. Интерфейс настолько прост и понятен, что даже отсутствие русского языка не станет препятствием.
В первую очередь выберите, где сохранять данные. Пусть это будет съёмный диск E.

Следующий шаг - указание данных для сохранения. Программа предлагает как умный выбор, где разом можно отметить файлы рабочего стола, системные папки «Картинки» или «Видео», так и дерево каталогов. Перейдите в него и сохраните уже знакомую папку «Музыка».

После нажатия на галочку откроется окно архивирования. На выбранном диске программа автоматически создаёт папку Genie TineLine, куда и помещает сохранённые файлы.
Функции сохранения и восстановления доступны в базовой версии Genie Timeline Free. Расширенные платные версии Genie Timeline Home и Genie Timeline Pro обладают куда большими возможностями: отправка уведомлений на email, шифрование данных с высокой степенью защиты и настройка расписания. Но для сохранения домашних файлов вполне достаточно и версии Free.
У Genie TineLine существует приложение для iOS, с помощью которого вы можете проверять состояние резервных копий на компьютере.
Лицензия: коммерческое ПО.
Поддержка русского языка: есть.
Мощный инструмент для создания резервных копий и восстановления данных. Хранить бэкапы можно не только на физических дисках, но и на собственном облачном сервисе Acronis. Правда, для этого придётся оформить подписку на год, а объём предоставляемого места будет зависеть от тарифного плана. При стандартной подписке выделяется 50 ГБ, при покупке премиум-версии - от 1 ТБ.
Сразу после установки программа предлагает выбрать, какие данные отправить в копию: со всего компьютера, с дисков и разделов или отдельные папки.

Выберите «Файлы и папки» и укажите нужные. Пусть это опять будет папка «Музыка» на рабочем столе. Нажмите «ОК» и перейдите к выбору хранилища.

Выберите флеш-накопитель Е, снова нажмите «ОК» → «Создать копию». Копия папки «Музыка» создана на флеш-накопителе.
Есть у Acronis и другие полезные функции. К примеру, «Архив» позволяет освободить место на диске, запаковав файлы большого размера, а инструмент «Клонирование диска» создаст полную копию локальных дисков, что при сбое позволит восстановить исходное состояние системы.
Стоимость программы - 2 700 рублей. Стандартная подписка на год обойдётся пользователям в 2 400 рублей, расширенная - в 5 100 рублей. Мобильные приложения работают в связке с десктопной версией и скачиваются бесплатно.
macOS
Carbon Cope Cloner
Лицензия: коммерческое ПО.
Поддержка русского языка: нет.
Утилита для создания дубликата диска. Поддержка русского языка не предусмотрена, но разобраться в интерфейсе не составит труда.
В Source Disk выберите диск, который хотите скопировать. В Target Disk укажите место хранения копии. Запустите процесс кнопкой Clone.

Бесплатный период использования программы составляет 30 дней. После Carbon Cope Cloner будет стоить 2 405,65 рубля.
Android
Лицензия: условно-бесплатное ПО.
Поддержка русского языка: есть.
Удобное решение для создания резервных копий и синхронизации приложений на Android, не требующее root-прав. Однако для полноценной работы придётся установить Helium и на компьютер под управлением Windows, Linux или macOS.
После установки приложения на смартфон вам сразу придёт уведомление о необходимости десктопной версии. Для удобства установки и экономии времени программа предлагает отправить ссылку в удобный для пользователя мессенджер или на email. Перейдите оттуда по ссылке на сайт программы, скачайте и запустите. Установка в стиле «Далее» → «Далее» → «ОК» не вызывает сложностей.
Пока программа устанавливается, мобильное приложение просит подсоединить телефон к компьютеру и включить отладку по USB.


После получения уведомления об успешной синхронизации смартфон можно отключить от компьютера.
Откройте мобильное приложение. Из списка установленных программ выберите нужные и нажмите на кнопку «Резервирование». Укажите, где будет храниться резервная копия, и дождитесь завершения процесса.


Для восстановления из резервной копии перейдите на вкладку «Восстановление и синхронизация», укажите хранилище с копией, выберите нужные приложения и нажмите «Восстановление».
Базовая версия программы бесплатная, стоимость расширенной составляет 149,86 рубля.
Расширенная версия позволяет:
- отключить рекламу;
- установить резервное копирование по расписанию;
- включить синхронизацию между Android-устройствами;
- сохранять данные в облаке.
Приложение не удастся установить владельцам устройств Motorola и некоторых моделей Sony.
Лицензия: условно-бесплатное ПО.
Поддержка русского языка: есть.
Популярнейшее среди пользователей Android средство для резервного копирования приложений. Требует root-доступа к устройству.
Для создания резервной копии одного или нескольких приложений откройте вкладку «Резервные копии», на которой представлен полный список установленного софта. Восклицательный знак около приложения говорит о том, что для него копия ещё не создавалась. Значок телефона означает, что программа хранится на внутренней памяти устройства. Пиктограммой SD-карты отмечены приложения, хранящиеся на карте памяти.
Выберите приложение и в открывшемся меню нажмите «Сохранить».


Резервная копия создана. Теперь, если войти в приложение ещё раз, можно увидеть кнопку «Восстановить».
Titanum Backup поддерживает групповую работу с приложениями и резервными копиями. Для этого нужно перейти в «Меню» → «Пакетные действия».
Данная функция позволяет:
- проверять резервные копии - как недавно созданные, так и все целиком - на наличие ошибок;
- сделать резервные копии всех установленных приложений;
- сделать резервные копии всех системных данных;
- удалить старые резервные копии;
- восстановить все резервные копии;
- восстановить все системные данные;
- очистить кеш приложений;
- удалить системные или пользовательские приложения.
Функциональность Titanium Backup значительно шире, но для наших целей вполне достаточно перечисленных возможностей.
Расширенная версия Titanium Backup стоит 349 рублей. Её основные возможности:
- создание нескольких резервных копий для приложения;
- шифрование резервируемых данных;
- проверка всех архивов;
- пакетная заморозка и разморозка приложений;
- синхронизация резервных копий с облаком.
iOS
iMazing
Лицензия: коммерческое ПО.
Поддержка русского языка: есть.
Совместимость: Microsoft Windows, macOS.
На самом деле это файловый менеджер с предусмотренной возможностью резервного копирования. Во многом похож на iTunes, вот только работать в нём куда проще и приятнее. Передавать данные можно как через кабель, так и посредством Wi-Fi, причём в iMazing нет ограничения на количество подключаемых устройств.
При подключении устройства к компьютеру iMazing автоматически делает его бэкап. Очень полезна функция изменения данных прямо в сохранённой копии: при следующем подключении изменённые данные мгновенно синхронизируются.
Бесплатный период составляет 30 дней, после этого придётся заплатить 39,99 доллара за использование на одном компьютере.
Лицензия: коммерческое ПО.
Поддержка русского языка: нет.
Совместимость: iOS.
Инструмент для резервного копирования устройств с . Позволяет сохранять заметки, контакты, фотографии, сообщения, истории звонков и многое другое.
Для создания бэкапа достаточно выбрать то, что хотите сохранить, и нажать на соответствующую иконку. Копию можно хранить на смартфоне, компьютере, в облаке или отправить на электронную почту.
Чтобы восстановить данные, нажмите на кнопку Restore в меню левой части экрана.


Стоимость BackupAZ - 2,99 доллара.
iLex
Лицензия: свободное ПО.
Поддержка русского языка: есть.
Совместимость: iOS.
И этот программный продукт потребует от вас обязательного наличия джейлбрейка. Бесплатное приложение iLex позволяет сохранять абсолютно любые данные с устройства, к тому же для его работы не нужен компьютер.
Создав резервную копию, сохраните её туда, куда вам удобно, а после перепрошивки девайса или в случае утери скопируйте архив на телефон и восстановите нужную информацию.


Cydia
Лицензия: свободное ПО.
Поддержка русского языка: есть.
Чтобы это сделать, достаточно зайти в Manage Accounts, ввести свою учётную запись и выбрать Installable Purchases. Вот только так получится сделать только для купленных приложений. Информацию о бесплатных Cydia не сохраняет.
Облачные решения
Google Drive
Лицензия: условно-бесплатное ПО.
Поддержка русского языка: есть.
Совместимость:
Позволяет хранить пользовательские данные на серверах Google, разграничивать права доступа к файлам и папкам, открывать доступ и делиться ими с другими пользователями интернета.
Хранилище включает в себя:
- Google Drive - служит для хранения файлов;
- Gmail - сохраняет контакты пользователя и является мощным почтовым клиентом;
- Google Photo - автоматически находит на устройствах изображения и сохраняет их в облако.
Бесплатно предоставляется 15 ГБ. За больший объём придётся заплатить от 2,99 до 299 долларов. Максимальный объём хранилища составляет 30 ТБ, а загружаемого файла - 5 ТБ.
Для бесплатного использования доступно 2 ГБ хранилища. Стоимость 1 ТБ составит 9,99 евро. Неограниченное количество места можно приобрести за 10 евро в месяц.
Яндекс.Диск
Лицензия: условно-бесплатное ПО.
Поддержка русского языка: есть.
Совместимость: браузеры, Microsoft Windows, macOS, Android, iOS.
Облачный сервис российского происхождения, бывший «Яндекс.Народ». Как и предыдущие решения, позволяет сохранять данные в облаке и делиться ими с другими пользователями интернета. Поддерживает синхронизацию между различными устройствами.
Бесплатно пользователям предоставляется 10 ГБ. За дополнительные 10 ГБ «Яндекс» просит доплатить 30 рублей, за 100 ГБ - 80 рублей, стоимость же 1 ТБ составит всего 200 рублей.
 Доброго времени суток!
Доброго времени суток!
К сожалению, многие пользователи совсем не задумываются о сохранности своих данных, даже порой, когда работают над каким-нибудь документом дни и недели! А ведь даже простое вирусное заражение (или сбой в файловой системе диска) - и файлы могут пропасть...
Буду надеяться, что вы зашли на это статью не когда уже все пропало, а преждевременно, чтобы вовремя сделать резервную копию (на английском - backup (бэкап)) своих важных данных.
В статье я покажу на примере одной достаточно удобной и функциональной программы, как можно легко и быстро сделать бэкап своих папок, файлов и даже целого диска. Причем, можно настроить так, чтобы он создавался автоматически, без вашего участия!
Вообще, вовремя сделанный бэкап - сохраняет на месте кучу нервных клеток, экономит время, и делает вас более спокойным ☺.
И так, начнем...
Совет: кстати, если речь идет об обычных файлах - то в качестве резервной копии достаточно даже просто скопировать их на сторонний носитель. К этом, конечно, есть свои неудобство - но это уже что-то!
Что понадобиться для работы
1) Спец. программа(ы)
EaseUS Todo Backup Free
 Официальный сайт:
Официальный сайт:
Бесплатная и очень удобная программа, позволяющая легко создавать бэкапы всего и вся (документов, папок, дисков и т.д.). Программа подкупает своей простотой и надежностью: всего за несколько кликов мышки - можно все устроить (ниже, в статье я покажу на примерах, как всё это делается).
Дополнительные возможности: клонирование дисков (в т.ч. и системного), возможность настройки расписаний, создание аварийной флешки (если вдруг ОС Windows не сможет загрузиться), просмотр и выбор файлов, которые вы будете восстанавливать из бэкапа.
Из недостатков: пока нет поддержки русского языка (хотя разработчики расширяют языковую среду, скоро дойдет очередь и до нас ☺).
2) Флешка или внешний жесткий диск
Бэкап разумнее всего делать на какой-нибудь внешний носитель (который будет спокойно лежать в стороне от компьютера/ноутбука, и выручит в случае чего). Просто, представьте сами - если вы будете делать резервную копию на тот же самый диск, который используете - то в случае его поломки (например) - вам этот бэкап ничем не поможет.

Флешка или внешний диск (что еще лучше) - должны быть такого объема, чтобы на них могли поместиться все ваши документы и файлы, которые вы хотите сохранить. Скажем, если у вас системный диск на 60 ГБ, и вы хотите сделать его резервную копию, то вам нужна флешка (диск) минимум на 80-90 ГБ!
Делаем бэкап диска
Первое, что нужно сделать - это нажать кнопку "System Backup" (системная резервная копия), находится в верхнем меню программы (см. скрин ниже).

EaseUS Todo Backup: делаем бэкап системного диска
- выберите ваш системный диск (цифра 1 на скрине ниже);
- укажите место, куда вы сохраните (цифра 2 на скрине ниже. Лично я рекомендовал и рекомендую всегда сохранять на сторонний носитель, у меня это внешний жесткий диск);
- Plan name: здесь задается название вашего бэкапа: может быть любым, лишь бы вы сами вспомнили, что у вас там сохранено, например, через месяц-другой;
- Description: описание вашей резервной копии (аналогично с предыдущим, может быть любым);
- Schedule (расписание): если вам нужно регулярно делать бэкап, можете один раз настроить, и далее программа будет делать это автоматически. Кстати, скриншот настройки расписание приведен чуть ниже;
- Proceed - кнопка начала операции.

System Backup - настройки (описание, см. на скриншоте)
Что касается расписания: то в программе оно выполнено довольно неплохо. Можно в 2-3 клика мышкой все задать: указать как часов нужно это делать (ежедневно, еженедельно, ежемесячно), потом выбрать дни и выбрать время. В общем-то, вроде бы все просто...

Расписание (тем, кто хочет регулярно делать резервную копию)
После задания основных параметров, в следующем шаге, программа попросит указать диск (и папку), где будет сохранен бэкап (кстати, представлять он из себя будет обычный файл).

После, программа начнет создание резервной копии. Обратите внимание на "Estimated time remaining" - это оставшееся время работы. В моем случае, для диска в ~60 ГБ программа потребовалось около 16-17 минут времени. Довольно-таки быстро.
Примечание : внешний диск был подключен к USB 3.0 порту.

Бэкап диска готов: в главном окне программы теперь будет отображаться название вашей резервной копии, напротив нее - кнопка для восстановления (Recover, см. скриншот ниже).

EaseUS Todo Backup - бэкап системного диска готов!
Бэкап папок и файлов
Выполняется, в принципе, аналогично созданию копии диска (которую сделали в предыдущем шаге). Для начала запустите утилиту и нажмите кнопку "File Backup" .

- Select the file or folder : папки (или даже целые диски), которые вы хотите добавить в резервную копию. Например, я выбрал папку "My Dosuments" (мои документы);
- Destination : куда сохранить бэкап (лучше на сторонний носитель);
- Название и описание можете задать любыми (Plan name, Description );
- Schedule (расписание) : если нужно - задайте (я, обычно, никогда не указываю - когда решил сделать бэкап, делаю все вручную ☺);
- Proceed - начало операции.

В общем-то, достаточно быстро программа создала и бэкап моих документов. Кстати, сам файл бэкапа можно записать в последствии на другой носитель (или даже загрузить, например, на Яндекс-диск, куда-нибудь в облако).
Справка!
Облачное хранилище: что, как, зачем? Как подключить облачный диск к Windows, Android - безопасное хранение файлов в облаке, доступное всегда и везде -

Пример восстановления (и обзор файлов в бэкапе)
И так, у вас пропал какой-то файл (или даже папка), и вы решили восстановить из бекапа эти данные.
Запускаем программу EaseUS Todo Backup и жмем по кнопке "Browse to Recover" (просмотр резервной копии).

EaseUS Todo Backup - посмотреть, что находится бэкапе

Browse to Recover - выбираем резервную копию, которую хотим открыть
Далее можете просмотреть свой бэкап: папки, файлы, все показывается в древовидном виде (наглядно и просто). Вам осталось отметить галочками, какие папки вы хотите восстановить (цифра 1 на скрине ниже), выбрать папку, куда вы восстановите выбранные данные из копии (цифры 2, 3 на скрине ниже), и, собственно, начать процесс - нажав на кнопку "Proceed" .

Через некоторое время - папки и файлы будут восстановлены. Удобно и быстро...

Ну и последнее, на чем хотел остановиться в этой статье. Рекомендую вам создать еще одну штуку: аварийную флешку, на случай если вдруг не загрузиться ваша Windows. Ведь, что-то то надо загрузить, где вы нажмете кнопку и системный диск будет восстановлен ☺!
На этот случай в EaseUS Todo Backup предусмотрено создание аварийного диска/флешки. Весь процесс очень простой и не отнимет много времени (в моем случае потребовалось около 10 минут).
Нажмите инструмент "Tools" , и выберите "Create Emergency Disk" (создание аварийного диска).

- выбрать создание WinPE диска (совместимость Linux версии загрузчика намного хуже: возможно у вас не будет работать мышка, не будут видны USB-порты, когда вы загрузитесь с этой аварийной флешки) ;
- указать правильную букву флешки (см. скрин ниже);
- нажать кнопку "Proceed" (начало записи).

Кстати, нужный образ диска программа автоматически скачает с официального сайта Microsoft и запишет его к вам на флешку. Достаточно удобно.

Флешка успешно записана!
Как загрузиться с этой флешки и работать с программой EaseUS Todo Backup
Ну вообще, в большинстве случаев достаточно вызвать так называемой Boot Menu, в котором можно выбрать устройство, с которого загружаться. Как еще один вариант: можно настроить соответствующим образом BIOS (что дольше по времени и создает некоторые сложности для начинающих).
Справочная!
Тема настройки BIOS и вызов Boot Menu достаточно обширные. Чаще всего достаточно нажать кнопку F2, или Esc, или F10 (это самые популярные) сразу после включения ноутбука/компьютера. Но заветное меню появляется далеко не всегда...
Поэтому, чтобы здесь не повторяться, ниже приведу несколько статей, которые вам помогут!
Как настроить BIOS для загрузки с флешки или диска (CD/DVD/USB) -
Как войти в БИОС (BIOS) на компьютере / ноутбук е -
Горячие клавиши для входа в меню BIOS, Boot Menu, восстановления из скрытого раздела -
В зависимости от устройства: вызов может происходить по-разному: на моем ноутбуке для этого есть специальная кнопка - включаешь ноутбук, нажав на нее, и появляется нужное меню. Удобно!

В загрузочном меню должна появиться аварийная флешка (которую мы создавали чуть ранее в статье). Выбираем ее и продолжаем загрузку.

Если флешка была правильно записана, с настройками BIOS не возникло проблем - то вы должны увидеть примерно такое же окно программы EaseUS Todo Backup, как если бы вы ее запустили из-под Windows. Для начала, нажмите кнопку "Browse to Recover" .

Browse to Recover - обзор подключенных дисков и просмотр доступных резервных копий

Собственно, осталось только приступить к восстановлению (пример ниже на скриншоте).

Для начала восстановления - нажать кнопку "Next".
Стоит отметить, если речь идет о резервной копии какой-то папки (файлов) - то также можно просмотреть содержимое бэкапа, и восстановить не всё целиком, а только определенные данные (пример ниже).

Просмотр файлов в резервной копии - можно восстановить только выборочно!
Собственно, это все, что хотелось сегодня рассказать ☺.
PS : все пользователи делятся на два типа: тех, кто еще пока не делает бэкапы, и тех, кто уже начал их делать...
Многим пользователям Android-девайсов известно, что эксперименты с прошивками, инсталляция различных дополнений и исправлений достаточно часто приводят к неработоспособности устройства, которая исправима только установкой системы начисто, а этот процесс подразумевает полную очистку памяти от всей информации. В том случае, если пользователь заранее позаботился о создании резервной копии важных данных, а еще лучше - полного бэкапа системы, восстановление девайса в состояние «как было до…» займет считанные минуты.
Существует множество способов сделать резервную копию определенной пользовательской информации или полный бэкап системы. О том, в чем разница между этими понятиями, для каких устройств целесообразно применение того или иного метода пойдет речь ниже.
Под резервной копией личной информации подразумевается сохранение данных и контента, сгенерированных пользователем в процессе эксплуатации Андроид-девайса. К такой информации можно отнести перечень установленных приложений, фотографии, сделанные камерой девайса или полученные от других пользователей, контакты, заметки, музыкальные и видео файлы, закладки в браузере и т.п.
Одним из самых надежных, а главное простых способов сохранить личные данные, содержащиеся в Андроид-девайсе является синхронизация данных из памяти аппарата с облачным хранилищем.
Компанией Google в программной платформе Android предусмотрены практически все возможности для простого сохранения и быстрого восстановления фото, контактов, приложений (без учетных данных), заметок и прочего. Достаточно при первом запуске девайса, работающем под управлением Андроид любой версии или ввести данные уже существующей учетной записи, а также разрешить системе проводить регулярную синхронизацию данных пользователя с облачным хранилищем. Не стоит пренебрегать этой возможностью.

Всего два простых совета-примера, как всегда иметь готовую, надежно сохраненную копию самого важного для большинства пользователей – личных фотографий и контактов, используя возможности синхронизации с Google.
1. Включаем и настраиваем синхронизацию в Aндроид.
Идем по пути «Настройки » – «Аккаунт Google » – «Настройки синхронизации » – «Свой аккаунт Google » и отмечаем галочками данные, которые будут непрерывно копироваться в облачное хранилище.

2. Для хранения контактов в облаке, необходимо при их создании указывать в качестве места сохранения именно Гугл-аккаунт.

В том случае, если контактные данные уже созданы и сохранены в отличном от гугл-аккаунта месте, можно легко экспортировать их, с помощью стандартного Андроид-приложения «Контакты ».

Более подробно работа с контактами Google описана в статье: Как синхронизировать контакты Android с Google
3. Чтобы не потерять собственные фотографии, если с телефоном или планшетом что-либо случиться, проще всего использовать стандартное Андроид-приложение Google Фото.

Для обеспечения резервного копирования в настройках приложения необходимо включить функцию «».

Конечно же, Google не является однозначным монополистом в вопросах резервного копирования пользовательских данных из Android-устройств. Многие известные бренды, такие как Samsung, Asus, Huawei, Meizu, Xiaomi и др. поставляют свои решения с предустановленными приложениями, функционал которых позволяет организовать сохранение информации способом, аналогичном вышеизложенным примерам.
Кроме того, такие всем известные облачные сервисы как Яндекс.Диск и Облако Mail.ru предлагают пользователям при установке своих фирменных Android-приложений функцию автоматического копирования различных данных, в частности фото, в облачное хранилище.


Полный бэкап системы Андроид
Вышеперечисленные методы и похожие на них действия позволяют сохранить наиболее ценную информацию. Но при прошивке устройств зачастую теряются не только контакты, фотографии и т.п., ведь манипуляции с разделами памяти устройств предполагают их очистку от абсолютно всех данных. Чтобы оставить за собой возможность вернуться к предыдущему состоянию ПО и данных, необходим только полный бэкап системы, т.е., копия всех или определенных разделов памяти устройства. Другими словами, создается полный клон или слепок программной части в особые файлы с возможностью восстановления девайса в предыдущее состояние позднее. Это потребует от пользователя определенных инструментов и знаний, зато может гарантировать полную сохранность абсолютно всей информации.
Где хранить бэкап? Если речь идет о долгосрочном хранении, наилучшим способом будет использование облачных хранилищ. В процессе сохранения информации нижеописанными способами желательно использовать карту памяти, установленную в аппарат. В случае ее отсутствия можно сохранять файлы бэкапа во внутреннюю память устройства, но в таком варианте рекомендуется сразу после создания скопировать файлы резервной копии в более надежное место, например диск ПК.
Способ 1: TWRP Recovery
Самым простым с точки зрения пользователя методом создания бэкапа является использования для этой цели модифицированной среды восстановления – кастомного рекавери. Наиболее функциональным среди таковых решений является .
1. Заходим в TWRP Recovery любым доступным способом. Чаще всего, для входа необходимо на выключенном аппарате нажать клавишу «Громкость- » и, удерживая ее, кнопку «Питание ».

2. После входа в рекавери необходимо перейти в раздел «Резервное коп-е ».

3. На открывшемся экране доступен выбор разделов памяти устройства для резервирования, а также кнопка выбора накопителя для хранения копий, нажимаем «Выбор накопителя ».

4. Наилучшим выбором среди доступных для сохранения носителей будет карта памяти SD. В списке доступных мест хранения следует перевести переключатель в положение «Micro SDCard » и подтвердить свой выбор нажатием на кнопку «ОК ».

5. После определения всех параметров можно приступать непосредственно к процессу сохранения. Для этого нужно выполнить свайп вправо в поле «Свайп для начала ».

6. Начнется копирование файлов на выбранный носитель, сопровождаемое заполнением индикатора выполнения, а также появлением сообщений в поле лога, которые повествуют о происходящих в настоящий момент действиях системы.

7. По завершению процесса создания бэкапа, можно продолжить работать в TWRP Recovery, нажав кнопку «Назад » (1) или сразу перезагрузиться в Андроид – кнопка «» (2).

8. Файлы бэкапа, сделанного вышеописанным способом, хранятся по пути TWRP/BACKUPS на выбранном во время процедуры накопителе. В идеальном варианте можно скопировать папку, содержащую полученную копию в более надежное, чем внутренняя память устройства или карта памяти, место – на жесткий диск ПК или в облачное хранилище.

Способ 2: CWM Recovery + Android-приложение ROM Manager
Как и в прошлом способе, при создании бэкапа Андроид-прошивки будет использоваться модифицированная среда восстановления, только от другого разработчика – команды ClockworkMod – CWM Recovery . В целом способ аналогичен использованию TWRP и предоставляет не менее функциональные результаты – т.е. файлы резервной копии прошивки. При этом, CWM Recovery не обладает необходимыми многим пользователям возможностями по управлению процессом создания бэкапа, например, невозможно выбрать отдельные разделы для создания резервной копии. Зато разработчики предлагают своим пользователям неплохое Андроид-приложение ROM Manager, прибегнув к функциям которого, можно приступить к созданию бэкапа прямо из операционной системы.

1. Устанавливаем и запускаем ROM Manager. На главном экране приложения доступен раздел «Резервирование и восстановление », в котором для создания бэкапа необходимо тапнуть пункт «Сохранить текущий ROM ».

2. Задаем имя будущей резервной копии системы и нажимаем кнопку «ОК ».

3. Приложение работает при наличии рут-прав , поэтому по запросу необходимо их предоставить. Сразу же после этого, девайс перезагрузится в рекавери и начнется создание резервной копии.

4. В том случае, если предыдущий шаг не окончился успехом (чаще всего это случается по причине невозможности смонтировать разделы в автоматическом режиме (1)), придется сделать бэкап вручную. Это потребует всего двух дополнительных действий. После входа или перезагрузки в CWM Recovery выбираем пункт “backup and restore » (2), затем пункт «backup » (3).

5. Процесс создания резервной копии стартует автоматически и, следует отметить, продолжается, в сравнении с другими способами, довольно долго. Отмена процедуры не предусмотрена. Остается лишь наблюдать за появлением новых пунктов в логе процесса и заполняющимся индикатором выполнения.

По завершению процесса открывается главное меню рекавери. Можно перезагрузиться в Андроид, выбрав пункт «reboot system now ». Файлы бэкапа, созданные в CWM Recovery хранятся по пути, указанном при его создании, в папке clockmod /backup /.

Способ 3: Андроид-приложение Titanium Backup

Крайне желательно заранее позаботиться о надежном месте сохранения создаваемых резервных копий. Внутренняя память смартфона не может считаться таковой, рекомендуется использовать для хранения бэкапов диск ПК, облачное хранилище или в крайнем случае MicroSD-карту девайса.
1. Устанавливаем и запускаем Titanium Backup.

2. В верхней части программы есть вкладка «Резервные копии », переходим на нее.

3. После открытия вкладки «Резервные копии », необходимо вызвать меню «Пакетные действия », нажав на кнопке с изображением документа с галочкой, расположенного в верхнем углу экрана приложения. Или нажать сенсорную кнопку «Меню » под экраном устройства и выбрать соответствующий пункт.

4. Далее нажимаем кнопку «ПУСК », расположенную возле опции «Сделать р.к. всего пользовательского ПО и системных данных ». Открывается экран со списком приложений, которые будут сохранены в резервную копию. Поскольку происходит создание полного бэкапа системы, здесь ничего не нужно менять, необходимо подтвердить готовность к началу процесса, нажав на зеленую галочку, расположенную в правом верхнем углу экрана.

5. Начнется процесс копирования приложений и данных, сопровождаемый выведением информации о текущем прогрессе и названии компонента ПО, сохранение которого происходит в данный момент времени. Кстати, приложение можно свернуть и продолжить использование устройства в обычном режиме, но, во избежание сбоев, лучше так не поступать и дождаться окончания создания копии, процесс происходит довольно быстро.

6. По окончании процесса открывается вкладка «Резервные копии ». Можно заметить, что значки, расположенные справа от названий приложений, изменились. Теперь это своеобразные смайлики разного цвета, а под каждым наименованием программного компонента появилась надпись, свидетельствующая о созданной резервной копии с датой.

7. Файлы резервной копии хранятся по пути, указанном в настройках программы.

Во избежание потери информации, к примеру, при форматировании памяти перед установкой системного ПО, следует скопировать папку с бэкапами хотя бы на карту памяти. Это действие осуществимо с помощью любого файлового менеджера для Android. Неплохим решением для осуществления операций с файлами, хранящимися в памяти Андроид-девайсов, является ES Проводник .

Дополнительно
Кроме обычного копирования папки резервных копий, созданных с помощью Titanium Backup в надежное место, с целью перестраховки от потери данных можно настроить средство таким образом, чтобы копии создавались сразу на MicroSD-карте.
1. Открываем Титаниум Бэкап. По умолчанию резервные копии сохраняются во внутренней памяти. Переходим на вкладку «Расписания », а затем выбираем опцию «Настройка облака » в нижней части экрана.

2. Листаем перечень опций вниз и находим пункт «Путь к папке с р.к. ». Заходим в него и нажимаем на ссылку «(нажать для изменения )». На следующем экране выбираем опцию «Хранилище поставщика документа ».

3. В открывшемся Менеджере файлов указываем путь к SD-карте. Titanium Backup получит доступ к хранилищу. Нажимаем ссылку «Создать новую папку »

4. Задаем имя каталога, в котором будут храниться копии данных. Далее нажимаем «Создать папку », а на следующем экране – «ИСПОЛЬЗОВАТЬ ТЕКУЩУЮ ПАПКУ ».


6. После запуска приложения вновь, путь расположения будущих бэкапов изменится и файлы будут сохраняться куда нужно.

Способ 4: SP FlashTool+MTK DroidTools
Использование приложений и MTK DroidTools является одним из самых функциональных способов, который позволяет создать действительно полноценную резервную копию всех разделов памяти Android-девайса. Еще одним преимуществом способа является необязательное наличие рут-прав на устройстве. Способ применим только для устройств, построенных на аппаратной платформе Mediatek, за исключением 64-битных процессоров.
1. Для создания полной копии прошивки с помощью SP FlashTools и MTK DroidTools, помимо самих приложений, понадобятся установленные ADB-драйвера, драйвера для режима загрузки MediaTek, а также приложение
Notepad++ (можно также использовать MS Word , а вот обычный Блокнот не подойдет). Загружаем все необходимое и распаковываем архивы в отдельную папку на диске С: .2. Включаем на устройстве режим «Отладки по USB
» и подключаем его к ПК. Для включения отладки,
сначала активируется режим «Для разработчиков
». Для этого идем по пути «Настройки
» - «Об устройстве
» - и тапаем пять раз по пункту «Номер сборки
».

Затем в открывшемся меню «Для разработчиков » активируем с помощью переключателя или галочки пункт «Разрешить отладку по USB », а при подключении аппарата к ПК подтверждаем разрешение проведения операций с помощью ADB.


4. Предыдущие манипуляции – это шаги, предшествующие созданию scatter-файла. Для этого в открывшемся окне нажимаем кнопку «Создать scatter файл ».

И выбираем путь сохранения скаттера.

5. Следующий этап – определение адреса, который понадобится для указания программе SP FlashTools при определении диапазона блоков в памяти устройства для чтения. Открываем полученный в предыдущем шаге скаттер-файл в программе Notepad++ и находим строку
partition_name: CACHE:под которой чуть ниже расположена строка с параметром
linear_start_addrЗначение этого параметра (на скриншоте выделено желтым цветом) необходимо записать или скопировать в буфер обмена.

6. Непосредственное чтение данных из памяти устройства и сохранение их в файл осуществляется с помощью программы SP FlashTools. Запускаем приложение и переходим на вкладку «Readback ». Смартфон или планшет при этом должен быть отключен от ПК. Нажимаем кнопку «Abb ».

7. В открывшемся окне наблюдается единственная строка. Кликаем по ней дважды для задания диапазона чтения. Выбираем путь, по которому будет сохранен файл будущего дампа памяти. Имя файла лучше оставить без изменений.

8. После определения пути сохранения откроется небольшое окошко, в поле «Length: » которого необходимо внести значение параметра
linear_start_addrполученное в шаге 5 настоящей инструкции. После внесения адреса, нажимаем кнопку «ОK ».

Нажимаем кнопку «Read Back » одноименной вкладки в SP FlashTools и подключаем выключенный (!) девайс к порту USB.

9. В том случае, если пользователь заранее позаботился об установке драйверов, SP FlashTools автоматически определит аппарат и начнет процесс чтения, о чем свидетельствует заполнение индикатора выполнения синего цвета.

По завершению процедуры, выводится окошко «Readback OK » с зеленым кружком, внутри которого расположилась подтверждающая галочка.
10. Результатом выполнения предыдущих шагов является файл ROM_0, представляющий собой полный дамп внутренней флеш-памяти. Для того, чтобы с подобными данными было возможно осуществлять дальнейшие манипуляции, в частности, заливать прошивки в устройство, необходимы еще несколько операций с помощью MTK DroidTools.
Включаем аппарат, загружаемся в Андроид, проверяем что «Отладка по ЮСБ » включена и подключаем девайс к USB. Запускаем MTK DroidTools и переходим на вкладку «root, backup, recovery ». Здесь понадобиться кнопка «Сделать бэкап из ROM_ флэштула », нажимаем ее. Открываем, полученный в шаге 9 файл ROM_0 .

11. Сразу после нажатия на кнопку «Открыть » начнется процесс разделения файла дампа на отдельные образы разделов и прочие данные, необходимые при восстановлении. Данные о продвижении процесса отображаются в области лога.

Когда процедура разделения дампа на отдельный файлы завершиться, в поле лога отобразится надпись «задание завершено ». На этом работа окончена, можно закрыть окно приложения.

12. Результатом работы программы является папка с файлами-образами разделов памяти устройства – это и есть наша резервная копия системы.

Способ 5: Бэкап системы с помощью ADB
При невозможности использования других методов либо по другим причинам, для создания полной копии разделов памяти практически любого Android-девайса можно воспользоваться инструментарием разработчиков ОС – компонентом Android SDK – . В целом ADB предоставляет все возможности для проведения процедуры, необходимы только рут-права на устройстве.
Следует отметить, что рассматриваемый способ достаточно трудоемок, а также требует от пользователя довольно высокого уровня знаний консольных команд ADB. Для облегчения процесса и автоматизации введения команд можно обратиться к замечательному приложению-оболочке ADB Run , это автоматизирует процесс ввода команд и позволяет сэкономить массу времени.
1. Подготовительные процедуры заключаются в получении рут-прав на устройстве, включении отладки по USB, подключении девайса к порту ЮСБ, установке драйверов ADB. Далее загружаем, устанавливаем и запускаем приложение ADB Run. После того, как вышеперечисленное выполнено, можно переходить к процедуре создания резервных копий разделов.
2. Запускаем ADB Run и проверяем, что девайс определился системой в нужном режиме. Пункт 1 главного меню - «Device attached? », в раскрывшемся списке производим аналогичные действия, снова выбираем пункт 1.

Положительным ответом на вопрос, подключен ли девайс в режиме ADB, является ответ ADB Run на предыдущие команды в виде серийного номера.

3. Для дальнейших манипуляций необходимо наличие списка разделов памяти, а также сведения о том, к каким «дискам » - /dev/block/ было осуществлено монтирование разделов. С помощью ADB Run получить такой список довольно просто. Переходим в раздел «Memory and Partitions » (п.10 в главном меню приложения).
4. В открывшемся меню выбираем пункт 4 – «Partitions /dev/block/ ».
5. Раскрывается список с перечислением методов, которыми будут осуществляться попытки прочитать необходимые данные. Пробуем каждый пункт по порядку.

В случае, если метод не срабатывает, выводится следующее сообщение:

Выполнение придется продолжать до появления полного перечня разделов и /dev/block/ :

Полученные данные, необходимо сохранить любым доступным способом, автоматической функции сохранения в ADB Run не предусмотрено. Наиболее удобным способом зафиксировать отображаемую информацию, является создание скриншота окна с перечнем разделов.
Бекап — это создание резервной копии на носителе информации, которая может понадобиться пользователю, если его устройство, к примеру, будет повреждено. С помощью бекапа можно полностью восстановить систему.
В зависимости от вида бекапа, возможно сделать бекап всей системы, включая даже настройки приложений, так и бекап чего-то конкретного, например, СМС-сообщений, контактов, приложений, фотографий и т.д.
Когда может понадобиться бекап?
Чаще всего с необходимостью восстановления системы из бекапа сталкиваются люди, которые любят экспериментировать со своими Android-смартфонами или планшетами. Как известно, для устройств зачастую существует множество различных прошивок, ядер, тем, шрифтов и т.д. Если пользователь периодически что-то меняет в своем девайсе, то нет ничего удивительного в том, что спустя какое-то время тот просто перестанет загружаться и превратится в «кирпич» или будет вечно перезагружаться (так называемый bootloop). Причем для того, чтобы это произошло, не нужно делать чего-то из ряда вон выходящего — достаточно всего лишь один раз не туда нажать.
Простой пользователь, который даже не пытается что-то сделать со своим устройством, вряд ли столкнется с подобной проблемой, но, к примеру, потерять контакты при восстановлении устройства в первоначальный вид очень легко.
Во всех этих случаях бекап необходим пользователю.
Чем бекапиться?
В Android существуют базовые функции бекапа и с выходом новых прошивок они периодически расширяются. Этих базовых функций будет вполне достаточно для простого пользователя. В разделе «Аккаунты» достаточно проставить галочки для автоматической синхронизации и в случае каких-либо проблем или при сбросе настроек последние будут восстановлены автоматически, как только устройство будет подключено к интернету (и аккаунту).

Другое дело, что те же приложения, скачанные из Google Play Маркет и установленные на девайс, восстановлены не будут. В таком случае используются специальные приложения, которые позволяют делать бекап буквально всего устройства. К таким приложениям в первую очередь относится Titanium Backup — самое известное приложение для бекапа и восстановления информации.

Другое достаточно популярное приложение — Helium App Sync and Backup.

Что выбрать, решать только пользователю. В большинстве случаев хватает стандартных настроек для бекапа Android.
Многим пользователям Android-девайсов известно, что эксперименты с прошивками, инсталляция различных дополнений и исправлений достаточно часто приводят к неработоспособности устройства, которая исправима только установкой системы начисто, а этот процесс подразумевает полную очистку памяти от всей информации. В том случае, если пользователь заранее позаботился о создании резервной копии важных данных, а еще лучше — полного бэкапа системы, восстановление девайса в состояние «как было до…» займет считанные минуты.
Существует множество способов сделать резервную копию определенной пользовательской информации или полный бэкап системы. О том, в чем разница между этими понятиями, для каких устройств целесообразно применение того или иного метода пойдет речь ниже.
Под резервной копией личной информации подразумевается сохранение данных и контента, сгенерированных пользователем в процессе эксплуатации Андроид-девайса. К такой информации можно отнести перечень установленных приложений, фотографии, сделанные камерой девайса или полученные от других пользователей, контакты, заметки, музыкальные и видео файлы, закладки в браузере и т.п.
Одним из самых надежных, а главное простых способов сохранить личные данные, содержащиеся в Андроид-девайсе является синхронизация данных из памяти аппарата с облачным хранилищем.

Полный бэкап системы
Вышеперечисленные методы и похожие на них действия позволяют сохранить наиболее ценную информацию. Но при прошивке устройств зачастую теряются не только контакты, фотографии и т.п., ведь манипуляции с разделами памяти устройств предполагают их очистку от абсолютно всех данных. Чтобы оставить за собой возможность вернуться к предыдущему состоянию ПО и данных, необходим только полный бэкап системы, т.е., копия всех или определенных разделов памяти устройства. Другими словами, создается полный клон или слепок программной части в особые файлы с возможностью восстановления девайса в предыдущее состояние позднее. Это потребует от пользователя определенных инструментов и знаний, зато может гарантировать полную сохранность абсолютно всей информации.
Где хранить бэкап? Если речь идет о долгосрочном хранении, наилучшим способом будет использование облачных хранилищ. В процессе сохранения информации нижеописанными способами желательно использовать карту памяти, установленную в аппарат. В случае ее отсутствия можно сохранять файлы бэкапа во внутреннюю память устройства, но в таком варианте рекомендуется сразу после создания скопировать файлы резервной копии в более надежное место, например диск ПК.
Способ 1: TWRP Recovery
Самым простым с точки зрения пользователя методом создания бэкапа является использования для этой цели модифицированной среды восстановления – кастомного рекавери. Наиболее функциональным среди таковых решений является .


Способ 2: CWM Recovery + Android-приложение ROM Manager
Как и в прошлом способе, при создании бэкапа Андроид-прошивки будет использоваться модифицированная среда восстановления, только от другого разработчика – команды ClockworkMod – . В целом способ аналогичен использованию TWRP и предоставляет не менее функциональные результаты – т.е. файлы резервной копии прошивки. При этом, CWM Recovery не обладает необходимыми многим пользователям возможностями по управлению процессом создания бэкапа, например, невозможно выбрать отдельные разделы для создания резервной копии. Зато разработчики предлагают своим пользователям неплохое Андроид-приложение ROM Manager, прибегнув к функциям которого, можно приступить к созданию бэкапа прямо из операционной системы.



Способ 3: Андроид-приложение Titanium Backup
Программа Titanium Backup является очень мощным, но при этом довольно простым в использовании средством создания бэкапа системы. С помощью инструмента можно сохранить все установленные приложения и их данные, а также пользовательскую информацию, включая контакты, журналы звонков, sms, mms, точки доступа WI-FI и другое.

К преимуществам можно отнести возможность широкой настройки параметров. К примеру, доступен выбор приложений, которые и данные которых будут сохранены. Для создания полноценного бэкапа Titanium Backup необходимо предоставить рут-права, то есть, для тех устройств, на которых не были получены права Суперпользователя, способ неприменим.

Крайне желательно заранее позаботиться о надежном месте сохранения создаваемых резервных копий. Внутренняя память смартфона не может считаться таковой, рекомендуется использовать для хранения бэкапов диск ПК, облачное хранилище или в крайнем случае MicroSD-карту девайса.
- Устанавливаем и запускаем Titanium Backup.
- В верхней части программы есть вкладка «Резервные копии» , переходим на нее.
- После открытия вкладки «Резервные копии» , необходимо вызвать меню «Пакетные действия» , нажав на кнопке с изображением документа с галочкой, расположенного в верхнем углу экрана приложения. Или нажать сенсорную кнопку «Меню» под экраном устройства и выбрать соответствующий пункт.
- Далее нажимаем кнопку «ПУСК» , расположенную возле опции «Сделать р.к. всего пользовательского ПО и системных данных» .Открывается экран со списком приложений, которые будут сохранены в резервную копию. Поскольку происходит создание полного бэкапа системы, здесь ничего не нужно менять, необходимо подтвердить готовность к началу процесса, нажав на зеленую галочку, расположенную в правом верхнем углу экрана.
- Начнется процесс копирования приложений и данных, сопровождаемый выведением информации о текущем прогрессе и названии компонента ПО, сохранение которого происходит в данный момент времени. Кстати, приложение можно свернуть и продолжить использование устройства в обычном режиме, но, во избежание сбоев, лучше так не поступать и дождаться окончания создания копии, процесс происходит довольно быстро.
- По окончании процесса открывается вкладка «Резервные копии» . Можно заметить, что значки, расположенные справа от названий приложений, изменились. Теперь это своеобразные смайлики разного цвета, а под каждым наименованием программного компонента появилась надпись, свидетельствующая о созданной резервной копии с датой.
- Файлы резервной копии хранятся по пути, указанном в настройках программы.

Во избежание потери информации, к примеру, при форматировании памяти перед установкой системного ПО, следует скопировать папку с бэкапами хотя бы на карту памяти. Это действие осуществимо с помощью любого файлового менеджера для Android. Неплохим решением для осуществления операций с файлами, хранящимися в памяти Андроид-девайсов, является .







Дополнительно
Кроме обычного копирования папки резервных копий, созданных с помощью Titanium Backup в надежное место, с целью перестраховки от потери данных можно настроить средство таким образом, чтобы копии создавались сразу на MicroSD-карте.


Способ 4: SP FlashTool+MTK DroidTools
Использование приложений и является одним из самых функциональных способов, который позволяет создать действительно полноценную резервную копию всех разделов памяти Android-девайса. Еще одним преимуществом способа является необязательное наличие рут-прав на устройстве. Способ применим только для устройств, построенных на аппаратной платформе Mediatek, за исключением 64-битных процессоров.
- Для создания полной копии прошивки с помощью SP FlashTools и MTK DroidTools, помимо самих приложений, понадобятся установленные ADB-драйвера, драйвера для режима загрузки MediaTek, а также приложение (можно также использовать , а вот обычный Блокнот не подойдет). Загружаем все необходимое и распаковываем архивы в отдельную папку на диске С:.
- Включаем на устройстве режим «Отладки по USB»
и подключаем его к ПК. Для включения отладки,
сначала активируется режим «Для разработчиков» . Для этого идем по пути «Настройки» — «Об устройстве» — и тапаем пять раз по пункту «Номер сборки» .
Затем в открывшемся меню «Для разработчиков» активируем с помощью переключателя или галочки пункт «Разрешить отладку по USB» , а при подключении аппарата к ПК подтверждаем разрешение проведения операций с помощью ADB.

- Далее необходимо запустить MTK DroidTools, дождаться определения устройства в программе и нажать кнопку «Карта блоков» .
- Предыдущие манипуляции – это шаги, предшествующие созданию scatter-файла. Для этого в открывшемся окне нажимаем кнопку «Создать scatter файл» .
- Следующий этап – определение адреса, который понадобится для указания программе SP FlashTools при определении диапазона блоков в памяти устройства для чтения. Открываем полученный в предыдущем шаге скаттер-файл в программе Notepad++ и находим строку partition_name: CACHE: , под которой чуть ниже расположена строка с параметром linear_start_addr . Значение этого параметра (на скриншоте выделено желтым цветом) необходимо записать или скопировать в буфер обмена.
- Непосредственное чтение данных из памяти устройства и сохранение их в файл осуществляется с помощью программы SP FlashTools. Запускаем приложение и переходим на вкладку «Readback» . Смартфон или планшет при этом должен быть отключен от ПК. Нажимаем кнопку «Add» .
- В открывшемся окне наблюдается единственная строка. Кликаем по ней дважды для задания диапазона чтения. Выбираем путь, по которому будет сохранен файл будущего дампа памяти. Имя файла лучше оставить без изменений.
- После определения пути сохранения откроется небольшое окошко, в поле «Length:»
которого необходимо внести значение параметра linear_start_addr , полученное в шаге 5 настоящей инструкции. После внесения адреса, нажимаем кнопку «ОK»
.

Нажимаем кнопку «Read Back» одноименной вкладки в SP FlashTools и подключаем выключенный (!) девайс к порту USB.
- В том случае, если пользователь заранее позаботился об установке драйверов, SP FlashTools автоматически определит аппарат и начнет процесс чтения, о чем свидетельствует заполнение индикатора выполнения синего цвета.

По завершению процедуры, выводится окошко «Readback OK» с зеленым кружком, внутри которого расположилась подтверждающая галочка.
- Результатом выполнения предыдущих шагов является файл ROM_0
, представляющий собой полный дамп внутренней флеш-памяти. Для того, чтобы с подобными данными было возможно осуществлять дальнейшие манипуляции, в частности, заливать прошивки в устройство, необходимы еще несколько операций с помощью MTK DroidTools.
Включаем аппарат, загружаемся в Андроид, проверяем что «Отладка по ЮСБ» включена и подключаем девайс к USB. Запускаем MTK DroidTools и переходим на вкладку «root, backup, recovery» . Здесь понадобиться кнопка «Сделать бэкап из ROM_ флэштула» , нажимаем ее. Открываем, полученный в шаге 9 файл ROM_0 . - Сразу после нажатия на кнопку «Открыть»
начнется процесс разделения файла дампа на отдельные образы разделов и прочие данные, необходимые при восстановлении. Данные о продвижении процесса отображаются в области лога.

Когда процедура разделения дампа на отдельный файлы завершиться, в поле лога отобразится надпись «задание завершено» . На этом работа окончена, можно закрыть окно приложения.
- Результатом работы программы является папка с файлами-образами разделов памяти устройства – это и есть наша резервная копия системы.



И выбираем путь сохранения скаттера.








Способ 5: Бэкап системы с помощью ADB
При невозможности использования других методов либо по другим причинам, для создания полной копии разделов памяти практически любого Android-девайса можно воспользоваться инструментарием разработчиков ОС – компонентом Android SDK – . В целом ADB предоставляет все возможности для проведения процедуры, необходимы только рут-права на устройстве.
Следует отметить, что рассматриваемый способ достаточно трудоемок, а также требует от пользователя довольно высокого уровня знаний консольных команд ADB. Для облегчения процесса и автоматизации введения команд можно обратиться к замечательному приложению-оболочке , это автоматизирует процесс ввода команд и позволяет сэкономить массу времени.
- Подготовительные процедуры заключаются в получении рут-прав на устройстве, включении отладки по USB, подключении девайса к порту ЮСБ, установке драйверов ADB. Далее загружаем, устанавливаем и запускаем приложение ADB Run. После того, как вышеперечисленное выполнено, можно переходить к процедуре создания резервных копий разделов.
- Запускаем ADB Run и проверяем, что девайс определился системой в нужном режиме. Пункт 1 главного меню — «Device attached?»
, в раскрывшемся списке производим аналогичные действия, снова выбираем пункт 1.

Положительным ответом на вопрос, подключен ли девайс в режиме ADB, является ответ ADB Run на предыдущие команды в виде серийного номера.
- Для дальнейших манипуляций необходимо наличие списка разделов памяти, а также сведения о том, к каким «дискам» — /dev/block/ было осуществлено монтирование разделов. С помощью ADB Run получить такой список довольно просто. Переходим в раздел «Memory and Partitions» (п.10 в главном меню приложения).
- В открывшемся меню выбираем пункт 4 – «Partitions /dev/block/» .
- Раскрывается список с перечислением методов, которыми будут осуществляться попытки прочитать необходимые данные. Пробуем каждый пункт по порядку.

В случае, если метод не срабатывает, выводится следующее сообщение:

Выполнение придется продолжать до появления полного перечня разделов и /dev/block/:

Полученные данные, необходимо сохранить любым доступным способом, автоматической функции сохранения в ADB Run не предусмотрено. Наиболее удобным способом зафиксировать отображаемую информацию, является создание скриншота окна с перечнем разделов.






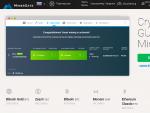

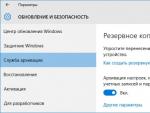
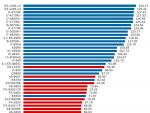
 Избавляемся от наглого обозревателя
Избавляемся от наглого обозревателя Как настроить мобильный интернет мтс
Как настроить мобильный интернет мтс Мегафон личный кабинет: вход, регистрация, возможности, как восстановить пароль
Мегафон личный кабинет: вход, регистрация, возможности, как восстановить пароль Как из монитора сделать телевизор: особенности подключения
Как из монитора сделать телевизор: особенности подключения