Флешка не форматируется windows удается завершить форматирование. Не форматируется флешка, что делать? Не форматируется флешка, ремонт средствами Windows
В некоторых случаях, когда пользователь пытается форматировать свои флешки , система выдает ошибку «Windows не удается завершить форматирование».
Иногда это происходит и при работе с HDD, DVD RW и другими накопителями, но чаще всего такой проблеме подвержены Micro SD.
Почему Windows пишет такой текст?
Это происходит, потому что ОС по каким-то причинам не может самостоятельно выполнить форматирование или же причина в неисправности самой SD-карты или жесткого диска .
Также возможно, что раньше карта памяти использовалась на другой операционной системе (Linux, Mac OS и тому подобные) и файловая система является непонятной для Windows.
Именно невозможность работы с файловой системой является наиболее распространенной причиной такой ошибки.
Выглядит эта ошибка так, как показано на рисунке.
Но что делать, когда система выдает такую ошибку? Есть несколько способов.
Самый простой из них выполняется стандартными средствами Windows и доступен как для Windows 7, так и для Windows 10 и даже для старой доброй Windows XP.
Решение проблемы средствами системы
Пошаговая инструкция, как убрать данную ошибку при форматировании съемного диска выглядит следующим образом:
- Нажимаем сочетание кнопок Win+R на клавиатуре. Тем самым мы открываем диалоговое окно «Выполнить». На изображении показано, какие клавиши нужно нажимать на клавиатуре и окно, которое должно появиться после этого (обведено зеленой рамкой).

- В это окно нужно ввести следующее: diskmgmt.msc и нажать Enter на клавиатуре. Таким образом мы открыли программу «Управление дисками».
- В появившемся окне нужно найти обозначение карты памяти. Узнать съемный носитель можно по соответствующей надписи «Съемное устройство» в нижней части программы и по изображению карты памяти, которое отличается от остальных носителей в верхней части.

- В одном из мест, обозначенных зелеными рамками на фото выше, нужно нажать правую кнопку мыши. В результате можно увидеть выпадающее меню, показанное на рисунке.

- В этом меню нужно нажать на надпись «Форматировать…». Тогда флешка будет форматироваться по несколько иному алгоритму, чем в остальных случаях.
Уточнение! Возможно, проблема в том, что носитель просто не распределен . Тогда надпись «Удалить том» (выделена желтой рамкой на рисунке №4) будет активной, не тусклой, то есть на нее можно будет нажать. Попробуйте сделать это. После этого нужно будет создавать новый том.
Создание нового тома
Для создания нового тома на нераспределенном носителе нужно нажать правой кнопкой мыши на нем и в выпадающем меню выбрать пункт «Создать простой том…».

После этого откроется «Мастер создания простых томов», в котором не следует изменять какие-либо параметры – все оставляем стандартным и просто несколько раз нажимаем кнопку «Далее».
После этого в программе «Управление дисками» напротив флешки будет написано «Исправлен» так как это показано на рисунке №6.

После этого можно снова попытаться форматировать флешку стандартными средствами – через «Мой компьютер» при помощи нажатия на нужный носитель правой кнопкой мыши и выбора пункта «Форматировать…».

Отключение постороннего процесса в системе
Возможно, что форматированию флешки мешает какой-либо посторонний процесс в системе.
Чтобы исключить этот вариант, необходимо сделать следующее:
- Перезапускаем компьютер в безопасном режиме . Для этого открываем меню «Пуск», затем нажимаем на кнопку, обведенную на изображении зеленым цветом, и выбираем «Перезагрузка» (это для Windows 7).
Компьютер выключится, и сразу включится снова. Так вот, сразу после выключения следует нажать кнопку F8 и дождаться загрузки.

- После этого следует запустить командную строку от имени администратора. Для выполнения этого действия есть много различных способов.
Самый простой из них заключается в том, чтобы зажать клавишу Shift на клавиатуре и правой кнопкой мыши кликнуть на любом свободном месте рабочего стола. В появившемся меню нужно выбрать пункт «Открыть окно команд».

- В появившемся окне нужно написать следующее: format [буква накопителя]:. Чтобы узнать букву накопителя, нужно зайти в мой компьютер и посмотреть то, что написано возле носителя, как это показано на рисунке (обозначено стрелками).
В нашем случае это буква «е», поэтому в меню команд пишем «format e:», как это показано на фото ниже (обведено синей рамкой) и нажимаем клавишу Enter.

Если и это не поможет, придется пользоваться помощью со стороны, то есть сторонними программами восстановления.
Программы для восстановления дисков
Одной из таких программ является D-Soft Flash Doctor. Скачать ее в интернете очень легко. Окно программы выглядит так, как показано на рисунке.

В этом окне необходимо выбрать наш носитель. Узнать его можно по букве (в нашем случае это «е»).
Для этого нужно просто кликнуть на условное обозначение флешки в верхней части программы (на фото выше выделено оранжевым цветом).
После этого можно выбрать пункт «Восстановить носитель» (обозначен красной рамкой). Произойдет восстановление, после чего можно снова пытаться форматировать диск.
Также можно выбрать пункт «Сканировать на ошибки».
Тогда начнется сканирование, и пользователь будет иметь возможность узнать, что не так с его носителем.
Если флешка не только не форматируется, а еще и показывает, что объем равен 0 МБ, хорошо помогает EzRecover . Кстати, узнать объем флешки тоже можно в «Моем компьютере».
На рисунке красными линиями подчеркнуты места, где показывается объем накопителя.

В нашем случае там показывается 5,18 ГБ, но если будет показывать 0 Мб, смело скачивайте EzRecover.

EzRecover самостоятельно находит съемные носители, здесь даже ничего указывать не придется.
После открытия программы пользователю остается только нажать кнопку «RECOVER» и немного подождать.
В интернете есть еще немало программ для восстановления флешек , можно попробовать и другие. Если ничего из всех этих вариантов не дает результата, флешку остается только выбросить.
На видео ниже наглядно показано, как добиться форматирования диска стандартными средствами Windows.
Не форматируется флешка, ремонт средствами Windows
Решение проблемы - Windows не удается завершить форматирование
Самый простой способ переноса информации с одного компьютера на другой – это использование карты памяти. Но при этом нужно знать, как отформатировать флешку если она не форматируется.
Типы файловых систем
При форматировании флешки на ней создается файловая система. С ее помощью пользователь в будущем получит доступ к хранящимся на носителе данным. Другими словами, во время этого процесса происходит разметка носителя информации.
Windows работает с двумя файловыми системами – FAT и NTFS (узнать, какая из них используется при создании загрузочной флешки, можно в статье « »). Главным недостатком FAT является то, что она не позволит скопировать на флешку файл, размер которого превышает 4 ГБ. Также система не предоставляет полноценную возможность для разграничения прав доступа к информации (файлам и папкам).
NTFS – современная файловая система, которая разработана относительно недавно, поэтому при ее использовании вы не столкнетесь с такими проблемами. Но старые версии ОС от Microsoft ее не поддерживают.
Полезно знать! Из-за того, что FAT поддерживается всеми сборками Windows, цифровые носители информации продаются отформатированными в этой файловой системе.
Форматирование цифрового носителя информации используется для изменения файловой системы и для исправления некоторых проблем, которые возникают во время работы флешки.
Важно! Форматирование удалит данные, хранящиеся на карте памяти. Поэтому перед началом процесса скопируйте все нужные файлы.
Исправление ошибки встроенными средствами Windows
Иногда невозможно сделать форматирование флешки. В этом случае попробуйте исправить ситуацию без покупки новой карты памяти.
Полезно знать! Некоторые карты памяти оснащены специальными механическими средствами защиты от записи. Перед форматированием убедитесь, что они не активны.
В утилите управление дисками
Если мешает процесс Windows
Иногда форматированию флешки мешает процесс ОС. В этом случае запустите ПК в → Командная строка (Администратор) → введите команду: format i:
(i – буква накопителя).
В командной строке

Использование специальных программ
Если штатными средствами Windows отформатировать флешку не удалось, используйте специальные программы.
Утилита D-Soft Flash Doctor позволяет форматировать, исправлять флешку, создавать ее образ для последующей записи на другой съемный носитель информации. Интерфейс программы понятный и простой, поэтому разобраться в нем сможет каждый пользователь.
Программа HP USB Disk Storage Format Tool разработана представителями компании Hewlett Packard, поэтому не сомневайтесь в ее надежности. Утилита бесплатная и предоставляет большой функционал для работы с флешкой:
- принудительное форматирование носителя;
- исключение или восстановление неисправных векторов;
- создание загрузочной флешки.
Вывод
Если флешка не форматируется, попробуйте использовать для исправления штатные средства Windows или специальные программы сторонних разработчиков. Они помогут провести форматирование или восстановить битые сектора съемного носителя.
Как вы уже догадались, эта ошибка появляется при попытке отформатировать диск внутри этого ПК после щелчка правой кнопкой мыши на диске. Ошибка не позволяет пользователям отформатировать диск (удалить все на нем) или изменить файловую систему, которую использует диск, что может быть важно во многих различных приложениях.
Причины этой проблемы различны, и это может даже включать физическое повреждение диска. Если вы можете получить доступ к файлам на диске, проблема не должна быть физической, и должна быть решена одним из методов, которые мы подготовили ниже.
Почему Windows не удается завершить форматирование?
Ошибка вызвана множеством различных причин, и весь процесс устранения неполадок зависит от того, как эта проблема возникла в первую очередь. Вот список:
- Простые ошибки, мешающие вам нормально отформатировать ваш диск внутри этого ПК.
- Отсутствие разрешений означает, что вам нужен доступ администратора для форматирования дисков внутри этого ПК. Это можно решить с помощью командной строки или управления дисками.
- Возможно, включена защита от записи для вашего диска, что не позволяет вам отформатировать его.
Решение 1. Использование управления дисками
Первое решение в нашем списке — это скорее обходной путь, который вы можете использовать, если простая ошибка не позволяет вам отформатировать нужный диск, используя список дисков на этом ПК. Этот метод предполагает использование Disk Management, полезной утилиты, предустановленной в Windows, которая имеет дело со всем, что связано с диском. Следуйте инструкциям ниже!


Решение 2. Использование DISKPART
DISKPART — это удивительная утилита, доступ к которой вы можете получить с помощью командной строки, вы можете использовать ее для простого управления разделами и томами. На этот раз мы используем его, чтобы активировать диск, который вы хотите отформатировать, а затем отформатируем его с помощью той же утилиты.
Пользователи, которые не смогли отформатировать свои диски с помощью этого ПК или системы управления дисками, сообщили, что этот метод дал успех!

Примечание . Если вы не уверены, какой номер диска принадлежит вашему USB-устройству, самый простой способ сделать это — проверить его размер на правой панели. Кроме того, это тот же номер, который отображается в окне «Где вы хотите установить Windows?», Где часто возникает ошибка.

Решение 3. Изменение защиты от записи
Несколько пользователей сообщили, что столкнулись с проблемой, потому что для их дисков была включена защита от записи. Обычно это относится к SD-картам и USB-накопителям. Проблема может быть решена путем физического удаления защиты от записи. Найдите замок на приводе и переключитесь в разблокированный режим.
Если вы не можете переключить переключатель или его нет, вы можете использовать программный подход и отредактировать реестр, чтобы снять защиту от записи.
- Поскольку вы собираетесь удалить раздел реестра, советуем вам создать резервную копию реестра, и избежать других проблем. Тем не менее, ничего плохого не произойдет, если вы будете следовать инструкции.
- Откройте окно редактора реестра , набрав «regedit» в строке поиска, в меню «Пуск» или в диалоговом окне «Выполнить», доступ к которому можно получить с помощью комбинации клавиш Windows + R. Перейдите к следующему ключу в вашем реестре, перейдя на левую панель:
HKEY_LOCAL_MACHINE \ System \ CurrentControlSet \ Control \ StorageDevicePolicies
Дисковые накопители являются незаменимыми помощниками в нашей повседневной жизни, но и они нас иногда подводят. Попытка очистить флешку или карту MicroSD от информации не всегда успешно заканчивается. При форматировании накопителя может появляться ошибка «Windows не удаётся завершить форматирование диска». Ниже описаны источники возникновения таких неполадок, а также варианты ликвидации неисправностей.
Ошибка форматирования диска зачастую связана с прерыванием процесса копирования файлов. В таком случае это полностью наша заслуга: не дождавшись полной передачи информации, мы вынимаем дисковый накопитель. Файлы на флешке записаны частично, а фрагменты информации остаются на компьютере. Такие файлы уже не подлежат обработке, поскольку операционная система считает такую информацию утерянной.
Возникновение такой ошибки иногда связано с некорректной работой самого накопителя и зачастую установленные компоненты Windows устраняют ошибки самостоятельно.
Существуют также и случаи, когда нужно прибегать к специальным программам для форматирования.
Исправление ошибок установленными компонентами Windows
Не стоит огорчаться, если неисправности с флешкой стали препятствием на вашем пути. Сохраняя полное спокойствие, форматировать ваш накопитель можно в три шага, не прибегая к помощи специальных программ. На скриншотах ниже вы увидите весь процесс целиком.

Дальнейшие указания руководства дисками помогут вам исправить данную неполадку.
Другие способы форматирования
Если описанные выше шаги не устранили проблему, вполне вероятно, что форматированию съёмного устройства препятствует какой-нибудь неизвестный запущенный процесс в Windows. Чтобы его приостановить, следует совершить простые действия:
- Нажимаем «Пуск» - «Выключение» - «Перезагрузка» (в безопасном режиме).
- Используем уже знакомую нам комбинацию клавиш Windows + R.
- В командной строке пишем «format f» (обратите внимание: буква f будет именем вашего цифрового накопителя).
Программы для восстановления накопителей
Если описанные шаги не устранили вашу проблему, стоит использовать утилиты от производителя флешки, которые сами починят неисправности на носителе. Их желательно скачивать с официального сайта. Перед использованием программ рекомендуется уточнить необходимую информацию о вашем накопителе и, основываясь на этом, подобрать наиболее подходящую программу.
USB Repair Tool
Одной из таких программ является USB Repair Tool от фирмы Apacer, которая поможет восстановить flash-накопители этого производителя.
Скачать USB Repair Tool бесплатно
Загрузить USB Repair Tool с официального сайта

Принцип ее работы крайне прост:
- После запуска программы, выбираем либо форматирование (Format) либо низкоуровневое восстановление (Restore).
- В первом случае у нас появится окно выбора устройства и файловой системы для форматирования.
- При выборе пункта Restore запустится заводское форматирование и сброс настроек на дефолтные.
JetFlash Online Recovery
Утилита разработана специально для флеш-накопителей фирмы Transcend. Если ваш Windows перестал распознавать флешку или возникает ошибка «Не удаётся завершить форматирование», запустите JetFlash Online Recovery и руководствуясь простыми инструкциями можно починить ваш носитель.
Скачать JetFlash Online Recovery бесплатно

Перед нажатием кнопки «Старт» (Start), у вас есть выбор:
- Repair drive & erase all data - позволяет восстановить флешку и при этом удалить всю информацию.
- Repair drive & keep existing data - восстановление накопителя и
сохранение информации.
Важно: опция с сохранением информации не гарантирует её полного сохранения!
Выбрав нужный пункт, нажмите Start и дождитесь окончания форматирования, затем нажмите Exit («Выход»).
SP Recovery Tool Utility
Эта программа работает только с флеш-картами марки Silicon Power, которые являются одними из наиболее используемых переносных накопителей.
Скачать SP Recovery Tool Utility бесплатно

Приложение после запуска автоматически ищет вставленные флеш-накопители. В случае обнаружения, проводится подключение к официальному сайту Silicon Power и загрузка необходимых инструментов. После чего эти инструменты распаковываются и проводится восстановление флешки. В конце всего процесса приложение закрывается автоматически.
Если у вас флешка другого производителя, то принцип такой же – ищем на официальном сайте производителя утилиту для восстановления, и проводим «лечение».
Вместо эпилога
Бывает, что такие действия над накопителем не дают ожидаемого результата. Скорее всего, это связано с проблемой контроллера или чипа. В таких случаях программное вмешательство не восстановит флеш-накопитель, и придется прибегнуть к аппаратной «реанимации» в СЦ.






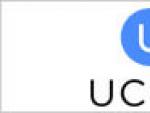

 Моддинг пк - делаем корпус из автомобильного диска Эскизы моддинга корпуса компьютера
Моддинг пк - делаем корпус из автомобильного диска Эскизы моддинга корпуса компьютера Почему не работает пульт от телевизора?
Почему не работает пульт от телевизора?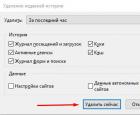 Как посмотреть и удалить историю в Mozilla Firefox
Как посмотреть и удалить историю в Mozilla Firefox Мир периферийных устройств пк Самостоятельный ремонт монитора
Мир периферийных устройств пк Самостоятельный ремонт монитора