Как пронумеровать альбомную страницу сбоку. Как сделать в ворде нумерацию страниц
Люди, использующие компьютер для работы, учебы периодически сталкиваются с необходимостью создания или редактирования электронных текстовых документов. Часто существует необходимость правильного оформления, но незнание как правильно пронумеровать страницы в Ворде, ставит под угрозу выполнение работы. Для этих целей используется Microsoft Word различных версий (в составе пакетов офисных программ Майкрософт офис 2003, 2007, 2010, 2013). Для вас предоставлена подробная информация с описанием важного этапа для правильного оформления документа – нумерация в Ворде.
В Word 2007 и 2013 для текстового файла автоматически создается сквозная нумерация страниц. Но если колонтитулы разделов будут различаться, то разметка сможет автоматически проставляться только в выделенных или текущих разделах. Можете добавить такую функцию, как новый отсчет для разных разделов. Для ее простановки, придерживаясь определенного порядка во всем документе, эту процедуру нужно повторить для каждого подраздела отдельно.
- Для этого найдите меню «Вставка».
- Перейдите на «Номера».
- Нажмите кнопку «Формат».
- В поле «Начать с» введите значение первого номера листа данного раздела. При желании можете изменить формат его написания.
Более удобной является разметка текстовых листов, когда применяется меню «Вставка». Используйте ее и подменю «Номера».

- В окне «Номера», раскрывшегося списка «Положение», выберите верхний или нижний колонтитул.
- Раскрывающийся список «Выравнивание» предоставляет возможность выбрать расположение по отношению к краям листа.
- Чтобы настроить параметры разметки, нажмите на кнопку «Формат» и выберите особенности проставления.
Титульная страница Ворд не всегда должна иметь обозначение. Эта ситуация возникает при случае, когда отсчет текстового файла должен начинаться не с первого листа, как это происходит при распечатывании доклада либо реферата.

- Зайдите на раздел редактирования колонтитулов. Сделайте двойной клик мышкой по верхнему или нижнему полю.
- В подразделе «Параметры» поставьте «галочку» для самого верхнего пункта «Особый колонтитул для первой…».
- Закройте редактор этого подраздела.
- При форматировании документа его отсчет начнется сразу со второго листа.
С третьей страницы
Для текстового файла, который не требует сквозной нумерации, начинающейся с первой страницы, можете применить разрыв. Этот прием подойдет, если имеется не только титульный лист, но и содержание либо план документа. В Ворде возможно выставлять параметры колонтитулов отдельно по каждому из разделов. Находясь в меню «Работа с колонтитулами», отключите функцию «Как в предыдущем разделе».
- Зайдите на раздел «Вставка» и выберете «Разрыв».
- Произойдет автоматический переход всего текста за курсором на новый пустой лист.
- Для текста создается дополнительный раздел.
Как поставить номера страниц в колонтитуле

Сначала немного информации, что же такое колонтитулы. Это свободная верхняя или нижняя часть листа, на котором располагается текст или таблицы. Они могут содержать такую информацию, как название работы, имя автора, дату создания и нумерацию. На поле с колонтитулом возможно разместить не только текстовую информацию, но и добавить штамп либо логотип.
Расположение на каждом последующем листе может отличаться от предыдущего, зависимо от необходимости. Форматируются они при этом только в конструкторе «Работа с колонтитулами» и в отредактированном тексте выглядят фоном, находящимся на полях. Применяя Word 2010, чтобы попасть на меню «Работа с колонтитулами», дважды кликните левой клавишей мышки по нижнему или верхнему полю.
В группе «Работа с колонтитулами» существуют отдельные команды для нижнего и верхнего положения. Нажав на одну из них, вы сможете увидеть список готовых шаблонов с учетом любых предпочтений. Для учета количества печатаемых листов часто применяются шаблоны из подменю «Номер», где вы сможете выбрать местоположение поля с номером, а также его внешний вид.
В рамке
В Ворд 2010 страница нумеруется с использованием специального объекта «Рамка». Чтобы его применить, необходимо войти в режим работы редактирования колонтитула, использовать «Вставка – Экспресс блоки – Поле» и выбрать из списка полей Page. Определите его формат и нажмите «ОК». Изменение формата осуществляется через меню «Вставка – Колонтитулы – Номер – Формат номеров».
Что значит сквозная нумерация

В текстовом файле может осуществляться автоматическая нумерация: по всему объему документа или отдельно по каждому конкретному разделу. Сквозная означает, что для каждой страницы, не включая первую, будет добавляться на единицу большее значение, чем было на предыдущей. Отсчет выполняется как арабскими цифрами, так и римскими (обычными или маленькими). Иногда используются прописные, строчные латинские буквы.
Нумерация текстового файла может начинаться с любого целого числа, за исключением отрицательных, выставляется сверху или на нижней строке колонтитула. Для документов, которые предполагается печатать на обеих сторонах листа, можете установить нумерацию на четных и нечетных сторонах, она называется зеркальной. При необходимости вы сможете отказаться от простановки значения на первой странице текста. Цифровые или буквенные значения отсчета отображаются только для режима просмотра документа «Разметка».
Как удалить неправильную разметку страниц

Как убрать нумерацию, если она оказалась не нужна? Удаление происходит только при работе с колонтитулами. Нужно удалить числовое или буквенное значение на одной странице документа, чтобы убрать все остальные. Но если установлены параметры «разделение колонтитулов четных и нечетных страниц», то номера будут удаляться отдельно для каждого этапа. Если документ был поделен на разделы, например, реферат, то нумерация удаляется отдельно, по каждой части.
Числовые или буквенные обозначения, которые были установлены с помощью меню «Вставка», далее «Номера», желательно удалять их вместе с рамкой. Чтобы выполнить эту операцию – щелкните мышью по номеру, появится отображение рамки поля. Затем нажмите по самой рамке, чтобы появились маркеры. Для завершения удаления нужно нажать на клавиатуре кнопку «Delete».
Видео: как правильно нумеровать страницы в Ворде
Сталкиваясь с необходимостью как пронумеровать страницы в документе Ворд, некоторые люди, не имеющие навыков такого опыта, прибегают к работе проставления цифр или букв вручную. Это не только неудобно, долго, но и может привести к ошибке, тогда работу придется начинать сначала. Как сделать этот процесс простым и автоматическим, поможет просмотр предложенных вам видеороликов.
Каждая страница Word получает присвоенное буквенное или цифровое значение, зависимо от заданных требований: с первой страницы, со второй или выборочно; вверху или внизу, посередине или сбоку (слева, справа), книжный или альбомный формат; с рамкой в виде штампа или таблицы. Поставленная задача, как пронумеровать в Ворде 2013, станет легко выполнимой, если понять суть проводимых действий, как и с другими версиями офисных программ Майкрософт.
Добавление нумерации страниц
Для добавления постраничной нумерации в ленточном меню выбираем вкладку “Вставка” и идем в область “Колонтитулы”. Используя кнопку “Номер страницы”, выбираем формат для отображения нумерации – снизу, сверху страницы или на полях – и используем один из предложенных вариантов макета.
Через это же меню можно удалить нумерацию страниц, если она не нужна. Кроме того, здесь доступны расширенные настройки в опции “Формат номеров страниц”. Здесь можно выбрать вариант отображения цифр или же выбрать вместо них буквы или римские числа. Можно включить нумерацию главы. А главное можно указать с какого числа будет начинаться нумерация страниц, что актуально, если вы дополняете ранее напечатанный материал или же используете в документе разделение по разделам.

Нумерация на отдельных страницах
Часто бывает так, что не на всех страницах требуется проставить нумерацию. Классический пример – титульная страница. Но иногда документы разбавляются иллюстрациями, где нумерация также не нужна. Всё это доступно в редакторе Word.
Создадим нашему документу титульную страницу. И добавим нумерацию страниц, скажем, внизу страницы. По умолчанию, номер страницы добавился везде, и чтобы убрать его с титульной страницы идем в меню “Конструктор” в области “Параметры” заполняем чекбокс “Особый колонтитул для первой страницы”. Номер первой страницы более не отображается, однако на всех последующих – он есть, начиная с числа два.

Теперь добавим парочку страниц с иллюстрациями в середине документа. Нумерация страниц здесь также добавилась. Чтобы убрать ее, используем разделение документа на разделы. Для этого поставим курсор в конец первой части с текстом и из меню выберем “Макет” – “Разрывы” – “Следующая страница”. Эта команда добавляет разрыв раздела.

По умолчанию во втором разделе нумерация страниц продолжается. И если у нас был отмечен чекбокс “Особый колонтитул для первой страницы”, то первая страница нового раздела также не будет пронумерована. Если у нас только одна страница с иллюстрацией, то этих действий будет вполне достаточно. Если же таких страниц несколько, то в конце последней страницы с иллюстрациями создадим новый раздел, а в разделе с картинками просто удалим нумерацию.
Примечание: Чтобы нумерация не удалилась из всех разделов, необходимо убрать связь между разделами – для этого выделяем нижний колонтитул в соответствующем разделе и через меню “Конструктор” в области “Переходы” нажимаем кнопку “Как в предыдущем разделе” (она должна стать неактивной).

Страницы иллюстраций у нас более не пронумерованы. А как быть со второй частью текста? Дабы вернуть номер на первую страницу этого раздела, мышью двойным кликом выделяем область колонтитула и деактивируем чекбокс “Особый колонтитул для первой страницы”.
Наконец, если мы хотим, чтобы страницы с иллюстрациями не учитывались в общем числе страниц, то идем в меню “Формат номера страницы”, выбираем опцию “начать с” и проставляем конкретное число, с которого должна начаться нумерация выбранного нами раздела. Таким образом, в нашем примере, первый раздел окончился на третьей странице, второй раздел с картинками не пронумерован, а третий раздел начался с числа четыре.
Правильная нумерация страниц позволит не запутаться в последовательности листов вашего документа при печати. Средства Word позволяют сделать различные типы пагинации, например, можно отразить не просто последовательность страниц, но и добавить имя автора, название документа и даже номер главы.
Расставлять номера на страницах вручную – неблагодарная работа. При малейшем изменении придется переделывать всю нумерацию заново. Поэтому наиболее простой способ настроить последовательную пагинацию – использовать автоматическую расстановку номеров страниц.
Для этого в ленточном меню надо:
Шаг 1. Выбрать пункт «Вставка».

Шаг 2. Нажать на «Номер страницы» в разделе «Колонтитулы».

Шаг 3 . В выпавшем меню выбрать нужный тип расстановки номеров и просто кликнуть на нем. В результате вы получите нумерацию по заданному шаблону в любом диапазоне на колонтитуле:

На заметку! В каждом типе расстановки есть список подтипов, которые открываются при наведении курсора мышки на тип.

По умолчанию вы сможете выводить номера страниц по центру колонтитула, в углах или же настроить особое отображение, например, в квадратике или в изображении закладки. Выбор шаблонов достаточно большой, так что для большинства пользователей этих функций хватит.
Настройка отдельных параметров
Специальное обозначение первой страницы
Но в некоторых случаях требуется специальный дизайн. Например, при сдаче научных работ на первой странице не должен отображаться номер. Чтобы задать особый колонтитул для титульной страницы, необходимо:

Продолженная нумерация
В некоторых ситуациях требуется продолжить страниц с определенного значения. Например, когда первая часть статьи, книги или научной работы находится в другом документе.
Это действие также производится через меню «Конструктор». Необходимо:

Таким способом вы можете создать сложную пагинацию, задав, например, в одном месте нумерацию с 10-й страницы, а в другом – с 50-й. Это бывает полезным при совместной подготовке одного документа, который необходимо распечатать на разных устройствах.
Разные колонтитулы для четных и нечетных страниц
В некоторых ситуациях требуется задать разный внешний вид нумерации для расположенных рядом страниц. По умолчанию встроен функционал зеркального отображения нумерации, когда цифры находятся на противоположных углах страницы или, напротив, рядом.
Но если нужен какой-нибудь изыск, например, чтобы на четных страницах нумерация была внизу, а на нечетных – вверху, можно применить соответствующий пункт в меню «Конструктор».

Настройка разных видов колонтитулов производится вручную. Помимо отображения нумерации, можно настроить показ различных дополнительных элементов, например, имени автора на четной странице и названия произведения – на нечетной.

Включение дополнительных элементов
После того, как нумерация будет настроена, в колонтитул можно вписывать различные дополнительные элементы. Например, можно вручную прописать перед цифрой: «Страница №». Теперь эта фраза будет дублироваться на каждой странице, а номер будет изменяться в зависимости от настроек пагинации.

Кроме того, в колонтитул можно включить дополнительные элементы, которые послужат источником дополнительной информации. Например: дата и время. Вы можете настроить их отображение в произвольном виде, в том числе подключить автообновление.

Также можно подключить отображение информации о документе, добавив:
- имя автора или руководителя;
- наименование документа;
- путь к документу на вашем жестком диске;
- название организации, адрес, телефон, факс;
- ключевые слова и т.д.
Эта информация берется из свойств файла, естественно, если их предварительно задать.

Вы можете даже использовать экспресс-поля с уже готовым дизайном, чтобы отображать основную информацию рядом с номером страницы.

Также можно добавить в колонтитул:
- гиперссылки;
- рисунки и иллюстрации;
- автоматический текст.

Использование дополнительных элементов позволяет разнообразить внешний вид страницы и избежать ручного ввода одних и тех же данных.
Визуальная настройка нумерации
Настройки внешнего вида нумерации представлены по умолчанию: шрифт Calibri и кегль 11. Естественно, такие настройки могут не соответствовать корпоративному стилю или требованиям к оформлению научной работы. Из меню «Конструктор» настроить дизайн пагинации нельзя. Для этого нужно переключиться на вкладку «Главная» и произвести необходимые изменения во внешнем виде оттуда.

Вы сможете изменить:
- позицию номера (справа, слева, по центру, с отступом);
- размер шрифта (кегль);
- сам шрифт;
- цвет букв;
- жирность / наклонность / подчеркивание и т.д.

Словом, можно производить стандартные манипуляции, которые можно совершать с текстом. Также допускается применять экспресс-стили для автоматического форматирования.
Внимание! Нельзя закрывать меню «Конструктор» (нажимать на большую красную кнопку с крестиком) – в таком случае вас перенесет в тело документа, и колонтитул редактировать вы не сможете. Если это произошло, дважды кликните на номере страницы – вернетесь в нужное меню.

Заключение
Таким образом, настроить нумерацию страниц в Word несложно. Вы можете воспользоваться как готовыми шаблонами, встроенными в стандартный пакет, так и расширенными, скачанными с сайта Microsoft. В то же время через меню «Конструктор» и «Главное» вы можете изменять содержимое колонтитула: настраивать точную пагинацию, менять дизайн навигации, добавлять необходимые элементы.
Видео — Как пронумеровать страницы в Word 2007, 2013
В процессе написания реферата, диплома или книги, все мы используем текстовый редактор документов Microsoft Word. Правильное оформление, как правило, должно включать в себя нумерацию страниц в документе. Многие, испытывают сложности и не знают, как пронумеровать страницы в Word, хотя сделать это довольно просто.
В этой статье подробно описывается, как нумеровать страницы в Ворде, выбрать расположение нумерации, формат, а также исключить нумерацию любой страницы документа.
Нумерация страниц в Word 2007, 2010, 2013 и 2016
Во всех версиях старше Word 2003, нумерация осуществляется одинаково. Скриншоты ниже представлены на примере Word 2017, но они подойдут и для более старых версий.
Для добавления нумерации в открытом документе перейдите на закладку «Вставка». В разделе «Колонтитулы» кликните пункт «Номер страницы» и выберите позицию нумерации. На скриншоте ниже я выбрал расположение в нижнем колонтитуле с размещением по центру.
После этого действия в конце каждой страницы появится нумерация, а также отображение верхнего и нижнего колонтитула. Для того, чтобы закрыть отображение колонтитулов нажмите кнопку «Закрыть окно колонтитулов».
При желании, можно изменить формат нумерации, например, сделав цифры не арабскими, а римскими. Для этого опять зайдите в закладку «Вставка» и в пункте «Номера страниц» откройте «Формат номеров страниц».
Здесь вы можете выбрать внешний вид, а также с какой цифры начнётся нумерация. Зачем это может потребоваться вы узнаете в следующем абзаце.

Убираем нумерацию с титульного листа
В большинстве учебных заведений одним из требований к оформлению документа значится отсутствие нумерации на титульном (первом) листе. Если просто включить нумерацию страниц, как было показано выше, то нумерация будет и на первом листе. Чтобы начинать нумерацию с первой страницы, но при этом не отображать её на титульном листе, необходимо сделать следующее.
Перейдите на закладку «Макет» и перейдите по ссылке «Параметры страницы», как представлено на картинке ниже.
Перейдите на закладку «Источники бумаги» и поставьте галку «Различать колонтитулы первой страницы». После этого нажмите ОК.

Теперь нумерация осуществляется, как и раньше, но на первой странице не отображается её номер, в нашем случае номер 1.
Когда требуется, чтобы нумерация не отображалась на первой странице (титульный лист), а на второй, чтобы она начиналась с цифры 1, необходимо в меню «Вставка» — «Номер страницы» — «Формат номера страницы» поставить нумерацию с 0. Таким образом первая страница будет с номером 0 без отображения, а вторая страница будет начинаться с номером 1, третья страница с цифрой 2 и так далее.
Нумерация с третьей страницы
Немного усложним задачу. Нам необходимо, чтобы нумерация была, но не отображалась на первой и второй странице. Ведь первая страница обычно является титульным листом, вторая может быть оглавлением, где также не требуется нумерация.
Для нумерации с третьей страницы потребуется сделать операцию под названием «Разрыв страницы». Для начала верните все настройки нумерации по умолчанию, если вы скрыли отображение нумерации на титульном листе. Предположим, что на данный момент у вас включена нумерация с первой страницы и на титульном листе отображается цифра 1, на второй странице цифра 2 и так далее.
Для удобства, включите отображение всех знаков в Word. Для этого на закладке «Главная» кликните по кнопке «Отображать все знаки».
Теперь, когда у вас отображены все знаки в документы, включая пробелы и пустые строки, кликните левой кнопкой мыши на последний символ на первой странице документа. Потом на закладе «Макет» щёлкните «Разрывы» — «Следующая страница».
Проделайте такие же действия со второй страницей документа. Если вы всё сделали правильно, то включенная функция отображения всех символов покажет вам в конце первой и второй страницы линии разрывов. На картинке ниже они показаны красными стрелочками.
Сейчас третья страница пронумерована цифрой 1. Если хотите, чтобы она была пронумерована цифрой 3, то в меню «Вставка» — «Номер страницы» — «Формат номера страницы» установите значение «Начинать с 3».
Осталось только одна проблема, на первых двух страницах у нас отображаются номера страниц. Чтобы их убрать, выберите первую страницу, перейдите в закладку «Макет» — «Параметры страницы». Далее в закладке «Источник бумаги» проставьте галки рядом с пунктом «Различать колонтитулы первой страницы».
Проделайте такие же действия и на следующей странице вашего документа.
Таким образом мы смогли сделать так, чтобы на первых двух страницах нумерация не отображалась и начиналась с третьей, при чём с той цифры, которую мы захотим.
Кстати, данный способ с разрывом, позволяет начать нумерацию не только с третьей страницы, а абсолютно с любой.
Для удаления нумерации, два раза кликните на какой-нибудь номер страницы и нажмите клавишу DEL. Все номера будут удалены из документа.
Нумерация страниц в Word 2003
Остаётся ещё не мало людей, который используют устаревший Word 2003. В нём нумерация страниц делается немного в другом порядке, чем для более новых версий программы.
В открытом файле Word 2003 кликните в верхнем меню «Вставка» — «Номера страниц».

Задайте положение цифр (например, внизу страницы) и выравнивание (например справа). Убрав галку с пункта «Номер на первой странице» вы можете отключить нумерацию на титульном листе документа.

Нажмите на кнопку «Формат». Укажите формат нумерации (например, римские цифры), а также укажите, с какой цифры начинать нумерацию страниц.

После внесения изменений нажмите ОК и все страницы станут пронумерованными.

Для нумерации с третьей или любой другой страницы в Word 2003 для начала включите отображение всех символов. После этого наведите курсор на последний символ на первой странице и нажмите в горизонтальном меню «Вставка» — «Разрыв страницы». Сделайте то же самое и на второй. Отныне нумерация будет начинаться с третьей страницы.
При создании текстовых документов часто возникает потребность в нумерации страниц. Например, в дипломной, курсовой работе или методичке. Пронумеровать страницы в Ворде можно арабскими, римскими цифрами и даже буквами вверху и внизу листа.
Перед выполнением любой из описанных операций нужно встать в начало листа, с которого начнется или будет завершена нумерация.
Вставить нумерацию страниц в Word следует через одноименную кнопку на вкладке «Вставка » на панели «Колонтитулы ».

В следующем окне указывается место расположение нумерации (вверху, внизу, слева, справа). Кликаем щелчком левой кнопки мыши по выбранному варианту.

Это самый простой и быстрый способ вставить нумерацию страниц.

Такой способ подойдет, если пользователю не нужно задавать дополнительные параметры, например, вид цифр или частичную нумерацию.
Как сделать нумерацию страниц без титульного листа или с определенного места
При написании дипломных работ возникает потребность вставлять нумерацию не с первого листа. Можно создать титульный лист в отдельном файле, а затем пронумеровать страницы описанным ранее способом. Но в такой ситуации есть вероятность потери информации (первой страницы). Поэтому лучше стразу указать настройки.
- Первый способ. На вкладке «Вставка » - «» выбираем пункт «».

В следующем окне нужно указать параметр «Начиная с » и нажать кнопку «Применить ».

Например, нужно пронумеровать страницы в Ворде, начиная с третей. В таком случае следует указать цифру 3.

На этом этапе цифры можно редактировать, например, менять шрифт или цвет.
На листе страницы отображается полоска колонтитулов.

Чтобы она исчезла, нужно «» в верхней панели меню.

Вот как можно пронумеровать страницы текста не с начала.
- Второй способ. Вставляем нумерацию любым удобным способом, а затем жмем кнопку «Изменить нижний/верхний колонтитул ».

На вкладке «Конструктор » выбираем пункт «» и закрываем меню.

- Третий способ. Как еще можно пронумеровать страницы, начиная со второй? На вкладке «» нажимаем кнопку в виде стрелки вниз.

В окне «» переходим на вкладку «Источник бумаги » и ставим галочку напротив «Первой страницы ».

Таким способом мы можем пронумеровать страницы в Ворде и отредактировать их.
Как пронумеровать страницы буквами, римскими или арабскими цифрами
Вставить нумерацию страниц в Word можно в любом формате, например, римскими цифрами или буквами. Сделать это можно в том же меню «».

На этот раз нужно указать параметр «», выбрав из выпадающего списка, например, римские цифры.

Так выглядит готовая нумерация страниц.

Удаление нумерации
При работе с текстовыми документами возникает потребность не только пронумеровать страницы, но и удалить нумерацию. Эта опция доступна на вкладке «Вставка » - «» – «».

Нумерация страниц в разных версиях Ворда
В разных релизах программы доступ к панели «Номера страниц » расположен в разных пунктах меню.
В Word 2003 создание номеров страниц осуществляется через пункт «Вставка », подпункт «Номера страниц… ».

В окне настроек можно выбрать расположение номера (верху, книзу), выравнивание (слева, по центру, справа) и наличие нумерации на первой странице.

Римские, арабские цифры и буквы настраиваются через «».

Чтобы изменения вступили в силу жмем ОК.
Пронумеровать страницы в Ворде 2007 можно через пункт «Вставка » - «».

Иначе реализована эта возможность в Ворде 2013. На вкладке «Макет » выбираем «Разрыв » - «Следующая страница ».

На следующем листе нужно выбрать колонтитул, в котором будет отображен номер (верхний / нижний). На вкладке «Конструктор » переходим в разделе «» и щелкам «Как в предыдущем разделе », чтобы разделить колонтитулы.
В поле «Колонтитул » выбираем «».

Вот как открыть окно настроек в разных версиях Ворда.
Нестандартные решения
Иногда возникает потребность выборочно пронумеровать листы. Например, в презентацию нужно вставить график, буклет или таблицу и на это странице не должно быть номера. Эта настройки также можно реализовать в Ворде и состоят из комбинации описанных ранее вариантов.





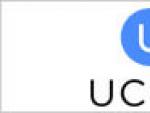

 Моддинг пк - делаем корпус из автомобильного диска Эскизы моддинга корпуса компьютера
Моддинг пк - делаем корпус из автомобильного диска Эскизы моддинга корпуса компьютера Почему не работает пульт от телевизора?
Почему не работает пульт от телевизора?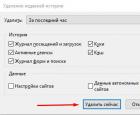 Как посмотреть и удалить историю в Mozilla Firefox
Как посмотреть и удалить историю в Mozilla Firefox Мир периферийных устройств пк Самостоятельный ремонт монитора
Мир периферийных устройств пк Самостоятельный ремонт монитора