Как проверить температуру видеокарты: программы для проверки. Как легко создать свой Apple ID Как создать свой эпл ид на айфоне
Если вы являетесь счастливым обладателем техники Apple, то определенно стоит познакомиться с Apple ID. Почти каждая уважающая себя компания в IT-сфере имеет ряд сервисов, для работы с которыми необходимо завести отдельную, фирменную учетную запись. Не обходятся без подобной и в Apple, чьи службы полностью завязаны на онлайн-аккаунте.
Apple ID - что это?
Говоря простым языком, Apple ID - это единая учетная запись, открывающая доступ к онлайн-службам, программному обеспечению и технологиям связи от Apple, раскрывающая потенциал калифорнийской электроники в полной мере. Перед тем как зарегистрировать учетную запись, стоит ознакомиться с ее возможностями. Благодаря Apple ID вы получите доступ к:
- iCloud - облачное хранилище, где вы можете содержать документы, фотографии и другие материалы. Также эта служба используется для синхронизации данных между приложениями.
- iMessage и FaceTime - технологии, обеспечивающие текстовую связь (возможность обмениваться сообщениями, изображениями, музыкой и файлами) и видеосвязь (видеочаты на манер Skype).
- iTunes Store - огромная коллекция медиаконтента, фильмов, музыки и приложений для ваших устройств.
- Apple Music - музыкальная библиотека iTunes, оплачиваемая в форме подписки (ежемесячная выплата). Деньги будут списываться с кредитной карты или баланса мобильного телефона каждые 30 дней.
- Find my iPhone - служба для поиска и блокировки утерянного или украденного устройства.
- iCloud Keychain - механизм для сохранения и синхронизации ваших паролей и кредитных карт.
Пользователи нередко задаются вопросом, как зарегистрировать Apple ID без кредитной карты и с ней. Оба варианта можно реализовать как на мобильном устройстве («Айфон» или «Айпад»), так и на компьютере с помощью iTunes.
Как зарегистрировать Apple ID на «Айфоне»?
В меню «Настройки» выберите пункт «Учетная запись» или iCloud и нажмите «Войти». Вам будет предложено ввести данные уже имеющейся учетной записи или создать новую. Как только вы выберете нужный пункт, то попадете на веб-страницу с приветствием. Затем пользователю будет предложено ознакомиться с условиями пользования учетной записи. Следующая страница - регистрация, на которой вам следует ввести следующие данные:
- E-Mail - необходимо ввести электронный адрес, который потребуется для подтверждения регистрации.
- Пароль - необходим для входа и защиты вашей записи.
- Безопасность - еще один пункт, позволяющий предотвратить хищение ваших данных. Вам предлагается выбрать три вопроса и ввести ответы на них (убедитесь в том, что ответы знаете только вы и люди, которым вы доверяете, поскольку, ответив на них, можно получить доступ к вашему аккаунту Apple ID).
- Резервный E-Mail - необязательный пункт, который может быть использован для восстановления учетной записи, когда основной почтовый ящик недоступен.
- Дата рождения - довольно важный пункт, так как пройти процесс регистрации могут лишь пользователи старше 13 лет. Также имеются ограничения на контент, если вам меньше 18 лет.
- Регистрация Apple ID также требует внесения платежных данных. Вы можете внести номер кредитки и CVV или счет мобильного телефона, чтобы оплачивать покупки в iTunes и AppStore.
Заключительным пунктом является проверка указанной электронной почты для подтверждения регистрации.
Все, теперь вы полноценный пользователь Apple ID.

Как зарегистрировать Apple ID без кредитной карты?
Если вы не желаете оставлять свои платежные данные в системе iCloud и синхронизировать их онлайн, то вы можете создать учетную запись, не вводя платежные данные. Но стоит учесть ряд моментов перед тем как зарегистрировать Apple ID. Без кредитной карты вы не сможете покупать контент в iTunes, загружать платные игры и приложения, а также пользоваться Apple Music. Вам останутся доступны iCloud, iMessage и прочие бесплатные службы. Для того чтобы создать такую учетную запись, пропустите этап регистрации, зайдите в AppStore, найдите любой бесплатный объект и попытайтесь его загрузить. Далее вам будет предложено внести все те же самые данные, за исключением появления нового пункта. На экране ввода платежных данных появится пункт «Отсутствует» - выберете его и завершите регистрацию.
Теперь вы можете использовать свой аккаунт абсолютно бесплатно.

Подарочные карты iTunes
Если все же решите что-либо приобрести, то сможете воспользоваться подарочной картой iTunes, которую можно купить в розничных магазинах, где продается техника Apple.
Для активации данной карты нужно открыть AppStore или iTunes Store, пролистать страницу магазина до нижнего края и нажать кнопку Reedem и ввести код с карты (в России он указывается на чеке).

Как удалить ID?
Если в какой-то момент времени вы решили избавиться от учетной записи или больше не планируете использовать устройства Apple, то у вас имеется два пути.
Редактирование почты и платежной информации - вы просто редактируете (подменяете) ваши данные на несуществующие или ненужные и забываете о существовании своего аккаунта.
Обращение в службу поддержки - самый простой способ: достаточно позвонить по бесплатному телефону в поддержку и попросить их удалить вашу учетную запись. Заранее подготовьте ответы на секретные вопросы, которые были внесены во время регистрации, чтобы закончить процедуру как можно быстрее.
Для того чтобы полноценно пользоваться вашим iPhone необходимо создать Apple ID . При помощи этой учетной записи пользователя вы сможете пользоваться AppStore и ITunes — загружать платный и бесплатный контент(игры, музыка, приложения). Пользоваться уникальным сервисом IMessege , который позволяет получать и отправлять бесплатные мультимедийные сообщения(только между пользователями Apple). Совершать бесплатные аудио и видео звонки в FaceTime .
Ну и конечно же пользоваться еще одним бесплатным сервисом от Apple- ICloud . Благодаря которому все ваши фото, видео, документы, музыка, приложения и другие файлы будут безопасно хранитmся в облаке и синхронизироваться на всех ваших устройствах. Поэтому у вас всегда будет доступ к нужным файлам. Apple предоставляет 5 бесплатных GB для своих пользователей. Подробную инструкцию по настройке iCloud можно найти .
Настроить Apple ID можно в настройках телефона . Для этого необходимо выбрать в меню настроек пункт App Store и Itunes Store, затем создать новый Apple ID.

Этот способ только для тех, кто имеет банковскую карту и планирует ее привязать к своей учетной записи для совершения покупок в будущем, если таковой нет , то вы не сможете создать ID таким образом. Если карта банковская все же есть, то необходимо следовать инструкции, указав свои реквизиты. Далее необходимо просто заполнить анкету, как это сделать указано ниже.

Если карты все же нет , необходимо создать учетную запись другим образом. Абсолютно несложным. Для этого мы заходим сразу в AppStore и выбираем любое нужное бесплатное приложение и жмем загрузить? затем нажимаем «Создать новый Apple ID».


После этого следует стандартная регистрация ID , только карта уже не требуется . Заранее необходимо подготовить email , которым вы пользуетесь, ну или будете пользоваться на постоянной основе, пароль от email тоже необходимо знать. Выбираете страну по желанию(если выберете Беларусь, AppStore будет на английском языке , Россия-на русском ), вводите свой адрес электронной почты и пароль.
Адрес электронной почты- это и есть ваш Apple Id . Пароль должен содержать не менее 8 символов, включая цифры, большие и маленькие буквы, при этом один и тот же символ не может повторяться в пароле более трех раз, так же не допускаются пробелы.


Затем, для усиления безопасности, необходимо ответить на три контрольных вопроса . Отвечать на них лучше честно,чтобы лучше запомнить, ну или как вариант- записать. Они могут понадобиться для восстановления учетной записи .

Поле резервный email можно оставить пустым. Банковская карта в данном случае не требуется , отмечаем это галочкой.

Пункт Подарочные карты ITunes оставьте пустым. Заполните личную информацию(фамилию и имя, почтовый индекс и номер телефона), нажмите далее. В случае, если вы регистрируете российский Apple Id (для того чтобы он был на русском языке), необходимо указать российские почтовый индекс и номер телефона. Необязательно существующий.
Затем необходимо проверить почту . На электронный ящик, указанный при регистрации должно прийти письмо от Apple для подтверждения аккаунта. Откройте это письмо, нажмите Подтвердить адрес(Verify now) . Укажите ваш Apple ID(которым является email) и пароль. Если вдруг письма в почте не оказалось, проверьте папку Спам .


Apple ID создали , теперь можно заходить в AppStore и скачивать, что душе угодно. Главное не забывать пароль и контрольные вопросы. Приятного пользования)
Многие новоиспеченные пользователи iPhone и iPad сталкиваются с трудностями при регистрации Apple ID - учетной записи, необходимой для загрузки приложений из App Store и различного медиа-контента из iTunes Store. В этой инструкции мы наиболее подробным образом описали процесс создания аккаунта в App Store (Apple ID) с компьютера, либо же прямо с мобильных устройств.
Как создать аккаунт в App Store (Apple ID) с iPhone или iPad
Шаг 1. Запустите приложение App Store и в самом низу страницы «Подборка » нажмите «Войти ».
 Шаг 2. В открывшемся меню выберите пункт «Создать Apple ID
».
Шаг 2. В открывшемся меню выберите пункт «Создать Apple ID
».
 Шаг 3. Выберите страну и нажмите «Далее
».
Шаг 3. Выберите страну и нажмите «Далее
».
 Шаг 4. Примите пользовательское соглашение.
Шаг 4. Примите пользовательское соглашение.
 Шаг 5. Укажите следующую информацию:
Шаг 5. Укажите следующую информацию:
- Пароль
- Контрольные вопросы и ответы на них.
- Дату рождения .
После правильного указания всей информации нажмите «Далее ».
 Примечание: на этой странице вы можете отписаться от рассылок Apple, сняв соответствующие переключатели.
Примечание: на этой странице вы можете отписаться от рассылок Apple, сняв соответствующие переключатели.
Шаг 6. Выберите способ оплаты. В случае с банковской картой, необходимо указать номер карты, код безопасности и дату окончания срока действия. Если же в качестве способа оплаты вы выбираете мобильный телефон (только Билайн и МегаФон), то указать необходимо только номер мобильного телефона.
 Совет!
Узнать о том, как создать Apple ID без кредитной карты вы можете в этой инструкции
.
Совет!
Узнать о том, как создать Apple ID без кредитной карты вы можете в этой инструкции
.
Шаг 7. Введите адрес выставления счета, указав приветствие, фамилию, имя, адрес, индекс, город и номер мобильного телефона. Нажмите «Далее ».
Шаг 8. Подтвердите создание Apple ID перейдя по ссылке «Подтвердить адрес » в письме, которое придет на электронную почту, указанную при регистрации.
Готово! Вы создали учетную запись Apple ID и можете загружать или покупать приложения из App Store.
Как создать аккаунт в App Store (Apple ID) с компьютера
Шаг 1. Перейдите на официальный сайт управления учетной записью Apple и нажмите «Создать Apple ID ».
 Шаг 2. Укажите следующую информацию:
Шаг 2. Укажите следующую информацию:
- E-mail - адрес электронной почты будет являться логином вашей учетной записи Apple ID.
- Пароль - он должен содержать не менее 8 символов, включая цифры, прописные и строчные буквы. Один и тот же символ не может повторяться три раза подряд.
- Контрольные вопросы и ответы на них.
- Дату рождения .
После указания всей информации нажмите «Продолжить ».
Всех тех, кто перешел на айфон, наверняка интересует то, как создать Apple ID. Ведь именно это идентификатор позволяет скачивать игры и приложения, а также пользоваться другими услугами сервисов Apple. Фактически, это та же учетная запись в Google, которая используется для тех же целей у пользователей Android.
Полный список возможностей, которые предоставляет Apple ID на iPhone или других «яблочных» устройствах выглядит следующим образом:
- Установка приложений App Store;
- Использование iCloud, облака от Apple, которое дает возможность хранить все данные без риска их потери;
- Использование iMessage, FaceTime и других мессенджеров;
- Поиск устройства Apple, если он будет утерян или украден.
Теперь перейдем непосредственно к созданию этого самого Эпл айди.
Способ №1. App Store
Большинство пользователей используют именно этот способ, так как он самый простой и особых знаний для его выполнения не потребуется.
Итак, чтобы создать учетную запись в Apple на iPhone, необходимо сделать следующее:
- Заходим в App Store через соответствующую кнопку на рабочем столе.

- Выбрать абсолютно любое бесплатное приложение. Лучше выбирать то, что Вам действительно понадобится, так как сначала без Эпл айди система не даст его установить, но потом оно все равно будет установлено. На странице приложения нажимаем на кнопку «Бесплатно».

Подсказка: Чтобы выбрать бесплатные приложения, внизу окна App Store необходимо нажать кнопку «Топ чарты» и выбрать категорию «Бесплатные». Также можно воспользоваться поиском.
- Кнопка «Бесплатно» будет заменена на «Установить». Нажимаем и на нее.

- После этого появится окно, в котором нужно будет выбрать, скачивать ли приложение с имеющимся Эпл айди или же создать новый. В нашем случае нажимаем кнопку «Создать Apple ID».

- В следующем окне нужно будет выбрать свою страну. Если iPhone был куплен в России, по умолчанию будет стоять именно эта страна. То же самое относится и к остальным. Чтобы выбрать другую страну, нужно просто нажать на надпись страны (на рисунке №5 это Россия) и в выпадающем списке нажать на нужную страну. После этого внизу страница нажимаем кнопку «Далее».

- В следующем окне нам будет предложено прочитать лицензионное соглашение. Оно здесь весьма обширное, но желательно прочитать его полностью. После прочтения нужно будет нажать кнопку «Принять» внизу страницы.

- Еще раз нажимаем кнопку «Принять». Если сомневаемся, нажимаем «Отмена». Это простая «проверка на дурака», если говорить терминами программистов.

- В следующем окне потребуется ввести свой адрес электронной почты и придумать пароль, после чего тоже ввести его два раза в соответствующие поля. Здесь можно использовать абсолютно любой имеющийся у Вас e-mail, никаких ограничений Apple не делает.

Важно: Пароль в Apple ID должен соответствовать некоторым требованиям. Так он должен состоять минимум из восьми символов, содержать цифры, одну большую букву и одну маленькую. В противном случае система не примет такой пароль, и попросит придумать новый. Также желательно не использовать одинаковые символы в пароле.
- Теперь нужно будет выбрать три секретных вопроса и записать ответы на них. Это делается на те случаи, когда пользователь забывает свои данные и их требуется восстанавливать.

- После этого предлагается ввести резервный адрес электронной почты. Он, опять же, нужен на случай утери данных. Хотя делать это необязательно, лучше все-таки ввести дополнительный e-mail.

- После этого необходимо указать дату своего рождения путем нажатия на соответствующий пункт и выбора нужного варианта.

- Теперь можно оставить подписку на новости iTunes Store и другие рассылки от Apple. В большинстве случаев пользователи отказываются от таких услуг. Чтобы сделать это, необходимо просто нажать на соответствующий переключатель (на рисунке №12 такие обведены зелеными овалами). После этого следует нажать кнопку «Далее» внизу страницы.

- Далее следует указать свои платежные данные - тип пластиковой карты и ее номер. После выполнения этих действий нужно будет нажать кнопку «Далее» внизу страницы.

Подсказка: Учетную запись можно создать и без кредитной карты. Для этого нужно просто нажать на надпись «Нет» (выделена синим цветом на рисунке №13) на странице указания реквизитов для оплаты. Но без кредитной карты невозможно будет приобрести платные приложения.
- Указываем контактные данные - фамилию, имя, адрес проживания, номер телефона и другую информацию. Все это нужно на случай, если Вам потребуется выставить счет за какие-либо услуги, а данных о банковской карте нет. После этого следует снова нажать кнопку «Далее» внизу страницы.

- Теперь нужно заглянуть на указанный ранее адрес электронной почты. На него придет письмо с паролем, который нужно будет ввести в окно, показанное на рисунке №15 и нажать кнопку «ОК».

Вот и все. Теперь можно свободно пользоваться всеми функциями Apple ID на айфон. Интересно, что создать новый ID можно даже при наличии уже существующего. Теперь поговорим о втором способе создания Apple ID.
Способ №2. iTunes
После того, как программа будет загружена и установлена, необходимо сделать следующее:
- Запустить программу iTunes и в iTunes Store (это можно выбрать на панели слева) выбрать любое бесплатное приложение и нажать на кнопку «Free» возле него (такие кнопки на рисунке №16 показаны красными линиями). В открывшемся окне необходимо нажать на кнопку «Создать Apple ID».

- В открывшемся окне нажимаем кнопку «Continue». Это страница презентации Apple ID.

- Далее нам предложат прочитать большое лицензионное соглашение. Желательно это сделать, после чего нажать кнопку «I Agree», то есть «Я согласен».

- На следующей странице мы указываем всю ту же информацию, что касалась первого способа, то есть адрес электронной почты, пароль, три секретных вопроса, дополнительный e-mail и дату рождения. Только здесь все это собрано на одной странице, а не на нескольких.

- На следующей странице потребуется указать свои платежные данные. Скорее всего, Вы не находитесь в США, поэтому нужно будет указать это, нажав на надпись «click here» вверху страницы (выделена красной линией на рисунке №20). Сама страница указания платежной информации будет выглядеть точно так же, как показано на этом рисунке, только вместо строк указания штатов будут строки указания страны и региона. После заполнения данной информации нужно нажать кнопку «Create Apple ID».

- На следующей странице указываем свой адрес и снова нажимаем кнопку «Create Apple ID».

- После этого программа покажет сообщение о том, что на почту должно прийти письмо со ссылкой на подтверждение регистрации. Заходим на почту, находим там ссылку и подтверждаем.
На видео ниже можно наглядно видеть, как создается Apple ID в программе iTunes на компьютере.
Хочу вас поздравить с покупкой вашего первого Apple устройства. Можно уверенно считать, что вы будете поражены потенциалом вашего устройства, будь то iPhone, iPad или же iPod Touch. Знакомство с устройством я советую начать с создания своей учетной записи Apple ID .
Apple ID открывает доступ к множеству различных онлайн-сервисов компании Apple, таких как iCloud , iMessage , FaceTime , Apple Music , ну и конечно же, iTunes Store и конечно же магазин App Store . Если коротко, то при помощи Apple ID , вы сможете:
1. Скачивать и устанавливать любой(платный и бесплатный) контент будь, то игры, приложения, музыка или видео прямо на свой iPhone , iPad , iPod Touch или Mac .
2. Выполнять бесплатные видеозвонки при помощи FaceTime
3. Синхронизировать и хранить свои личные данные(контакты. заметки, напоминания, учетные записи, документы и прочие) в облачном сервисе iCloud .
Если вы не собираетесь делать какие-либо покупки в онлайн-магазине App Store, то советую создать учетную запись Apple ID без кредитной карты. Вы всегда сможете пополнить счет учетной записи или добавить к нему карту чуть позднее.
Как создать Apple ID на iPhone, iPad, iPod Touch (с/без кредитной карты)
1. Первым делом запускаем приложение App Store на своем iOS-устройстве и воспользуемся разделами Подборка (Featured), Топ-чарты (Top Charts) или Поиск (Search), чтобы выбрать бесплатные приложения. Нужно именное БЕСПЛАТНОЕ – это необходимо (около него будет надпись Загрузить ).

2. Открываем понравившееся бесплатное приложение и нажимаем на кнопку Загрузить , а после Установить .

3. Появится окно в котором нужно будет нажать кнопку Создать Apple ID .


5. Внимательно изучите Положение, условия и политику конфиденциальности Apple и затем соглашайтесь с ними нажав кнопку Принять.

6. Указываем в поле E-mail свою действующую электронную почту. Поскольку именно она и будет в дальнейшем логином вашего Apple ID .
7.
Далее
.
Внимание!
8. Резервный E-mail Готово и после Далее.

9. Далее нам предложат заполнить платежную информацию. Тут либо указываем данные о своей банковской карте или же нажимаем кнопку Нет, если у вас карты нет или вы не хотите ее привязывать Напомню, что карту можно будет привязать в любое удобное для вас время.
10 . Пункт Далее .

11. Проверяем свою почту, которую вы указали во время регистрации. Вам должно будет письмо от Apple, в котором вас попросят подтвердить аккаунт. Открываем письмо, и нажимаем «Подтвердить сейчас» и указываем наш Apple ID

Поздравляю, теперь вы создали Apple ID!
Как создать Apple ID (с/без кредитной карты) в iTunes на Windows или OS X
1. Скачиваем и устанавливаем последнюю версию для Windows или Mac
2. Запускаем iTunes и нажимаем кнопку Изменить страну , которая располагается в нижнем меню программы. Выбираем нужную нам страну. Еще раз замечу, если вы хотите меню на русском языке в App Store и iTunes Store , то нужно выбирать страну Россия.
3. Нажимаем кнопку App Store , которая располагается в основном меню программы.

4. Заходим в раздел Топ бесплатных приложений в правой колонке и нажимаем на понравившееся вам бесплатное приложение (если наведете на его иконку, то появится кнопка Загрузить ).

5.
В открывшемся окне нажимаем Создать Apple ID.

6.
В следующем окне нажмите Продолжить
.
7.
Ознакомьтесь с Положениями и условиями iTunes Store
, поставьте галочку в пункте «Я ознакомился…» и нажмите кнопку Принять

.8. В поле E-mail необходимо ввести вашу действующую электронную почту. Она будет вашим логином от Apple ID .
9.
Вводим дважды свой будущий пароль от будущей учетной записи и нажимаем Далее.
Внимание!
В вашем пароле должны быть как прописные, так и строчные буквы латинского алфавита (большие и малые буквы), а также цифры. Пароль должен быть не меньше 8 символов. Не рекомендую использовать несколько одинаковых символов подряд.
10. Заполняем параметры безопасности: в этом разделе нужно выбрать три секретных вопроса и дать на них контрольные ответы. Рекомендую выбрать наиболее простые для вас варианты, чтобы вы всегда помнили на них ответы. Поле Резервный E-mail оставляем пустым. Указываем также дату рождения. Нажимаем Готово и после Далее .

11. Далее нам предложат заполнить платежную информацию. Тут либо указываем данные о своей банковской карте или же нажимаем кнопку Нет, если у вас карты нет или вы не хотите ее привязывать Напомню, что карту можно будет привязать в любое удобное для вас время.
12. Пункт Подарочные карты iTunes и подарки iTunes оставляем пустым. Заполняем только личную информацию. Нажимаем Далее .

13 . Проверяем свою почту, которую вы указали во время регистрации. Вам должно будет письмо от Apple, в котором вас попросят подтвердить аккаунт. Открываем письмо, и нажимаем «Подтвердить сейчас » и указываем наш Apple ID (он же e-mail), созданный нами ранее. Если по какой-то причине во входящих письма нет, то стоит проверить папку Спам.

Поздравляю, Ваш Apple ID активирован!





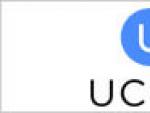

 Моддинг пк - делаем корпус из автомобильного диска Эскизы моддинга корпуса компьютера
Моддинг пк - делаем корпус из автомобильного диска Эскизы моддинга корпуса компьютера Почему не работает пульт от телевизора?
Почему не работает пульт от телевизора?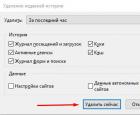 Как посмотреть и удалить историю в Mozilla Firefox
Как посмотреть и удалить историю в Mozilla Firefox Мир периферийных устройств пк Самостоятельный ремонт монитора
Мир периферийных устройств пк Самостоятельный ремонт монитора