Как сделать альбомный лист в ворде? Как сделать альбомный лист в ворд.
Используя текстовый редактор Microsoft Word, мы чаще всего работает с листами, имеющими книжную ориентацию. Большинство документов основано на этом представлении. Но часто возникает необходимость в использовании так называемой альбомной ориентации . На рисунке ниже, вы можете увидеть оба типа. Это поможет вам сориентироваться, если до сих пор вы не знаете разницу.
Ярким примером документа с альбомной ориентацией, может выступить счет фактура. Наверняка вам попадался на глаза подобный вариант.
В инструкции ниже вы найдете подробное описание того, как сделать альбомный лист в Word. Это подойдет для популярных версий редактора 2007 и 2010.
Применяем альбомную ориентацию ко всем листам документа
Если вам необходимо сделать так, чтобы все листы будущего или текущего документа имели данную ориентацию, следуйте инструкциям ниже.
Обратите внимание . С лентам мы уже работали, когда делали . Ознакомьтесь с этой статьей.
В строке меню переходим на ленту "Разметка страницы ". Здесь щелкаем кнопку "Ориентация ".

При нажатии на кнопку появится выпадающее меню. Здесь вам нужно поставить переключатель в позицию "Альбомная ".

Если все верно, данный тип ориентации автоматически примениться ко всем листам документа. В будущем, если это необходимо, можно вернуть книжную ориентацию по аналогии.
Альбомная ориентация для одного листа в документе
Обратите внимание . Для оформления документа можно использовать всевозможные инструменты. отлично подойдут на эту роль.
Как вы видите, настроить параметры ориентации для всех листов одновременно не составляет большого труда. Немного посложнее будет решить задачу, когда нужно настроить ориентацию для одного или нескольких листов. К примеру у нас есть документ, состоящий из 15 страниц. Нам нужно сделать таким образом, чтобы страницы 13 имела отличную от других ориентацию. Давайте посмотрим, как это можно сделать.
Для начала, нам необходимо перейти на тот лист (страницу), ориентацию которого мы хотим изменить. Перейти, это означает чтобы курсор стоял именно на этом листе.
Теперь переходите на ленту "Разметка страницы ", и щелкайте значок "Параметры страницы" в правом нижнем углу:

В открывшемся меню мы выбираем нужный тип ориентации (отличный от настроек документа). И в нижнем выпадающем меню "Применить ", мы выбираем пункт "До конца документа ". Затем нажимаем Ок .

Теперь все листы, имеющиеся до конца документа, будут иметь выбранный тип ориентации. Но нам то нужно сделать только для одного. Поэтому переходим к следующему шагу.
Пропускаем тот лист, для которого мы настроили нужный тип ориентации, и устанавливаем курсор на следующем за ним. Повторяем операцию, настройки ориентации. Таким образом, мы вернем ко всем оставшимся листам, изначальный тип. Если все было сделано верно, вы должны получить нужный результат.

Для отмены изменений, перейдите на самый первый лист, выставите в параметрах нужный тип ориентации, и выберите параметр "Применить ко всему документу ".
Видео к статье :
Заключение
Данную инструкцию можно использовать во всевозможного рода технических документах. Там часто возникает задача опубликовать на всю страницу таблицы и графики, при этом желательно использовать альбомную ориентацию.
Чтобы вставить , предварительно скачайте ее.
Зачем искать информацию на других сайтах, если все собрано у нас?
Чтобы профессионально оформить документ, нужно не только понимать, как настроить внешний вид текста, но и знать, как в Ворде сделать альбомную страницу.
С помощью программы Word из пакета Microsoft Office можно оформить любой тип документа, применяя к нему различные стили, объекты форматирования.
Благодаря текстовому процессору можно существенно сэкономить время на редактирования больших файлов и текстов.
Создание альбомной ориентации в Ворд 2003
В старой версии Ворда процесс изменения некоторых параметров страницы существенно отличается от новых изданий. Именно поэтому следует рассмотреть, как изменить положение странички в данном случае.
Следуйте инструкции для изменения ориентации на альбомную:
- В новом документе откройте любую страничку и выберите на панели инструментов пункт меню под названием «Файл». Затем откройте в выпадающем списке окно для изменения параметров;
- В данном окне можно настроить размер полей вручную, определить размерность используемой бумаги. Чтобы изменить положение, найдите соответствующее поле и выберите альбомную, как показано на рисунке выше.
Помните! В старом варианте Ворда после изменения ориентации странички из книжной на альбомную, необходимо обязательно изменить и поля, потому что текст сдвинется и выйдет за грани листа.
Изменение ориентации в документе Ворд 2007
Данная версия текстового процессора «Ворд» является первой, которая получила обновленный пользовательский интерфейс.
Теперь пункты меню программы на панели инструментов разделены по логическим блокам: для форматирования внешнего вида текста, преобразования разметки, работы с таблицами, картинками и прочие вкладки.
Для изменения ориентации в данной версии Ворда, следуйте следующим указаниям:
- Откройте нужный Вордовский файл и найдите на панели инструментов вкладку разметки страницы;

- Выберите пункт ориентации. Появится выпадающий список. Выберите необходимый тип. После совершения данного действия все страницы станут альбомными;
Также вам может быть полезным прочтение этих статей:
- Создание и вставка формулы в Word - Пошаговое руководство
Альбомный вид в Ворд 2010 и 2013
Так как все более новые варианты Word имеют схожий интерфейс, замена ориентации происходит одинаково.
Для большей наглядности приведем пример замены положения страницы в новых версиях Ворда.
- Откройте вкладку для разметки;
- В выпадающем меню поля ориентации выберите альбомную.

Как сделать альбомной только одну страницу
В Ворде также есть возможность переделать ориентацию только одной странички документа, к примеру, второй:
- Откройте вкладку разметки страниц;
- Нажмите на «поля» и в появившемся окошке выберите настраиваемые поля. Откроется отдельное окно;

- В появившемся окне выберите альбомную ориентацию;
- В поле «применить» выберите применение до конца всего документа. Таким образом можно сделать несколько страниц альбомными. Чтобы сделать еще несколько страничек с книжным видом , выделите необходимые листы и проделайте действия, которые указаны в пунктах 1-3.

Сделать альбомными несколько страниц
Чтобы настроить в документе с книжной ориентацией несколько альбомных страничек, в окне параметров страниц проставьте необходимое положение, примените ее к нескольким выделенным страничкам и нажмите ОК.
Как в Word 2007 или 2003 сделать альбомную страницу, то есть как повернуть лист по горизонтали? Этот вопрос очень часто появляется при создании документов в текстовых редакторах Microsoft Word. Ведь в основном мы работаем с листами, имеющими книжную ориентацию и очень часто возникает необходимость сделать или повернуть лист горизонтально, либо же вообще скомбинировать весь документ в виде книжной и альбомной разметки.
На скриншоте для ясности показаны листы обеих видов.
Эта статья рассчитана на пользователей использующих в своей работе версии ворда 2003, 2007, 2010 и выше.
Как в ворде сделать альбомный лист во всем документе
 Чтоб в ворде все листы документа приобрели альбомную ориентацию, достаточно в верхнем меню выбрать вкладку Разметка страницы.
Чтоб в ворде все листы документа приобрели альбомную ориентацию, достаточно в верхнем меню выбрать вкладку Разметка страницы.
 В появившемся меню выберем пункт Ориентация и после нажатия на треугольник возле него мы получим доступ к управлению ориентацией страниц всего документа.
В появившемся меню выберем пункт Ориентация и после нажатия на треугольник возле него мы получим доступ к управлению ориентацией страниц всего документа.
При выборе пункта Альбомная, все листы нашего документа станут альбомными. При выборе книжная листы примут привычный для нас вид.
Как в ворде сделать альбомный лист только одной страницы
1-й способ
Разобравшись как придать альбомный вид всему документу давайте разберемся как в ворде сделать одну страницу альбомной, другую книжной.
Это также совсем не сложно. Первый способ предполагает зайти в то же меню Разметка страницы. Но далее мы выбираем не пункт Ориентация, а самую нижнюю строчку Параметры страницы.
 Перед нами меню параметров. Как видите, мы имеем возможность установить интересующий нас вид листа, а также определить его область действия. В данном случае альбомная ориентация может быть установлена для всего документа или для листов, следующих за нашим выбранным листом.
Перед нами меню параметров. Как видите, мы имеем возможность установить интересующий нас вид листа, а также определить его область действия. В данном случае альбомная ориентация может быть установлена для всего документа или для листов, следующих за нашим выбранным листом.
 Но ведь нам нужно только один лист. Выделим с помощью зажатой правой кнопки мыши участок текста на интересующей нас странице.
Но ведь нам нужно только один лист. Выделим с помощью зажатой правой кнопки мыши участок текста на интересующей нас странице.
 Если теперь войти в меню параметров то мы увидим, что у нас появилась возможность изменить вид одного листа, на котором присутствует выделенный текст. Остается нажать кнопочку ОК и у нас получился альбомный вид только одной страницы в ворде.
Если теперь войти в меню параметров то мы увидим, что у нас появилась возможность изменить вид одного листа, на котором присутствует выделенный текст. Остается нажать кнопочку ОК и у нас получился альбомный вид только одной страницы в ворде.
Как в ворде 2007 повернуть страницу в альбомную:
2-й способ
 Отличается от первого только методом открывания меню параметров. Ведь для того чтоб попасть в это меню достаточно дважды кликнуть по областям выделенным красными прямоугольниками на скриншоте.
Отличается от первого только методом открывания меню параметров. Ведь для того чтоб попасть в это меню достаточно дважды кликнуть по областям выделенным красными прямоугольниками на скриншоте.
Как видим, ворд 2003, 2007, 2010 предполагают совсем не сложные действия чтоб сделать альбомный лист. Теперь, когда документ создан в необходимом для вас виде, вы можете .
Работа с листами в текстовом редакторе Майкрософт Ворд – одно из самых простых занятий. Их можно создавать, удалять, изменять размеры, переворачивать и т.д. В общем, с листами документов можно делать все, что душа пожелает (или практически все).

Сегодня мы с вами обсудим такую операцию, как переворот листа. Если говорить на более профессиональной терминологии – изменение ориентации листов. Делается это при помощи нескольких кликов, но у некоторых пользователей и с этим могут возникать проблемы. Поэтому я подготовил специальную инструкцию, которая поможет вам в будущем самостоятельно сделать альбомный лист в Ворде.
Итак, рассмотрим несколько простых способов осуществления данной операции.
Как сделать альбомный лист в Ворде 2007?
Способ 1
Предположим, что у нас имеется документ, на котором присутствует одна страница. Ваша задача – перевернуть её на 90 градусов. Для этого необходимо:
В верхней части окна находим вкладку «Разметка страницы » и кликаем по ней.

После этого все страницы в вашем документе повернутся на 90 градусов, и внешне будут выглядеть как страницы с альбома для рисования.
Способ 2
Для его реализации снова нужно зайти во вкладку «Разметка страницы ». Далее вы должны открыть диалоговое окно «Параметры страницы», сделать это можно нажатием на специальную кнопку, расположение которой показано на скриншоте ниже:
После того, как вы это выполните в открывшемся диалоговом окне, во вкладке «Поле » (установлена по умолчанию) находим две иконка с подписями «Книжная » и «Альбомная ». В соответствии с нашей целью выбираем последнюю иконку, кликнув по ней левой кнопкой мыши. После чего жмем на кнопку «ОК ».
Как сделать отдельный лист в Ворде альбомным?
Перед этим мы с вами рассмотрели способы изменения ориентации всех листов в документе. Теперь е давайте я вам поведаю о том, как сделать 1 лист в Ворде 2007 отдельным, а остальные оставить без изменений.

Итак, чтобы совершить данную операцию нам необходимо выделить все содержимое на листе, который требует переворота. Если там нет ни текста, ни картинок, то достаточно выделить пробелы, энтеры и прочие отступы (они есть всегда на листах).

Сделали? Тогда выполняем команду «Разметка страницы » — «Параметры страницы » (о том, как это сделать – смотрите фото выше).
Теперь, в открывшемся диалоговом окне выбираем ориентацию «Альбомная ». Далее в разделе «Применить: » из открывающегося списка выбираем «К выделенному тексту ».
После чего остается просто нажать кнопку «ОК » и диалоговое окно закроется самостоятельно. А вы получите одну из страниц в документе с альбомной ориентаций. Аналогичным образом можно повторить вышеописанную инструкцию и повернуть любую другую страницу, которую необходимо.

Ориентация страниц в документе MS Word может быть книжная и альбомная. Чаще всего, при форматировании текста используют книжную ориентацию для страниц. Но бывает и так, что рисунок, график или надпись большим шрифтом не помещаются на страницу по ширине. В этом случае можно сделать одну или несколько альбомных страниц в Ворде. Об этом я и расскажу в данной статье.
Как сделать альбомную ориентацию всех страниц в Ворде
Это самый простой вопрос. Откройте нужный документ, затем перейдите на вкладку «Разметка страницы» . В разделе «Параметры страницы» кликните по кнопочке «Ориентация» и выберите подходящие пункт из меню. После этого, все страницы документа станут альбомной ориентации.
Как в Ворде сделать альбомную ориентацию для нескольких страниц
Теперь представим, что у Вас есть несколько страниц в документе Ворд, для которых нужно сделать альбомную ориентацию. Все остальные страницы должны остаться книжной ориентации.
Для этого, выделите весь текст на нужных страницах, перейдите на вкладку «Разметка страницы» и в разделе «Параметры страницы» нажмите на маленькую стрелочку в правом нижнем углу.

Откроется диалоговое окно. В нем в разделе «Ориентация» поставьте «Альбомная» . Затем в поле «Применить» выберите «к выделенному тексту» и нажмите «ОК» .

Выделенные страницы стали альбомной ориентации, а все остальные остались книжной.

Сделать несколько альбомных страниц в MS Word можно и другим способом. Для этого поставьте курсив в начало текста, на той странице, с которой начнутся альбомные, перейдите на вкладку «Разметка страницы» , кликните по кнопочке «Разрывы» и выберите из выпадающего списка «Следующая страница» .

Теперь поставьте курсив на начало той страницы, с которой опять начнутся листы с книжной ориентацией, и повторите все действия. При включенных непечатаемых символах, будет отображаться надпись «Разрыв раздела (со следующей страницы)» .

Поставьте курсив на одной из страниц, которая будет альбомной, перейдите на вкладку «Разметка страниц» и в разделе «Параметры страницы» нажмите на стрелочку. В следующем окне выберите альбомную ориентацию, и в поле «Применить» выберите «к текущему разделу» . Нажмите «ОК» .

Все станицы, которые находились в текущем разделе, стали альбомной ориентации.

Как сделать один альбомный лист в Ворде
Если Вам нужно сделать одну альбомную страницу в Ворде, то можно использовать способы, описанные в предыдущем пункте. Только применяйте их к одной странице.
Теперь Вы с легкостью сможете сделать книжные или альбомные страницы в документе. Причем поменять ориентацию можно как для нескольких, так и для одной страницы.
Оценить статью:

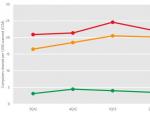



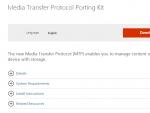
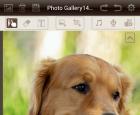 Установить приложение галерея на андроид 7
Установить приложение галерея на андроид 7 Как удалить второй Windows с компьютера?
Как удалить второй Windows с компьютера?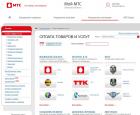 Что можно оплатить с номера мтс
Что можно оплатить с номера мтс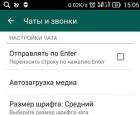 Восстановление переписки в Whatsapp
Восстановление переписки в Whatsapp