Как снять крышку с клавиатуры. Снимаем кнопки с клавиатуры ноутбука
При длительном, а тем более не очень аккуратном использовании ноутбука часто возникают проблемы с клавишами. Они могут плохо нажиматься, “залипать”, или даже могут сломаться отдельные клавиши. Причина тому – в клавиатуре. Для устранения такой неполадки или просто для профилактической чистки клавиатуры ноутбука не обязательно бежать в мастерскую, снять кнопки и почистить все можно и дома.
В отличие от старой техники, на современной клавиатуре кнопки плоские. В большинстве клавиатур конструкция клавиш практически одинаковая, состоит из четырех частей. Верхняя часть, то есть сама кнопка, представляет собой пластинку с двумя пазами и защелкой на нижней стороне. Два тонких рычажка крепятся к ней (соединенные между собой в центральной части). Получается конструкция в виде качели. В этой конструкции еще есть четыре штифта, входящие в пазы на плате самой клавиатуры. Возвратное движение клавиши обеспечивает специальная силиконовая пружина, на ее внутренней стороне есть выступ, благодаря которому обеспечивается замыкание контактов на основе клавиатуры. Для снятия кнопок понадобится тонкая отвертка, желательно с изогнутым концом, и зубочистка. Работать необходимо с выключенным ноутбуком! Процесс съема клавиш удобнее начать с нижней части клавиатуры. Работайте очень нежно и аккуратно, без спешки и лишних усилий.





После завершения процесса съема клавиш необходимо хорошо промыть не только сами кнопки, но и весь механизм клавиатуры. Для удаления грязи с механизма подойдут зубочистка и ушные палочки, сами кнопки можно вымыть мыльной водой. Обязательно перед сборкой все детали хорошо высушите!
Заметили, что под кнопками клавиатуры буквально скопились клубки пыли, не говоря о крошках и другом мусоре? Собрались почистить все это безобразие? Звучит довольно-таки просто, если вы, конечно, разбирали ее до этого. Не разбирали? Тогда здесь можно столкнуться с некоторыми трудностями, если не иметь представления о процессе. Как снять кнопку с клавиатуры ноутбука? Найдем ответ на этот вопрос вместе.
Что предстоит сделать?
Сперва нужно приготовить небольшой набор инструментов: канцелярский нож, пилку для ногтей или что-то на нее похожее.
Важно! Для комфортного процесса клавиатура должна быть демонтирована из корпуса лэптопа.
Прежде чем браться за дело, поговорим о некоторых особенностях строения клавиш. Кнопки имеют крепления, на которых они и фиксируются, а само крепление состоит из двух частей. Эти части соединены маленькими “усами”, что выходят из тыльной стороны крепления и вставляются в паз. Такое соединение позволяет кнопкам свободно двигаться, иначе нажатия были бы проблематичны.
Оптимальным решением будет сперва снять вертикальные крепления, но перед этим надо определиться с местонахождением той стороны кнопки, на которой эти крепления расположены. Для этого:
- Просто слегка отгибаем клавишу с одной стороны и пробуем заглянуть под нее.
- Если рассмотреть не особо-то и выходит, то просто приступаем к отгибанию клавиши с каждой из ее сторон, пока она не расшатается и не отстегнется.
Зачастую пазы расположены в верхней части кнопки, поэтому мы будем рассматривать именно этот вариант:
- Возьмите канцелярский нож и введите его под кнопку (с правой стороны).
- Далее совершаем вращательные движения по ходу часовой стрелки.
- Данные действия должны вам помочь отстегнуть клавишу, остается просто потянуть компонент немного в сторону, и она кажется снятой.
Важно! Не переусердствуйте с усилиями, иначе — рискуете вывести крепящий элемент из строя.
Крепления
Мы разобрались с тем, как снять клавиши с клавиатуры, но как снять сами крепления? Мы продолжаем рассматривать тот вариант, в котором крепления расположены в верхней части клавиши.
Сделать вам предстоит следующее:
- Берем тот же самый нож и вставляем его между двумя составными частями крепящего элемента. Расположить лезвие лучше чуть ниже или выше “уса”.
- Отгибаем внутреннюю часть компонента внутрь и слегка вниз, для того чтобы “ус” вышел из паза и оказался ниже той части крепления, которая является внешней.
- Крепления отсоединены, а значит — их можно вытаскивать.
Если с тем, как снять клавиши с клавиатуры ноутбука все понятно, то как их возвращать на место?
Возвращаем крепления в клавиатуру
Если вы следовали тому методу, который был описан выше, то сборка происходит в обратном порядке. Может, конечно, случиться так, что части креплений перепутались между собой, то лучше всего собирать “конструктор” в руках, а только после этого (не без помощи старого доброго канцелярского ножа) монтировать готовые “качельки” в крепления из металла, что расположены на поверхности клавиатуры.
Если обе части полностью входят друг в друга в замкнутом состоянии, то вы на правильном пути.

Возвращаем клавиши на место
Надеемся, что во время разбора устройства никакие крепящие элементы не пострадали, поскольку они нам понадобятся в том же самом состоянии:
- Берем клавишу и прикладываем на ее посадочное место. Выровняйте траекторию и немного надавите на компонент, пока не раздастся щелчок.
Важно! Чаще всего щелчка должно быть четыре, если деталь крепится на четыре паза. Внимательно осмотрите кнопку со всех сторон.
- Если кнопка не поддается или отказывается защелкиваться, то есть вероятность, что вы неправильно собрали крепящие части. Перепроверьте свою работу.
Что-то сломалось? Не спешите отдавать девайс в мастерскую, ведь можно попробовать устранить проблему своими усилиями.
Ремонт клавиатуры в домашних условиях
Для проведения восстановительных работ понадобятся следующие инструменты:
- Иголка от шприца для инсулина.
- Паяльник, желательно тонкий.
- Простые кусачки.
- Малогабаритные тиски.
- Нож для проведения монтажа.
Также можно обойтись более скромным набором принадлежностей:
- Ворс из брашиновой расчески.
- Иголка для шитья.
- Зажигалка.
- Плоскогубцы или прочный пинцет.
- Технический суперклей.

Приступаем к ремонту:
- Возьмите крепящий элемент со сломанной ножкой из металла и установите его на рабочее место.
- В одну руку берем иглу, а в другую — тонкий паяльник.
- Иголку необходимо приложить к месту повреждения. Желательно, чтобы она зашла где-то на 2 миллиметра на ту часть детали, которая не была повреждена.
- Разогреваем иглу при помощи паяльника и осторожно вплавляем ее в пластиковую поверхность.
- Кусачками избавляемся от лишнего пластика. Самое главное — это не переборщить.
Альтернативный способ
Если у вас не имеется инструментов, которые используются в предыдущем методе, то можете спокойно пользоваться альтернативной инструкцией по проведению ремонта:
- Берем иглу и нагреваем ее зажигалкой.
- Далее необходимо проделать паз, в который беспрепятственно будет вставляться ворсинка от расчески (можно использовать что-нибудь подобное).
- Продеваем ворсинку и фиксируем ее небольшим количеством суперклея.
- Ждем от сорока минут до часа и проверяем деталь на работоспособность.
Как и вся компьютерная техника, ноутбуки требовательны к уходу и хорошему охлаждению. В особенности это касается аппаратов с пластиковым корпусом и пассивной системой охлаждения графического и центрального процессоров.
Если не следить за температурным режимом своего устройства, рано или поздно это приведет к критическим последствиям, таким как поломка или полный выход из строя. Кроме того, компьютерные клавиатуры всех видов часто подвергаются испытаниям со стороны всевозможных напитков, таких как кофе, чай, соки или пиво.
А также в них накапливается пыль, попадают крошки и волосы. Все это не только мешает вентиляции и нарушает теплообмен, но и приводит к поломке и «залипанию» клавиш.
Зачем снимать
Каждый, кто хоть раз пытался почистить клавиатуру ноутбука самостоятельно, прекрасно понимает, что сделать это не так просто, как с персональным компьютером. Из-за небольших размеров устройства и экономии места, а также из-за разных видов крепления могут возникнуть проблемы.
Снять клавиатуру в ноутбуке, разобрать устройство полностью и отключить шлейф от экрана может понадобиться в случаях, когда необходимо выполнить одну из операций:
- решение проблем с повышенной температурой, включающих:
- разборку ноутбука для продувки охлаждающего радиатора;
- очистку вентилятора от пыли, волос и мусора;
- замену термопасты, которая способствует лучшему теплообмену процессора и радиатора;
- проверку наличия масла для смазки подшипников вентиляторов;
- ремонт или замена поврежденного элемента конфигурации системы;
- решение проблем с клавиатурой, таких как:
- очистка клавиатуры от разлитых жидкостей, пыли мусора и волос;
- проверка, замена или ремонт поврежденной платы или кнопки.
Виды креплений клавиатуры
Существует два вида фиксации клавиатуры в аппарате:
- современные клавиатуры нетбуков и ноутбуков крепятся на специальной панели при помощи пластиковых защелок. В зависимости от модели и изготовителя устройства креплений может быть от 4 до 8. Для того чтобы их увидеть, нужно очень внимательно присмотреться, поскольку они хорошо спрятаны для того, чтобы не нарушать дизайн и внешний вид аппарата, и не мешать пользователю. Крепления, как правило, обозначены небольшими выемками. И такой вид закрепления клавиатуры в устройстве наиболее распространен и сложен;
- менее известны, зато более легко снимаются, клавиатуры, закрепленные шурупами. Это касается, в основном, старых и редких моделей ноутбуков.
Как правило, для фиксации используются 1-2 шурупа. После их откручивания достаточно просто поддеть клавиатурную панель острым предметом.
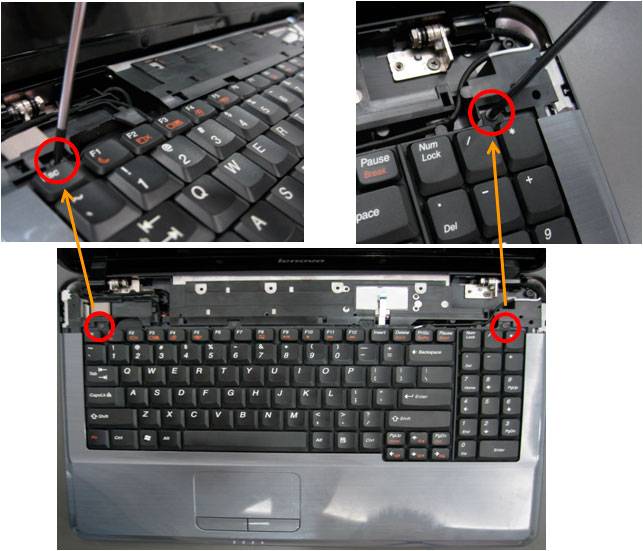
Порядок снятия
Обесточив ноутбук, не забывайте, что основой его бесперебойного питания, является батарея, поэтому её необходимо достать. Только потом можно приступать к изучению вида крепления и другим операциям.
Снять клавиатуру в ноутбуке своими руками получится. Главное при этом – соблюдать максимальную осторожность. Крепления очень хрупкие и легко ломаются. Для того чтобы начать, вам понадобится пара небольших и тоненьких торцевых отверток.
Если у вас распространенный тип крепления, нужно выполнить следующие действия:

Открывая первые защелки, придерживайте их второй отверткой или другим тонким предметом. Не стоит пользоваться пальцами и спешить, поскольку пластик устройства не очень толстый и легко может треснуть.
Отключаем шлейф
Отсоединив клавиатуру, не стоит забывать о том, что она подключена. Дергать её или тянуть нельзя. Она соединяется с материнской платой при помощи шлейфа, повредить который очень легко. Поэтому делать это нужно осторожно и правильно.

Шлейф находится прямо под клавиатурой и крепится к ней при помощи специального замка. Данные фиксаторы могут быть разных типов и требовать для отсоединения таких действий, как зажатие ушек, подъем крепления или поднятие пружинной защелки.

Если вашей целью была замена клавиатуры как устройства, то работа завершена.
Если нужна очистка
Если ноутбук долгое время находится в открытом состоянии, он может запылятся. В процессе работы в клавиатуру попадает множество волос, бытового мусора и крошек от еды. Если нужна очистка от такого мусора, то это легко сделать своими руками, осторожно пропылесосив устройство.
При этом главное учесть, что лучше всего воспользоваться специализированным пылесосом с профессиональными насадками и кисточками, если приходится пользоваться обычным, то нельзя использовать высокую мощность.
Ноутбук не подключается к wifi, пишет ограниченный доступ. Что делать, читайте далее.
Клавиатура – основное устройство для ввода данных. Большинство пользователей любят пить чай или кофе, сидя за компьютером или ноутбуком, не отрываясь от работы или развлечения. В результате, она страдает от повреждения всевозможными жидкостями.
В таком случае без разборки устройства не обойтись. Необходимо просушить и тщательно промыть клавиатуру, иначе со временем это приведет к «залипанию» клавиш или полной неработоспособности устройства.
Видео: снять клавиатуру с ноутбука
Инструменты
Для работ, связанных с очисткой клавиатуры и её снятием, могут понадобиться:
- тонкие отвертки;
- крестовая отвертка;
- кисточка;
- тряпка без ворса;
- ватная палочка;
- зубочистки;
- пылесос;
- специальная отвертка или насадка для нее для снятия клавиш (можно заменить согнутой скрепкой или шилом).
Процесс снятия клавиши с клавиатуры ноутбука
При неосторожном или грубом использовании, механизм крепления клавиши может поломаться. Чтобы починить его, нужно снять клавишу с клавиатуры ноутбука. Кроме того, может понадобиться снять кнопки при несоответствии раскладки или при необходимости помыть или заменить их.

Есть два типа креплений клавиши к клавиатуре:
- при помощи двух усиков-защелок;
- фиксаторами качельками с шарниром.
Для того чтобы снять клавишу, необходимо её поддеть отверткой с тонким или загнутым жалом или согнутой скрепкой, также можно воспользоваться крючком для вязания.

Нижнюю часть кнопки нужно крепко зафиксировать пальцем, а под верхнюю осторожно засунуть инструмент, которым вы решили воспользоваться, там находятся крепящие усики, также кнопку можно потянуть вверх и немного в сторону.

Кнопка может отсоединиться вместе с качелькой, которая удерживает её. Это не страшно. После выполнения нужных действий по ремонту или очистке фиксатор можно восстановить на место.

Для крепления, как правило, используется три ушка. Если они немного подняты и согнуты, их можно выровнять при помощи отвертки. Далее нужно вставить качельку, а сверху уже надеть крышку кнопки, вставив в пазы.

В случае если крепление осуществляется защелками, кнопка снимается еще легче. Её просто нужно потянуть наверх.
Снимаем «пробел»
Широкие и большие кнопки, такие как «пробел», «Shift», «Enter» снимаются немного по-другому и часто вызывают проблемы из-за этого. Для того чтобы избежать перекосов больших клавиш, используются специальные металлические фиксаторы и пластиковые наводящие, распределяющие усилие при нажатии. Все большие кнопки зажимаются двумя защелками.

Для того чтобы снять «пробел», необходимо учесть длину кнопки:
- немного приподнять и отогнуть её верхнюю часть при помощи одной отвертки;
- а второй в это время отщелкнуть верхнюю скобу, фиксирующую кнопку;
- повторить такие же действия с нижней скобой.

После того, как кнопка отщелкнута сверху и снизу, можно потихоньку начать приподнимать её, убеждаясь при этом, что она отщелкнулась.
Установка после чистки
Когда все кнопки сняты, их можно помыть в мыльном растворе или воспользоваться специальной жидкостью. Панель при необходимости можно протереть мокрой ватой или тряпочкой, очищая недоступные места иголкой или зубочисткой. Можно использовать спирт. После очистки следует приступать к установке кнопок на место: обычную маленькую клавишу просто одеть, осторожно надавив на неё и ожидая легкий щелчок.

А вот пробел устанавливается в целых три этапа:
- необходимо установить в пазы на панели ребро жесткости кнопки;
- прижать нижнюю часть клавиши и соединить её с лифтом;
- защелкнуть кнопку в пазах.

Если с вашим устройством случилась неприятность, и вы пролили на него напиток или просто хотите очистить замусоренную клавиатуру сами, то не спешите обращаться в сервисный центр и платить немалые деньги.
Снять клавиатуру с ноутбука и самому почистить её, заменить затёртую кнопку или сломанное крепление, можно в домашних условиях и без специализированного инструмента.
>В случае возникновения неполадок с клавишами на клавиатуре ноутбука или при ее чистке может возникнуть необходимость их извлечения с последующим возвращением их на место. По ходу статьи мы расскажем о креплениях на клавиатуре и правильном извлечении клавиш.
Клавиатура на ноутбуке может сильно отличаться в зависимости от модели и производителя устройства. Мы рассмотрим процесс замены на примере одного ноутбука, акцентируя внимание на основных нюансах.
Извлечение клавиш
Каждая клавиша держится на клавиатуре за счет пластикового крепления. При должном подходе извлечение кнопок не вызовет проблем.
Общие
К числу общих можно отнести большинство клавиш, включая символы, «Ctrl» и «F1-F12» .
- Заранее подготовьте тонкую отвертку с изогнутым концом. При отсутствии подходящего инструмента можно ограничиться небольшим ножом.
- С помощью кнопки питания или через меню «Пуск» выключите ноутбук.
- Отвертку необходимо поместить под один из краев клавиши между креплением и внутренней поверхностью в место, показанное нами на изображении. При этом основное давление должно приходиться на центр, снизив вероятность поломки «усиков».
- В случае успеха вы услышите щелчок, а клавишу можно будет снять без особых усилий. Для этого поднимите ее и надавите на центральную область защелки под верхним краем.
- Если вы собираетесь почистить пространство под клавишей, защелку также следует снять. С помощью острого конца отвертки подденьте пластиковый фиксатор в правой верхней области.
- Точно то же самое нужно сделать с обратной стороны крепления.
- После этого извлеките его.







Широкие
В данный раздел можно отнести «Shift» и все клавиши, имеющие больший размер. Исключением является только «Пробел» . Главным отличием широких клавиш выступает наличие не одного крепления, а сразу двух, расположение которых может меняться в зависимости от формы.
Примечание: Иногда может использоваться один большой фиксатор.

Пробел
Клавиша «Space» на клавиатуре ноутбука по своей конструкции имеет минимум отличий от аналога на полноценном периферийном устройстве компьютера. Ее, как и «Shift» , сдерживают сразу два крепления, размещенные с обеих сторон.

Во время извлечения, а также последующей установки будьте предельно осторожны, так как крепления можно легко повредить. Если подобное все-таки было допущено, механизм придется заменить вместе с клавишей.
Установка клавиш
Приобрести клавиши в отдельности от ноутбука довольно проблематично, так как отнюдь не все они подойдут к вашему устройству. На случай же наличия замены или при необходимости возврата ранее извлеченных клавиш мы подготовили соответствующую инструкцию.
Обычные

Широкие

«Пробел»

Помимо рассмотренных нами, на клавиатуре могут присутствовать маленькие клавиши. Их процесс извлечения и установки полностью аналогичен обычным.
Заключение
Проявив должную осторожность и внимательность, можно без труда извлечь и установить клавиши на клавиатуре лэптопа. Если же крепления на вашем ноутбуке сильно отличаются от описанного в статье, обязательно обращайтесь к нам в комментариях.
Можно не разбирать корпус, а только снять кнопки и помыть их, а сам корпус очистить салфетками и ватными палочками. Но поглядев на свою клавиатуру при ярком свете, решил не заниматься мазахизмом с ватными палочками а разобрать её полностью и как следует помыть. Не забудьте сфотографировать клавиатуру, перед тем как начнёте её разбирать, по картинке немного легче будет расставить кнопки на свои места. :-)
Категорически не рекомендуется мыть клавиатуру полным погружением в воду, при этом не разобрав её. По крайней мере, такие как на фото ниже, ибо новые клавиатуры возможно устроены несколько иначе. Так как конструкция таких клавиатур напоминает слоёный пирог, который состоит из нескольких плёнок с контактами и резиновым ковриком с кнопками. Поэтому попавшая между ними вода, в какой то степени замкнёт все контакты, к тому же сохнуть этот пирог без разбора клавиатуры будет не один месяц.

Клавиатура фирмы Mitsumi, ей более пяти лет, работает безотказно.

Вот так выглядит она до купания.


Снимал кнопки простым подковыриванием отвёрткой за один край, глубоко её не поднутрял, второй рукой придерживал снимаемую кнопку с противоположной стороны, чтобы кнопка не шла на излом а приподнималась вертикально до тех пор пока не соскочит с фиксаторов.

У клавиши "Пробел" фиксатор находится посерёдке, а значит подковыриваем кнопку не за край а посерёдке.



Кнопки сняты, теперь стал ещё лучше виден чернозём, набравшийся под кнопками за годы эксплуатации:-)




Переворачиваем и откручиваем все шурупы, они разной формы, по периметру одни а в центре другие.

Снимаем заднюю крышку.


Откручиваем железный крепёж с приклееным на него резиновым уплотнителем, высвобождая тем самым резиновый коврик с кнопочками и подложку из трёх листов, со всей разводкой дорожек к кнопкам.

Вытаскиваем весь этот "матрас" целиком. :-)


Вынимаем плату, она уже не держится.

Почти всё готово для купания:-)

Осталось только снять пружины и металлические скобы с самых больших кнопок.


Скобы перепутать сложно, но внимательность при обратной установке не помешает. :-)

На этом с разборкой всё, кнопки в пакет и идём купаться.

В пакет залил немного тёплой воды и засыпал горсть персила, хорошенько перемешал всё это дело, как ни странно, но хватило пяти минут перемешивания и на кнопках не осталось и следа от жира и грязи. Корпус чистил щёткой, всё с тем же порошком, такое купание не выдержали бумажные наклейки, одна сверху и пара заводских снизу. На мытьё ушло минут 15.


Полоскаем.

Стряхиваем воду с кнопок, особенно из внутренней полости фиксатора и сушим.




Я думал что на отмывание корпуса и кнопок потрачу много времени, оказалось что больше всего времени я потратил на сборку этой головоломки из пятнашек. Программист из меня никакой, так как при свете и с фотографией я ещё долго возился с расстановкой кнопок на свои места:-)

Самое сложное позади, теперь самое приятное, сборка. :-)

Всё в обратном порядке, плата, матрас, крепёж. Перед установкой платы, отмыл провод клавиатуры.

Крышку на место.

Очищаем скобы от старой смазки и грязи.

Возвращаем на место пружины и скобы.

Смазал маслом места контакта скоб с кнопками и корпусом, если масла нет, то этот пункт можно пропустить, абы какое масло лучше не лить (масло не должно разъедать пластик). Я для этого использовал буржуйское силиконовое масло, при покупке которого, мне насвистели что оно не агрессивно к пластику.

Ставим кнопки на место, я начал с больших, так как их установка чуть сложней, надо следить чтобы пружины попали на свои посадочные места на корпусе, скобы по направляющим попали под крючки на корпусе, ну а самой клавишей попасть в фиксатор до щелчка.




Теперь клавиатура выглядит как новая. Эти фотки сделал со вспышкой, с ней цвета ближе к реальности.







Конструкции клавиатур у производителей разные, поэтому у вас может пойти не всё так просто как у меня, но для владельцев стандартных клавиатур эта тема может быть полезна.


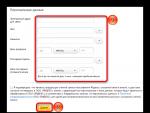
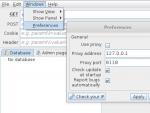


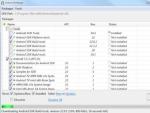
 Инстаграм лены миро Лена миро живой журнал
Инстаграм лены миро Лена миро живой журнал Телефоны и смарфтоны ZTE Инструкция по применению смартфона zte blade
Телефоны и смарфтоны ZTE Инструкция по применению смартфона zte blade Установка второй Windows на другой раздел или диск из работающей первой Windows с помощью программы WinNTSetup
Установка второй Windows на другой раздел или диск из работающей первой Windows с помощью программы WinNTSetup Как настроить BIOS для загрузки с диска или флешки Не запускается uefi биос на windows 7
Как настроить BIOS для загрузки с диска или флешки Не запускается uefi биос на windows 7