Шум в наушниках что делать. Шум в наушниках при подключении к колонкам
Наверное, все сталкивались с такой проблемой – вокруг близкие тебе люди спят, а тебе хочется что ни будь послушать сидя за компьютером. Или просто видеоролик со звуком просмотреть. Вроде бы и качественной аудио системы на это не требуется, воткнул наушники в передний разъем компьютера – и получай удовольствие. Да не тут то было.
Приветствую вас, уважаемые дрУги. Началась моя история с того что поменял я себе корпус персонального компьютера. Жертвой моих приключений стал AirTone MC-6010. Давно на него заглядывался, большой, красивый, качественно сделан… Плюнул и купил. Сколько себе душу травить то можно? И довольный бочкой меда побрел медведь домой… Но радовался медведь не долго. Нашлась и здесь ложка дегтя. Медведю нашему на ухо кто то наступил. Подключаю я наушники к разъему передней (фронтальной) панели, и слышу в них попискивание. Шевелю мышкой – попискивания меняются. Прокручиваю колесиком страницы – тоже меняется. И так этот звук напрягает, что решено было что то менять.

Первым делом полез искать информацию в интернет. От советов обновить BIOS отказался, и понял, что мануальной терапией здесь не обойтись. Видимо что то намудрили с разводкой земли. Будем вскрывать. Определившись с этой мыслей, забросил ее еще на долгий долгий срок. Просто так лезть все ворошить не хотелось. Но волей случая недавно взялся проверить материнскую плату своей знакомой, и перетряхнул все что было в своем системнике. Ну, уж за компанию решил разобраться в чем дело.
Итак, перед нами стоит первая задача. Разобрать корпус и добраться до внутренностей панели передних разъемов. Ок, приступим. Разобрав половину корпуса, сняв механизм открывания дверей и много другое, я еще раз удостоверился, что где то не заметил какого то крепежа. Так оно и оказалось. Итак, нашу панель с разъемами крепят: саморез в передней части, доступ к которому через прямоугольную прорезь в металле снизу. Два самореза посередине. И внимание (!!!) еще один саморез за дальней защелкой под жгутом проводов. Именно этот жгут проводов и не дает его увидеть. После этого сдвигаем руками 3 защелки и тянем верхнюю панель вверх и на себя. Она будет немного сопротивляться, так как в передней части установлены еще 2 защелки нефиксируемого типа. Под нашим натиском они так же аккуратно выходят из своих посадочных мест без какого либо вреда.

Ура, самое сложное позади! Надеюсь… Нашему виду открывается аккуратно выполненный корпус, в котором все и крепится. Берем отвертку и откручиваем два болта по бокам, что держат его…

Первая мысль – ого, сколько всего тут… Но руки уже лезут дальше) Надо сказать, что мне понравилась реализация. Выполнено все аккуратно, все отсоединяется для удобства работы. Ну да продолжим. Итак, ищем землю. Для этого нам понадобится схема распиновки разъема HD audio и тестер. Первая легко находится в интернете, второй – дома. Ну или если совсем не повезло, то в любом радио магазине. Вот первая из списка:

Найдя нужный нам провод прозваниваем его тестером. Мне этого делать даже не пришлось, цветовая маркировка проводов выполнена очень аккуратно, и я без проблем нашел ответный контакт на колодке подключения к панели. На рисунке ниже он выделен красным цветом.

Ну, и конечно, сразу видно причину всех проблем. Слиты припоем воедино пины земляных шин аудио тракта и портов USB/E-Sata. Переворачиваем – и убеждаемся – земля расходится по разным жгутам проводов. Конечно же, наши порты USB дают сильные помехи, которые усиливаются образовавшейся земляной петлей. Значит надо резать. Скальпель, пожалуйста! Как нету? Ну… тогда нож для бумаги! (если и его нет можно воспользоваться обычным, но будет немного менее удобно). Режем! Стоп. А что именно резать то будем? Ну вот, опять тороплюсь. Втыкаем в аудио разъем пустой штекер, и находим куда разведена от него земля. На рисунке выше я отметил ее синим цветом.
Как бы лучше сделать? Отрезать и напрямую с проводом соединить? Тогда панель неразъемной станет. А что если… Померив размеры, я пришел к выводу, что места в данном корпусе больше чем достаточно. Тогда аккуратненько изолируем эти пины от общего земляного полигона, и соединим их между собой перемычками из кусочка провода. Вот теперь режем!

Каждую контактную площадку пина с общим полигоном соединяют четыре тонких перемычки по углам. Аккуратно их перерезаем, для надежности прозванивая тестером на отсутствие контакта. Готово! Теперь надо их соединить с основным земляным пином. Чем? Можете воспользоваться любым подходящим под ваши эстетические потребности проводом. Желательно, конечно, без крайностей. Мне, почему то, сразу представляется тонкая вязь выгравированного узора на поверхности изоляции… Ать! Продолжаем! Ну так вот провода то сразу я и не нашел. От компьютерных блоков питания – толстоват, от витой пары – тонкий и ломкий. Не, чего то более цивильного охота. Покопавшись в закромах, я нашел сие произведение еще, наверное, советских времен. Следующее поколение уже и не поймет, откуда он. Сам еле застал

Это аудио кабель, соединявший в старых компьютерах оптический привод с материнской платой. В самый раз! Срезаем проводок черного цвета. Смотрим. Многожильный, луженая медь. Как нельзя кстати. Отлично! Берем паяльник, оловоотсос, и приступаем к работе. Отделяем требуемый пин от остальных трех, с которыми он залит припоем. Ножом довершаем дело, перерезая контактные полоски, идущие к общей земле. В этом месте будьте осторожны, рядом проходит дорожка от пина слева, к нашим разборкам никакого отношения не имеющая. Необходимо быть аккуратным, чтобы ее не повредить. Тестером проверяем выполненную работу, и аккуратно припаиваем две перемычки из облюбованного провода.

Радуясь завершению работы, собираю весь корпус и включаю компьютер. Ура! Шума в наушниках больше нет! Правда вот и звука тоже нет... Собрал, как же. Но ведь все делал аккуратно, вроде бы и ошибиться было негде! Покопавшись в настройках драйвера, выяснил, что не все так плохо. Панель работает, только не определяет, что к ней подключили устройство. Если отключить функцию определения – звук в наушники идет. Снова интернет? Ищем! Оказывается, у меня стала панель не HD Audio, а просто AC 97. Почитав информацию, узнал, что именно этим они и отличаются. Возможностью определять, что устройство было подключено. Нехорошо. Облазив кучу форумов, так и не нашел информации по какому алгоритму происходит определение. Но схема распиновки то есть, при том обоих стандартов. Значит, лезем искать. Снова разбираем корпус, на сей раз снимая уже только верхнюю панель. Кстати саморез, который я закручивал через прямоугольную прорезь в металле, я умудрился посадить не на свое место, от него остались следы на плате. Будьте осторожны, не повторяйте моих ошибок.
Снова добравшись до платы и вооружившись тестером начинаю прозванивать.… Ну, конечно! Как я сразу не заметил! Один из четверых объединенных вместе пинов тоже уходит в тот же жгут проводов и относится к HD Audio. Как говорится в распиновке – это некий “–ACZ_DET”. Вот и становится ясным, что это за контакт. Он то и отвечает за определение типа подключенной панели. Снова берем паяльник, оловоотсос и ножик. Так же отделяем его от остальных пинов, изолируем от земляного полигона и объединяем с земельным контактом HD Audio.
При установке соединения периферийных устройств с ПК следует проявлять аккуратность и внимание, ведь сложность гарнитуры усложняет процесс подключения. К тем же колонкам очень часто подключаются устройства записи звука и наушники. Эти компоненты крайне комфортны для общения в интернете. Без этих устройств трудно представить себе современного пользователя. На самом деле, подключение провести не так уж и сложно, если во время него не возникнет никаких проблем. Те же пользователи очень часто задают на форумах вопрос: шум в наушниках на компьютере — как убрать? Для того чтобы облегчить жизнь, рекомендуем вам ознакомиться с подробной информацией на эту тему.
Откуда берется шум?
Для начала нужно понять, откуда берется этот шум вообще, ведь многие “юзеры” знакомы с этой проблемой. Нередко эта неполадка возникает лишь на время, но у некоторых избавиться не получается очень долго. Раскроем секрет, что природа данной проблемы может иметь разное начало. Шумы могут появляться по самым различным причинам, поэтому очень трудно предугадать, какие именно меры вернут положение. Проблемы могут быть вызваны настройками или техническими неполадками.
Как убрать шум в наушниках? Для устранения этой проблемы нужно обозначить корни проблемы.
Звуковая плата
Начать, пожалуй, следует с компонентов внутри стационарного персонального компьютера или ноутбука. Карта звуковой обработки может быть попросту повреждена или новое оборудование не желает с ним работать. В наушниках “возмущения” могут проявляться в виде шумов и треска.
Исправить все это можно только при помощи полной замены или ремонта карты в сервисном центре. Возможно, именно после этих мер шум пропадет.
Земля
Эту причину трудно назвать распространенной, но ее не следует исключать из списка. Речь здесь идет именно про , которыми мы запитываем нашу гарнитуру. В этом случае также могут возникнуть посторонние звуки.
Важно! Если вы работаете с лэптопом, то не факт, что компоненты на материнской плате имеют заземление. В случае его отсутствия необходимо подумать о замене деталей или просто смириться с неприятными последствиями.
Почему фонят колонки на компьютере и как убрать этот фон? Дело может быть не только в тех устройствах, на которые все думают.

Стороннее оборудование
Устройства вывода звука могут шипеть даже из-за подключенных устройств. Появляются в этом случае неполадки не сразу. Другими словами, у вас может резко появляться монотонный шум во время подключения мыши.
Важно! Также эта проблема может возникнуть и при подключении клавиатуры.
Шум обусловлен следующими причинами:
- Во время сопряжения происходит активная передача данных на ПК. Рекомендуется избегать эксплуатации портов USB, с которыми у вас возникают проблемы. Лучше всего использовать другие интерфейсы для подключения или подумать о ремонте выходов.
- USB-порт поврежден. Тут тоже прекрасно подойдет ремонт, но на практике пользователи просто начинают использовать другие порты. Проблема не имеет большой актуальности, поскольку возникает не сильно часто.
Провод
Как убрать шум в наушниках другими способами? Возможно, проблема кроется в модели используемой гарнитуры. Абсолютно все наушники делятся на:
- Проводные устройства. В основе подключения лежит кабель.
- . В основе подключения лежит беспроводной модуль связи.

Программное обеспечение
Этот фактор является ключевым для всех компьютерных устройств без исключения. На практике, конечно, такие случаи встречаются не так часто, но лучше проверить все со всех сторон. Посторонние звуки при эксплуатации могут возникать из-за неактуальности звуковых драйверов или их отсутствия вовсе. Для выхода из такого положения потребуется переустановить программное обеспечение для обеспечения нормальной работоспособности гарнитуры.
Максимальный уровень громкости
Фон может мешать и при неправильных настройках звучания. Тут совсем не важно, используете вы микрофон или нет.
Важно! Воспользуйтесь советами из нашего поста, чтобы .
Если все параметры выставлены на максимальные значения, то есть риск услышать скрипы и хрипы. Исправить ситуацию можно только при убавлении уровня громкости. Это действие не кроет в себе ничего сложного.
Иногда при подключении наушников к колонкам прямым путем пользователь может услышать посторонний шум, сильно раздражающий и не дающий возможности спокойно послушать музыку и насладиться ее звучанием. Причин этого явления множество, от низкого качества колонок до проблем с их настройками в Windows. Сегодня я покажу вам 6 способов, как избавиться от него раз и навсегда
Проблема с кабелем для подключения
Самой распространенной проблемой является повреждение кабеля или плохой его контакт с колонкой. Если контакт плохой — попробуйте выдернуть и вставить штекер обратно, покрутить по часовой стрелке и против неё. Повреждения могут произойти в таких ситуациях, когда вы резко встаете из-за стола, забыв снять наушники, вследствие чего они выдергиваются из разъема. В таких случаях штекер понемногу портится, приходя в негодность. Вообще, самый лучший способ защититься от такого — не совершать резких движений в наушниках. Но что делать, если кабель уже поврежден? В таком случае надо обратиться к мастеру, или купить новые наушники. Так же шум может быть из-за длины кабеля. В таком случае попробуйте его немного свернуть и зафиксировать в свернутом положении, иногда помогает.
Проблема с драйверами

Да-да, тоже распространенная проблема. Зачастую на компьютере просто отсутствуют необходимые драйверы, или устарели присутствующие. Чаще всего при их неправильной работе звука просто нет, однако нередко случаются ситуации, когда появляются шумы и другие неполадки со звуком. Если такое произошло, зайдите на официальный сайт разработчика ваших наушников и скачайте драйвера под вашу модель. Чтобы проверить работу ваших драйверов, пройдите по пути (Диспетчер устройств > Аудиовходы и аудиовыходы > динамики/головные телефоны) Если напротив устройств не располагаются красные и желтые вопросительные знаки, значит с драйверами все в порядке. Если же вы видите красные восклицательные знаки, вам стоит обновить драйвера.
Настройки звука
Порой пара галочек может изменить качество звука в ваших наушниках до неузнаваемости. Тот же включенный PC Beer создает столько шума, что с ума сойти можно. Для работы со звуком откройте иконку звука внизу справа, около даты и времени, выберите «микшер» и в открывшемся окне щелкните левой кнопкой мыши по иконке динамика, откройте вкладку «Уровни» сверху и снизьте громкость таких программ, как PC Beer, Компакт диск, Линейный вход до 2-3%
Громкость и качество колонок

Я уже говорил о некачественных колонках в введении. Хорошими колонками являются колонки за 3-4 тысячи рублей, нормальными — за 1.5-2 тысячи, а плохими — за 500-1000 рублей. В плохих колонках все сделано некачественно. Думаю, всем понятно, что покупать колонки в подземном переходе или в магазине, не вызывающем доверия, не стоит. Плохой регулятор громкости, посторонние шумы, ужасные динамики. Это также является распространенной причиной фонового шума в наушниках. Насчет громкости — нередко бывает, что звук в самом компьютере убавлен на минимум, а пользователь этого не замечает, прибавляя звук в колонках до огромных высот и удивляясь тому, насколько плохо вес слышно. При больших нагрузках колонки нередко издают излишние шумы, не стоит выкручивать их на максимум. Лучше просто проверьте громкость звука в самом компьютере.
Электропитание
Проблема со схемой электропитания чаще всего наблюдается у пользователей ноутбуков. Иногда бывает, что схема электропитания поставлена в режим экономии энергии, вследствие чего звуковой карте просто не хватает электроэнергии и она начинает издавать посторонние шумы. Для того, чтобы исправить эту неполадку, просто зайдите в Панель управления > Система и безопасность > Электропитание и выберите режим высокой производительности. Обычно он находится в дополнительных параметрах.
Заземление

Дело здесь в том, что корпус компьютера (да и колонок часто тоже) пропускает через себя электрические сигналы. По этой причине могут появляться различные посторонние звуки в колонках.
Чтобы исключить данную проблему — очень часто помогает один простой прием: просто соедините корпус компьютера и батарею обычным кабелем (шнуром). Благо, что батарея отопления есть практически в каждой комнате, где стоит компьютер. Если причина была в заземлении — этот способ в большинстве случаев устраняет помехи.
Если же вы сами не смогли разобраться, стоит обязательно обратиться к нам за компьютерной помощью .
Надеюсь, что вам пригодилась полученная информация, благодарю за внимание!
Вопрос от пользователя
Здравствуйте.
У меня есть проблема с ПК: из колонок и наушников идет какой-то посторонний шум (напоминает треск). Провода тыркал - не помогло; входы тоже переставлял - проблема не ушла. Кстати, если щелкаешь мышкой - то этот шум немного усиливается. Что делать?
Звуковая карта встроенная, Realtek (точную модель не знаю). Наушники новые, колонки самые обычные, правда уже довольно стары (лет 7-8).
Доброго дня!
Вообще, шумов, встречаемых в колонках и наушниках, может быть великое множество: например, шум колесика от мышки, различный треск, свист, прерывистые и дрожащие шумы и пр. Появляться они могут от самых разных причин.
Описанная выше проблема пользователя со звуком - довольно типична (к сожалению), и далеко не всегда ее так просто и быстро устранить. Тем не менее, в этой статье постараюсь привести все самые важные моменты, на которые нужно обратить внимание в первую очередь. Устранив их, с большой долей вероятности, вы сделаете свой звук качественнее и чище.
Если у вас слишком тихий звук - попробуйте советы из следующей статьи :
Если у вас совсем нет звука на компьютере - рекомендую ознакомиться с этим руководством:
Причины и устранение постороннего звука в колонках и наушниках
Кабель для подключения колонок/наушников
1) Цел ли кабель
Многие не придают этому значения (якобы, что с ним будет), а кабель, кстати, можно повредить случайно: при неаккуратном передвижении мебели, перегнув, наступив каблуком. Кроме этого, у многих в доме есть домашние животные. В общем-то, причин хватает и без вашего прямого вмешательства...
На фото ниже представлен поврежденный аудио-кабель...

2) Разбитые аудио-разъемы
Со временем любые аудио-разъемы начинают "ослабевать" (чаще всего от интенсивного использования) - и штекер в них зажимается не плотно, иногда даже наблюдается небольшой люфт (зазор). Если в этом случае попробовать вставить/вынуть штекер, покрутить его в гнезде - Вы можете заметить, как появится шумы в колонках и как они пропадут. Таким образом можно подобрать такое положение штекера, при котором шумов не будет. Кабель в таком "идеальном" положении можно закрепить скотчем.
А вообще, если проблема с разбитыми гнездами - замените их в комп. сервисе, вопрос не слишком "дорогой".
3) Длина кабеля
Так же хочу обратить внимание на длину кабеля. Если компьютерные колонки находятся в 2-х метрах от системного блока - то использовать кабели длиной 10 метров - неразумно (тем более, если есть какие-то переходники, удлинители). Все это может стать причиной "искаженного" звука, своего рода помех. Вообще, кабели длиной более 2-5 метров (в самых обычных ситуациях, для домашнего хозяйства) - не рекомендую использовать.
4) Зафиксирован ли кабель
Еще одна причина, с которой пришлось столкнуться была в следующем: кабель от системного блока к колонкам был на "весу", длиной около 2 метров. Естественно, если окно в помещении было открыто - то сквозняк заставлял "болтаться" этот кабель и наблюдались посторонние шумы.
Избавиться от проблемы было очень просто: с помощью обычного скотча прикрепили кабель в 2-3 местах к столу и шумы исчезли.
Кстати, кабель так же могут задевать проходящие люди (если у вас не очень удобно стоит ПК), домашние животные, даже ваши собственные ноги (если кабель проходит под столом). Поэтому мой совет: закрепите (зафиксируйте) или проложите кабель так, чтобы его никто не задевал случайно.
На фото ниже представлены специальные держатели/фиксаторы, которые исключают "запутывание" кабелей и исключают, что какие-то провода "будут" болтаться. Такие держатели на липучках можно расставить с задней стороны стола и закрепить все провода и кабели. Вместо них, кстати, можно использовать обычный скотч.

5) Передние и задние аудио-разъемы
Еще один важный момент: если у ноутбуков только один аудио-разъем (обычно на боковой панельке), то у системного блока их 2 (чаще всего): на задней стороне блока, и спереди.
Многим пользователям удобнее подключать наушники (иногда колонки) к передней стороне блока - и часто в этом случае звук не такой качественный, как если бы вы подключили к аудио-разъемам на задней стенке системного блока. Связано это с переходниками, удлинителями и пр. моментами с подключением передней панельки (с сзади же системного блока - аудиовыходы идут "напрямую" с звуковой карты).
В общем, мотив этого совета простой: попробуйте подключить наушники/колонки к аудиовыходам на задней стенке системного блока.
6) Не переплетен ли кабель с другими шнурами
Так же фонить и появляться посторонние шумы в колонках могут из-за того, что аудио-кабель будет слишком "тесно" переплетаться с другими проводами. Попробуйте его аккуратно расположить так, чтобы он был подальше от остальных. Кстати, этот совет пересекается с фиксацией кабеля (см. чуть выше).
И еще один совет: если у вас наблюдается шипение и шум в колонках - попробуйте подключить вместо них наушники (или наоборот). Это не решит проблему, но поможет найти и диагностировать причину. Если шума в наушниках не будет, то наверняка причина кроется вне системного блока (что уже что-то...).
Некорректные настройки звука в Windows
Часто посторонние шумы в колонках связаны с не совсем "корректными" настройками звука в Windows. Поэтому рекомендую попробовать изменить их...
Для этого откройте панель управления Windows по адресу: Панель управления\Оборудование и звук .

В ней будет отображено несколько ваших звуковых устройств. Откройте свойства того, через которое идет звук по умолчанию (такое устройство помечено зеленой галочкой).
Прим.: кстати, если устройство по умолчанию для воспроизведения звука будет выбрано неправильно - то у вас не будет слышен звук.

Когда откроете свойства динамиков (устройства воспроизведения по умолчанию) - посмотрите вкладку "Уровни" (см. скриншот ниже). В этой вкладке убавьте все посторонние источники до минимума: PC Beer, Компакт диск, Микрофон, Линейный вход и пр. (их кол-во и наличие зависит от вашей конфигурации компьютера).

Далее рекомендую открыть вкладку "улучшения" и посмотреть включена ли "Тонкомпенсация" (кстати, в некоторых версиях Windows она называется, как "Дополнительные возможности/выравнивание громкости" ).

Сохраните настройки, и проверьте, изменился ли звук, стал ли он чище.
Отсутствие актуального звукового драйвера/настройка драйвера
Вообще, обычно, при проблемах с драйверами - звука нет совсем. Но современные версии Windows (8, 8.1, 10) устанавливают драйвера автоматически. В этом нет ничего плохого, наоборот, упрощают жизнь начинающим пользователям. Но есть одно большое "НО" - устанавливаемые ими драйвера, обычно, нельзя настроить, т.е. нет никакой доп. панельки, где задаются важные параметры для вашего оборудования. В следствии этого, могут возникать определенные искажения звука.
Чтобы не повторяться о том, как проверить, есть ли аудио-драйвер в системе, как его найти и обновить, как удалить старый драйвер и т.д. - рекомендую ознакомиться с этой статьей:
Так же возможно вам пригодятся программы для автоматического обновления драйверов в системе. О них я рассказывал в этой статье:
Рекомендую так же обратить внимание на настройку самого драйвера. Чтобы открыть настройки аудио-драйверов: зайдите в панель управления Windows в раздел "Оборудование и звук" . Далее внизу окна, обычно, всегда есть ссылка на настройку: в моем случае - это "Dell Audio" (в вашем, например, это может быть Realtek Audio).
В настройках аудио-драйвера проверьте громкость основных устройств ("поиграйтесь" с ней), отключите различные "непонятные" улучшения, фильтры и пр. Очень часто они являются причиной всевозможных проблем со звуком.

Проверка колонок на другом ПК
Если приведенные выше рекомендации эффекта не дали, очень рекомендую подключить ваши колонки или наушники к другому устройству: ноутбуку, телевизору, ПК и т.д. Сделать это нужно для того, чтобы определить источник постороннего звука:
- либо это "виноваты" колонки (если на других устройствах звук будет с шумом);
- либо "виноват" сам системный блок (если колонки будут нормально себя вести, при подключении к другим источникам звука).
Причина может быть в заземлении...
Заземление (иногда называют занулением) в обычных жилых зданиях, чаще всего, делают в подвале. Все розетки в здании подключают к этому заземлению. Если все оборудование (в том числе и колонки) подключены к одной розетке - то проблемы с помехами из-за заземления, обычно, никогда не возникают.
Если причина шумов связана с заземлением, то самый простой способ избавиться от этого - это подключить все оборудование к сети через одну общую сетевую розетку. Еще лучше, если к розетке будет подключен сетевой фильтр (не китайский, а норм. качества, или UPS), к которому будет подключен ПК и колонки.
На фото ниже представлен сетевой фильтр на 5 розеток. Хватит для большинства обычных домашних ПК, можно подключить: монитор, системный блок, колонки, принтер, да еще и для зарядника телефона останется...

Важно! При отсутствии заземления, некоторые авторы рекомендую соединить корпус системного блока с обычной батареей. Я не рекомендую этого делать категорически (при определенном построении сети - вас может ударить током)! Вообще, вопрос с заземлением - лучше решать с электриком.
Шум от прокручивания колесика мышки
Иногда шум от прокручивания колесика от мышки "попадает" в аудио-помехи и слышен в колонках. Порой такой шум может быть достаточно сильным и слушать музыку при работе просто невозможно.
Если в колонках слышится звук от мышки, то я рекомендую предпринять следующий ряд мер:
Попробовать заменить мышку на новую;
Если используете мышку с PS/2 разъемом - замените ее на USB (или наоборот);
Так же можно использовать переходники PS/2 на USB. Например, подключив мышку с PS/2 разъемом к USB-порту;
Попробовать использовать беспроводную мышку.
На фото ниже представлены: мышка с PS/2 штекером, USB-мышка, и переходники с PS/2 на USB.

Мобильные телефоны и гаджеты
Если ваш мобильный телефон лежит слишком близко к колонкам - то при звонке на него (или прихода СМСок), вы можете слышать сильный треск и помехи. Можно, конечно, попробовать экранировать звуковой кабель, но в домашних условиях, на мой взгляд, всё это лишняя трата денег, времени и сил.
Самый лучший выход, найти место для мобильного телефона не на компьютерном столе, или по крайней мере, разнести по разным углам телефон и колонки. Благодаря этому, треск и шум существенно снизятся.
Кстати, подобное может наблюдаться от раций, радиотелефонов и других подобных гаджетов и приставок. Всё что имеет антенну и радио сигналы - может быть потенциально источником сильнейших колебаний, отражающихся в ваших колонках.
В некоторых случаях, даже обычный принтер/сканер/копир, "необычная" настольная лампа могут вызвать появление шума в колонках. Поэтому, хотя бы на время диагностики, я рекомендую поочередно отключать посторонние приборы, находящиеся вблизи колонок, и смотреть за состоянием и чистотой звука.
Думаю, здесь больше комментировать нечего...
Высокая громкость на некачественных колонках
Громкость выше 50% на недорогих некачественных колонках (и наушниках) вполне может быть причиной появления шума (говорят, что колонки начинают "фонить") .
Вообще, фонят все колонки и наушники. Правда, более качественные колонки (и, как правило, более дорогие), выдают более чистый звук даже на высокой громкости, и фонят только уже на максимуме. В то время как дешевые - когда громкость доходит до средних величин...
Так же обратите внимание на микрофон. Если у вас громко включены колонки и работает микрофон - то может наблюдаться эффект замкнутого "кольца".
Низкое электропитание (экономный режим)
Этот совет больше подойдет пользователям ноутбуков...
Дело в том, что в ноутбуках есть несколько режимов работы: экономный режим, сбалансированный, и высокая производительность. Делают это производители для того, чтобы более экономно расходовать заряд аккумуляторной батареи.
В некоторых случаях, пониженное энергопотребление не позволяет выдавать качественный звук. Поэтому рекомендую зайти в панель управления Windows: Панель управления\Оборудование и звук\Электропитание . Затем включить высокую производительность и сохранить настройки (см. скриншот ниже).

Установка внешней звуковой карты
Многие почему-то думают, что внешняя звуковая карта - это какое-то большое устройство, дорогое и т.д. Всё это в прошлом, сейчас есть современные звуковые карты, размер которых чуть более USB-флешки (да и выглядят они практически так же).
Да, к такой звуковой карте не подключишь какое-то специфическое оборудование, но к ней можно подключить обычные классические наушники и колонки, микрофон, что более чем достаточно для многих пользователей "средней руки".
К тому же внешняя звуковая карта может просто выручить и помочь избавиться от постороннего шума, когда остальные варианты не позволили решить проблему. Тем более, что стоимость многих моделей более, чем доступна (самые дешевые варианты стоят не более нескольких сотен рублей).
На фото ниже представлена USB-звуковая карта. Такая небольшая "малютка" способна выдавать довольно качественный звук, которому позавидуют часть встроенных звуковых карт. И в принципе, подойдет большинству пользователей, кого устроит самый "обычный" звук.

На этом у меня всё. Дополнения по теме - приветствуются...
Откуда берутся различные шумы и звуки в наушниках? Как избавиться от шумов? Откуда берется треск в колонках при подключении внешнего USB жесткого диска? Эти вопросы все чаще и чаще мне задают не только клиенты, но и читатели моих статей на различных форумах и досках вопросов.
Постараемся разобраться в этих проблемах и попробуем хоть частично решить их.
Для решения этой проблемы необходимо для начала разобраться в причинах.
Дешевые звуковые карты - основной источник шумов
Для большинства из нас является нормой использование интегрированных в материнскую плату звуковых схем. Мало какой пользователь покупает отдельную плату для воспроизведения звука, а тем более внешнюю. При комплектации материнской платы производители стремятся свести затраты к минимуму, в итоге на обвязку звуковой платы интегрированную в материнскую плату приходится всего пара долларов. Высокие частоты различных схем порождают электромагнитные помехи, которые почти не влияют на цифровую составляющую звуковой подсистемы, но оказывают колоссальное действие на аналоговую часть, в которой и появляется шум.
Дешевые PCI звуковые карты обладают теми же проблемами, хоть и в немного меньшей степени.
Отсутствие заземления усугубляет проблему
Крайне редко встречаются в наших домах электрические розетки с заземлением. А отсутствие заземления значительно усугубляет проблему звука. Но в случае с ноутбуками даже наличие заземления в розетке не уменьшает проблему, т. к. сама системная плата при этом вовсе не заземлена.
Шум при подключении USB устройств
Часто люди даже не замечают шумов до подключения USB устройств, но как только подключают внешний USB диск или USB мышь, или клавиатуру, то сразу появляются жалобы.
При этом шумы получаются довольно специфичные:
- при подключении мышки - монотонные шумы при движении;
- при подключении клавиатуры - обычно слышно щелчки при нажатии;
- при подключении жесткого диски - треск при копировании информации.
Проблема, как правило, в непосредственной близости схем USB и звука, и активная передача информации по портам USB негативно влияет на выдаваемый звук.
Что делать и как быть? Избавляемся от шумов
Используйте при возможности цифровой выход с вашей аудиосистемы. Этот способ гарантированно избавляет вас от шумов, но требует наличие акустики с собственным цифровоаналоговым преобразователем, но у многих из таких систем нет вывода на наушники, что ограничивает их применение.
Приобретите качественную внешнюю USB звуковую плату. Это дорого, но крайне эффективно. Особенно это необходимо, если вам необходимо не только прослушивать, но и записывать звук.
Ну вроде как все.
Близких тем нет. Пока нет


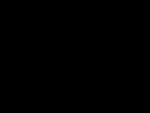





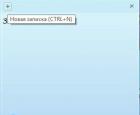 Наклейки на рабочий стол windows 10
Наклейки на рабочий стол windows 10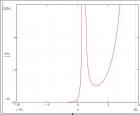 Построение графиков и эпюр в MathCad
Построение графиков и эпюр в MathCad Пенные облака в аренду Генератор пенных облаков
Пенные облака в аренду Генератор пенных облаков Шум в наушниках при подключении к колонкам
Шум в наушниках при подключении к колонкам