Как удалить поиск рамблер из гугла. Как убрать стартовую страницу рамблер из браузера опера, мозилла, гугл хром
На сегодняшний день каждый второй пользователь в интернете имеет несколько аккаунтов на почтовых сервисах, кто-то пользуется услугами yandex.ru, кто-то mail.ru, в данной статье разберемся, как удалить почту на рамблере. Процесс довольно простой, поэтому даже неопытный человек сможет разобраться с инструкцией.
Всего существует несколько решений данной проблемы, но перед тем как перейти к ним, еще раз обдумайте, стоит ли вам удалять аккаунт. Если вы все же решились, то авторизируйтесь на сайте, используя свой логин и пароль.
Кстати, если вы забыли персональный данные, то обратитесь , из нее вы узнаете, как восстановить доступ и создать новый пароль. Если во время авторизации не произошло никаких проблем, и вы удачно открыли свой аккаунт, то читайте дальше.
Обратите внимание на рабочую область сервиса, здесь вам нужно найти ссылку с характерными названием «Удалить почтовый ящик», кликните по ней. Система выдаст вам предупреждение, с которым вы должны согласиться. Если все сделано, правильно, то ящик будет удален безвозвратно, а вопрос, как удалить рамблер, перестанет вас волновать.
Обдумайте свои действия заранее, т.к. аккаунт не будет подлежать восстановлению ни при каких условиях. Также сохраните необходимые сообщения, которые имеют какую-либо ценность, это может быть информация с персональными данными или письма личного характера.
Как удалить учетную запись на рамблере

Некоторые неопытные пользователи задаются вопросом, как избавиться от учетной записи? Сделать это можно вместе с удалением почтового ящика.
Первым делом зайдите в почтовый ящик, для этого введите свой логин и пароль, далее обратите внимание на ссылку «Удалить имя». Кликните по ней. Важно знать, что учетная запись будет удалена вместе с почтовым ящиком.
Многие люди форматируют эти данные с личной целью, например, чтобы не путаться в куче ненужных аккаунтов, а другие делают это из добрых соображений, т.е. таким образом они помогают системе в чистке, а также ослабляют нагрузку на сервер. К какой бы группе вы не относились, вопрос, как удалить рамблер, больше не будет волновать вас.
В этой пошаговой инструкции с фотографиями мы покажем Вам как удалить Рамблер браузер в операционных системах Windows 7 и Windows 10, а так же с как удалить поиск рамблер из Яндекс.Браузера и Google Chrome.
Шаг 1
Как полностью удалить Рамблер-Браузер с компьютера на Windows 7
Начнем с нажатия кнопки «Пуск».

Шаг 3
Затем щелкните «Удаление программы».

Шаг 4
Теперь в столбце «Имя» находим Рамблер-браузер и одним щелчком левой кнопкой мыши выделяем его. Затем жмем кнопку «Удалить». Браузер удален. Если информация помогла Вам – жмите Спасибо!

Шаг 5
Как удалить Рамблер браузер в Windows 10
В Windows 10 можно удалить несколькими способами, через настройки параметров и панель управления. Мы покажем вам оба способа.
Как удалить Рамблер браузер в Windows 10 через настройки параметров
Начните с того, что щелкните кнопку «Пуск», затем нажмите строку «Параметры».


Шаг 7
Теперь перейдите в раздел «Приложения и возможности» и кликните название строку с названием браузера. Затем нажмите кнопку «Удалить».

Шаг 8
Подтверждаем удаление приложения нажатием кнопки «Удалить». Рамблер браузер удален.

Шаг 9
Как удалить Рамблер браузер в Windows 10 через панель управления
В данном способе начните с клика правой кнопкой мыши по кнопке «Пуск». Затем в открывшемся контекстном меню нажмите строку «Панель управления».

Шаг 10
Следующим шагом жмем «Удаление программы».

Шаг 11
Теперь в столбце «Имя» выберите название «Rambler-Browser» и нажмите кнопку «Удалить». Браузер удален.

Шаг 12
Как удалить поиск Рамблер из Яндекс.Браузера

Шаг 13
Следующим шагом в блоке «Поиск» нажмите кнопку «Настроить поиск».

Шаг 14
Следует отметить, что удаление поисковой системы, которая используется по умолчанию невозможно. Поэтому, в том случае, когда Рамблер используется по умолчанию, прежде чем его удалить Вам будет необходимо выбрать поисковую систему для Умной строки. Для этого наведите курсор мыши на необходимую поисковую систему и нажмите кнопку «Использовать по умолчанию».

Шаг 15
На этом этапе введите код, указанный на картинке и нажмите кнопку «Ок».

Шаг 17
Поисковая система Рамблер удалена из Яндекс браузера. Жмем кнопку «Готово».

 Привет пипл Вы замечали, что когда вы ставите программу, то вместе с ней и еще другие программы ставятся. Нет, я не имею ввиду рекламный софт, тут все понятно и это называется партнерские установки. Там нормальные проги склеиваются с рекламными. Но я о другом. Ну вот например очень многие программы ставят в систему еще одну программу, которая следит за обновлением основной программы. Ну вот Rambler Updater это именно такой программой и есть, она смотрит чтобы браузер от Рамблера был вовремя обновлен.
Привет пипл Вы замечали, что когда вы ставите программу, то вместе с ней и еще другие программы ставятся. Нет, я не имею ввиду рекламный софт, тут все понятно и это называется партнерские установки. Там нормальные проги склеиваются с рекламными. Но я о другом. Ну вот например очень многие программы ставят в систему еще одну программу, которая следит за обновлением основной программы. Ну вот Rambler Updater это именно такой программой и есть, она смотрит чтобы браузер от Рамблера был вовремя обновлен.
Ничего плохого тут нет, но просто в диспетчере задач при этом сидят процессы всех таких дополнительных программ. Ну а если у вас на компе вообще много программ, то таких процессов может быть много. В итоге на всех запросто может не хватить оперативки и могут появится глюки. Процессор они мало нагружают, тут я согласен
Но есть такие, которые следят еще и за тем, чтобы вы не удалили программу. Как только вы удалили то они сразу ставят прогу обратно. Ну это вообще угар. Недаром такие кадры рано или поздно начинают относится к потенциально опасному ПО и удаляются специальными утилитами типа .
Процесс rupdate.exe относится именно к программе Rambler Updater:

Как удалить Rambler Updater? Если собрались удалять, то скажу сразу что это верное решение, ибо толку от этой программы нет никакого. Новые версии выходят, изменений там не особо много, чтобы для этого сидела в компе еще какая-то обновлялка.
Тем более, что знаете что? Эта обновлялка то ведь не просто работает, а в скрытом режиме! Что она себе может позволить в этом скрытом режиме мы то не знаем. Но при необходимости она обновляет браузер так, что даже мы этого не замечаем. Понимаете? Я к таким скрытым делам отношусь подозрительно
Кстати процесс rupdate.exe запускается из этой папки:
C:\Users\ИмяПользователя\AppData\Local\Rambler\RamblerUpdater
Итак, теперь как удалить. Вызываем меню Пуск, там нажимаем на Панель управления (в Windows 10 зажмите Win + X и там выберите этот пункт):

В окне с кучей значков находим Программы и компоненты, запускаем его.
Удаление определенной стартовой страницы — довольно распространенная проблема, которая может возникнкуть у пользователей интернета.
Связано это может быть в первую очередь с тем, что хочется в качестве стартовой увидеть страницу, на которую пользователь заходит чаще всего.
В данной статье мы разберем ситуации, связанные со страницей Рамблер и тем, как убрать ее из наиболее популярных браузеров - Опера, Гугл Хром и Мозилла.
Первое, что вам следует знать при удалении стартовой страницы, — это то, что установлена она в настройках браузера, а не где—то внутри вашего компьютера. Потому и искать способы ее удаления следует там же.
Как убрать стартовую страницу Рамблер из браузера Опера (Opera)
Сначала откройте окно браузера «Опера» — для этого дважды кликните по иконке с браузером. Найдите в верхней панели меню вкладку «Инструменты». Откройте ее. В выбранной вкладке откройте «Настройки». В данной вкладке вам нужно выбрать «Общее». Далее - следует найти поле «Домашняя страница». Удалите значение поля, где указана стартовая страница Рамблер. Затем нажмите «ОК».
Можно не удалять значения в поле «Домашняя страница», а выбрать значение «Пустая» и также нажать «ОК». Только тогда изменения вступят в силу, а стартовая страница окажется удалена.

Как убрать стартовую страницу Рамблер из Гугл Хром (Google Chrome)
Откройте окно браузера двойным кликом по иконке Гугл Хром. В верхнем правом углу экрана кликните на значок «Настройки». В открывшихся настройках необходимо выбрать «Параметры». В открывшейся вкладке следует выбрать «Основы».
Теперь все внимание к полю «Открыть эту страницу» — необходимо удалить существующее значение. И напоследок нажать «Закрыть», чтобы сохранить выбранные изменения.
Иногда для удаления Рамблера из старта следует также удалить и тулбары, потому что в их набор входят стартовые страницы. Рассмотрим, как это сделать. Для начала нажимаем «Пуск». В открывшейся вкладке выбираем «Программы». Далее находим «Рамблер Toolbar» и нажимаем «Удалить». Теперь стартовая страница удалена и отсюда.

В последних версиях Google Chrome нужн зайти в "Настройки" и под заголовком При запуске убрать галку с заданных страниц.
Как удалить стартовую страницу Рамблер из Мозилла (Mozilla Firefox)
Прежде всего, запустите Мозиллу, открыв окно браузера двойным кликом левой кнопки мышки. Затем найдите вкладку «Инструменты» — она находится в верхней панели меню. В найденной вкладке выберите пункт «Параметры». После открытия параметров вам нужно выбрать вкладку «Общие».
В открывшейся вкладке найдите поле «Домашняя страница» и удалите существующее значение (Рамблер), или же можно выбрать значение «Пустая». Наконец, не забудьте нажать «ОК», чтобы произведенные вами изменения вступили в силу. Стартовая страница удалена.
Стоит помнить, что версии браузеров отличаются друг от друга некоторыми нюансами, такими, как расположение настроек и названия, но суть остается единой и найти нужную вкладку не составит труда.
![]()
Как вы могли заметить, удаление Рамблер из браузеров Гугл Хром, Мозилла и Опера происходит практически по одной и той же схеме. Если вам понадобиться удалить любую другую стартовую страницу, сделать это следует по тому же плану, что рассмотрен нами выше.
Ничего сложного и хитрого в удалении нет. Главное - не забывайте сохранять те изменения, которые вы осуществили. Иначе, когда вы снова откроете свой браузер, стартовая страница будет та же самая, и вам придется удалять ее по второму разу.
Информация об угрозе
Название угрозы:
Исполяемый файл: RamblerBar.DLL
Тип угрозы: Toolbars
Затронутые ОС: Win32/Win64 (Windows XP, Vista/7, 8/8.1, Windows 10)
Затронутые браузеры: Google Chrome, Mozilla Firefox, Internet Explorer, Safari
Способ заражения Rambler Toolbar

Rambler Toolbar устанавливается на ваш компьютер вместе с бесплатными программами. Этот способ можно назвать "пакетная установка". Бесплатные программы предлагают вам установить дополнительные модули (Rambler Toolbar). Если вы не отклоните предложение установка начнется в фоне. Rambler Toolbar копирует свои файлы на компьютер. Обычно это файл RamblerBar.DLL. Иногда создается ключ автозагрузки с именем Rambler Toolbar и значением RamblerBar.DLL. Вы также сможете найти угрозу в списке процессов с именем RamblerBar.DLL или Rambler Toolbar. также создается папка с названием Rambler Toolbar в папках C:\Program Files\ или C:\ProgramData. После установки Rambler Toolbar начинает показывать реламные баннеры и всплывающую рекламу в браузерах. рекомендуется немедленно удалить Rambler Toolbar. Если у вас есть дополнительные вопросы о Rambler Toolbar, пожалуйста, . Вы можете использовать программы для удаления Rambler Toolbar из ваших браузеров ниже.
We noticed that you are on smartphone or tablet now, but you need this solution on your PC. Enter your email below and we’ll automatically send you an email with the downloading link for Rambler Toolbar Removal Tool, so you can use it when you are back to your PC.
Наша служба тех. поддержки удалит Rambler Toolbar прямо сейчас!
Обратитесь в нашу службу технической поддержки с проблемой связанной с Rambler Toolbar. Опишите все обстоятельства заражения Rambler Toolbar и его последствия. Команда предоставит вам варианты решения этой проблемы бесплатно в течении нескольких часов.
 Описание угрозы и инструкции по удалению предоставлены аналитическим отделом компании Security Stronghold
.
Описание угрозы и инструкции по удалению предоставлены аналитическим отделом компании Security Stronghold
.
Здесь вы можете перейти к:
Как удалить Rambler Toolbar вручную
Проблема может быть решена вручную путем удаления файлов, папок и ключей реестра принадлежащих угрозе Rambler Toolbar. Поврежденные системные файлы и компоненты могут быть восстановлены при наличии установочного пакета вашей операционной системы.
Чтобы избавиться от Rambler Toolbar, необходимо:
1. Остановить следующие процессы и удалить соответствующие файлы:
- RamblerBar.DLL
Предупреждение: нужно удалить только файлы с именами и путями указанными здесь. В системе могут находится полезные файлы с такими же именами. Мы рекомендуем использовать для безопасного решения проблемы.
2. Удалить следующие вредоносные папки:
- %AppData%\Local\Rambler
- %AppData%\LocalLow\Rambler
- %AppData%\Roaming\Mozilla\Firefox\Profiles\8j22kq5f.default\extensions\[email protected]
- %AppData%\Roaming\Rambler
- %AppData%\Roaming\Rambler\Holdem
3. Удалить следующие вредоносные ключи реестра и значения:
- Key:
HKCU\Software\Microsoft\Windows\CurrentVersion\RunOnce\Rambler Update RunOnce: - Key: HKCU\Software\Microsoft\Windows\CurrentVersion\Run\Rambler Update:
Value: C:\Users\PROGRAMMER-1\AppData\Local\Rambler\RamblerUpdater\RUpdate.exe /startscheduler - Key: HKLR\SOFTWARE\Classes\RamblerBarSync.SyncServerProtocol
- Key: HKLR\Software\Classes\RBard.RamblerBarBHO
Предупреждение: если указано значение ключа реестра, значит необходимо удалить только значение и не трогать сам ключ. Мы рекомендуем использовать для этих целей .
Удалить программу Rambler Toolbar и связанные с ней через Панель управления
Мы рекомендуем вам изучить список установленных программ и найти Rambler Toolbar а также любые другие подозрительные и незнакомы программы. Ниже приведены инструкции для различных версий Windows. В некоторых случаях Rambler Toolbar защищается с помощью вредоносного процесса или сервиса и не позволяет вам деинсталлировать себя. Если Rambler Toolbar не удаляется или выдает ошибку что у вас недостаточно прав для удаления, произведите нижеперечисленные действия в Безопасном режиме или Безопасном режиме с загрузкой сетевых драйверов или используйте .
Windows 10
- Кликните по меню Пуск и выберите Параметры .
- Кликните на пункт Система и выберите Приложения и возможности в списке слева.
- Найдите в списке и нажмите на кнопку Удалить рядом.
- Подтвердите нажатием кнопки Удалить в открывающемся окне, если необходимо.
Windows 8/8.1
- Кликните правой кнопкой мыши в левом нижнем углу экрана (в режиме рабочего стола).
- В открывшимся меню выберите Панель управления .
- Нажмите на ссылку Удалить программу в разделе Программы и компоненты .
- Найдите в списке и другие подозрительные программы.
- Кликните кнопку Удалить .
- Дождитесь завершения процесса деинсталляции.
Windows 7/Vista
- Кликните Пуск и выберите Панель управления .
- Выберите Программы и компоненты и Удалить программу .
- В списке установленных программ найдите .
- Кликните на кнопку Удалить .
Windows XP
- Кликните Пуск .
- В меню выберите Панель управления .
- Выберите Установка/Удаление программ .
- Найдите и связанные программы.
- Кликните на кнопку Удалить .
Удалите дополнения Rambler Toolbar из ваших браузеров
В некоторых случаях устанавливает дополнения в браузеры. Мы рекомендуем использовать бесплатную функцию "Удалить тулбары" в разделе "Инструменты" в программе для удаления Rambler Toolbar и свяанных дополнений. Мы также рекомендуем вам провести полное сканирование компьютера программами Wipersoft и Stronghold AntiMalware. Для того чтобы удалить дополнения из ваших браузеров вручную сделайте следующее:
Internet Explorer
- Запустите Internet Explorer и кликните на иконку шестеренки в верхнем правом углу
- В выпадающем меню выберите Настроить надстройки
- Выберите вкладку Панели инструментов и расширения .
- Выберите или другой подозрительный BHO.
- Нажмите кнопку Отключить .
Предупреждение: Эта инструкция лишь деактивирует дополнение. Для полного удаления Rambler Toolbar используйте .
Google Chrome
- Запустите Google Chrome.
- В адресной строке введите chrome://extensions/ .
- В списке установленных дополнений найдите и кликните на иконку корзины рядом.
- Подтвердите удаление .
Mozilla Firefox
- Запустите Firefox.
- В адресной строке введите about:addons .
- Кликните на вкладку Расширения .
- В списке установленных расширений найдите .
- Кликните кнопку Удалить возле расширения.
Сбросить настройки поиска и домашней страницы в браузерах
Заражает ваши браузеры, а именно подменяет настройки поиска домашней страницы и новой вкладки в браузерах Google Chrome, Mozilla Firefox и Internet Explorer. Мы рекомендуем вам использовать бесплатную функцию Сбросить настройки браузеров в меню Инструменты в , чтобы сбросить настройки всех установленных браузеров. Учтите, что перед этим необходимо деинсталлировать все программы связанные с Rambler Toolbar и удалить все файлы созданные этими программами. Для сброса настроек вручную и восстановления домашний страницы выполните следующие действия:
Internet Explorer
- Если вы используете Windows XP, кликните Пуск , и кликните Выполнить . В окне Запуск введите "inetcpl.cpl" без кавычек, и нажмите Enter .
- Если вы используете Windows 7 или Windows Vista, кликните Пуск . В окне поиска введите "inetcpl.cpl" без кавычек, и нажмите Enter .
- Выберите вкладку Дополнительно .
- Кликните кнопку Сброс... , которая расположена ниже.
- Отметьте галочку Удалить личные настройки и кликните кнопку Сброс .
- После завершения, кликните Закрыть в окне Сброс параметров настройки Internet Explorer .
Предупреждение: В случае если это не срабатывает, используйте бесплатную функцию Сбросить настройки браузеров в разделе Инструменты в Stronghold AntiMalware.
Google Chrome
- Зайдите в папку с установленным Google Chrome: C:\Users\"имя пользователя"\AppData\Local\Google\Chrome\Application\User Data .
- В папке User Data , найдите файл Default и переименуйте его в DefaultBackup .
- Запустите Google Chrome и будет создан новый файл Default .
- Таким образом настройки будут сброшены.
Предупреждение: Эта опция может не сработать если ваш Google Chrome использует синхронизацию с другим компьютером. В этом случае используйте функцию Сбросить настройки браузеров в разделе Инструменты в Stronghold AntiMalware.
Mozilla Firefox
- Откройте Mozilla Firefox.
- Кликните на иконку с тремя горизонтальными линиями и затем на иконку вопросительного знака и выберите Информация для решения проблем .
- Кликните на кнопку Сбросить Firefox .
- После завершения процедуры Firefox создаст резервную папку на рабочем столе. Нажмите Завершить .
Предупреждение: Используя эту функцию вы также сбросите все запомненые пароли к сайтам. Если вы этого не хотите используйте функцию Сбросить настройки браузеров в разделе Инструменты в Stronghold AntiMalware.





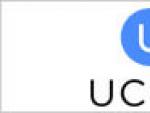

 Моддинг пк - делаем корпус из автомобильного диска Эскизы моддинга корпуса компьютера
Моддинг пк - делаем корпус из автомобильного диска Эскизы моддинга корпуса компьютера Почему не работает пульт от телевизора?
Почему не работает пульт от телевизора?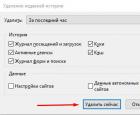 Как посмотреть и удалить историю в Mozilla Firefox
Как посмотреть и удалить историю в Mozilla Firefox Мир периферийных устройств пк Самостоятельный ремонт монитора
Мир периферийных устройств пк Самостоятельный ремонт монитора