Как восстановить файлы с disk drill. Disk Drill Pro
Disk Drill – это современный инструмент для восстановления утраченной информации с носителя. Носитель может быть любой: жесткий диск, флешка, SSD или даже скрытые разделы внешнего HDD. Программа уже хорошо известна пользователям MAC OS, но с недавних пор выпущена и на систему Windows.
Предназначено приложение для восстановления удалённых, очищенных даже из корзины, форматированных, битых и т.д. файлов. По сути всё, что было утрачено можно вернуть к жизни, по крайней мере попытаться. Так как Disk Drill довольно мощный инструмент, то с большой долей вероятности вы всё же сможете увидеть восстановленные данные.
Что влияет на восстановление информации?
Этот вопрос весьма важен, он влияет на использование программы, так как существуют более простые ситуации и наоборот те, в которых уже ничего не удастся сделать. Для понимания уровня сложности ситуации необходимо узнать немного теории.
Диск состоит из ячеек для записи данных и по мере их наполнения и использования, он извлекает или вносит информацию в данное хранилище в виде машинного кода (единиц и нолей).
Когда вы решили удалить данные, на самом деле не происходит их затирка, просто им присваивается статус, что они пригодны к перезаписи.
Байты информации с такой пометкой не отображаются системой Windows, но всё ещё существуют. Чтобы извлечь такие данные и используются программы для восстановления информации среди, которых и Disk Drill.
Отсюда и напрашивается вывод, невозможно восстановить файлы, если они уже были перезаписаны. Этот процесс довольно длительный, но чем активнее используется HDD и более давнюю запись хотите восстановить, тем меньше шансов. Поэтому, если вы случайно удалили файлы, лучше использовать по минимуму накопитель до восстановления информации.
Также сложности возникают при восстановлении больших файлов, объёмом выше 1Гб. Дело в том, что информация записывается фрагментами в различные ячейки, а чем разобщеннее байты информации, которые разбросаны по разным уголкам, тем сложнее их восстановить. Поэтому чаще дефрагментируйте диск, это положительно скажется на скорости работы HDD и позволит с большей вероятностью восстановить данные.
Сложнее всего дело обстоит с видео файлами, они требуют абсолютной целостности, а если вы опомнились спустя время, то могут быть неполные данные. Наоборот, скорее всего у вас удастся восстановить самые важные файлы форматов docx, txt, mp3, dll и другие, именно в них заключается основная ценность.
Как восстановить информацию через Disk Drill?
Программа поставляется в нескольких режимах: более функциональный, Pro вариант – платный и стандартный, которого достаточно для рядовых задач – абсолютно бесплатный.
Ключевые преимущества программы Disk Drill:
- Бесплатный, функциональный режим, который позволяет восстанавливать файлы до 500Мб;
- Поддержка общепринятых форматов FAT16/32, NTFS, HFS/+, EXT3/4 и т.д.;
- Интуитивный интерфейс;

- Функция защиты содержимого;
- Несколько типов сканирования.
Для использования всех прелестей программы нужно:
- Загрузите с оф сайта https://www.cleverfiles.ru/downloads.html ;
- После короткой установки запустите приложение;
- Вы увидите несколько разделов диска в главном окне программы. Возле каждого логического диска кнопка «Recover» и рядом стрелочка вниз, в которой можно выбрать тип сканирования. Если нажмёте «Recover», будут использоваться все варианты, кликните на кнопку;
- Запустится процесс поиска удалённой информации. Для больших HDD, это может занять продолжительное время. Результаты будут структурированы по папкам, в которых располагались. Также существует отдельный фильтр в утилите, расположенный справа, для поиска некоторых, определённых типов информации;

- Общая папка «Founds files», открыв её вы увидите папки, которые существуют на диске. Это не значит, что сама папка удалена, просто соблюдается структура. Разверните все нужные папки до того момента, пока не найдёте важный файл;

- Установите флажок возле интересующей информации (можно задавать множество);
- Затем, в верхней части программы, клик по кнопке «Recover».

В процессе выбора целевых файлов обратите внимание на их размер, в некоторых случаях явно видно крайне низкий объём для данного типа, например: видео файл, который весит 4Кб.
Если вы с таким столкнётесь, то восстанавливать его нет смысла, так как работать он не будет. Это получается вследствие давнего удаления и его перезаписи.

Функция Recovery Vailt
Предназначена для некоторой защиты данных на диске. Вы можете указать для файлов или папок с важной информацией защиту и Disk Drill сделает слепок информации с ней. Благодаря индексации и записи хранения сегментов информации, вы получаете более высокую скорость работы программы и выше шанс восстановить информацию в целостном виде.
Нажмите на кнопку «Protect» рядом с разделом диска, затем откроется окно с возможность включить/выключить защиту. При помощи кнопки «Choose folder to protect» можно указать путь к папке, которая будет подвержена защите. В текстовом поле снизу будут отображаться пути ко всем защищенным файлам/папкам в системе, некоторые устанавливаются по умолчанию.

Также существуют другие подобные программы, на случай, если вам эта не помогла, к примеру можете использовать утилиту File Scavenger.
Disk Drill позволяет возвратить утраченные в следствие ошибочных действий или сбоев, ценные файлы, что существенно экономит время и нервные клетки пользователя. Также благодаря защите вы сможете в короткие сроки восстановить целевые файлы.
Если у Вас остались вопросы по теме «Восстановление информации с носителей программой Disk Drill», то можете задать их в комментариях
if(function_exists("the_ratings")) { the_ratings(); } ?>
Программа Disk Drill популярна среди пользователей компьютеров Mac. Но теперь она стала доступа и для устройств под управлением Windows. Это бесплатная утилита, которая восстанавливает удаленные файлы на дисках и других типах носителей.
Преимущества
Пользователю доступна одна из трех версий Disk Drill:
- Basic (бесплатная, восстанавливает до 500 Мб);
- PRO (доступна для установки на 3 ПК);
- Enterprise (неограниченная коммерческая лицензия).
Среди программ, используемых для восстановления файлов на компьютере, Disk Drill имеет характерные преимущества.
Использование программы
Скачайте утилиту с официального сайта и установите ее. В окне отобразятся все носители информации, подключенные к компьютеру (жесткие диски, твердотельные накопители и карты памяти). В правой верхней части можно открыть скрытые разделы или тома.
Восстановление данных
- Для восстановления данных выберите один из локальных дисков или съемных носителей. В открывающемся списке возле кнопки «Recover»выберите один из методов сканирования:

Процесс сканирования можно в любой момент остановить или поставить на паузу.
- После сканирования в окне появятся файлы, которые утилита нашла на накопителе.
- Используйте фильтр, расположенный в левой части, чтобы выбрать файлы определенного формата (видео, фото, аудио, докуметы). Также вы сможете отсортировать их по дате удаления или размеру.
- Укажите файлы, которые вы собираетесь восстановить. При желании их можно просмотреть, нажав на значок «лупа».

- Выберите папку, в которую файлы будут восстанавливаться.

- Нажмите кнопку «Recover».

Функция Recovery Vault
Функция в Disk Drill отслеживает удаленные файлы в выбранных вами папках и записывает их метаданные. Она помогает быстрее восстанавливать данные, если это понадобится сделать.
- Для запуска Recovery Vault в главном окне утилиты нажмите на выбранном диске кнопку «Protect».
- Укажите папки, за которыми нужно следить в «Choose folders to protect».

- Укажите исключения для отслеживания в разделе «Choose files to exclude from protection».
 При необходимости внесите в исключения те типы файлов, которые вы считаете нужными.
При необходимости внесите в исключения те типы файлов, которые вы считаете нужными. - Установите переключатель « Recovery Vault» в положение «On», чтобы запустить функцию.
- повреждение и невозможность открыть карту памяти.
- Поддержка новых файловых систем: exFAT и EXT4.
- Восстановление структуры данных на прежнее место (байт-в-байт), в том числе полных разделов, которые были повреждены при форматировании носителя или во время отключения электроэнергии.
- HEX-режим представления восстанавливаемых файлов для предварительного просмотра.
- Распознавание новых типов файлов: 3DM, MLV, NGRR, TIB, PSAFE3, MOBI, JKS, ICASH, GPX, GP3, GP4, GP5, AFDESIGN, ASF, DOC, KEYCHAIN, MID, MOV, MPG, RTF, SQLITE, TIFF, ZIP.
- Увеличение скорости восстановления данных.
- Улучшение процесса сохранения, загрузки и отмены сканирования для утерянных данных.
- Улучшение процедуры активации программы до PRO-версии.
- Изменение пользовательского интерфейса при проверке восстанавливаемых файлов, найденных во время сканирования.
- Улучшение перевода пользовательского интерфейса для разных языков.
Дополнительные функции

Disk Drill v.2
Версия Disk Drill 2 добавляет в программу новые функции и расширяет сферу ее использования.
Вывод
Программа Disk Drill восстанавливает удаленные данные с разных типов накопителей. Для этого применяется один из трех доступных режимов работы. Юзер может управлять процессом, что делает восстановление файлов намного эффективнее.
Disk Drill for Windows - бесплатная программа для восстановления данных в операционной системе Windows. Программа Disk Drill восстанавливает данные с жесткого диска, внешних носителей информации (внешнего жесткого диска, флешки, карты памяти и т. д.). Поддерживаются файловые системы: HFS/HFS+, FAT16/FAT32, NTFS, EXT3, EXT4 и другие.
Потерять данные с компьютера можно из-за случайного удаления, форматирования, повреждения накопителя, потери раздела, очистки корзины и т. д. Бывает, что теряется очень важная информация, поэтому возникает необходимость в восстановлении удаленных файлов.
Задачу восстановления данных решают специальные программы, с помощью которых пользователь может сделать попытаться восстановить потерянные файлы. Почему попытка? Потому что восстановить файлы получается не всегда, если файлы повреждены или полностью перезаписаны. Это необходимо учитывать.
Disk Drill PRO for Windows - специальная бесплатная версия программы для операционной системы Windows. Программа Disk Drill хорошо известна пользователям Mac OS X. Для операционной системы Mac OS X выпускаются две версии приложения: бесплатная Disk Drill Basic и платная Disk Drill PRO.
В программе Disk Drill используются три режима восстановления:
- Undelete - отмена удаления файлов с диска или носителя, защищенного при помощи режима Recovery Vailt
Программа Disk Drill PRO работает в операционных системах Windows 10, 8.1, 8, 7, Vista, XP. Скачать Disk Drill можно с официального сайта производителя: американской компании CleverFiles.
Интерфейс Disk Drill
После запуска, программа Disk Drill некоторое время определяет все диски компьютера: жесткие диски, внешние диски, подключенные к компьютеру. Программа Disk Drill имеет очень простой интерфейс на английском языке.
В главном окне Disk Drill отображается список дисков данного компьютера: жесткий диск, внешние накопители, подключенные к компьютеру: флешки, внешние жесткие диски, карты памяти и т. д. Напротив каждого диска расположена кнопка «Recover» (Восстановить), далее находится стрелка для входа в контекстное меню, с дополнительными опциями восстановления.
Для защиты данного диска, при помощи кнопки «Protect» (Защитить), используется режим «Recovery Vailt». С помощью кнопки «Extras» (Дополнительно) можно создать образ диска в формате DMG, для того, чтобы восстановить данные с образа, а не непосредственно с диска компьютера.
Восстановление данных в Disk Drill
Перед восстановлением закройте все программы, запущенные в данный момент на компьютере. При восстановлении сохраняйте данные на другом диске, для повышения шансов в положительном результате. Помните, что восстановить файлы получается не всегда, потому что файлы могут быть повреждены, или полностью перезаписаны.
Особую трудность представляет восстановление файлов большого размера из-за фрагментации диска. Фрагменты большого файла расположены в разных местах диска. После удаления файла, на место фрагментов записываются новые данные. Поэтому программы для восстановления данных часто не могут восстановить файл целиком. Следите за состоянием компьютера, регулярно выполняйте .
Выберите диск компьютера, или внешний накопитель для восстановления файлов. Жесткий диск компьютера может иметь несколько разделов. Для того, чтобы не сканировать весь жесткий диск, а сразу выбрать нужный раздел, нажмите на кнопку в виде треугольника, расположенную справа от названия диска. Выберите нужный раздел жесткого диска.
Для запуска восстановления файлов, нажмите на кнопку «Recover», в этом случае, будут использованы все методы восстановления. Если необходимо самостоятельно выбрать режим восстановления, нажмите на стрелку, расположенную около кнопки «Recover». В открывшемся контекстном меню выберите нужное действие:
- Run all recovery methods - запустить все методы восстановления (по умолчанию)
- Undelete protected data - отмена удаления файлов при помощи режима Recovery Vault
- Quick Scan - быстрое сканирование
- Deep Scan - глубокое сканирование
После выбора метода, начнется поиск удаленных данных на выбранном диске. Для сканирования я выбрал внешний USB накопитель (флешку). Состояние процесса сканирования отображается на панели в окне программы.
В окне программы Disk Drill появится список обнаруженных файлов, которые размещены в папках. Сканирование можно остановить при помощи кнопки «Pause», или отменить, нажав для этого на кнопку «Cansel». При помощи кнопки «Save Sessions» сохраняются данные о сеансе сканирования.
Если на сканируемый диск большого размера, то процесс сканирования займет длительное время.

После завершения сканирования, в окне программы вы увидите папки с найденными файлами. По умолчанию отображается список всех найденных файлов (All files). Полученные результаты можно фильтровать по типу файла: картинки (Pictures), видео (Video), документы (Documents), аудио (Audio), архивы (Archives), по размеру (…by size), или по дате (…by date).

К сожалению, не все файлы могут быть восстановлены, или восстановлены полностью. Это необходимо учитывать при восстановлении информации.
Нажмите на изображение лупы для просмотра файла. Файлы, подлежащие восстановлению, например, изображения, вы увидите в просмотрщике.

Например, это изображение можно восстановить без проблем.

В программе Disk Drill можно восстановить всю папку с файлами, или только отдельные файлы. В окне Disk Drill отметьте отдельные файлы или папки для восстановления данных.
Я выбрал папку «Pictures» с изображениями. По умолчанию, программа сохраняет восстановленные данные в папку «Documets» (Документы) профиля пользователя. При необходимости, можно изменить директорию для сохранения восстановленных файлов. Для этого нажмите на кнопку в виде папки, которая находится на панели, напротив «Recover to:».
Для запуска процесса восстановления и сохранения данных, нажмите на кнопку «Recover» на панели.

После завершения процесса восстановления, войдите в папку «Документы» (или в другую папку). В папке «Pictures» находятся папки, названные по имени формата изображения, в данном случае «jpg». Открыв папку, вы увидите восстановленные картинки.

Использование режима Recovery Vault
При использовании режима Recovery Vailt, индексируются все файлы на диске, записывается расположение всех фрагментов. Этот режим значительно убыстряет и повышает шансы на успешное восстановление данных.
Для входа в режим Recovery Vailt нажмите на кнопку «Protect» (Защитить), которая расположена напротив нужного диска (жесткого диска, съемного носителя и т. д.).
После этого откроется окно, в котором можно включить, или выключить режим Recovery Vailt, при помощи кнопок: «ON» и «OFF».
В окне вы увидите две опции:
- Choose folder to protect - выберите папку для защиты
- Choose files to exclude from protection - выберите файлы для исключения из защиты
При помощи кнопки «Add folder» можно добавить файлы для защиты. По умолчанию, для защиты в режиме Recovery Vailt добавлены некоторые папки. Удалить папку из списка защищаемых можно при помощи кнопки «Delete».
Аналогичным способом можно добавлять в исключения файлы, которые не нужно защищать от удаления. В этой опции также добавлены некоторые настройки.
После нажатия на кнопку «Reset to defaults» можно сбросить настройки режима Recovery Vailt по умолчанию, в каждой опции по отдельности.

Для перехода в главное окно из режима Recovery Vailt нажмите на кнопку «Back».
Выводы статьи
Disk Drill PRO for Windows - бесплатная программа для восстановления файлов. С помощью Disk Drill можно восстановить потерянные данные с компьютера и подключаемых к компьютеру внешних накопителей: изображения, видео, аудио, документы, архивы, разделы диска и т. д.
Или Arq, пользователи Mac никогда не сталкиваются с проблемой потери данных, потому как в любой момент можно восстановить тот или иной файл. Но есть другая категория пользователей, которые считают, что OS X куда более надёжна чем Windows, и они застрахованы от непредвиденной потери данных. Так оно в принципе и есть, но теперь за все удалённые файлы отвечает сам юзер, который мог случайно удалить важную информацию. И если такой случай настал, то утилита сможет восстановить удаленные данные.
Вконтакте
Старт

При первом запуске будет предложено настроить программу под свои нужды. Максимальный результат при восстановлении данных гарантируется при работе всех модулей Disk Drill до момента потери данных. Более подробную работу об их назначении и функционировании можно узнать, тапнув по иконкам с вопросительным знаком.

А ещё поступит предложение изучить мануал. Главная проблема заключается в том, что местный гайд вообще не переведён на русский язык, а при использовании программы можно заметить огрехи в локализации.
Интерфейс

В последних версиях интерфейс был здорово переработан и значительно отличается от того, что вы можете увидеть в устаревших обзорах и видео. Дизайн стал более минималистичным, а при запуске приложения глаза больше не разбегаются по всему окошку в поисках нужной кнопки, а их было не мало.
Поиск и восстановление данных на Mac OS X
Теперь всё просто - выбираем системный диск (внешник, флешку, SD-карту и так далее) и нажимаем кнопку поиск, после чего происходит длительное сканирование (120 ГБ SSD на MacBook 13 года отсканировался за 15 минут).
Поддерживает все не только актуальные, но и достаточно устаревшие файловые системы. HFS/HFS+, FAT16/FAT32, NTFS, EXT3, EXT4 и прочие форматы для программы не страшны.

После окончания сканирования утилита покажет все существующие и реконструированные файлы. Восстановленные файлы будут представлены не в папках, в которых они были до удаления, а в категориях в зависимости от типа файлов: изображения, документы, видео и так далее.

Но всю ситуацию спасает встроенный поиск с фильтром:
- ключевые слова;
- тип данных;
- приблизительный размер;
- период, в который был удалён файл.
Работает со всеми популярными форматами данных, начиная от простых видеофайлов (AVI, M4V, MKV, MOV) или файлами Final Cut Pro и заканчивая базами данных контактов (ABCDDB), образами дисков (XML, DMG) и прочими.

Выбираем интересующие вас файлы и сохраняем на диск или монтируем в виде диска в системе. Всё просто! Сессия сканирования будет сохранена и в дальнейшем поиск файлов будет происходить быстрее.

Мы привели пример глубокого сканирования, но это далеко не единственный режим поиска данных:
- Быстрый скан - идеальный инструмент для выявления недавно удалённых данных. Сканирования происходит за 10-20 секунд.

- Глубокий скан — позволяет искать не только отдельные разделы, но и сканировать весь диск целиком. Процедура достаточно долгая и тут завариванием чая не отделаешься. Способ применяется, если быстрое сканирование не дало результатов.
- Универсальный поиск разделов — позволяет найти и восстановить раздел удалённого диска.

- Поиск потерянного HFS-раздела.

Для увеличения эффективности поиска и восстановления данных не лишним будет обратиться ко вкладкам «Типы » и «Список » в настройках Disk Drill.

В них можно настроить исключения для поиска и отображения, отчего вы сможете отсечь львиную долю ненужной информации.
Защита данных
Здорово, когда можно восстановить случайно удалённые данные, но куда лучше позаботиться о защите информации заблаговременно. На страже информации будут стоять два режима защиты:
- Recovery Vault - благодаря данному режиму в специальном разделе Disk Drill будут храниться все атрибуты удалённых данных. Возможно восстановить любой удалённый файл при условии, что на его место не запишутся какие либо данные системы (восстанавливать желательно сразу после утери информации). Уникальность режима заключается в том, что это не резервное копирование файлов и пространство на диске не будет нещадно поглощаться. Функция актуальна для MacBook с небольшим количеством памяти на борту.

- Гарантийное восстановление - классический режим, в котором происходит резервное копирование удалённых файлов в отдельное место. Имеется множество атрибутов для более детальной настройки (маски исключений, минимальный размер файлов, время хранения и размер пространства). Идеально подойдёт для тех, у кого достаточно внушительный объём жёсткого диска.

Версии и стоимость

Существует несколько версий Disk Drill, распространяемых по разным ценам и обладающих разным функционалом:
- Drill Disk Basic (бесплатно) - нет возможности восстанавливать файлы. Демо-версия продукта позволяет в ограниченном объёме протестировать функционал программы.
- Disk Drill Pro ($89/$44,5) - полнофункциональная версия программы. Стоит $89, но для жителей постсоветского пространства имеется скидка в 50%. Обе суммы заоблачные, но когда дело дойдёт до пропавших файлов (а некоторые из них могут быть бесценными), то отдашь деньги не задумываясь.
- Drill Disk Enterprise ($399) - корпоративная версия на неограниченное количество пользователей и компьютеров. Идеально подойдёт для стартапов и больших кампаний.
- Disk Drill Media Recovery ($39,99) - ограниченная версия, распространяемая через Mac App Store. Из-за жёсткой политики Apple программа не может получить полный доступ к разделам жёстких дисков и в следствии этого не работает система Recovery Vault. Файлы и папки восстанавливаются без проблем.
Выводы
Disk Drill - это одна из лучших утилит для восстановления данных, позволяющая восстановить огромное количество информации и защитить имеющиеся данные от большинства нештатных ситуаций. К недостаткам можно отнести лишь цену, но этот параметр субъективный. Всё зависит от того, насколько ценны файлы, которые стоят на кону.
P. S.: Удаление Disk Drill необходимо осуществлять непосредственно из окна программы (Настройки → Общие → Удалить Disk Drill ).

У каждого из нас случались такие ситуации, когда мы не могли найти определенный файл, а затем с горестью вспоминали, что он был удален. И если на ПК под управлением OC Windows и Mac OS восстановление данных дело рядовое, то с восстановлением данных со смартфона справятся далеко не все. А ведь это не так сложно, если использовать приложение Disk Drill.
Disk Drill – это кроссплатформенное приложение для быстрого восстановления различных типов данных с популярных источников информации. Программа существует не первый месяц, уже полюбилась многим пользователям, а после недавнего обновления еще и обзавелась поддержкой мобильных устройств. Соответственно, позволяет восстанавливать утраченную информацию с гаджетов на базе OC Android и iOS. Нас, естественно, интересует первый вариант, но и о других ключевых возможностях утилиты мы не забудем упомянуть.

Сразу скажу, что Disk Drill является платным приложением и стоит от $49. Однако, на официальном сайте разработчиков имеется и бесплатная версия приложения. Она имеет практически все те же самые функции, по крайней мере данные со смартфонов восстанавливаются без всяких проблем, но количество восстанавливаемых данных ограниченно 500 Мбайтами.

Для восстановления данных с любого android-устройства нам понадобиться полноценный компьютер с установленной утилитой Disk Drill, USB-шнур и пациент – мобильное устройство с потерянными данными. Далее дело техники.

Запускаем Disk Drill, подключаем мобильный к ПК и сканируем подсоединенный гаджет. Не требуется никакой подготовки и дополнительных программ. Единственное, что у вас на смартфоне должна быть включена отладка по USB в настройках.

По ходу процесса сканирования мы будем видеть всевозможные файлы для восстановления, они будут группироваться по типам, таким как: фото, видео, документы и прочее. Программа позволяет восстанавливать практически все файлы, чтобы когда-либо были на нашем устройстве и еще не «затерлись».
Если Disk Drill с первого раза не отыскал необходимые нам файлы, то рекомендуется воспользоваться глубоким сканированием. Оно будет длиться дольше, но и его результат уж точно должен порадовать вас.

При восстановлении файла предварительно можно его просмотреть, в случае если это картинка, а также прослушать, если это аудиофайл. А если нам будет нужен какой-то конкретный файл, то можно воспользоваться поиском и различными вариантами сортировки.
Аналогичным образом можно восстанавливать файлы и с iPhone, и с USB-носителей, и с прочих устройств, что делает утилиту очень функциональной и довольно-таки полезной в будничном обиходе. Все максимально просто, понятно и без лишних проблем.

В настройках утилиты для восстановления данных Disk Drill можно выбрать(включить или выключить) определенные типы форматов для сканирования. Это будет нужно при поиске конкретного типа файла, чтобы именно на нем программа сконцентрировала свое внимание.
Disk Drill – очень простая, функциональная и беспроблемная программа, позволяющая без ROOT прав и прочих серьезных штук восстанавливать файлы с Android смартфонов-планшетов и съёмных устройств для хранения данных.



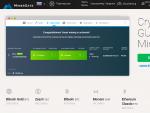

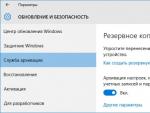
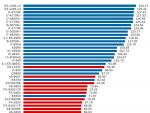
 Избавляемся от наглого обозревателя
Избавляемся от наглого обозревателя Как настроить мобильный интернет мтс
Как настроить мобильный интернет мтс Мегафон личный кабинет: вход, регистрация, возможности, как восстановить пароль
Мегафон личный кабинет: вход, регистрация, возможности, как восстановить пароль Как из монитора сделать телевизор: особенности подключения
Как из монитора сделать телевизор: особенности подключения