Меняем местами C и D или как поменять букву логического диска. Как изменить букву диска в Windows Сменить букву системного диска windows 7
Изменить букву жесткого диска в Windows XP для знающего человека не составит большого труда, так что пишу для ещё не знающих.
В своей деятельности по устранению причин неисправностей компьютеров я часто сталкивался с проблемой, когда сотрудники вставляют флэшку в USB разъем системного блока, и ей не присваивается буква. Точнее, буква флэшке присваивается, но к этой букве уже привязан сетевой диск (например F:\), вследствие этого, флэш - диск не появляется в проводнике Windows XP. Приходится менять букву диска, присвоенную флэшке на незанятую. Сделать это можно двумя способами.
Первый способ изменить букву жесткого диска
Таким образом можно менять буквы всех дисков, кроме того, на который поставлена ОС Windows. Обычно это диск C:\. Но есть способ, позволяющий сменить и букву системного диска.
Второй способ изменить букву диска
Это можно сделать в системном реестре Windows. Без особой нужды плохо разбирающимся людям это делать не рекомендуется , так как это может послужить причиной неисправности компьютера и потери информации на .
Перед любыми изменениями в реестре рекомендуется сделать его копию (в редакторе реестра: Файл -> Экспорт) и резервную копию состояния системы и данных, находящихся на компьютере .
Приветствую вас, уважаемые гости!
В этой статье вы узнаете, как изменить букву диска в Windows 10 , будь то дополнительный раздел с архивом фильмов/программ, например, или флешка, или съемный жесткий диск. Только для системного раздела (диск C, как правило) вы не сможете поменять букву. Инструкция написана для Windows 10, но применить ее можно и для предыдущих версий ОС.
Перейдем сразу к делу. Правой кнопкой мыши жмите по меню Пуск и выбирайте пункт Управление дисками.
Еще три варианта зайти в Управление дисками, для тех, кто не ищет легких путей и хочет знать всё:

Итак, открылось окно со списком дисков. Если вы зашли через Управление компьютером, то слева выберите пункт Управление дисками в разделе Запоминающие устройства.
Нажмите правой кнопкой мыши по диску, который хотите подвергнуть операции по смене буквы. Выберите пункт меню Изменить букву диска или путь к диску…

В следующем окне выделяете ваш диск в списке и нажимаете Изменить.

Далее выскочит новое окно, в котором уже выделен пункт Назначить букву диска (A-Z) . Справа от него в выпадающем меню выбираете нужную букву. Отображаются только свободные буквы, еще не занятые другими дисками.

После нажатия ОК вы увидите вот такое предупреждение, о том, что некоторые программы, использующие эту букву диска, могут перестать работать. Если вы устанавливали какие-либо программы или игры на отдельный раздел, то не советую изменять букву такого диска, иначе потом начнутся проблемы с запуском этих игр/программ.
В общем, соглашайтесь продолжать, жмите ОК.

Вот и все, буква диска теперь заменилась на новую.
P.S.: У вас могут перестать работать некоторые ярлыки, если они ссылались на этот диск или на файл с этого диска. Поэтому проверьте работоспособность таких ярлыков.
Остались вопросы по замене букв у дисков? Спрашивайте, отвечу.
В операционной системе Windows, разделам жесткого диска присваиваются определенные буквы дисков. Windows назначает буквы дискам автоматически, придерживаясь порядку следования букв английского алфавита.
В этой статье мы рассмотрим вопрос о том, как изменить букву диску в случае необходимости. На компьютере может быть один или несколько жестких дисков, в свою очередь, каждый жесткий диск может иметь несколько разделов (дисков), которые имеют разные буквы дисков.
Дополнительные логические разделы создаются для более удобного использования компьютера. При установке Windows, операционная система устанавливается на диск «С». Во время установки системы, или позднее, можно создать дополнительные разделы на жестком диске.
Для чего это нужно? Для того, чтобы отделить систему от других данных. Операционная система с сопутствующими данными находится на диске «С», а файлы пользователя (музыка, видео, документы и т. п.) хранятся на другом разделе жесткого диска. Так легче получить доступ к нужным данным, из-за более понятной структуры хранения, а также в случае сбоя операционной системы.
После переустановки операционной системы, вся информация на диске «С» будет потеряна, а данные на других дисках сохранены.
Мне понадобилось сменить букву диска для более удобного использования Проводника. На моем компьютере установлены два жестких диска. На первом жестком диске (Локальные диски «С» и «D») установлена Windows (диск «C»), а на втором жестком диске (сейчас - Локальный диск «E»), до апгрейда компьютера, была установлена операционная система. Второй жесткий диск теперь служит для хранения данных.
Этот жесткий диск был разделен на два раздела (диска) «E» и «F». Теперь у меня нет необходимости в существовании нескольких разделов на данном жестком диске, потому что он полностью используется только для хранения данных. Поэтому я объединил два раздела в один («E»).
Буква диска «F» стала свободной, а так как дисковод DVD имел букву диска «L», то после подключения внешнего жесткого диска, или USB флешки, внешний накопитель получал букву «F» и оказывался в Проводнике перед дисководом, что вызвало некоторое неудобство в восприятии. Логичнее сделать так: вначале отображаются жесткие диски, далее дисковод, а затем подключаемые диски. Поэтому мне потребовалось назначить диску (приводу DVD) другую букву.
На этом изображении дисковод DVD RW имеет букву диска «L», а мне нужно назначить букву диску «F», следующую по алфавиту за буквой «E». К моему компьютеру постоянно подключен внешний жесткий диск под буквой «M».
Внимание! Не изменяйте букву у диска, на который установлена операционная система. Также имейте в виду, что не будут работать программы, если они установлены на другой диск (не системный), после изменения буквы данного диска.
Как поменять букву диска в управлении дисками
На этом примере я расскажу, как поменять букву диска Windows, на примере операционной системы Windows 10. Точно таким способом вы можете изменить букву диска в Windows 7, Windows 8, Windows 8.1.
Для того, чтобы сменить букву диска, необходимо войти в оснастку Управление дисками. Кликните правой кнопкой мыши по кнопке «Пуск», а затем нажмите на «Управление дисками».

После этого, откроется окно «Управление дисками», в котором отображены все диски, подключенные к компьютеру. Мне нужно поменять букву диска у дисковода, поэтому я прокручиваю прокрутку в самый низ. Привод CD-ROM сейчас пустой, поэтому его размеры не отображаются в окне утилиты.


В следующем окне нажмите на кнопку «Изменить…».

Напротив пункта «Назначить букву диска (A-Z) выберите любую свободную букву. Мне нужно присвоить для диска букву «F», поэтому я выбрал эту букву.

В окне с предупреждением нажмите на кнопку «Да».

Все, теперь, после открытия Проводника, вы увидите, что произошло изменение буквы диска.

Выводы статьи
В случае необходимости можно изменить букву диска в Windows 10, Windows 8, Windows 7 для дисков, предназначенных для хранения данных. Не следует менять букву у диска с установленной операционной системой, или у диска с установленными программами.
Разбиение жесткого диска на логические диски упрощает работу с компьютером и оптимизирует хранение данных. Например, если операционную систему и все программы держать на системной диске, а важные данные на логическом диске, то при сбоях можно просто почистить системный диск и переустановить ОС. Данные при этом не пострадают. С преимуществами нескольких логических дисков разобрались, теперь перейдем к основной теме - как по-своему настроить буквы дисков в системе.
Зачем кому-то нужно изменение буквы диска? Да много причин. Кому-то просто хочется обозначить логический диск, допустим, не E, а D. Но чаще это необходимо не из праздного любопытства, а ради порядка в системе. При установке Windows, система назначает системный диск С, привод D, а уже потом дает буквы логическим дискам - E, F и т.д. Очень хочется видеть диски по порядку, а уже потом привод, что потребует изменить букву диска.
Смена буквы диска может понадобиться при подключении флешки. Специальные программы, такие как банк-клиент, настраиваются на считывание файлов ключа с флешки, которой присваивается определенная буква. При подключении других накопителей флешке может присвоиться другая буква, и банк-клиент не сможет работать. Чтобы не перенастраивать программу, можно просто сменить букву диска, присвоенную флешке.
Как поменять букву диска?
Существует множество программ для работы с жесткими дисками, которые могут сделать данную операцию. Например, подойдут Partition Magic или ПО от Acronis. Но они платные и требуют определенных навыков для использования. Но можно обойтись и без этих «монстров». Система уже изначально включает в себя все необходимое, чтобы легко можно было изменить букву диска.
Для того, чтобы поменять букву логического диска, нужно зайти в оснастку «Управление дисками». Сделать это можно различными способами, но пользователем с правами администратора:
Для тех, кто любит кликать мышкой: Пуск > Панель управления > Администрирование > Управление компьютером. Слева надо будет найти пункт «Управление дисками»;
Способ побыстрее: правой кнопкой мыши на «моем компьютере», там пункт выпадающего меню «Управление»;
Еще один способ - Пуск > Выполнить… (или win +r) > diskmgmt.msc.
В данной оснастке мы видим текущие настройки дисков. Чтобы изменить букву диска, кликнем правой кнопкой по нужному диску и выбираем пункт «Изменить букву диска или путь к диску…». Далее не ошибетесь. Если вам необходимо поменять местами диск D и E, то сразу назначить букву диску не получится. Сначала надо произвести изменение буквы любого из дисков на незанятую, например, E сменить на X, потом диску D назначить букву E, а уже потом поменять букву диска X на D.

Изменение буквы системного или загрузочного диска
Это операция посложнее, и одно неловкое движение может привести к тому, что система перестанет загружаться. И придется все переустанавливать. И вообще предполагается, что буква диска D была присвоена неправильно и должна быть изменена на букву, назначенную в данный момент диску С. Так что последующие инструкции предназначены для тех, кто хочет вылечить систему, а не поиграть с настройками.
В результате выполнения описанных ниже действий буквы дисков C и D поменяются местами. Если необходимо просто изменить букву диска, присвойте параметру \DosDevice\буква: в качестве значения любую букву, которая не используется на данный момент. Инструкции взяты с официального сайта Microsoft.
1. Создайте резервную копию состояния системы и данных, находящихся на компьютере.
2. Войдите в систему с правами администратора.
3. Запустите программу Regedt32.exe.
4. Перейдите к следующему разделу реестра:
5. Щелкните раздел MountedDevices.
6. В меню Безопасность выберите пункт Разрешения.
7. Предоставьте группе «Администраторы» право «Полный доступ». После выполнения описанных ниже действий необходимо восстановить права, существовавшие ранее.
8. Закройте программу Regedt32.exe и запустите программу Regedit.exe.
9. Найдите следующий раздел реестра:
HKEY_LOCAL_MACHINE\SYSTEM\MountedDevice
10. Найдите параметр, содержащий букву, которая должна быть присвоена диску. В данном случае это параметр «\DosDevices\C:».
11. Щелкните правой кнопкой мыши параметр \DosDevices\C: и выберите команду Переименовать.
Примечание
. Для переименования этого параметра вместо программы Regedt32 необходимо использовать программу Regedit.
12. В новом имени укажите одну из неиспользуемых на данный момент букв (например «\DosDevices\Z:»).
Теперь буква C свободна.
13. Найдите параметр, соответствующий букве диска, которую необходимо изменить. В данном случае это параметр «\DosDevices\D:».
14. Щелкните правой кнопкой мыши параметр \DosDevices\D: и выберите команду Переименовать.
15. Укажите имя с учетом новой буквы диска (в данном случае — «\DosDevices\С:»).
16. Выделите правой кнопкой мыши параметр \DosDevices\Z:, выберите команду Переименовать и измените имя на «\DosDevices\D:».
17. Закройте программу Regedit и запустите Regedt32.exe.
18. Установите существовавшие ранее разрешения для группы «Администраторы» (как правило, это разрешение «Только чтение»).
19. Перезагрузите компьютер.
Все описанные выше инструкции подойдут для любого Windows от 2000 до Windows 7. Если что-то не получается, то спрашивайте на нашем форуме или пишите на email.
В этой статье я покажу, как сменить букву диска, не используя никаких программ и утилит. Конечно же, есть специальные софтовые методы, но мы сейчас обойдёмся без них. Способ, о котором я расскажу, подойдёт для Windows XP, Windows 7 и других операционных систем.
Зачем менять букву диска? Причин для этого может быть много. Возможно, система пропустила какую-то букву, и вас не устраивает, когда, допустим, сначала идёт диск D, а потом, вместо E, сразу F (например, меня нервирует такой беспорядок). Или это понадобится, если система назначила двум разным диска одинаковую букву (такое тоже случается). Один из них будет работать некорректно. Этот случай я даже уже рассматривал в способах решения проблемы, когда .
Итак, какая бы ни была мотивация, вот вам инструкция, как сменить букву диска. Я показываю на примере Windows XP. На какой-то другой ОС всё будет примерно так же, вы сможете разобраться по моим картинкам.
Как сменить букву диска
Чтобы сменить букву диска, сделайте всё по ниже приведённой инструкции.
- Нажмите «Пуск» и выберите пункт «Выполнить» (или сочетание клавиш win+R).
- Введите в открывшемся окне «diskmgmt.msc» (без кавычек), и нажмите кнопку «Ок».
Запускаем «Управление дисками»
- В открывшемся окне «Управление дисками» кликните правой кнопкой мышки на нужный диск и выберите «Изменить букву диска или путь к диску».
Меняем букву диска
- Теперь открылось ещё одно окно, в котором нужно нажать кнопку «Изменить» и из выпадающего списка выбрать такую букву, которую вы хотите присвоить данному диску. Затем нажмите кнопку «Ок».
Меняем букву диска
- Появится предупреждение, что изменение буквы диска приведёт к сбоям в запуске некоторых программ. Здесь соглашаемся и нажимаем «Да» (могут появиться и другие предупреждения, в них тоже нужно соглашаться).
Меняем букву диска
Теперь вы должны увидеть, что буква диска поменялась.





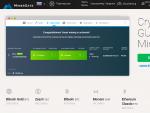

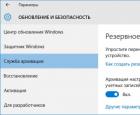 Руководство пользователя Программы предварительной оценки Windows
Руководство пользователя Программы предварительной оценки Windows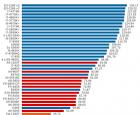 Лучший процессор для игр
Лучший процессор для игр Избавляемся от наглого обозревателя
Избавляемся от наглого обозревателя Как настроить мобильный интернет мтс
Как настроить мобильный интернет мтс