На виндовс 10 не запускается интернет. Если после переустановки Windows не работает интернет… Несколько советов
Если вы обнаружите, что подключение к Интернет, в Windows 10, вдруг перестало работать или вы столкнулись с проблемами сетевых подключений, вот несколько шагов по устранению неполадок которые вы можете попробовать!
1. Исправить проблемы с подключением.
Инструмент встроенный в Windows, который отображает все текущие значения конфигурации сети TCP / IP и обновляет параметры Dynamic Host Configuration Protocol DNS DHCP и системы доменных имен. Вы можете получить доступ к этому инструменту с помощью командной строки. Если у вас проблема с IP, вы можете обновить свой IP - адрес, таким образом, это может помочь решить ваши проблемы с доступом к сети интернет.
Вы можете использовать Командную строку или PowerShell.
- Введите CMD или PowerShell в поиск системы и нажмите Ctrl + Shift + Enter .
- Введите команду и нажмите клавишу Enter , для просмотра статуса интернет - протокола компьютера или IP - адреса.

- Теперь введите команду IPCONFIG/release - Отправка сообщения DHCPRELEASE серверу DHCP для освобождения текущей конфигурации DHCP и удаления конфигурации IP-адресов для всех адаптеров.
- Далее, введите IPCONFIG/renew - для получения нового IP - адреса.
Проблема подключения должна быть решена.
Если вы часто сталкиваетесь с этой проблемой, то вы можете использовать это при каждом запуске, создав следующий .bat файл и поместив его в папку автозагрузки.
Откройте Блокнот и введите следующую команду:
ipconfig/release
ipconfig /renew
Сохраните его, как, ipnew.bat .
2. Сброс и очистка кеша DNS
Часто, проблемы подключения к сети Интернет происходят при повреждении кэша DNS . Сброс или очистка легко исправит, многие из этих проблем. Вы можете очистить кэш DNS Windows 10, в Windows 8, Windows 7 или Windows Vista.
- Откройте Командную строку или PowerShell от имени администратора. Введите следующую команду и нажмите Enter :
IPCONFIG/flushdns
Вы должны увидеть диалоговое окно подтверждения:
Конфигурация IP для Windows. Успешно очистили кэш DNS Resolver.
- Далее, введите IPCONFIG/registerdns и нажмите клавишу Enter .
Это регистрирует любые DNS-записи, которые записаны в файле Hosts.

Только в случае, если вы заинтересованы, можете посмотреть полный синтаксис для этого типа команды, введите ipconfig/help и нажмите Enter !
3. Инструмент - «Устранение неполадок Сети и Интернет».
Инструмент - «Устранение неполадок Сеть и Интернет» в Windows 10 поможет вам определить потенциальные проблемы, мешающие подключению к сети, и автоматически исправляет их. Если компьютер теряет подключение к Интернету, вы можете указать соединение, а затем использовать Диагностику неполадок , чтобы определить причину проблемы и найти возможные решения.
- Откройте приложение «Параметры», для этого нажмите сочетание клавиш Win + I , или нажмите значок шестеренки в меню «Пуск».
- В Параметрах перейдите в раздел «Обновление и безопасность» → «Устранение неполадок» .

Многие владельцы компьютеров уже успели обновиться и перейти на последнюю «Десятую» версию Виндовс, но к своему сожалению обнаружили, что новинка оказалась не лишенной многочисленных проблем и нередко после обновления операционной системы Windows 10 пользователи с негодованием обнаруживают, что не работает интернет в их ПК. Вопрос с отсутствием доступа к всемирной сети после процедуры обновления либо чистой установки Windows 10 в настоящее время стал наиболее популярен, т. к. в современном мире компьютер без интернета сразу уподобляется простой печатной машинке.
Ниже приведено подробное руководство с иллюстрациями, которое быстро поможет владельцам ПК на Windows 10 устранить указанную проблему с интернетом и в кратчайшие сроки возобновить полноценную работу с компьютером. Инструкция состоит из двух основных разделов, ознакомившись с которыми пользователь сначала узнает главные предпосылки исчезновения доступа к глобальной сети после процедур апгрейда системы или инсталляции пакетов обновлений, а потом почему в Windows 10 выход в интернет часто не работает после установки ОС и что при этом необходимо предпринять.
Если проблема возникла после процедур обновления
В ситуации, когда исчезает доступ к всемирной паутине через Вай-фай или даже отсутствует проводной интернет после перехода на Виндовс 10 (либо инсталляции пакетов обновлений системы), от пользователя потребуется произвести следующие этапы последовательных действий:
Важное отступление: когда для интернета по проводу одновременно применяются различные соединения по домашней сети либо VPN-соединение, то требуется проанализировать и поставить отметки и на этих подключениях.
В случае когда интернет не появился, то виновником события часто выступает антивирусник. У людей пользовавшихся в более ранней версии сторонним программным обеспечением для защиты компьютера от вирусов и потом перешедших на «Десятку» через обновление без предварительной деинсталляции антивирусного ПО нередко прекращает работать интернет в новой версии ОС. Такая же проблема, часто встречается при наличии в ПК стороннего фаервола. К сожалению, даже если потом деактивировать это ПО, то все равно выход во всемирную сеть будет уже невозможен.
С целью устранения проблемы, необходимо произвести полную деинсталляцию защитного ПО с удалением всех его компонентов. Алгоритм действий при этом состоит из следующих последовательных шагов:
- Для удаления рекомендуется воспользоваться приложениями с официальных ресурсов создателей антивирусной программы или фаервола;
- Далее выполнить перезапуск ПК;
- Посмотреть появился ли доступ в глобальную сеть;
- При положительном результате допускается вновь установить требуемые пользователю программы для защиты своего компьютера.
Примечание: причиной могут послужить не только фаервол и антивирусник, но и другие сторонние приложения. Потребуется последовательно их деинсталлировать и после перезапуска ПК проверять, не появился ли доступ в Интернет.
При возникновении сложностей с беспроводным соединением по Вай-фай, то необходимо выполнить следующие действия:
- Вызвать контекстное меню от «Пуск» и открыть «Диспетчер устройств»;
- Далее перейти во вкладку «Сетевые адаптеры»;
- Вызвать контекстное меню на используемом Вай-фай-устройстве;
- Затем щелкнуть строчку «Свойства»;
- Перейти в закладку «Упр. электропитанием»;
- Убрать галочку со сточки «Разрешить отключение этого устройства для экономии энергии»;
 В соответствии с подавляющим большинством отзывов пользователей столкнувшихся с этой проблемой после обновления ОС, именно эта процедура приводит к успешному решению вопроса с доступом в интернет.
В соответствии с подавляющим большинством отзывов пользователей столкнувшихся с этой проблемой после обновления ОС, именно эта процедура приводит к успешному решению вопроса с доступом в интернет.
В случае безуспешности всех вышеперечисленных попыток, можно последовать рекомендациям второго раздела этой статьи, касающихся владельцев компьютеров, у которых появились сложности после инсталляции Виндовс 10.
При возникновении проблемы после инсталляции ОС «с чистого листа» либо после процедуры переустановки
Чаще всего причиной является программное обеспечение Вай-фай устройства либо сетевой карты ПК. В этом случае, нередко в окне «Диспетчера устройств» отображается информация о корректном функционировании этих комплектующих компьютера, а если пользователь начинает обновление их драйверов, то отображается системное сообщение об отсутствии необходимости этой процедуры. Несмотря на вышеперечисленные моменты, настоятельно рекомендуется сразу после инсталляции ОС установить с официальных ресурсов производителей оборудования драйвера к Вай-фай адаптеру и сетевой карте.
Перед тем как скачивать вышеуказанное ПО обязательно необходимо избавиться от драйверов установленных Виндовс 10.
С этой целью надо выполнить следующие действия:

И только уже после удаления существующего ПО, произвести установку драйверов с ресурсов производителя оборудования вашего ПК.
Затем после перезагрузки компьютера доступ к интернету должен появиться.
Wi-Fi - универсальное решение для дома и офиса в век беспроводных технологий. У каждого есть смартфон, планшет и/или ноутбук и роутер с высокоскоростным безлимитным доступом в интернет. Однажды может обнаружиться, что доступ в Сеть пропал, хотя услуга интернета по-прежнему доступна.
Защищённая сеть без интернета в Windows 10
В Windows 8/10 при неработающем интернете ошибка беспроводной сети может сопровождаться сообщением «Нет подключения к Интернету, защищено», либо сообщением «Неопознанная сеть». Так бывает, когда после успешной многодневной работы интернет вдруг перестал работать.
Сообщение Windows 10 о внезапно потерявшемся доступе в Сеть
Но статус «Защищено» - это показатель работающего шифрования WPA-2, надпись «Защищено» появляется на всех обнаруженных беспроводных сетях, закрытых от постороннего доступа программным ключом. Следовательно, другая её смысловая часть - «Нет подключения к Интернету» - сообщает, что доступ к ресурсам Сети пропал либо на самом роутере, либо на данном ПК/ноутбуке/планшете.
Ошибка «Нет подключения к Интернету, защищено» характерна именно для сетей Wi-Fi, а вот «Неопознанная сеть» - общий случай для всех сетей, включая кабельные.
Можно попытаться исправить возникшую ошибку перезапуском Windows 10, выключением и повторным включением роутера, а также вытащив и вставив кабель провайдера (или USB-модем - при использовании мобильного интернета). Но когда проблема серьёзнее - воспользуйтесь нижеприведёнными инструкциями: ошибка «Нет подключения к Интернету, защищено» - это лишь часть общей проблемы, к решению которой надо подходить комплексно.
Проверка IP-настроек и компонентов Wi-Fi
Чтобы решить проблему с подключением к интернету по Wi-Fi, прежде всего уделите внимание настройкам сетевого подключения.
- Дайте команду «Пуск - Панель управления - Центр управления сетями и общим доступом - Изменение параметров адаптера».
Неопознанная по Wi-Fi сеть в Windows 10
- Дайте команду: правый щелчок мышью на значке подключения по Wi-Fi - «Свойства» и на вкладке «Сеть» дайте другую команду: «IP версии 4» - «Свойства».
Протоколы и службы в свойствах подключения Windows 8/10
- Убедитесь, что включены опции «Получить IP-адрес автоматически» и «Получить адрес DNS автоматически».
Для начала не назначайте никаких IP-адресов
- Закройте все окна, нажав OK, перезапустите Windows 10 и проверьте, работает ли интернет (надпись «Нет подключения к Интернету, защищено» должна смениться на «Подключено, защищено», или просто «Подключено»). Запустите ваш браузер и перейдите на какой-нибудь сайт.
- Если вновь появилась та же ошибка, то вернитесь в эти же IP-настройки и впишите DNS-адреса от Google - 8.8.8.8 и 8.8.4.4, либо другие публичные адреса DNS (например, от «Яндекса»). Сохраните эту настройку, перезапустите Windows 10 и повторите проверку подключения.
- Впишите в качестве основных IP-адресов IP-адреса вашей сети из диапазона нумерации роутера, например, 192.168.1.* (нельзя вписывать значение IP, близкое к 1 в последней секции - чаще всего берут значения 101–200). Маска подсети прописывается Windows автоматически, а вот адрес шлюза - это IP самого роутера, в данном примере это 192.168.0.1. Сохраните настройку, перезапустите Windows и вновь проверьте, появился ли интернет.
Перезапуск Wi-Fi в Windows 10
Перезапустить адаптер Wi-Fi в любой из версий Windows, начиная с XP, можно, дав команду: правый щелчок мышью на значке Wi-Fi - «Отключить» в уже знакомой папке сетевых подключений.
Команда на отключение в Windows едина для всех сетевых адаптеров
Точно так же дается команда «Включить». Аналогично можно отключить и включить Wi-Fi с боковой панели Windows 8/10 - либо используя авиарежим (выключатся все беспроводные сети, даже Bluetooth), либо программный выключатель Беспроводная сеть».
Выключите и включите Wi-Fi соединение
Если же вы просто отключитесь от вашей беспроводной сети - это действие не перезапустит адаптер Wi-Fi. Это примерно то же самое, что вытащить кабель из порта LAN - если бы вы воспользовались именно подключением по кабелю, а не по Wi-Fi.
«Переткнуть» работающий адаптер можно также следующим образом.

Если вы раньше использовали ПК, ноутбук или планшет в качестве «раздатчика» интернета (например, с 4G-модемом) - в списке устройств рядом с реальным адаптером Wi-Fi может значиться и виртуальный, подписанный как «Адаптер мини-порта виртуального Wi-Fi от Microsoft». Он создаёт и поддерживает ещё одно подключение Wi-Fi в папке сетевых подключений. В данном случае вам требуется управление не виртуальным, а реальным подключением по Wi-Fi - это и есть встроенная сетевая карта или внешний USB-модуль Wi-Fi, с которым вы работаете.
Изменение свойств Интернета в браузере Internet Explorer
Многие браузеры - такие, как Internet Explorer, Opera, Microsoft Edge и Avant Browser - позволяют настроить дополнительные параметры просмотра сайтов.

Установка федерального стандарта обработки информации (FIPS)
Еключение технологии FIPS, ведающей дополнительными уровнями защиты персональных данных, вам может помочь.

Установка сетевого адреса для Wi-Fi адаптера
Network Address, или сетевой адрес адаптера - это шестнадцатеричный программный код, присваеваемый вашему сетевому устройству, будь то беспроводной адаптер или порт LAN в сетевой карте ПК.

Выключение режима экономии электропитания
Режим экономии питания - это отключение неиспользуемых устройств, в т. ч. и передачи данных по Wi-Fi.
- Дайте команду: правый щелчок мышью на «Пуске» - «Управление электропитанием».
Вторичное главное меню Windows 10 позволяет быстро перейти к базовым настройкам
- Выберите текущий режим электропитания и нажмите на ссылку «Настройка схемы электропитания».
Переход к настройкам питания выбранного режима в Windows
- Нажмите на ссылку «Изменить дополнительные параметры электропитания».
От того, какие ненужные устройства вы выключите, зависит время работы ноутбука от батареи
- Выключите максимальное энергосбережение для адаптера Wi-Fi.
Wi-Fi будет потреблять минимум электричества при отсутствии трафика
Если передача данных не идёт (например, пропал доступ в Сеть из-за ошибки настроек роутера) - радиопередатчик Wi-Fi будет включаться намного реже (в рамках стандарта сетей Wi-Fi), чем если бы он работал на максимальной скорости, отправляя и принимая гигабайты данных в час.
Обновление, переустановка драйвера Wi-Fi
Обновлять драйверы если и имеет смысл, то лишь, когда производитель вашего ноутбука или планшета выпустил обновления для них. Система Windows 10 - особенно последняя её сборка 1709 (Fall Creators Update) - уже содержит драйверы для всех старых и большинства новых модулей Wi-Fi.
Если всё же вышла новая версия драйвера - сделайте следующее.
- Запустите уже знакомый диспетчер устройств Windows 8/10 и дайте команду «Обновить драйверы».
Обновление драйвера необходимо, если есть его новая версия
- Выберите поиск драйверов в конкретных папках.
Ручная установка поможет установить именно ту версию, которую вы только что скачали
- Укажите папку, в которй лежит уже скачанный драйвер. Файлы должны быть распакованы, если они были помещены в сжатую ZIP-папку.
Файлы драйверов не должны быть заархивированы
- В случае успешного обновления драйвера мастер установки устройств сообщит о новой версии драйвера. Если это не так - сведения об обновлении драйвера не изменятся, либо Windows 10 прервёт сей процесс.
Windows 8/10 обнаружила, что драйверы не нуждаются в обновлении
Если была установлена более старая версия драйвера, чем уже существующая - это уже не обновление, а «откат» драйвера. После перезапуска ПК могут всплыть вновь старые проблемы со связью по Wi-Fi, которые были когда-то.
Но устройство можно и удалить, дав соответствующую команду.
Устройство можно и удалить из Windows перед обновлением драйвера
Система Windows 10 запросит подтверждение на удаление Wi-Fi как устройства. При наличии подходящего драйвера в системной папке C:\Windows\ она может его автоматически (или после перезапуска ПК) переустановить.
Хотите удалить устройство - нажмите кнопку подтверждения
Если автопереустановка адаптера Wi-Fi не произошла - вернитесь в диспетчер устройств Windows, дайте уже знакомую команду обновления драйвера и пройдите переустановку адаптера Wi-Fi по вышеприведённой инструкции.
Видео: переустановка драйвера Wi-Fi в Windows 10
Проверка настроек роутера
Итак, никакие действия на ПК не решили проблему. Попытайтесь выйти в Сеть с другого компьютера или гаджета через этот же роутер. Например, если Android-смартфон отображает бесконечное получение IP-адреса, либо выдаёт ошибку «Невозможно подключиться к Интернету по этой сети» - проблема кроется в настройках роутера.
Физически роутер может отказать - ни от какой поломки, будь то выход из строя как интерфейса LAN/WAN или «раздатчика» Wi-Fi, сам роутер не застрахован. После долгих лет работы наступает его естественный износ. Либо, когда он эксплуатировался в условиях грязи, жары и высокой влажности - преждевременно выйти из строя и после нескольких недель или месяцев работы. При выходе из строя функциональных узлов LAN на таком роутере пропадёт интернет, а при поломке радиоподсистемы Wi-Fi - ПК или гаджет выдаст ошибку «Нет подключения» («Сети Wi-Fi не найдены»).
В качестве примера - роутеры TP-Link.
- Войдите с любого ПК или гаджета, набрав в адресной строке вашего браузера IP-адрес роутера, например, 192.168.1.1.
Введите IP, а затем имя пользователя и пароль от роутера
- Проверьте (команда «Сеть - WAN»), на месте ли ваши настройки WAN, полученные от провайдера (если вы пользуетесь услугой кабельного провайдера, например, домашний интернет от Билайн»), и подключается ли маршрутизатор к Интернету автоматически.
Проверьте, на месте ли протокол, имя и пароль, указанные в договоре
- Если у вас не подключена услуга «Статический IP-адрес» (ей пользуются в основном в рабочих сетях, например, когда необходимо организовать удалённое видеонаблюдение за офисом или производственным зданием) - проверьте, включена ли опция «Динамический IP». Проверьте, не включена ли функция автоотключения интернета при простое сети Wi-Fi. Если есть какие-либо расхождения в настройках - исправьте их. Перед подключением к интернету проверьте все нужные настройки роутера - при работающем соединении они будут неактивны.
- Дайте команду «Беспроводная сеть - Настройка беспроводного режима». Проверьте, что сеть Wi-Fi видна всем вашим устройствам, включены автовыбор скорости Wi-Fi, ширины и номера канала, занимаемого роутером в эфире.
Проверьте вещание имени сети и автовыбор скорости Wi-Fi
- Дайте команду «DHCP - Настройки DHCP» и проверьте значения начального и конечного IP-адресов. Без настроек DHCP в каждом устройстве потребовалось бы ручное выставление IP-адресов. Если не назначить IP-адреса - сеть Wi-Fi на ПК или в гаджете будет значиться как неопознанная («вечное получение IP»), интернет работать не будет.
Укажите диапазон IP-адресов, из которых роутер присваивает конкретные всем клиентам
- Дайте команду «Бепроводные сети - Фильтр MAC-адресов» и убедитесь, что отключена привязка устройств по MAC-адресу.
Роутер TP-Link не использует привязку по MAC-адресам
Если все требуемые настройки сошлись - вернитесь в уже знакомое подменю настроек WAN и включите доступ в интернет. Затем подключитесь к роутеру с любого гаджета или ПК. Ваши любимые сайты и приложения должны работать.
Видео: проверка настроек беспроводной сети TP-Link
Отключение антивируса, файрвола и брандмауэра
Зачастую эти три, казалось бы, важнейших рубежа защиты от посторонних вторжений извне, мешают свободно заходить на любые сайты. По-хорошему, безопасность важна лишь, когда вы используете ПК сугубо для работы, как источник дохода, и осуществляете денежные операции, либо являетесь агентом какой-нибудь секретной службы, где правила работы налагают весьма жёсткие ограничения к вашей безопасности. В остальных случаях такая защита попросту не нужна.
Файрвол и антивирус - это право выбора каждого. Какой файрвол - Agnitum Outpost или Windows 8 Firewall Control - вы будете использовать, зависит от вас. То же самое верно и для антивирусов - вдруг вы не любите «Касперского», а предпочитаете, скажем NOD32 или Avast.
Отключение брандмауэра Windows 10 в его настройках
А вот брандмауэр Windows един для всех. Чтобы его отключить, сделайте следующее.
- Запустите брандмауэр Windows 10 по команде «Пуск - Панель управления - Брандмауэр Windows».
Переход к настройкам брандмауэра Windows
- Нажмите ссылку «Включение и отключение брандмауэра Windows» и выключите работу брандмауэра для частных и общественных сетей, отключив перед этим всплывающие уведомления о нарушении безопасности этих сетей.
Брандмауэр Windows 8/10 больше не следит за соединениями Wi-Fi
- То же самое отключите во вкладках «Общий/частный профиль» - дополнительные функции брандмауэра здесь едины.
Закройте все окна, нажав OK, перезапустите Windows 10. Теперь брандмауэр Windows не будет вмешиваться в работу вашего Wi-Fi.
Отключение службы «Брандмауэр Windows 10»
Чтобы раз и навсегда покончить с вмешательством брандмауэра Windows, многие просто-напросто отключают одноимённую службу Windows.
- Дайте команду «Пуск - Выполнить», введите и подтвердите фразу «services.msc».

Служба брандмауэра Windows больше не будет работать
Перезапустите Windows 10. Если служба отключена - будут недоступны настройки самого брандмауэра.
Решить вопрос с внезапно отказавшим доступом в интернет по Wi-Fi может каждый. Чисто программные причины выявить и устранить сможет едва ли не новичок. А поломка роутера или гаджета выявляется на первых этапах проверки. Хорошей вам скорости интернета!
После установки операционной системы, стандартного обновления или обновления до Windows 10 интернет на ПК и ноутбуке может не работать. Компьютер не видит сеть, автоматическое подключение не работает, или скорость сети постоянно падает. Настроить интернет-подключение в Windows 10 достаточно просто, если следовать рекомендациям.
Способы решения проблемы с интернет-подключением в Windows 10
После чистой установки или обновления до Windows 10 многие пользователи начали сталкиваться с проблемой, которая связана с сетью интернет. Проявляется она следующим образом:
- ПК не видит подключения;
- Система не может автоматически подключиться к сети;
- Скорость постоянно падает, интернет то пропадает, то появляется.
Если у вас возникли такие же проблемы с интернетом и вы не можете определить причину, по которой сеть не работает, стоит испробовать следующие методы.
- Перезагружаем роутер. Для этого нажимаем кнопку питания на маршрутизаторе и включаем устройство через 3-5 минуту.
- Отключаем антивирус и брандмауэр и повторяем попытку подключения к сети.
- Часто интернет в Виндовс 10 пропадает из-за программ ускорителей или оптимизаторов . Если таковы имеются на вашем ПК стоит их отключить на время, чтобы исключить вероятность блокировки доступа к сети.
- Обновляем драйвера . Возможно, при обновлении до Windows 10 или во время установки, программное обеспечение было повреждено, установлено неправильно или вовсе не подходит. Стоит скачать с официального сайта разработчика материнской платы драйвер до сетевой карты или установить универсальный драйвер. Во втором варианте достаточно зайти в «Диспетчер устройств», выбрать нужную сетевую карту, нажать правой кнопкой мыши и кликнуть «Обновить драйвер».

- Настраиваем параметры подключения . Часто интернета на ПК с Windows 10 нет из-за неправильных настроек. Для того, чтобы корректно настроить автоматическое подключение, переходим в «Панель управления» и выбираем «Сеть и Интернет». Выбираем действующее подключение и нажимаем на нём правой кнопкой мыши. Нажимаем «Свойства».

- Выставляем отметки напротив всех IP-протоколов . Нажимаем кнопку «Свойства».

- В настройках адреса выбираем «Получить IP-адрес автоматически».

- Если эти методы не дали результатов, стоит запустить штатную утилиту устранения неполадок. Для этого переходим в «Панель управления» и выбираем «Устранение неполадок», далее указываем проблему – «Подключение к интернету».

- После диагностики стоит перезагрузить компьютер и повторить попытку подключения к сети.
Доброго времени суток.
При установке новой Windows, как правило, система автоматически настраивает многие параметры (поставит универсальные драйвера, задаст оптимальную конфигурацию брандмауэра и пр.) .
Но так уж завелось, что некоторые моменты при переустановках Windows - автоматически не настраиваются. И, многие, кто впервые переустановил ОС, сталкиваются с одной неприятной штукой - не работоспособностью интернета.
В этой статье хочу разобрать основные причины, почему так происходит, и, что с этим делать (тем более, что вопросов относительно этой темы - всегда много) …
Самая распространенная причина, по которой нет интернета (прим. после установки новой ОС Windows) - это отсутствие в системе драйвера сетевой карты. Т.е. причина в том, что сетевая карта просто не работает…
В этом случае получается замкнутый круг: интернета нет, т.к. нет драйвера, а скачать драйвер нельзя - т.к. нет интернета ! Если у вас нет телефона с доступом в интернет (или другого ПК) - то скорее всего, вам без помощи доброго соседа (друга) не обойтись…
Обычно, если проблема связана с драйвером - то вы увидите примерно следующую картину: будет гореть красный крестик над значком сети, и надпись, что-то похожее на это: «Не подключено: нет доступных подключений» …
В этом случае, так же рекомендую зайти в панель управления Windows , далее открыть раздел Сеть и Интернет , затем Центр управления сетями и общим доступом .
В центре управления - справа будет вкладка «Изменение параметров адаптера » - ее и нужно открыть.
В сетевых подключениях вы увидите свои адаптеры, на которые установлены драйверы. Как видно на скриншоте ниже, на моем ноутбуке нет драйвера для Wi-Fi адаптера (есть только Ethernet адаптер, да и тот отключен) .
Кстати, проверьте, возможно, что у вас установлен драйвер, но сам адаптер просто выключен (как на скрине ниже - он будет просто серым и на нем будет надпись: «Отключен»). В этом случае - просто включите его, нажав по нему правой кнопкой мышки и выбрав соответствующее во всплывшем контекстом меню.
Сетевые подключения
Так же рекомендую заглянуть в диспетчер устройств : там можно будет детально посмотреть, на какое оборудование есть драйвера, а на какое они отсутствуют. Так же, если будет проблема с драйвером (например, он неправильно работает) - то диспетчер устройств помечает такое оборудование восклицательными желтыми знаками…
Чтобы его открыть, сделайте следующее:
- Windows 7 - в строку выполнить (в меню ПУСК) вставьте devmgmt.msc и нажмите ENTER .
- Windows 8, 10 - нажмите сочетание кнопок WIN+R, вставьте devmgmt.msc и нажмите ENTER (скриншот ниже).
В диспетчере устройств откройте вкладку «Сетевые адаптеры «. Если вашего оборудования в списке нет - значит драйверов в системе Windows - нет, а это значит, что оборудование работать не будет…
Как решить вопрос с драйвером?
- Вариант №1 - попробовать обновить конфигурацию оборудования (в диспетчере устройств : просто щелкните правой кнопкой мышки по заголовку сетевых адаптеров и во всплывшем контекстом меню выберите нужную опцию. Скриншот ниже) .
- Вариант №2 - если предыдущий вариант не помог, можно воспользоваться специальной утилитой 3DP Net (Она весит порядка 30-50 МБ, а значит ее можно скачать даже с помощью телефона. К тому же, она работает без подключения к интернету. Более подробно о ней я рассказывал здесь: ) ;
- Вариант №3 - скачать на компьютере товарища, соседа, друга и т.д. специальный пакет драйверов - образ ISO на ~10-14 ГБ, а затем его запустить на своем ПК. Таких пакетов «гуляет» много по сети, лично я рекомендую Driver Pack Solutions (ссылка на него здесь: );
- Вариант №4 - если ничего из предыдущего не получилось и не дало результаты, рекомендую искать драйвер по VID и PID. Чтобы здесь не расписывать все в подробностях, дам ссылку на свою статью:
А вот так будет выглядеть вкладка, когда драйвер для Wi-Fi адаптера будет найден (скрин ниже) .
Если не удается подключиться к сети после обновления драйвера…
В моем случае, например, Windows отказывалась искать доступные сети и после установки и обновления драйверов - все так же выдавалась ошибка и значок с красным крестиком .
Далее мастер неполадок автоматически начнет устранять проблемы, связанные с недоступностью сети и консультировать Вас по каждому шагу. После того, как была нажата кнопка «Показать список доступных сетей» - мастер устранения неполадок настроил сеть соответствующим образом и все доступные Wi-Fi сети стали видны.
Собственно, остался последний штрих - выбрать свою сеть (или ту сеть, от которой у вас есть пароль для доступа:)), и подключиться к ней. Что и было сделано…
Ввод данных для подключения к сети… (кликабельно)
2. Отключен сетевой адаптер / Не подключен сетевой кабель
Еще одной частой причиной отсутствия интернета является отключенный сетевой адаптер (при установленном драйвере). Чтобы это проверить, нужно открыть вкладку (где будут показаны все сетевые адаптеры, которые установлены в ПК и на которые есть драйверы в ОС) .
Самый простой способ открыть - это нажать вместе кнопки WIN+R и ввести ncpa.cpl (далее нажать ENTER. В Windows 7 - строка выполнить находится в ПУСК’e) .
Открытие вкладки сетевые подключения в Windows 10
В открывшейся вкладке сетевых подключений - обратите внимание на адаптеры, которые отображаются серым цветом (т.е. бесцветные) . Рядом с ними так же будет красоваться надпись: «Отключено «.
Важно ! Если в списке адаптеров не будет вообще ничего (или не будет того адаптеры, который вы ищите) - скорее всего у вас в системе просто нет нужного драйвера (этому посвящена первая часть этой статьи).
Чтобы включить такой адаптер - просто нажмите по нему правой кнопкой мышки и в контекстном меню выберите «Включить » (скриншот ниже) .
После того, как адаптер будет включен - обратите внимание, нет ли на нем каких-нибудь красных крестиков. Как правило, рядом с крестиком будет даже указана причина, например, на скриншоте ниже «Сетевой кабель не подключен».
3. Неверные настройки: IP, основного шлюза, DNS и пр.
У некоторых провайдеров интернета необходимо вручную задавать определенные настройки TCP/IP (это относится к тем, у кого нет , в который один раз эти настройки занес, а дальше можно хоть 100 раз переустанавливать Windows:)) .
Узнать так ли это, можно в документах, которые дал вам интернет-провайдер при заключении договора. Обычно, в них всегда указываются все настройки для доступа к интернету (в крайнем случае можно позвонить и уточнить в поддержке) .
Настраивается все достаточно просто. В сетевых подключениях (как зайти в эту вкладку рассказано выше, в предыдущем шаге статьи) , выберите свой адаптер и перейдите в сего свойства .
Свойства сетевого адаптера Ethernet
В свойствах нужно указать данные, которые предоставляет вам интернет-провайдер, например:
- IP-адрес;
- маска подсети;
- основный шлюз;
- DNS-сервер.
Если провайдер не оговаривает эти данные, а у вас в свойствах заданы какие-то незнакомые IP-адреса и интернет не работает - то рекомендую просто выставить получение IP-адреса и DNS автоматически (скриншот выше).
4. Не создано подключение PPPOE (как пример)
Большинство интернет-провайдеров организуют доступ к интернету с помощью протокола PPPOE . И, скажем, если у вас нет роутера, то после переустановки Windows - у вас старое настроенное соединение для подключения к сети PPPOE будет удалено. Т.е. нужно его создать заново…
Для этого зайдите в панель управления Windows по следующему адресу: Панель управления\Сеть и Интернет\Центр управления сетями и общим доступом
После чего выберите первую кладку «Подключение к интернету (Настройка широкополосного или коммутируемого подключения к интернету) » и нажмите далее.
Затем выбираете «Высокоскоростное (с PPPOE) (Подключение через DSL или кабель, требующее имени пользователя и пароля) » (скрин ниже).
Затем нужно ввести свой логин и пароль для доступа к интернету (эти данные должны быть в договоре с интернет-провайдером) . Кстати, обратите внимание, в этом шаге вы сразу же можете разрешить пользоваться интернетом другим пользователям, поставив всего одну галочку.
Собственно, вам осталось только дождаться пока Windows установить соединение и пользоваться интернетом.
P S
Дам напоследок простой совет. Если вы переустанавливаете Windows (тем более не себе) - делайте резервную копию файлов и драйверов - . По крайней мере, вы так будете застрахованы от случаев, когда даже интернета нет, чтобы скачать или искать другие драйвера (согласитесь, ситуация не из приятных).
За дополнения по теме - отдельное мерси. На сим все, всем удачи!





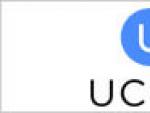

 Моддинг пк - делаем корпус из автомобильного диска Эскизы моддинга корпуса компьютера
Моддинг пк - делаем корпус из автомобильного диска Эскизы моддинга корпуса компьютера Почему не работает пульт от телевизора?
Почему не работает пульт от телевизора?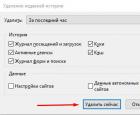 Как посмотреть и удалить историю в Mozilla Firefox
Как посмотреть и удалить историю в Mozilla Firefox Мир периферийных устройств пк Самостоятельный ремонт монитора
Мир периферийных устройств пк Самостоятельный ремонт монитора